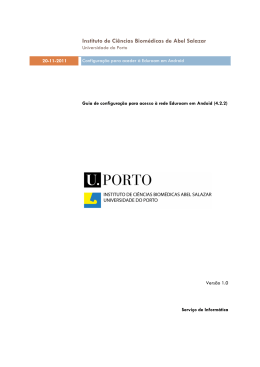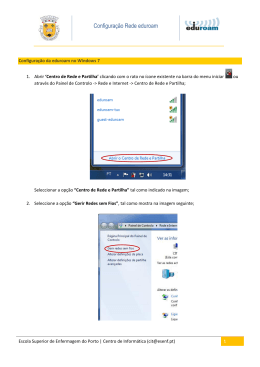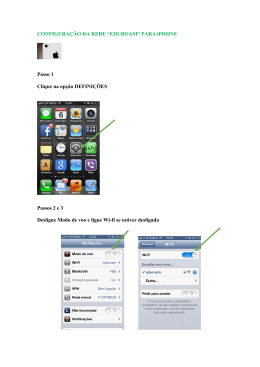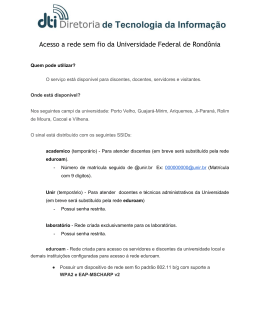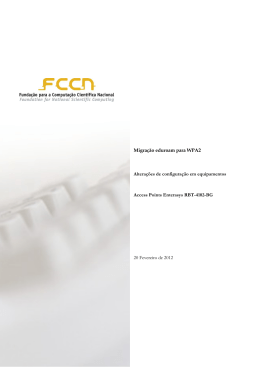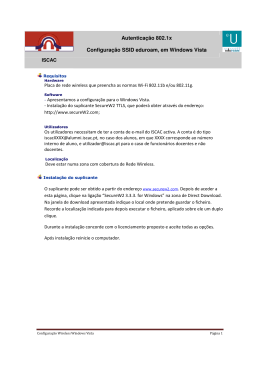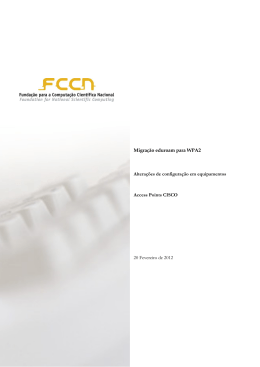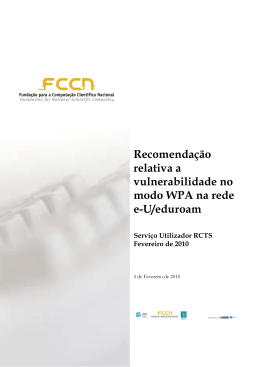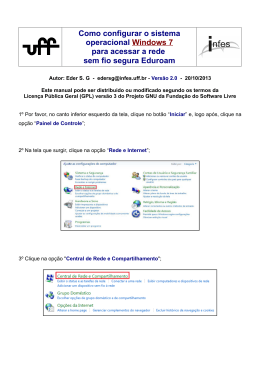Eduroam - Macintosh 1º Passo O primeiro passo a fazer será aceder as preferências de rede através do sinal do Airport na barra de tarefas como demonstra a figura abaixo. Acesso Preferências de rede 2º Passo Na página apresentada iremos aceder as configurações avançadas da Rede na opção Advanced conforme demonstra Figura nº 1. Figura nº 1 Acesso Preferências Avançadas de rede Eduroam - Macintosh De seguida na janela apresentada irá aparecer todas as suas redes wireless gravadas, aqui caso já tenha a rede gravada terá que a apagar seleccionando a rede e pressionando o sinal - depois de ter efectuado a sua eliminação procederá a criação de uma nova eduroam e fazendo Add deixando o campo Security em None conforme a Figura nº 3, mas para isso terá que pressionar o sinal + conforme a Figura nº2 demonstra. Figura nº 2 Preferências de rede Figura nº 3 Criação de Rede Wireless Eduroam - Macintosh 3º Passo O passo seguinte a efectuar será a colocação dos dados de acesso a Secretária Online para efectuar o registo na rede eduroam, para isso terá que seleccionar a rede eduroam conforme demonstra a Figura n º 4, em seguida irá pressionar o separador 802.1x tudo conforme a Figura atrás mencionada. 2º Figura nº 4 1º Definições Redes Wireless Em seguida irá colocar os seus dados para validação na rede eduroam fazendo o seguinte no canto inferior esquerdo existe um ícone com um símbolo +, que terá que pressionar o qual lhe dará um menu onde seleccionará Add user profile conforme a Figura nº5. Figura nº 5 Configuração Dados Acesso Eduroam - Macintosh Agora dará o nome eduroam ao User profile, em seguida no campo Username colocará o seu nº de aluno seguido de @esmae.ipp.pt, no campo Password será a da Secretária Online e no campo Wireless Network terá que colocar a eduroam, conforme a Figura nº 6. Figura nº 6 Configuração Dados Acesso De seguida no campo Authentication apenas ficará seleccionado com um visto o TTLS, após isto selecciona o campo TTLS e pressiona a caixa com o nome Configure, conforme a Figura nº6. Dentro da opção Configure seleccionará a opção PAP, fazendo de seguida OK, conforme a Figura nº7. Clique em OK em todas as janelas entretanto abertas. Figura nº 7 Configuração de Autenticação Eduroam - Macintosh 4º Passo Após efectuar a confirmação de todas as janelas irá aceder na barra de tarefas ao Airport e seleccionará a rede eduroam conforme a Figura nº 8 Figura nº 8 Selecção de Rede Wireless Ao tentar ligar se a rede eduroam irá surgir uma janela conforme a Figura nº 9 onde terá que seleccionar no campo 802.1x a opção eduroam e de seguida clique em OK, pois ao fazer esta selecção os seus dados aparecerão automaticamente e serão guardados nesta opção para que não tenha que fazer este passo sempre que se tentar ligar a rede eduroam, o que fará automaticamente conforme Figura nº 10. Posto isto abrirá o browser e terá acesso a Internet. Figura nº 9 Figura nº 10 Selecção de dados para Validação Selecção de dados para Validação Eduroam - Macintosh
Download