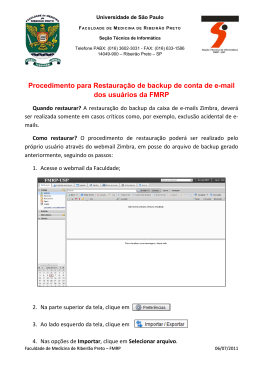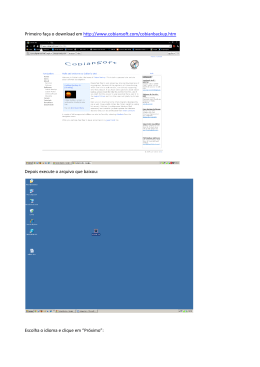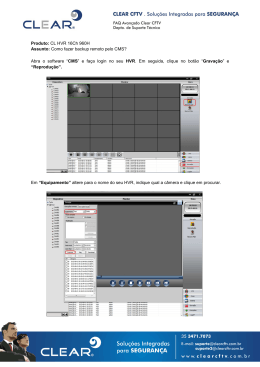®
Essential™ e Essential SE
Discos rígidos ultra-portáteis
Manual do Usuário
Manual do Usuário My Passport Essential e Essential SE
Portátil Externo
My Passport
Serviço de Manutenção e Suporte ao Cliente WD
Se você encontrar qualquer problema, permita-nos tentar solucioná-lo antes de devolver este
produto. A maioria das perguntas ao suporte técnico pode ser respondida através da nossa
base de conhecimentos ou serviço de suporte por e-mail no support.wdc.com. Se a resposta
não estiver disponível ou caso prefira contatar a WD®, faça-o através do número de telefone
abaixo que mais lhe convier.
Seu produto inclui suporte telefônico gratuito por 30 dias durante o período de garantia.
O período de 30 dias começa na data do seu primeiro contato telefônico com o Suporte
Técnico WD. O suporte por e-mail é gratuito durante todo o período de garantia e nossa ampla
base de dados está disponível 24 horas por dia, nos 7 dias da semana. Para que possamos
mantê-lo informado sobre novas funções e serviços, não se esqueça de registrar seu produto
online no http://register.wdc.com.
Acesso ao Suporte Online
Visite nosso website de suporte ao produto no support.wdc.com e escolha entre algum destes
tópicos:
• Downloads – Faça download de drivers, software e atualizações para seu produto WD.
• Registro – Registre seu produto WD para obter as mais recentes atualizações e ofertas
especiais.
• Garantia e Serviços de RMA – Obtenha informações sobre garantia, substituição do
produto (RMA), status da RMA e informação de recuperação de dados.
• Base de Conhecimento – Pesquise por palavra-chave, frase ou ID da resposta.
• Instalação – Obtenha ajuda de instalação online para seu produto ou software WD.
Contato com o Suporte Técnico WD
Ao contatar a WD para suporte, tenha em mãos o número de série do seu produto WD,
o hardware do sistema e as versões do software do sistema.
América do Norte
Inglês
Espanhol
América do Sul
Brasil
Europa
(ligação gratuita)*
Europa
Oriente Médio
África
Pacífico Asiático
Austrália
1 800 42 9861
China
800 820 6682/+65 62430496
Hong Kong +800 6008 6008
Índia
1 800 11 9393 (MNTL)/1 800 200 5789 (Segurança)
011 26384700 (Linha Piloto)
Indonésia
+803 852 9439
0800-770-4932
Japão
00 531 650442
Coreia
02 703 6550
00800 ASK4 WDEU
Malásia
+800 6008 6008/1 800 88 1908/+65 62430496
(00800 27549338)
Filipinas
1 800 1441 0159
Cingapura +800 6008 6008/+800 608 6008/+65 62430496
+31 880062100
Taiwan
+800 6008 6008/+65 62430496
+31 880062100
+31 880062100
800.ASK.4WDC
(800.275.4932)
800.832.4778
* O número de ligação gratuita está disponível nos seguintes países: Áustria, Bélgica, Dinamarca, França, Alemanha,
Irlanda, Itália, Países Baixos, Noruega, Espanha, Suécia, Suíça, Reino Unido.
ii
MY PASSPORT ESSENTIAL E ESSENTIAL SE
MANUAL DO USUÁRIO
Índice
Serviço de Manutenção e Suporte ao Cliente WD . . . . . . . . . . . . . . . . . . . . . . . . . . . . . . . . ii
Acesso ao Suporte Online . . . . . . . . . . . . . . . . . . . . . . . . . . . . . . . . . . . . . . . . . . . . . . . . . . . . . ii
Contato com o Suporte Técnico WD . . . . . . . . . . . . . . . . . . . . . . . . . . . . . . . . . . . . . . . . . . . . . ii
1
Sobre seu disco rígido WD . . . . . . . . . . . . . . . . . . . . . . . . . . . . . . . . . . . 1
Recursos. . . . . . . . . . . . . . . . . . . . . . . . . . . . . . . . . . . . . . . . . . . . . . . . . . . . . . . . . . . . . . . . 1
Conteúdo do kit . . . . . . . . . . . . . . . . . . . . . . . . . . . . . . . . . . . . . . . . . . . . . . . . . . . . . . . . . . 2
Acessórios opcionais . . . . . . . . . . . . . . . . . . . . . . . . . . . . . . . . . . . . . . . . . . . . . . . . . . . . . . 3
Compatibilidade do Sistema Operacional . . . . . . . . . . . . . . . . . . . . . . . . . . . . . . . . . . . . . . 3
Formato da Unidade de Disco . . . . . . . . . . . . . . . . . . . . . . . . . . . . . . . . . . . . . . . . . . . . . . . 3
Descrição física . . . . . . . . . . . . . . . . . . . . . . . . . . . . . . . . . . . . . . . . . . . . . . . . . . . . . . . . . . 4
LED de alimentação/atividade . . . . . . . . . . . . . . . . . . . . . . . . . . . . . . . . . . . . . . . . . . . . . . . . . . 4
Interface USB 3.0 . . . . . . . . . . . . . . . . . . . . . . . . . . . . . . . . . . . . . . . . . . . . . . . . . . . . . . . . . . . . 4
Registrar a Unidade . . . . . . . . . . . . . . . . . . . . . . . . . . . . . . . . . . . . . . . . . . . . . . . . . . . . . . . 4
Precauções de Manuseio . . . . . . . . . . . . . . . . . . . . . . . . . . . . . . . . . . . . . . . . . . . . . . . . . . . 4
2
Como conectar e começar a usar a unidade . . . . . . . . . . . . . . . . . . . . 5
Conexão da unidade . . . . . . . . . . . . . . . . . . . . . . . . . . . . . . . . . . . . . . . . . . . . . . . . . . . . . . 5
Começando a usar o software WD SmartWare . . . . . . . . . . . . . . . . . . . . . . . . . . . . . . . . . . 7
Visão Geral do Software WD SmartWare. . . . . . . . . . . . . . . . . . . . . . . . . . . . . . . . . . . . . . . . . 11
Tela 'Início' do WD SmartWare . . . . . . . . . . . . . . . . . . . . . . . . . . . . . . . . . . . . . . . . . . . . . . . . 12
Tela de Início do Gerenciamento da Unidade . . . . . . . . . . . . . . . . . . . . . . . . . . . . . . . . . . . . . 13
Visualização dos Tópicos de Informações/Ajuda Online . . . . . . . . . . . . . . . . . . . . . . . . . . . . . 14
Começando sem usar o software WD SmartWare. . . . . . . . . . . . . . . . . . . . . . . . . . . . . . . 14
3
Como fazer o backup dos arquivos do seu computador . . . . . . . . . . 16
Sobre o backup de arquivos do seu computador . . . . . . . . . . . . . . . . . . . . . . . . . . . . . . . 16
Como fazer o backup de tudo . . . . . . . . . . . . . . . . . . . . . . . . . . . . . . . . . . . . . . . . . . . . . . 18
Funções Avançadas de Backup . . . . . . . . . . . . . . . . . . . . . . . . . . . . . . . . . . . . . . . . . . . . . 19
Selecionar arquivos específicos para se fazer o backup . . . . . . . . . . . . . . . . . . . . . . . . . . . . . 19
Alteração das configurações do software de backup . . . . . . . . . . . . . . . . . . . . . . . . . . . . . . . 20
4
Recuperação de arquivos de backup . . . . . . . . . . . . . . . . . . . . . . . . . 23
Sobre a recuperação de arquivos . . . . . . . . . . . . . . . . . . . . . . . . . . . . . . . . . . . . . . . . . . . 23
Recuperação de arquivos. . . . . . . . . . . . . . . . . . . . . . . . . . . . . . . . . . . . . . . . . . . . . . . . . . 23
Recuperação de pastas . . . . . . . . . . . . . . . . . . . . . . . . . . . . . . . . . . . . . . . . . . . . . . . . . . . 27
Recuperação de uma versão anterior de um arquivo ou de arquivos excluídos . . . . . . . . 27
Recuperação de todos os arquivos . . . . . . . . . . . . . . . . . . . . . . . . . . . . . . . . . . . . . . . . . . 27
ÍNDICE – iii
MY PASSPORT ESSENTIAL E ESSENTIAL SE
MANUAL DO USUÁRIO
5
Bloqueio e desbloqueio da unidade . . . . . . . . . . . . . . . . . . . . . . . . . . . 28
Como proteger a unidade com senha . . . . . . . . . . . . . . . . . . . . . . . . . . . . . . . . . . . . . . . . 28
Desbloqueio da unidade. . . . . . . . . . . . . . . . . . . . . . . . . . . . . . . . . . . . . . . . . . . . . . . . . . . 29
Desbloqueio da unidade com o software WD SmartWare . . . . . . . . . . . . . . . . . . . . . . . . . . . 30
Desbloqueio da unidade sem o software WD SmartWare . . . . . . . . . . . . . . . . . . . . . . . . . . . 31
Alteração da sua senha . . . . . . . . . . . . . . . . . . . . . . . . . . . . . . . . . . . . . . . . . . . . . . . . . . . 31
Desligamento do recurso de bloqueio da unidade. . . . . . . . . . . . . . . . . . . . . . . . . . . . . . . 32
6
Gerenciamento e personalização da sua unidade . . . . . . . . . . . . . . . 33
Usando o ícone WD SmartWare. . . . . . . . . . . . . . . . . . . . . . . . . . . . . . . . . . . . . . . . . . . . . 33
Como abrir o software WD SmartWare . . . . . . . . . . . . . . . . . . . . . . . . . . . . . . . . . . . . . . . 33
Verificação do Status da Unidade . . . . . . . . . . . . . . . . . . . . . . . . . . . . . . . . . . . . . . . . . . . 33
Monitoramento de alertas do ícone . . . . . . . . . . . . . . . . . . . . . . . . . . . . . . . . . . . . . . . . . . 34
Desconectar a unidade com segurança. . . . . . . . . . . . . . . . . . . . . . . . . . . . . . . . . . . . . . . 34
Personalização das configurações do seu software . . . . . . . . . . . . . . . . . . . . . . . . . . . . . 34
Especificação de uma pasta diferente para recuperação . . . . . . . . . . . . . . . . . . . . . . . . . . . . 35
Configuração das opções de preferências . . . . . . . . . . . . . . . . . . . . . . . . . . . . . . . . . . . . . . . 36
Personalização das configurações da unidade . . . . . . . . . . . . . . . . . . . . . . . . . . . . . . . . . 36
Registrar a Unidade . . . . . . . . . . . . . . . . . . . . . . . . . . . . . . . . . . . . . . . . . . . . . . . . . . . . . . . . . 38
Ajuste do sleep timer . . . . . . . . . . . . . . . . . . . . . . . . . . . . . . . . . . . . . . . . . . . . . . . . . . . . . . . . 38
Apagar a unidade . . . . . . . . . . . . . . . . . . . . . . . . . . . . . . . . . . . . . . . . . . . . . . . . . . . . . . . . . . . 39
Habilitar as funções de Backup e Recuperação . . . . . . . . . . . . . . . . . . . . . . . . . . . . . . . . . . . 41
Desinstalação do software WD SmartWare . . . . . . . . . . . . . . . . . . . . . . . . . . . . . . . . . . . . 41
Desinstalação no Windows XP. . . . . . . . . . . . . . . . . . . . . . . . . . . . . . . . . . . . . . . . . . . . . . . . . 42
Desinstalação em Windows Vista ou Windows 7 . . . . . . . . . . . . . . . . . . . . . . . . . . . . . . . . . . 42
Restaurar o software WD SmartWare e a imagem do disco . . . . . . . . . . . . . . . . . . . . . . . 42
7
Verificação do funcionamento da unidade . . . . . . . . . . . . . . . . . . . . . 43
8
Como usar o HD com um Mac . . . . . . . . . . . . . . . . . . . . . . . . . . . . . . . 45
Reformatação da unidade . . . . . . . . . . . . . . . . . . . . . . . . . . . . . . . . . . . . . . . . . . . . . . . . . 45
Restaurar o software WD SmartWare e a imagem do disco . . . . . . . . . . . . . . . . . . . . . . . 45
Como conectar e começar a usar a unidade . . . . . . . . . . . . . . . . . . . . . . . . . . . . . . . . . . . 46
Melhor desempenho com o WD +TURBO . . . . . . . . . . . . . . . . . . . . . . . . . . . . . . . . . . . . . 47
Instalação do software WD SmartWare . . . . . . . . . . . . . . . . . . . . . . . . . . . . . . . . . . . . . . . 49
Tela de Início do WD SmartWare . . . . . . . . . . . . . . . . . . . . . . . . . . . . . . . . . . . . . . . . . . . . 51
Usando o ícone WD SmartWare. . . . . . . . . . . . . . . . . . . . . . . . . . . . . . . . . . . . . . . . . . . . . 52
Como abrir o software WD SmartWare . . . . . . . . . . . . . . . . . . . . . . . . . . . . . . . . . . . . . . . 52
Verificação do Status da Unidade . . . . . . . . . . . . . . . . . . . . . . . . . . . . . . . . . . . . . . . . . . . 53
Desmontar a unidade com segurança . . . . . . . . . . . . . . . . . . . . . . . . . . . . . . . . . . . . . . . . 53
Usando o ícone WD SmartWare . . . . . . . . . . . . . . . . . . . . . . . . . . . . . . . . . . . . . . . . . . . . . . . 54
Usando o ícone My Passport . . . . . . . . . . . . . . . . . . . . . . . . . . . . . . . . . . . . . . . . . . . . . . . . . . 54
ÍNDICE – iv
MY PASSPORT ESSENTIAL E ESSENTIAL SE
MANUAL DO USUÁRIO
Desbloqueio da unidade. . . . . . . . . . . . . . . . . . . . . . . . . . . . . . . . . . . . . . . . . . . . . . . . . . . 54
Desbloqueio da unidade com o software WD SmartWare. . . . . . . . . . . . . . . . . . . . . . . . . . . . 55
Desbloqueio da unidade sem o software WD SmartWare . . . . . . . . . . . . . . . . . . . . . . . . . . . 56
Desinstalação do software WD SmartWare . . . . . . . . . . . . . . . . . . . . . . . . . . . . . . . . . . . . 57
9
Resolução de problemas . . . . . . . . . . . . . . . . . . . . . . . . . . . . . . . . . . . . 58
Instalar, particionar e formatar o HD . . . . . . . . . . . . . . . . . . . . . . . . . . . . . . . . . . . . . . . . . 58
Perguntas Frequentes (FAQs). . . . . . . . . . . . . . . . . . . . . . . . . . . . . . . . . . . . . . . . . . . . . . . 58
A
Instalação do Driver SES . . . . . . . . . . . . . . . . . . . . . . . . . . . . . . . . . . . . 60
Instalação nos computadores com Windows XP. . . . . . . . . . . . . . . . . . . . . . . . . . . . . . . . 60
Instalação automática do driver . . . . . . . . . . . . . . . . . . . . . . . . . . . . . . . . . . . . . . . . . . . . . . . . 60
Instalação manual do driver . . . . . . . . . . . . . . . . . . . . . . . . . . . . . . . . . . . . . . . . . . . . . . . . . . . 62
Instalação em computadores com Windows Vista . . . . . . . . . . . . . . . . . . . . . . . . . . . . . . 64
Instalação automática do driver . . . . . . . . . . . . . . . . . . . . . . . . . . . . . . . . . . . . . . . . . . . . . . . . 64
Instalação manual do driver . . . . . . . . . . . . . . . . . . . . . . . . . . . . . . . . . . . . . . . . . . . . . . . . . . . 65
Instalação nos computadores com Windows 7 . . . . . . . . . . . . . . . . . . . . . . . . . . . . . . . . . 67
B
Informação de cumprimento normativo e garantia . . . . . . . . . . . . . . . . 69
Cumprimento normativo . . . . . . . . . . . . . . . . . . . . . . . . . . . . . . . . . . . . . . . . . . . . . . . . . . . 69
Informação FCC da Classe B. . . . . . . . . . . . . . . . . . . . . . . . . . . . . . . . . . . . . . . . . . . . . . . . . . 69
Declaração ICES-003/NMB-003 . . . . . . . . . . . . . . . . . . . . . . . . . . . . . . . . . . . . . . . . . . . . . . . 69
Conformidade com normas de segurança. . . . . . . . . . . . . . . . . . . . . . . . . . . . . . . . . . . . . . . . 69
Conformidade CE para Europa . . . . . . . . . . . . . . . . . . . . . . . . . . . . . . . . . . . . . . . . . . . . . . . . 70
Aviso KCC (somente para a República da Coréia). . . . . . . . . . . . . . . . . . . . . . . . . . . . . . . . . . 70
Conformidade ambiental (China) . . . . . . . . . . . . . . . . . . . . . . . . . . . . . . . . . . . . . . . . . . . . 70
Informações sobre a Garantia . . . . . . . . . . . . . . . . . . . . . . . . . . . . . . . . . . . . . . . . . . . . . . 70
Obtenção de manutenção . . . . . . . . . . . . . . . . . . . . . . . . . . . . . . . . . . . . . . . . . . . . . . . . . . . . 70
Garantia limitada . . . . . . . . . . . . . . . . . . . . . . . . . . . . . . . . . . . . . . . . . . . . . . . . . . . . . . . . . . . 71
GNU General Public License ("GPL") . . . . . . . . . . . . . . . . . . . . . . . . . . . . . . . . . . . . . . . . . . . . 71
Índice Remissivo . . . . . . . . . . . . . . . . . . . . . . . . . . . . . . . . . . . . . . . . . . . . 72
ÍNDICE – v
MY PASSPORT ESSENTIAL E ESSENTIAL SE
MANUAL DO USUÁRIO
11
Sobre seu disco rígido WD
Bem-vindo ao seu disco rígido ultra-portátil My Passport™ Essential™ ou Essential SE,
uma solução de armazenamento elegante e de alta capacidade para todas as fases da
sua vida digital. Nossa mais recente edição conta com um software de backup visual,
contínuo, automático e fácil de usar, além de uma proteção de bloqueio de segurança.
Os HDs externos USB mais vendidos da WD, o My Passport Essential e Essential SE,
contam com o software de backup WD SmartWare que faz o backup dos seus dados de
modo automático e contínuo, mostra seu backup à medida que ele é feito e recupera
arquivos perdidos sem qualquer esforço.
Este capítulo inclui os seguintes tópicos:
Recursos
Conteúdo do kit
Acessórios opcionais
Compatibilidade do Sistema Operacional
Formato da Unidade de Disco
Descrição física
Registrar a Unidade
Precauções de Manuseio
Recursos
A maioria dos recursos dos HDs My Passport Essential e Essential SE inclui:
Desenho mais ágil, elegante e compacto – Desenhamos um HD USB integrado mais
compacto e de alta qualidade em uma caixa moderna com várias cores divertidas.
Software WD SmartWare™ – Uma solução de backup fácil de usar que lhe dá toda
a capacidade para:
• Proteger seus dados automaticamente – Relaxe! Seus dados estão seguros.
A cópia de segurança automática e contínua realizará instantaneamente uma
segunda cópia, sempre que adicionar ou alterar um arquivo.
• Ver o seu backup enquanto ele é feito – É ver para crer. O backup visual organiza
e exibe seu conteúdo por categorias e mostra o andamento do seu backup.
• Trazer de volta os arquivos perdidos sem qualquer esforço – Recupera seus
dados valiosos na localização original, quer você tenha perdido todos os seus
dados, apagado um arquivo ou simplesmente gravado em cima de um arquivo
importante.
• Assumir o controle – Personalize seu backup, ajuste a segurança da unidade,
execute diagnósticos, gerencie as configurações de energia e muito mais a partir
do centro de controle WD SmartWare.
• Bloquear a unidade – Fique tranquilo sabendo que seus dados estão protegidos
contra acesso não autorizado ou roubo através da proteção por senha e criptografia
de hardware de 256 bits.
Interface USB 3.0 – Uma conexão simples que oferece praticidade e compatibilidade
entre múltiplos computadores.
SOBRE SEU DISCO RÍGIDO WD – 1
MY PASSPORT ESSENTIAL E ESSENTIAL SE
MANUAL DO USUÁRIO
Controlador de energia – Os HDs portáteis My Passport estão desenhados para
economizar energia. A WD GreenPower Technology™ reduz o consumo interno de
energia da unidade em até 30%, um modo inativo reduz a energia enquanto a unidade
estiver ociosa e um recurso de economia de energia liga e desliga a unidade com o seu
computador.
Sustentável para o planeta – Projetamos uma caixa pequena de materiais reciclados
para minimizar a quantidade de resíduos. Encorajamos a reciclagem dessa caixa.
Plug-and-play pronto para computadores com Windows – Formatado em NTFS para
compatibilidade com todos os sistemas operacionais do Windows.
Compatível com múltiplos dispositivos – Uma instalação do software é compatível
com até três drives da WD (My Passportou My Book com o software WD SmartWare).
Importante: Para obter as mais recentes informações do produto e notícias da WD,
visite nosso website em www.westerndigital.com. Para as documentações
e informações mais recentes do software, firmware e produtos, visite o site
http://products.wdc.com/updates.
Conteúdo do kit
Tal como apresentado na Figura 1, seu kit de HD My Passport Essential Essential ou
Essential SE inclui o seguinte:
•
•
•
•
HD ultra-portátil My Passport Essential ou Essential SE
Software WD SmartWare (incluso no HD)
Cabo USB
Guia de Instalação Rápida
Cabo USB
Disco rígido ultra-portátil
My Passport Essential ou Essential SE
Guia de Instalação
Rápida
Figura 1. My Passport Conteúdos do Kit da Unidade
SOBRE SEU DISCO RÍGIDO WD – 2
MY PASSPORT ESSENTIAL E ESSENTIAL SE
MANUAL DO USUÁRIO
Acessórios opcionais
É possível usar os seguintes acessórios com o HD My Passport:
• Pode ser necessário um cabo especial USB para os computadores com potência
de barramento limitada
• Cabos USB de substituição ou adicionais
Para mais informações sobre os acessórios opcionais para este produto, visite:
EUA
www.shopwd.com ou www.wdstore.com
Canadá
www.shopwd.ca ou www.wdstore.ca
Europa
www.shopwd.eu ou www.wdstore.eu
Todos os outros países
Contate o Suporte Técnico WD na sua região. Para obter uma lista de
contatos de Suporte Técnico, visite o site support.wdc.com e procure
a resposta ID 1048 na nossa Base de Conhecimento.
Compatibilidade do Sistema Operacional
Seu HD My Passport Essential ou Essential SE e o software WD SmartWare são
compatíveis com os seguintes sistemas operacionais:
Windows®
• Windows XP
• Windows Vista®
• Windows 7
Mac® OS X®
• Leopard®
• Snow Leopard™
A compatibilidade pode variar, dependendo da configuração do hardware e do sistema
operacional.
Para maior confiabilidade e desempenho, sempre instale as atualizações e o service
pack (SP) mais recentes. Para Windows, acesse o menu Início e selecione Atualização
do Windows. Para Mac, acesse o menu Apple e selecione Atualização do Software.
Formato da Unidade de Disco
Seu HD My Passport Essential ou Essential SE está pré-formatado como uma partição
NTFS única para a compatibilidade com todos os sistemas operacionais atualizados no
Windows. Se deseja usar a unidade com um computador Mac, veja "Reformatação da
unidade" na página 45 e "Resolução de problemas" na página 58.
SOBRE SEU DISCO RÍGIDO WD – 3
MY PASSPORT ESSENTIAL E ESSENTIAL SE
MANUAL DO USUÁRIO
Descrição física
Tal como se mostra na Figura 2, os HDs My Passport Essential e Essential SE contam com:
• Um indicador LED de energia/atividade
• Uma porta de interface USB 3.0
Porta de interface
USB 3.0
LED de alimentação/
atividade
Figura 2. HD My Passport Essential e Essential SE
LED de alimentação/atividade
O LED de alimentação/atividade mostra o estado de energia da unidade, da seguinte forma:
Aparência do LED
Atividade/conexão de energia
Aceso estável
Ocioso
Intermitência rápida, cerca de 3 vezes por segundo
Atividade
Intermitência lenta, a cada 2,5 segundos aproximadamente
Sistema em standby
Interface USB 3.0
O Super-Speed USB 3.0 suporta velocidades de transferência de dados de até 5 Gb/s.
O USB 3.0 é retrocompatível com USB 2.0 e USB 1.1. Conexão a uma porta USB 2.0 ou
USB 1.1 transfere dados na seguinte velocidade da porta:
•
USB 2.0 – até 480 Mb/s
•
USB 1.1 – até 12 Mb/s
Registrar a Unidade
Sempre registre seu HD My Passport Essential ou Essential SE para conseguir as mais
recentes atualizações e ofertas especiais. Você pode registrar sua unidade facilmente
usando o software WD SmartWare, como se descreve em "Registrar a Unidade" na
página 38. Outra possibilidade é registrá-la online através do register.wdc.com.
Precauções de Manuseio
Os produtos da WD são instrumentos de precisão e, por isso, devem ser manuseados
com cuidado enquanto estiverem sendo desembalados e instalados. As unidades
podem danificar-se devido a um manuseio incorreto, choques ou vibrações. Sempre
tenha as seguintes precauções quando desembalar e instalar o produto de
armazenamento externo:
• Não deixe cair nem agite a unidade.
• Não desloque o drive enquanto ele estiver em funcionamento.
SOBRE SEU DISCO RÍGIDO WD – 4
MY PASSPORT ESSENTIAL E ESSENTIAL SE
MANUAL DO USUÁRIO
12
Como conectar e começar a usar a unidade
Este capítulo oferece instruções passo a passo para conectar e instalar o software
WD SmartWare no seu computador. Inclui os seguintes tópicos:
Conexão da unidade
Começando a usar o software WD SmartWare
Começando sem usar o software WD SmartWare
Conexão da unidade
Nota: Se você reformatou a unidade para usá-la em um computador com Mac,
pule este procedimento e vá a "Como conectar e começar a usar
a unidade" na página 46.
Para conectar a unidade My Passport ao seu computador com Windows:
1. Ligue o computador.
2. Conecte a unidade My Passport ao seu computador, tal como se mostra em Figura 3.
3. Se aparecer uma tela de Novo Hardware Encontrado, clique em Cancelar para
fechá-la.
O software WD SmartWare que está na unidade instala o driver apropriado para
a sua unidade My Passport.
4. Verifique se a unidade My Passport aparece em Meu Computador, no Windows Explorer.
5. Podem aparecer várias telas diferentes, dependendo do sistema operacional do seu
computador:
SE seu sistema operacional for . . .
ENTÃO . . .
Windows XP
Prossiga com o passo 6 na página 6.
Windows Vista ou Windows 7
Pule para o passo 8 na página 6.
Figura 3. Conexão do HD My Passport
COMO CONECTAR E COMEÇAR A USAR A UNIDADE – 5
MY PASSPORT ESSENTIAL E ESSENTIAL SE
MANUAL DO USUÁRIO
6. No Windows XP, pode aparecer uma ou duas telas, dependendo de se a função
AutoRun (Reprodução Automática) estiver habilitada ou não:
SE a AutoRun (Reprodução Automática)
estiver . . . no seu computador,
ENTÃO . . .
Habilitado
Prossiga com o passo a.
Desabilitado
Pule para o passo b.
a. No Windows XP com AutoRun (Reprodução Automática) habilitada, a tela de
Bem-vindo ao WD SmartWare aparece (veja Figura 4 na página 7).
b. No Windows XP com AutoRun (Reprodução Automática) desabilitada, clique
para abrir a lista da unidade My Passport no Windows Explorer e clique duas
vezes no arquivo WD SmartWare.exe para exibir a tela de Bem-vindo ao
WD SmartWare (veja Figura 4 na página 7).
7. Prossiga com "Começando a usar o software WD SmartWare" na página 7.
Se não quiser instalar o software WD SmartWare, vá ao "Começando sem usar
o software WD SmartWare" na página 14.
8. No Windows Vista ou Windows 7, podem aparecer duas a três telas, dependendo de
se a função AutoRun (Reprodução Automática) estiver habilitada ou não:
SE a AutoRun (Reprodução Automática)
estiver . . . no seu computador,
ENTÃO . . .
Habilitado
Prossiga com o passo a.
Desabilitado
Pule para o passo b.
a. No Windows Vista ou o Windows 7 com a função AutoRun (Reprodução
Automática) habilitada, clique em Abrir pasta para visualizar arquivos na tela
de Reprodução automática, ou clique duas vezes no arquivo do aplicativo
WD SmartWare para exibir a tela Bem-vindo ao WD SmartWare (veja a Figura 4
na página 7).
b. No Windows Vista ou Windows 7 com AutoRun (Reprodução Automática)
desabilitada, abra Computador, clique para abrir a lista da unidade My Passport
no Windows Explorer e clique duas vezes no arquivo do aplicativo WD SmartWare
para exibir a tela Bem-vindo ao WD SmartWare (veja a Figura 4 na página 7).
9. Prossiga com "Começando a usar o software WD SmartWare" na página 7.
Se não quiser instalar o software WD SmartWare, vá ao "Começando sem usar
o software WD SmartWare" na página 14.
COMO CONECTAR E COMEÇAR A USAR A UNIDADE – 6
MY PASSPORT ESSENTIAL E ESSENTIAL SE
MANUAL DO USUÁRIO
Nota: Se o Flash Player estiver
instalado no seu computador,
a tela será interativa.
Figura 4. Tela de Bem-vindo ao WD SmartWare
Começando a usar o software WD SmartWare
Para começar a usar o software WD SmartWare:
1. A pergunta O que você gostaria de fazer? na tela Bem-vindo ao WD SmartWare
oferece três opções para começar a usar o software WD SmartWare:
SE quiser instalar . . .
DEPOIS clique em . . .
A versão completa do software WD SmartWare, com
backup automático contínuo, recuperação, bloqueio
da unidade com proteção por senha, e as funções de
gerenciamento da unidade e:
• Executar seu primeiro backup
• Proteger com senha ou registrar sua unidade
Botão Instalar o WD SmartWare.
Apenas as funções de gerenciamento da unidade
e proteção por senha para bloqueio da unidade do
software WD SmartWare, e registrar ou proteger sua
unidade com senha,
Botão Instalar Configurações da
Unidade.
A versão completa do software WD SmartWare
e recuperar arquivos dos quais você já fez o backup
em sua unidade My Passport em outro computador,
Link Recuperar um backup.
2. Leia o contrato de licença e clique em Aceitar para continuar.
3. Espere que a instalação do software se termine. Isso pode demorar vários minutos.
COMO CONECTAR E COMEÇAR A USAR A UNIDADE – 7
MY PASSPORT ESSENTIAL E ESSENTIAL SE
MANUAL DO USUÁRIO
4. Depois que a instalação do software terminar:
SE clicou . . . no passo 1,
ENTÃO, o software WD SmartWare exibe . . .
Instalar WD SmartWare
A tela inicial Backup para realizar seu primeiro backup
(veja Figura 5 na página 9). Aqui você tem as seguintes
opções:
• Executar seu primeiro backup – Veja "Como fazer
o backup dos arquivos do seu computador" na
página 16 antes de clicar em Iniciar backup e depois
prossiga com o passo 5.
• Pule o backup por enquanto e exiba a tela inicial
Configurações da Unidade WD SmartWare (Figura 6
na página 10) – Veja "Como proteger a unidade com
senha" na página 28 e "Registrar a Unidade" na
página 38 antes de clicar em Skip Backup (Pular
backup) e depois passe para o passo 6.
Nota: Neste caso, a tela inicial de
Configurações da unidade
WD SmartWare inclui um botão
Voltar ao backup para retornar
à tela inicial de backup.
Instalar Configurações da
Unidade
A tela inicial das Configurações da unidade de
gerenciamento de unidades para proteger e registrar
sua unidade (Figura 6 na página 10).
a. Veja :
• "Como proteger a unidade com senha" na
página 28
• "Registrar a Unidade" na página 38
b. Pule para passo 7 na página 9.
Recuperar um backup
A tela Início do WD SmartWare para acessar todas as
funções do WD SmartWare:
a. Veja Figura 7 na página 10 e "Recuperação de
arquivos de backup" na página 23.
b. Isso conclui o procedimento inicial, após selecionar
Recuperar um backup.
Nota: As telas iniciais de Backup e Configurações da Unidade só aparecem
uma vez – na primeira vez que você instala o software WD SmartWare no
seu computador. Depois disso, ao iniciar o software aparece a tela Home
para que você possa escolher o que deseja fazer.
5. Após executar o primeiro backup:
a. Clique em Continuar configurações para exibir a tela inicial Configurações da
unidade WD SmartWare (Figura 6 na página 10).
b. Veja "Como proteger a unidade com senha" na página 28 e "Registrar
a Unidade" na página 38 antes de clicar em Continuar para exibir a tela de Início
do WD SmartWare (Figura 7 na página 10).
Isso conclui o procedimento inicial, após selecionar Instalar WD SmartWare
e executar seu primeiro backup.
COMO CONECTAR E COMEÇAR A USAR A UNIDADE – 8
MY PASSPORT ESSENTIAL E ESSENTIAL SE
MANUAL DO USUÁRIO
6. Depois de registrar e proteger com senha a sua unidade, clique em Continuar para
fechar a tela inicial das Configurações da unidade WD SmartWare e exibir a tela
Início da WD SmartWare (Figura 7 na página 10).
Isso conclui o procedimento inicial, após selecionar Instalar WD SmartWare
e ignorar o backup.
7. Depois de registrar e proteger com senha a sua unidade, clique em Concluir para
fechar a tela inicial das Configurações da unidade.
Isso conclui o procedimento inicial, após selecionar Instalar Configurações da
Unidade.
Neste caso:
•
Abrir o software WD SmartWare exibe a tela de Início de gerenciamento da
unidade (veja Figura 8 na página 11) com a guia Configurações para realizar
todas as funções de gerenciamento da unidade (veja "Personalização das
configurações da unidade" na página 36).
•
Ao clicar na guia Configurações se exibe a tela Configurações da Unidade para
manutenção da mesma, com um botão Preferências que você pode usar para
habilitar as funções de Backup e Recuperação do WD SmartWare (veja Figura 16
na página 28 e "Habilitar as funções de Backup e Recuperação" na página 41).
Figura 5. Tela inicial de backup
COMO CONECTAR E COMEÇAR A USAR A UNIDADE – 9
MY PASSPORT ESSENTIAL E ESSENTIAL SE
MANUAL DO USUÁRIO
Tela de Configurações da Unidade do
WD SmartWare
Tela Inicial de Configurações da Unidade do
Gerenciamento da Unidade
Figura 6. Telas iniciais de configuração da unidade
Figura 7. Tela 'Início' do WD SmartWare
COMO CONECTAR E COMEÇAR A USAR A UNIDADE – 10
MY PASSPORT ESSENTIAL E ESSENTIAL SE
MANUAL DO USUÁRIO
Figura 8. Tela de Início do Gerenciamento da Unidade
Visão Geral do Software WD SmartWare
O software WD SmartWare é uma solução fácil de usar que lhe dá toda a capacidade
para:
• Proteger sua unidade – Nas configurações da unidade, crie uma senha para
proteger sua unidade contra acesso não autorizado ou roubo de dados.
• Proteger seus dados automaticamente – O backup contínuo e automático
instantaneamente realiza cópias sempre que você adicionar ou alterar um arquivo.
Nota: A proteção de backup automático é contínua enquanto sua unidade
My Passport estiver conectada ao seu computador. Depois, sempre que
você desconectar e reconectar o HD ao seu computador, o software
WD SmartWare examina novamente o seu computador em busca de
arquivos novos ou alterados e reinicia o backup automático e contínuo,
como antes.
• Veja o seu backup enquanto ele é feito – É ver para crer. O backup visual organiza
e exibe seu conteúdo por categorias e mostra o andamento do seu backup.
• Recupera arquivos perdidos sem qualquer esforço – Traz de volta os seus dados
valiosos na localização original, quer você tenha perdido todos os seus dados,
apagado um arquivo ou simplesmente gravado em cima de um arquivo importante.
COMO CONECTAR E COMEÇAR A USAR A UNIDADE – 11
MY PASSPORT ESSENTIAL E ESSENTIAL SE
MANUAL DO USUÁRIO
Tela 'Início' do WD SmartWare
A tela Início do WD SmartWare possui quatro opções por guias na tela:
• Início – Oferece um Indicador de Conteúdo com a capacidade de cada HD
interno ou conectado ao seu computador (veja Figura 7 na página 10)
• Backup – Gerencia backups existentes ou cria novos backups dos dados mais
importantes, inclusive filmes, música, documentos, e-mails e fotos (veja Figura 9
na página 17)
• Recuperar – Recupera dados valiosos que foram perdidos ou sobrescritos
(veja Figura 12 na página 24)
• Configurações – Gerencia segurança, diagnóstico, ajustes de energia
e parâmetros de backup (veja Figura 10 na página 20)
Na tela Início do WD SmartWare, você pode modificar a unidade principal categorizada
com uma caixa de seleção suspensa com o nome do seu computador. Depois de
selecionar uma unidade diferente, o software WD SmartWare identificará as categorias
dos arquivos naquela unidade. Depois clique em:
• Backup para fazer o backup dos arquivos da unidade selecionada para a sua
unidade My Passport
• Recuperar para recuperar os arquivos de backup da sua unidade My Passport
para qualquer localização no seu computador
No Indicador de Conteúdo para o HD do seu computador, todos os seus arquivos
disponíveis para backup são apresentados contra um fundo azul, constando seis categorias:
A categoria deste arquivo
Inclui arquivos com estas extensões
Documentos
.doc, .txt, .htm, .html, .ppt, .xls, .xml, e outras extensões dos
documentos
E-mail
.mail, .msg, .pst, e outras extensões de e-mail
Música
.mp3, .wav, .wma, e outras extensões de música
Filmes
.avi, .mov, .mp4, e outras extensões de filmes
Fotos
.gif, .jpg, .png, e outras extensões de fotos
Outro
Outras que não pertençam às cinco categorias principais
Para obter uma lista completa de todas as extensões de arquivos incluídas, procure
a Resposta ID 3644 na Base de Conhecimento da WD no site support.wdc.com.
Observe:
• A categoria Sistema, apresentada contra um fundo cinza escuro, inclui todos os
arquivos do seu sistema operacional que não estão disponíveis para backup. Os
arquivos dos quais são se faz um backup são os arquivos do sistema, arquivos
do programa, aplicativos e arquivos de trabalho como .tmp ou .log, e qualquer
outro arquivo que estiver armazenado na pasta Temp.
• A categoria Recuperado, também apresentada contra um fundo cinza escuro,
mostra os arquivos que você recuperou em um backup anterior. Eles também não
estão disponíveis para backup.
• Ao passar o cursor por uma categoria se exibe o número de arquivos na categoria.
COMO CONECTAR E COMEÇAR A USAR A UNIDADE – 12
MY PASSPORT ESSENTIAL E ESSENTIAL SE
MANUAL DO USUÁRIO
No Indicador de Conteúdo do seu HD My Passport, a categoria Outros arquivos inclui
todos os arquivos apresentados na parte de espaço utilizado nas propriedades da sua
unidade. Esse espaço não está disponível para backups.
Nota: O pequeno número de arquivos apresentados na categoria
Outros Arquivos quando você instala por primeira vez o software
WD SmartWare – antes de realizar seu primeiro backup – representa
o sistema e os arquivos escondidos que o sistema operacional do seu
computador colocaram ali quando você instalou a unidade.
Tela de Início do Gerenciamento da Unidade
A tela de Início do gerenciamento da unidade aparece após selecionar Instalar
configurações da unidade, concluir as configurações iniciais da unidade e abrir
o software WD SmartWare. Possui duas opções por guias:
• Início – Apresenta um Indicador de Conteúdo que mostra a capacidade e os
conteúdos da sua unidade My Passport (veja Figura 8 na página 11)
• Configurações – Gerencia as mesmas configurações de segurança, diagnósticos
e energia da tela Configurações da unidade WD SmartWare e possui um botão
Preferências para habilitar as funções de Backup e Recuperação (veja Figura 16
na página 28)
À medida que copia arquivos para a unidade, o Indicador de Conteúdo os mostra em
seis categorias:
• Documentos
• E-mail
• Música
• Filmes
• Fotos
• Outro
Seja "Tela 'Início' do WD SmartWare" na página 12 para uma descrição das categorias
de arquivos.
Nota: O pequeno número de arquivos apresentados na categoria
Outros arquivos quando você instala por primeira vez o software
WD SmartWare – antes de copiar qualquer arquivo na unidade –
representa os arquivos escondidos e do sistema que o sistema
operacional do seu computador colocaram ali quando você instalou
a unidade.
COMO CONECTAR E COMEÇAR A USAR A UNIDADE – 13
MY PASSPORT ESSENTIAL E ESSENTIAL SE
MANUAL DO USUÁRIO
Visualização dos Tópicos de Informações/Ajuda Online
Cada tela WD SmartWare oferece acesso fácil a informações de ajuda online para
guiá-lo rapidamente nas tarefas de backup, recuperação ou ajustes. Sempre que tiver
dúvidas sobre o que fazer, basta clicar no ícone de informações/ajuda online
no
canto superior direito de qualquer tela:
Para fechar a tela de informações/ajuda após ler a ajuda online, clique no ícone X no
canto superior direito da tela.
Começando sem usar o software WD SmartWare
Mesmo se não instalar o software WD SmartWare, você ainda pode usar seu My Passport
como HD externo. Neste caso, porém, você não poderá:
• Proteger seus dados com backups automáticos e contínuos
(veja "Como fazer o backup dos arquivos do seu computador" na página 16)
• Recuperar versões anteriores de arquivos perdidos ou danificados
(veja "Recuperação de arquivos de backup" na página 23)
• Proteger seu drive e todos os arquivos dele com uma senha
(veja "Bloqueio e desbloqueio da unidade" na página 28)
• Personalizar seu software e as configurações da unidade para o melhor
desempenho possível (veja "Gerenciamento e personalização da sua unidade" na
página 33)
• Verificar as condições de funcionamento da sua unidade com funções
incorporadas de diagnóstico (veja "Verificação do funcionamento da unidade" na
página 43)
Para ignorar esses recursos de desempenho e começar sem instalar o software
WD SmartWare:
1. Clique em Não instalar quando aparecer O que você gostaria de fazer? para
mostrar a mensagem Continuar sem instalar o WD SmartWare?:
COMO CONECTAR E COMEÇAR A USAR A UNIDADE – 14
MY PASSPORT ESSENTIAL E ESSENTIAL SE
MANUAL DO USUÁRIO
2. Clique em:
•
Continuar sem instalar se você não deseja instalar o software WD SmartWare.
•
Voltar se deseja mudar de ideia e instalar o software WD SmartWare. Neste
caso, vá a "Começando a usar o software WD SmartWare" na página 7.
COMO CONECTAR E COMEÇAR A USAR A UNIDADE – 15
MY PASSPORT ESSENTIAL E ESSENTIAL SE
MANUAL DO USUÁRIO
13
Como fazer o backup dos arquivos do seu
computador
Este capítulo inclui os seguintes tópicos:
Sobre o backup de arquivos do seu computador
Como fazer o backup de tudo
Funções Avançadas de Backup
Sobre o backup de arquivos do seu computador
O software WD SmartWare faz o backup de forma automática e contínua de todos os
arquivos de dados importantes para a sua unidade My Passport – música, filmes, fotos,
documentos, e-mail e outros arquivos.
Nota: Uma instalação do software WD SmartWare comporta até três drives de
backup configurados com o software WD SmartWare.
Depois que o software WD SmartWare categorizar os diferentes tipos de arquivos no
disco rígido selecionado, basta clicar no botão Iniciar backup para fazer o backup de
todos eles. Ou é possível selecionar tipos de conteúdo específicos dos quais se deseja
fazer o backup.
Se seu computador tiver mais de um disco rígido, você deve selecionar e fazer o backup
de cada um para proteger todos os arquivos de dados no seu computador.
Depois de realizar um backup, o software WD SmartWare protege seus arquivos
fazendo o backup de qualquer:
• Arquivo novo criado ou copiado no seu disco rígido
• Arquivo existente que é alterado de alguma forma
Essa proteção é automática – o software WD SmartWare faz isso sem que você precise
fazer nada – apenas assegure-se de deixar seu HD My Passport conectado ao seu
computador.
Nota: A proteção de backup automático é contínua enquanto sua unidade
My Passport estiver conectada ao seu computador. Depois, sempre que
você desconectar e reconectar o HD ao seu computador, o software
WD SmartWare examina novamente o seu computador em busca de
arquivos novos ou alterados e reinicia o backup automático e contínuo,
como antes.
Além disso, a tela de Backup (veja Figura 9 na página 17) oferece:
• Indicadores de Conteúdo para os HDs do seu computador, para que você possa
ver o número de arquivos e tamanho do armazenamento para cada categoria
• Uma caixa de conteúdo Exibição detalhada, que pode ser usada para selecionar
categorias específicas de arquivos ou pastas para fazer o backup, com um botão
de Aplicar alterações para implementar suas seleções
• Os botões Iniciar backup e Parar backup para controlar os backups
COMO FAZER O BACKUP DOS ARQUIVOS DO SEU COMPUTADOR – 16
MY PASSPORT ESSENTIAL E ESSENTIAL SE
MANUAL DO USUÁRIO
Figura 9. Tela Backup
Nos Indicadores de Conteúdo para os HDs do seu computador, as categorias de arquivos
que seriam incluídas no backup se você clicar em Iniciar backup aparecem assim:
• O fundo azul claro no Indicador de Conteúdo para o HD do seu computador
identifica os arquivos originais que estão disponíveis para backup.
• O fundo cinza no Indicador de Conteúdo para o seu HD My Passport identifica as
cópias potencias de backup dos arquivos originais.
• O fundo azul escuro identifica as categorias de arquivos dos quais se fez o backup.
No Indicador de Conteúdo do seu HD My Passport, a categoria Outros arquivos inclui
todos os arquivos apresentados na parte de espaço utilizado nas propriedades da sua
unidade. Esse espaço não está disponível para backups.
Na caixa de conteúdo Indicadores de Conteúdo e Exibição Detalhada:
A categoria deste arquivo
Inclui arquivos com estas extensões
Documentos
.doc, .txt, .htm, .html, .ppt, .xls, .xml, e outras extensões dos
documentos
E-mail
.mail, .msg, .pst, e outras extensões de e-mail
Música
.mp3, .wav, .wma, e outras extensões de música
Filmes
.avi, .mov, .mp4, e outras extensões de filmes
Fotos
.gif, .jpg, .png, e outras extensões de fotos
Outro
Outras que não pertençam às cinco categorias principais
COMO FAZER O BACKUP DOS ARQUIVOS DO SEU COMPUTADOR – 17
MY PASSPORT ESSENTIAL E ESSENTIAL SE
MANUAL DO USUÁRIO
Observe:
• A categoria Sistema, apresentada contra um fundo cinza escuro, inclui todos os
arquivos do seu sistema operacional que não estão disponíveis para backup. Os
arquivos dos quais são se faz um backup são os arquivos do sistema, arquivos
do programa, aplicativos e arquivos de trabalho como .tmp ou .log, e qualquer
outro arquivo que estiver armazenado na pasta Temp.
• A categoria Recuperado, também apresentada contra um fundo cinza escuro,
inclui os arquivos que você recuperou em um backup anterior. Eles também não
estão disponíveis para backup.
• Ao passar o cursor por uma categoria se exibe o número de arquivos na categoria.
• Para obter uma lista completa de todas as extensões de arquivos incluídas,
procure a Resposta ID 3644 na Base de Conhecimento da WD no site
support.wdc.com.
Para fazer o backup de um HD diferente, clique na guia Início e selecione uma unidade.
Como fazer o backup de tudo
Para fazer o backup de todos os seus arquivos de dados:
1. Se seu computador tiver mais de um disco rígido, selecione a unidade da qual você
deseja fazer o backup primeiro no menu suspenso na representação gráfica e no
nome do seu computador na tela de Início do WD SmartWare.
2. Clique na guia Backup para exibir a tela Backup (veja Figura 9 na página 17).
3. Clique em Iniciar backup para fazer o backup de todos os seus arquivos.
4. Durante o backup:
• A tela Backup apresenta uma barra de progresso e uma mensagem indicando a
quantidade de dados dos quais se fez o backup.
• O fundo azul no Indicador de Conteúdo para o HD do seu computador muda para
amarelo/âmbar para todos os arquivos dos quais não se fez o backup.
• O fundo cinza no Indicador de Conteúdo do seu HD My Passport muda para azul
para cada categoria, à medida que se conclui o backup.
• Você pode continuar a configurar sua unidade ou realizar outras funções durante
o backup, já que o software WD SmartWare faz o backup dos arquivos no plano
de fundo.
• Está disponível o botão Parar backup para você deter o backup.
5. Quando aparece uma mensagem avisando que o backup foi concluído com sucesso
significa que ele se realizou normalmente.
Se não for possível fazer o backup de algum arquivo, ele continua aparecendo em
amarelo/âmbar no Indicador de Conteúdo no HD do seu computador e o software
WD SmartWare exibe uma:
• Uma mensagem de cuidado indicando o número de arquivos incluídos
• Um link de Exibição que você pode clicar para ver uma lista dos arquivos e os
motivos pelos quais não se fez o backup dos mesmos
Alguns aplicativos e processos em execução podem evitar que se faça o backup de
alguns arquivos. Se não puder determinar por que não foi feito o backup dos seus
arquivos, tente:
• Guardar e fechar todos os seus arquivos abertos
• Fechar todos os aplicativos em execução – inclusive seu programa de e-mail
e navegador
COMO FAZER O BACKUP DOS ARQUIVOS DO SEU COMPUTADOR – 18
MY PASSPORT ESSENTIAL E ESSENTIAL SE
MANUAL DO USUÁRIO
Importante:
Se aparecer uma mensagem de Cuidado indicando que sua
unidade está cheia significa que não há espaço livre suficiente na
unidade para concluir o backup.
A melhor solução a longo prazo seria deixar esse HD para
armazenamento de arquivos mais antigos e:
a. Clicar na guia Início para exibir a tela Início.
b. Clicar no link Loja WD na caixa da WD Online para visualizar a loja
online da Western Digital.
c. Clique em HDs Externos e selecione o melhor HD que se adéque às
suas futuras necessidades.
6. Se você clicou em Parar Backup no passo 4, aparece a confirmação Parar backup?
o avisa que se você deter o backup antes de sua conclusão, o software WD SmartWare
remove todos os arquivos que acabaram de ser copiados para o seu HD My Passport.
Para prosseguir, clique em uma das alternativas:
•
Continuar backup para rejeitar o pedido de parar e retomar o backup
•
Parar Backup para continuar com o pedido de deter o backup e remover os
arquivos de backup recém-criados
7. Se seu computador tiver mais de um disco rígido, repita o procedimento de backup
para cada um.
Funções Avançadas de Backup
As funções avançadas de backup incluem:
• Selecionar arquivos específicos para se fazer o backup
• Alterar as configurações do software de backup:
- Escolher o número de versões de backup a serem guardadas
- Pausar o backup até que o seu computador fique ocioso
Selecionar arquivos específicos para se fazer o backup
Para fazer o backup de alguns arquivos do seu computador:
1. Na tela Backup (veja Figura 9 na página 17), selecione Exibição detalhada para
abrir a caixa de conteúdo dos arquivos de backup:
COMO FAZER O BACKUP DOS ARQUIVOS DO SEU COMPUTADOR – 19
MY PASSPORT ESSENTIAL E ESSENTIAL SE
MANUAL DO USUÁRIO
2. Na caixa de conteúdo de arquivos de backup:
•
Selecione nas caixas de verificação as categorias de arquivos que você deseja
incluir no backup.
•
Limpe nas caixas de verificação as categorias de arquivos que você deseja
excluir do backup.
3. Clique em Aplicar alterações para atualizar o Medidor de Conteúdo do seu HD
My Passport.
4. Clique em Iniciar backup para fazer o backup das categorias selecionadas de arquivos.
Alteração das configurações do software de backup
Para otimizar seu backup, você pode:
• Inserir o número de versões de backup a serem mantidas cada arquivo.
• Pausar os backups até que o seu computador fique ocioso.
Para configurar essas opções de backup:
1. Clique na guia Configurações para exibir a tela Configurações WD SmartWare
(veja Figura 10).
2. Clique em Configurar software para exibir a tela de Configurações de Software
(veja Figura 11 na página 21).
3. Veja:
• "Especificação do número de versões de backup" na página 21
• "Pausar backups até que o computador esteja ocioso" na página 22
Figura 10. WD SmartWareTela de Configurações
COMO FAZER O BACKUP DOS ARQUIVOS DO SEU COMPUTADOR – 20
MY PASSPORT ESSENTIAL E ESSENTIAL SE
MANUAL DO USUÁRIO
Figura 11. Tela Configurações de Software
Especificação do número de versões de backup . O software WD SmartWare permite
guardar até 25 versões mais antigas de cada arquivo. Se você sobrescrever ou excluir
um arquivo acidentalmente, ou quiser ver uma versão anterior de um arquivo, o software
WD SmartWare guarda uma cópia para você. Você sempre tem o número especificado
de versões mais recentes de cada arquivo disponível para recuperação, e você pode
escolher guardar de 1 a 25 versões.
Guardar mais versões:
• Melhora a capacidade de recuperar arquivos de um período mais distante
• Consome mais espaço de disco
Para especificar o número de versões de backup que você deseja guardar de cada
arquivo:
1. Na tela Configurações de Software (veja Figura 11), clique em Histórico de arquivos
para exibir a caixa de diálogo Configurar histórico de arquivos:
2. Especifique o número de versões do arquivo que você deseja guardar (de 1 a 25)
na caixa Insira o número das versões de backup a serem mantidas para cada
arquivo.
3. Clique em Aplicar para salvar e implementar um novo número de versões de backup.
COMO FAZER O BACKUP DOS ARQUIVOS DO SEU COMPUTADOR – 21
MY PASSPORT ESSENTIAL E ESSENTIAL SE
MANUAL DO USUÁRIO
Pausar backups até que o computador esteja ocioso. Um backup grande pode levar
muito tempo e pode consumir grande parte dos recursos de processamento do seu
sistema. O software WD SmartWare funciona no plano de fundo, usando recursos
mínimos do computador, enquanto você trabalha na sua máquina. Se quiser pausar
toda a atividade de backup até o computador ficar ocioso, habilite a opção Velocidade
do Backup:
1. Na tela Configurações de Software (veja Figura 11 na página 21), clique em
Velocidade do Backup para exibir a caixa de diálogo Reduzir Velocidade de
Backup:
2. Marque ou limpe a caixa de verificação Pausar backup até que o computador
esteja ocioso para habilitar ou desabilitar a opção de Velocidade do Backup.
COMO FAZER O BACKUP DOS ARQUIVOS DO SEU COMPUTADOR – 22
MY PASSPORT ESSENTIAL E ESSENTIAL SE
MANUAL DO USUÁRIO
14
Recuperação de arquivos de backup
Este capítulo inclui os seguintes tópicos:
Sobre a recuperação de arquivos
Recuperação de arquivos
Recuperação de pastas
Recuperação de uma versão anterior de um arquivo ou de arquivos excluídos
Recuperação de todos os arquivos
Sobre a recuperação de arquivos
O software WD SmartWare facilita a recuperação de arquivos dos quais se fez o backup
na sua unidade My Passport e copia-os:
• Na localização original no computador
• Numa pasta especial de recuperação
A recuperação geralmente envolve um processo de cinco passos:
1. Escolha na tela Início a unidade da qual recuperar arquivos.
2. Escolha o backup do qual você deseja recuperar arquivos.
3. Escolha se deseja copiar os arquivos em uma pasta de recuperação especial ou nos
locais originais.
4. Escolha o conteúdo a ser recuperado, quer sejam arquivos ou pastas individuais ou
tudo.
5. Recupere os arquivos.
Recuperação de arquivos
Depois de selecionar a unidade na tela Início, para recuperar um arquivo:
1. Clique na guia Recuperar para exibir a tela Recuperar (veja Figura 12 na página 24).
2. Na caixa Fazer backup de volumes, selecione o volume do WD SmartWare de
onde você deseja recuperar um arquivo e clique em Selecionar destino para exibir
a tela Selecione um destino para os arquivos recuperados (veja Figura 13 na
página 25).
3. Na tela Selecionar um destino para os arquivos recuperados:
SE quiser copiar seus
arquivos recuperados . . .
Seus locais originais,
ENTÃO . . .
a. Selecione a opção Para os locais originais.
b. Clique em Selecionar Arquivos para exibir a tela
Selecione conteúdo a ser recuperado... (veja
Figura 14 na página 25) e prossiga com o passo 4 na
página 26.
RECUPERAÇÃO DE ARQUIVOS DE BACKUP – 23
MY PASSPORT ESSENTIAL E ESSENTIAL SE
MANUAL DO USUÁRIO
SE quiser copiar seus
arquivos recuperados . . .
Uma pasta de conteúdo
recuperado,
ENTÃO . . .
a. Selecione a opção Em uma Pasta de Conteúdo
Recuperado.
b. Se deseja especificar uma pasta de recuperação
diferente, clique em Pesquisar e use a função de
navegação para determinar uma nova pasta de
recuperação.
c. Clique em Aplicar para salvar e implementar a nova
pasta de recuperação.
d. Clique em Selecionar arquivos para exibir a tela
Selecionar o conteúdo a ser recuperado de...
e prossiga com o passo 4 na página 26.
Figura 12. Tela Recuperar
RECUPERAÇÃO DE ARQUIVOS DE BACKUP – 24
MY PASSPORT ESSENTIAL E ESSENTIAL SE
MANUAL DO USUÁRIO
Figura 13. Tela Selecione um destino para os arquivos recuperados
Figura 14. Tela Selecione o conteúdo a ser recuperado
RECUPERAÇÃO DE ARQUIVOS DE BACKUP – 25
MY PASSPORT ESSENTIAL E ESSENTIAL SE
MANUAL DO USUÁRIO
4. Na tela Selecione o conteúdo a ser recuperado de..., selecione Recuperar alguns
arquivos para exibir a caixa de seleção dos arquivos a serem recuperados (veja
Figura 15 na página 26).
5. Navegue pela estrutura de pastas para encontrar os arquivos que deseja. Além
disso, você também pode usar a caixa de busca, digitando o nome (ou parte do
nome) do arquivo ou pasta:
•
Clique no botão da categoria adequada de arquivo para mostrar os arquivos por
categoria:
-
Fotos
Música
Filmes
Documentos
Outro
E-mail
•
Selecione o ícone Visualizar para apresentar os arquivos individuais.
•
Digite todo ou parte do nome do arquivo na caixa de busca, usando o signo
de interrogação (?) como um caractere universal, para encontrar um arquivo
e pressione a tecla Enter para iniciar a pesquisa. Para eliminar o filtro de busca,
exclua todo o texto digitado na caixa de busca e pressione Enter.
•
Selecione a caixa de verificação do arquivo ou pasta que deseja recuperar.
6. Clique em Iniciar recuperação.
Figura 15. Caixa de seleção de arquivos a serem recuperados
7. Durante a recuperação:
•
A tela Recuperar mostra uma barra de progresso e uma mensagem indicando
a quantidade de dados que já foram copiados à localização especificada de
recuperação.
•
Está disponível um botão de Cancelar recuperação para deter a recuperação.
RECUPERAÇÃO DE ARQUIVOS DE BACKUP – 26
MY PASSPORT ESSENTIAL E ESSENTIAL SE
MANUAL DO USUÁRIO
8. A mensagem Recuperação realizada significa que a recuperação foi concluída.
A mensagem de Recuperação parcial concluída significa que o arquivo
selecionado para recuperação não foi copiado na localização de recuperação
especificada. Neste caso:
•
A mensagem de Arquivos não recuperados apresenta o número de arquivos
que não foram recuperados e também um link à tela de informações de falha de
recuperação. Clique no link Exibir arquivos para ver a lista de arquivos e os
motivos pelos quais não foram recuperados.
•
A mensagem Destino está cheio significa que seu computador não possui
espaço de disco suficiente para completar a recuperação.
Recuperação de pastas
Para recuperar uma pasta da sua unidade e todo o seu conteúdo, que pode conter
múltiplas categorias, na caixa de seleção de arquivos a serem recuperados (Figura 15),
clique com o botão direito na pasta e escolha Selecionar pasta em todas as
categorias de conteúdo.
Recuperação de uma versão anterior de um arquivo ou de
arquivos excluídos
Na caixa de seleção de recuperação de arquivos (Figura 15), marque a caixa Mostrar
arquivos excluídos e/ou a caixa Mostrar versões anteriores de arquivos. Então,
depois de selecionar o conteúdo a ser recuperado, você pode selecionar arquivos
determinados que foram sobrescritos ou excluídos. Do mesmo modo, recuperar pastas
completas nesse modo recuperará tanto as versões mais antigas quanto os arquivos
excluídos.
Recuperação de todos os arquivos
Na tela Selecione conteúdo a ser recuperado (veja Figura 14 na página 25), escolha
a opção Recuperar todos os arquivos, para recuperar arquivos de todas as categorias
e copiá-los seja na localização original ou na pasta de Conteúdos Recuperados.
RECUPERAÇÃO DE ARQUIVOS DE BACKUP – 27
MY PASSPORT ESSENTIAL E ESSENTIAL SE
MANUAL DO USUÁRIO
15
Bloqueio e desbloqueio da unidade
Este capítulo inclui os seguintes tópicos:
Como proteger a unidade com senha
Desbloqueio da unidade
Alteração da sua senha
Desligamento do recurso de bloqueio da unidade
Como proteger a unidade com senha
Você deveria proteger sua unidade com senha caso lhe preocupe a possibilidade de que
alguém tenha acesso a ela e você não deseja que seus arquivos sejam vistos.
CUIDADO! O software WD SmartWare usa sua senha para bloquear e desbloquear
sua unidade eletronicamente. Se você esquecer sua senha, você não poderá
acessar os dados na sua unidade nem gravar novos dados nela. Você deverá
apagar a unidade antes de usá-la novamente.
Para ver a caixa de diálogo Configurar segurança para o gerenciamento de senha
durante o processo de início ou na guia Configurações no software WD SmartWare,
na tela Configurações da unidade. Lá você pode:
• Criar uma senha
• Alterar uma senha
• Eliminar a necessidade de usar uma senha
Criar uma senha para evitar que outros acessem os arquivos na sua unidade:
1. Clique na guia Configurações para exibir ou a tela Configurações do WD SmartWare
(Figura 10 na página 20) ou a tela de Configurações da Unidade do gerenciamento da
unidade (Figura 16).
2. Se abriu a tela Configurações do WD SmartWare, clique em Configurar unidade
para exibir a tela Configurações da unidade do WD SmartWare (Figura 16).
WD SmartWare Tela de Configurações da Unidade
Tela de Configurações da Unidade do Gerenciamento
da Unidade
Figura 16. Tela de Configurações da Unidade
BLOQUEIO E DESBLOQUEIO DA UNIDADE – 28
MY PASSPORT ESSENTIAL E ESSENTIAL SE
MANUAL DO USUÁRIO
3. Na outra tela, clique em Segurança para exibir a caixa de diálogo Configurar
segurança:
4. Digite sua senha na caixa Escolha uma senha.
5. Redigite sua senha na caixa Verificar senha.
6. Digite uma dica para ajudá-lo a se lembrar da sua senha na caixa Dica de senha.
7. Leia o aviso sobre a possibilidade de perda de dados caso você esqueça a sua senha.
8. Clique na caixa de verificação Eu compreendo para dizer que você aceita o risco.
9. Clique em Salvar configurações de segurança para guardar sua senha e habilitar
a proteção de senha para a sua unidade.
CUIDADO! Depois de criar uma senha, a unidade permanece desbloqueada
enquanto você continuar sua presente sessão de trabalho. Depois, o software
WD SmartWare:
• Bloqueia a unidade quando você fecha seu computador, desconecta sua
unidade ou o computador entra em modo inativo.
• Solicita que você digite sua senha para desbloquear a unidade quando você
reiniciar seu computador ou reconectar sua unidade.
Desbloqueio da unidade
Depois de criar uma senha para evitar que outros acessem os arquivos no seu HD, você
terá que digitar sua senha para desbloquear a unidade sempre que:
• Fechar e reiniciar seu computador
• Desconectar e reconectar a unidade ao seu computador
• Seu computador ficar em modo inativo
Você deverá fazer isso mesmo se não tiver o software WD SmartWare instalado no seu
computador.
BLOQUEIO E DESBLOQUEIO DA UNIDADE – 29
MY PASSPORT ESSENTIAL E ESSENTIAL SE
MANUAL DO USUÁRIO
Desbloqueio da unidade com o software WD SmartWare
Sempre que fechar e reiniciar o computador, ou desconectar e reconectar a unidade ao
seu computador, o software WD SmartWare exibe uma mensagem que diz Unidade
bloqueada no lugar do Medidor de Conteúdo para sua unidade My Passport:
Para desbloquear a unidade usando o software WD SmartWare:
1. Conforme se solicite, clique na imagem do My Passport acima da mensagem
Unidade bloqueada para abrir a tela de desbloqueio da unidade WD SmartWare:
2. Digite sua senha na caixa Senha.
3. Clique em Desbloquear para desbloquear sua unidade e habilitar o software
WD SmartWare.
BLOQUEIO E DESBLOQUEIO DA UNIDADE – 30
MY PASSPORT ESSENTIAL E ESSENTIAL SE
MANUAL DO USUÁRIO
Desbloqueio da unidade sem o software WD SmartWare
Sempre que conectar uma unidade protegida por senha a um computador que não
tenha o software WD SmartWare instalado, você pode usar o utilitário Drive Unlock do
WD SmartWare para desbloquear a unidade. O software WD SmartWare fornece
o utilitário Drive Unlock em uma unidade de CD virtual (VCD) que aparece em Meu
Computador no Windows Explorar sempre que a unidade estiver protegida por senha.
Para desbloquear a unidade sem ter o software WD SmartWare instalado:
1. Inicie o utilitário WD SmartWareDrive Unlock efetuando uma das seguintes opções:
•
Use o utilitário de gerenciamento de arquivos do seu computador para abrir
o CD virtual do WD Unlocker e clique duas vezes no arquivo Unlock.exe
•
Clique em Início > Meu Computadorr e clique duas vezes no ícone do
CD virtual WD Unlocker em Dispositivos com Armazenamento Removível
2. Digite sua senha na caixa Senha e clique em Desbloquear para desbloquear
a unidade.
3. Na mensagem Sua unidade agora está desbloqueada, clique em Sair para fechar
a tela do utilitário WD SmartWare Drive Unlock.
Alteração da sua senha
Para alterar sua senha:
1. Clique em Segurança ou na tela Configurações da Unidade do WD SmartWare ou
na tela de Configurações da Unidade do gerenciamento do drive (Figura 16 na
página 28) para exibir a caixa de diálogo A unidade está protegida:
BLOQUEIO E DESBLOQUEIO DA UNIDADE – 31
MY PASSPORT ESSENTIAL E ESSENTIAL SE
MANUAL DO USUÁRIO
2. Digite sua senha atual na caixa Senha.
3. Selecione a opção Alterar senha.
4. Digite sua nova senha na caixa Nova senha.
5. Redigite sua nova senha na caixa Verificar senha.
6. Digite uma dica para ajudá-lo a se lembrar da sua nova senha na caixa Dica de senha.
7. Clique em Atualizar configurações de segurança para alterar sua senha.
Desligamento do recurso de bloqueio da unidade
Para remover a proteção de senha da sua unidade:
1. Clique em Segurança ou na tela Configurações da Unidade do WD SmartWare ou
na tela de Configurações da Unidade do gerenciamento do drive (Figura 16 na
página 28) para exibir a caixa de diálogo A unidade está protegida:
2. Digite sua senha na caixa Senha.
3. Selecione a opção Remover segurança.
4. Clique em Atualizar configurações de segurança para remover a proteção de
senha da sua unidade e reexibir a caixa de diálogo Configurar segurança.
BLOQUEIO E DESBLOQUEIO DA UNIDADE – 32
MY PASSPORT ESSENTIAL E ESSENTIAL SE
MANUAL DO USUÁRIO
16
Gerenciamento e personalização da sua
unidade
Este capítulo inclui os seguintes tópicos:
Usando o ícone WD SmartWare
Como abrir o software WD SmartWare
Verificação do Status da Unidade
Monitoramento de alertas do ícone
Desconectar a unidade com segurança
Personalização das configurações do seu software
Personalização das configurações da unidade
Desinstalação do software WD SmartWare
Restaurar o software WD SmartWare e a imagem do disco
Usando o ícone WD SmartWare
Depois de instalar o software WD SmartWare, aparece o ícone WD SmartWare na barra
de tarefas do Windows:
Clicando no ícone, você pode:
•
•
•
•
Abrir o software WD SmartWare
Verificar o status da unidade
Monitorar alertas de ícone
Desconectar a unidade com segurança
As seguintes seções descrevem como usar o ícone e outras formas de fazer essas ações.
Como abrir o software WD SmartWare
Se o WD SmartWare não abrir automaticamente, você pode reiniciá-lo das seguintes formas:
• Clique em Início > (Todos os) Programas > WD SmartWare > WDSmartWare.
• Clique duas vezes no ícone WD SmartWare
na barra de tarefas.
Nota: Também é possível clicar com o botão esquerdo ou direito no ícone
WD SmartWare na barra de tarefas e selecionar Iniciar WD SmartWare.
Verificação do Status da Unidade
Passe o cursor sobre o ícone WD SmartWare na barra de tarefas para ver a capacidade
utilizada da unidade bem como sua temperatura e para saber se ela está bloqueada:
GERENCIAMENTO E PERSONALIZAÇÃO DA SUA UNIDADE – 33
MY PASSPORT ESSENTIAL E ESSENTIAL SE
MANUAL DO USUÁRIO
Monitoramento de alertas do ícone
O ícone WD SmartWare na barra de tarefas fica intermitente para indicar o status da
unidade:
SE o ícone do WD SmartWare pisca . . .
ENTÃO a unidade pode estar . . .
Verde e branco,
Bloqueada ou em um formato que o software
WD SmartWare não entende (formato não
Windows em um ambiente Windows).
Vermelho e branco,
Sobreaquecida.
Desligue a unidade e deixe-a esfriar por
60 minutos. Ligue-a novamente e se
o problema persistir, contate o Suporte WD.
Desconectar a unidade com segurança
CUIDADO! Para evitar a perda de dados, feche todas as janelas e aplicativos em
funcionamento antes de desligar ou remover a unidade.
1. Clique com o botão direito no ícone WD SmartWare na barra de tarefas de depois
clique em Remover com segurança USB HDD My Passport Essential:
Talvez você escute a unidade desligando.
2. Espere o LED de acionamento/atividade apagar antes de desconectar a unidade do
computador.
Personalização das configurações do seu software
O software WD SmartWare lhe facilita a personalização rápida das próprias
configurações do software para o melhor desempenho possível com a unidade:
• Especificando o número de versões de backup que você deseja guardar de cada
arquivo
• Proibindo backups até que o seu computador fique ocioso
• Especificando uma pasta determinada no seu computador para armazenar os
arquivos recuperados da sua unidade
• Verificar automaticamente se há atualizações do software WD SmartWare
GERENCIAMENTO E PERSONALIZAÇÃO DA SUA UNIDADE – 34
MY PASSPORT ESSENTIAL E ESSENTIAL SE
MANUAL DO USUÁRIO
Para personalizar as configurações do seu software WD SmartWare para ter o melhor
desempenho possível com a sua unidade, na tela Configurações de Software (veja
Figura 11 na página 21):
SE quiser . . .
ENTÃO clique em . . .
E veja . . .
Alterar o número de versões de
backup a serem guardadas para
cada arquivo,
Histórico de arquivos
"Especificação do número de
versões de backup" na
página 21.
Permitir a realização de backups
em qualquer momento, ou
proibi-los até que o computador
fique ocioso,
Velocidade de backup
"Pausar backups até que
o computador esteja ocioso"
na página 22.
Especificar um caminho a uma
pasta diferente de recuperação,
Pasta de recuperação
"Especificação de uma pasta
diferente para recuperação" na
página 35.
Mudar a opção que procura
atualizações de software sempre
que você conecta novamente
a unidade My Passport ao seu
computador,
Preferências
"Configuração das opções de
preferências" na página 36.
Especificação de uma pasta diferente para recuperação
Ao iniciar uma recuperação, você pode escolher se deseja armazenar os arquivos
recuperados em:
• Na localização original no computador
• Uma pasta Conteúdo recuperado
Por padrão, o software WD SmartWare cria e usa uma subpasta denominada Conteúdo
recuperado na sua pasta Meus documentos. Para determinar uma pasta diferente:
1. Você pode criar uma nova pasta ou determinar qual pasta existente deseja usar.
2. Na tela Configurações de Software (veja Figura 11 na página 21), clique em Pasta
de recuperação para exibir a caixa de diálogo Configurar pasta de recuperação:
3. Clique em Pesquisar e use a função de navegação para identificar uma nova pasta
de recuperação.
4. Clique em Aplicar para salvar e implementar a nova pasta de recuperação.
GERENCIAMENTO E PERSONALIZAÇÃO DA SUA UNIDADE – 35
MY PASSPORT ESSENTIAL E ESSENTIAL SE
MANUAL DO USUÁRIO
Configuração das opções de preferências
Quando habilitadas, sempre que reconectar seu HD My Passport ao computador,
a opção Preferências procura atualizações do software. Isso garante que você sempre
esteja usando a versão mais recente do software.
Para habilitar ou desabilitar a opção Preferência:
1. Na tela Configurações de software (Figura 11 na página 21) ou na tela de
Configurações da unidade do gerenciamento da unidade (Figura 16 na página 28),
clique em Preferências para exibir a caixa de diálogo Configurar preferências:
Diálogo Configurar Preferências do
WD SmartWare
Diálogo Configurar Preferências do
Gerenciamento da Unidade
2. Selecione ou limpe a caixa de verificação Verificar automaticamente se há
atualizações do software WD SmartWare para habilitar ou desabilitar a opção
Preferências.
Nota: Veja "Habilitar as funções de Backup e Recuperação" na página 41 para
obter informações sobre a caixa de verificação Habilitar backup
e recuperar funções na caixa de diálogo Configurar preferências.
Personalização das configurações da unidade
O software WD SmartWare lhe facilita a personalização rápida das configurações da sua
unidade para o melhor desempenho possível.
• Segurança – Cria, modifica e desabilita senhas que evitam que outros acessem
os arquivos na sua unidade.
• Registro – Registra sua unidade para receber suporte técnico gratuito durante
o período de garantia e pesquisa as atualizações do software, melhorias do
produto, e ofertas com descontos.
• Diagnósticos – Realiza diagnósticos e verificações de status para assegurar-se
de que sua unidade esteja funcionando adequadamente.
• Sleep timer – Desliga sua unidade durante períodos de inatividade extensa para
preservar a energia e melhorar a durabilidade da unidade.
• Limpar a unidade – Apaga todos os conteúdos da unidade, inclusive a senha,
se você tiver configurado uma.
• Preferências – Procure atualizações do software e, se selecionou Instalar
configurações da unidade na pergunta O que você gostaria de fazer?, habilite
as funções de Backup e Recuperação.
GERENCIAMENTO E PERSONALIZAÇÃO DA SUA UNIDADE – 36
MY PASSPORT ESSENTIAL E ESSENTIAL SE
MANUAL DO USUÁRIO
Para personalizar as configurações da unidade para ter o melhor desempenho possível,
vá à tela Configurações da Unidade do WD SmartWare ou à tela Configurações da
Unidade do gerenciamento da unidade (Figura 16 na página 28):
SE quiser . . .
ENTÃO clique em . . .
E veja . . .
Utilize uma senha para evitar que
outros acessem os arquivos na
sua unidade,
Segurança
"Como proteger a unidade
com senha" na página 28.
Alterar sua senha,
Segurança
"Alteração da sua senha" na
página 31.
Remover a proteção de senha da
sua unidade,
Segurança
"Desligamento do recurso de
bloqueio da unidade" na
página 32.
Registrar sua unidade para
receber suporte técnico gratuito
durante o período de garantia
e ficar informado sobre os mais
recentes produtos da WD,
Registro
"Registrar a Unidade" na
página 38.
Para realizar diagnósticos e
verificações de status da unidade,
Diagnóstico
"Verificação do
funcionamento da unidade"
na página 43.
Especificar um intervalo de tempo
de inatividade para desligar sua
unidade,
Sleep Timer
"Ajuste do sleep timer" na
página 38.
Apague sua unidade para que
você possa ter mais espaço
e recomeçar com um novo
conjunto de backups,
Apagar unidade
"Apagar a unidade" na
página 39.
Mudar a opção que procura
atualizações de software sempre
que você conecta novamente
a unidade WD SmartWare ao seu
computador.
Preferências
(Disponível na tela
Configurações de
Software ou na tela
Configurações da
Unidade do
gerenciamento da
unidade)
"Configuração das opções
de preferências" na
página 36.
Habilitar as funções de Backup
e Recuperação,
Preferências
(Apenas disponível na
tela de Configurações
da Unidade do
gerenciamento da
unidade)
"Habilitar as funções de
Backup e Recuperação" na
página 41.
GERENCIAMENTO E PERSONALIZAÇÃO DA SUA UNIDADE – 37
MY PASSPORT ESSENTIAL E ESSENTIAL SE
MANUAL DO USUÁRIO
Registrar a Unidade
O software WD SmartWare usa a conexão de internet do seu computador para registrar
sua unidade. Para registrar sua unidade e receber suporte técnico gratuito durante
o período de garantia e ficar informado sobre os mais recentes produtos da WD:
1. Assegure-se de que seu computador esteja conectado à internet.
2. Na tela Configurações da unidade (veja Figura 16 na página 28), clique em Registro
para exibir a caixa de diálogo Registrar Unidade:
3. Digite seu nome na caixa Nome.
4. Digite seu sobrenome na caixa Sobrenome.
5. Digite seu endereço de e-mail na caixa Endereço de e-mail.
6. Selecione seu idioma na caixa Idioma preferido.
7. Selecione ou limpe a caixa de verificação Sim, desejo receber comunicados...
para especificar se deseja ou não receber notificações de e-mail sobre atualizações
de software, melhorias do produto e ofertas com descontos.
8. Clique em Registrar unidade para registrar seu HD.
Ajuste do sleep timer
O sleep timer desliga a energia do seu HD depois de um certo tempo de inatividade,
para economizar energia e minimizar o desgaste da unidade a longo prazo.
Para especificar o tempo de inatividade para a unidade:
1. Na tela Configurações da unidade (veja Figura 16 na página 28), clique em
Sleep Timer para exibir a caixa de diálogo Configurar Sleep Timer:
GERENCIAMENTO E PERSONALIZAÇÃO DA SUA UNIDADE – 38
MY PASSPORT ESSENTIAL E ESSENTIAL SE
MANUAL DO USUÁRIO
2. Na caixa Desligar unidade, selecione o tempo de inatividade a partir do qual deseja
que sua unidade se desligue.
3. Clique em Configurar timer para salvar e implementar a configuração do sleep timer.
Apagar a unidade
CUIDADO! Limpar sua unidade permanentemente exclui todos os dados presentes
nela. Assegure-se sempre de que já não precisa mais de nenhum dado na sua
unidade antes de limpá-la.
Nota: Apagar sua unidade também apaga o software WD SmartWare e todos os
arquivos de suporte, utilitários, ajuda online e arquivos do manual do
usuário. Você pode fazer o download deles para restaurar a configuração
original do My Passport depois de apagar a unidade.
Há duas formas de apagar a unidade no software WD SmartWare, se sua unidade
My Passport estiver bloqueada ou não:
SE sua unidade estiver . . .
E você . . .
ENTÃO veja . . .
Não bloqueada,
Deseja apagar a unidade,
"Usar a função de apagar
a unidade das Configurações
da Unidade" na seguinte seção.
Bloqueada,
Esqueceu ou perdeu sua
senha e deve apagar
a unidade,
"Usando o utilitário Drive
Unlock" na página 40.
Usar a função de apagar a unidade das Configurações da Unidade. Para apagar
o My Passport quando a unidade não está bloqueada:
1. Na tela Configurações da unidade (veja Figura 16 na página 28), clique em unidade
para exibir a caixa de diálogo Apagar unidade:
2. Leia o aviso sobre a perda de dados caso você apagar sua unidade.
3. Clique na caixa de verificação Eu compreendo para dizer que você aceita o risco.
4. Clique em Apagar unidade para apagar seu HD.
Depois de concluir a operação para apagar a unidade, vá a support.wdc.com e veja
a resposta ID #5419 da Base de Conhecimento para obter informação sobre como
baixar e restaurar o software WD SmartWare e a imagem do disco na sua unidade
My Passport.
Nota: Apagar sua unidade também remove a sua senha. Se usou uma senha
para proteger a unidade, você precisará fazê-lo novamente depois de
restaurar o software WD SmartWare e a imagem do disco. (Veja "Como
proteger a unidade com senha" na página 28.)
GERENCIAMENTO E PERSONALIZAÇÃO DA SUA UNIDADE – 39
MY PASSPORT ESSENTIAL E ESSENTIAL SE
MANUAL DO USUÁRIO
Usando o utilitário Drive Unlock. Para apagar seu My Passport quando a unidade
estiver bloqueada e você esqueceu ou perdeu sua senha:
1. Se não aparece uma mensagem que lhe fornece a senha, você pode:
•
Clique na imagem My Passport acima da mensagem Unidade bloqueada na
tela de Início para exibir a tela de desbloqueio da unidade WD SmartWare:
•
Inicie o utilitário WD SmartWare Drive Unlock efetuando uma das seguintes
opções:
- Use o utilitário de gerenciamento de arquivos do seu computador para abrir
o CD virtual do WD Unlock e clique duas vezes no arquivo Unlock.exe
- Clique em Início > Meu Computador para abrir a lista de CD virtual
WD Unlock em Dispositivos com Armazenamento Removíveis e clique duas
vezes no arquivo Unlock.exe
2. Faça cinco tentativas de desbloquear a unidade:
a. Digite sua senha na caixa Senha.
b. Clique em Desbloquear unidade.
3. A quinta tentativa de senha inválida exibe a mensagem Muitas tentativas de
recuperação de senha:
4. Leia o aviso sobre a perda de dados caso você apagar sua unidade.
5. Clique na caixa de verificação Eu compreendo para dizer que você aceita o risco.
6. Clique em Formatar para apagar seu HD.
GERENCIAMENTO E PERSONALIZAÇÃO DA SUA UNIDADE – 40
MY PASSPORT ESSENTIAL E ESSENTIAL SE
MANUAL DO USUÁRIO
Depois de concluir a operação para apagar a unidade, vá a support.wdc.com e veja
a resposta ID #5419 da Base de Conhecimento para obter informação sobre como
baixar e restaurar o software WD SmartWare e a imagem do disco na sua unidade
My Passport.
Nota: Apagar sua unidade também remove a sua senha. Se ainda deseja usar
uma senha para proteger a unidade, você precisará recriá-la depois de
restaurar o software WD SmartWare e a imagem do disco. (Veja "Como
proteger a unidade com senha" na página 28.)
Habilitar as funções de Backup e Recuperação
Se selecionou Instalar Configurações da Unidade na perguntar O que você gostaria
de fazer? na tela de Bem-vindo ao WD SmartWare e agora deseja habilitar as funções
de Backup e Recuperação:
1. Na tela Configurações da Unidade da administração da unidade (veja Figura 16 na
página 28), clique em Preferências para exibir a caixa de diálogo Configurar
preferências:
2. Selecione a caixa de verificação Habilitar funções de Backup e Recuperação.
3. Clique em Habilitar Backup Agora para:
•
Acrescentar as guias Backup e Recuperação à tela de Início
•
Acrescentar as opções Configurar Software e Configurar Unidade à tela
Configurações
•
Remover a opção Preferências da tela Configurações da Unidade
Desinstalação do software WD SmartWare
Importante: O software pode ser facilmente desinstalado. Porém, você precisará
reiniciar a tarefa de backup manualmente após a reinstalação do software, já que ao
desinstalar se excluem todas as configurações de tarefas de backup. (Veja "Como fazer
o backup dos arquivos do seu computador" na página 16.)
Use a função de Adicionar ou Remover Programas do seu sistema operacional para
desinstalar o software WD SmartWare do seu computador.
GERENCIAMENTO E PERSONALIZAÇÃO DA SUA UNIDADE – 41
MY PASSPORT ESSENTIAL E ESSENTIAL SE
MANUAL DO USUÁRIO
Desinstalação no Windows XP
Para desinstalar o software WD SmartWare no Windows XP:
1. Clique em Início > Painel de Controle.
2. Clique duas vezes em Adicionar ou remover programas.
3. Selecione WD SmartWare e clique em Remover.
4. Clique em Sim na mensagem Tem certeza....
Desinstalação em Windows Vista ou Windows 7
Para desinstalar o software WD SmartWare no Windows Vista ou Windows 7:
1. Clique em Início > Painel de Controle.
2. Clique duas vezes em Programas e Funções.
3. Clique em WD SmartWare ou no ícone WD SmartWare e clique em Desinstalar/
Alterar na parte superior da página.
4. Clique em Sim na mensagem Deseja prosseguir....
Restaurar o software WD SmartWare e a imagem do disco
Além de eliminar todos os dados na sua unidade My Passport, apagá-la ou reformatá-la
também remove o software WD SmartWare, além de todos os arquivos de suporte,
utilitários, ajuda online e arquivos do manual do usuário.
Se você precisar remover ou reinstalar o software WD SmartWare no seu computador,
ou mover a unidade para outro computador e instalar ali o software, você precisará
restaurar o software WD SmartWare e a imagem do disco na sua unidade My Passport.
Para fazer isso, depois de apagar ou reformatar a unidade, vá ao site support.wdc.com
e veja a resposta ID #5419 na Base de Conhecimento.
GERENCIAMENTO E PERSONALIZAÇÃO DA SUA UNIDADE – 42
MY PASSPORT ESSENTIAL E ESSENTIAL SE
MANUAL DO USUÁRIO
17
Verificação do funcionamento da unidade
Os arquivos de dados do seu HD My Passport são importantes para você. O software
WD SmartWare possui várias ferramentas de diagnósticos incorporadas para ajudar no
bom desempenho da sua unidade. Execute um dos seguintes testes, caso lhe pareça
que sua unidade não está funcionando adequadamente:
Ferramenta de diagnóstico
Descrição
Verificação do status Quick
S.M.A.R.T.
O S.M.A.R.T. é uma função de previsão de falhas que
monitora continuamente os principais atributos de
desempenho interno da unidade. Ao detectar-se, por
exemplo, um aumento da temperatura, ruído ou erros de
leitura/escritura indica que a unidade pode estar se
aproximando a uma situação de falha grave. Com um aviso
avançado, você poderia tomar medidas preventivas, como
passar seus dados a outro HD, antes de que ocorra uma
falha.
Uma verificação de status quick S.M.A.R.T. emite um
resultado de aprovação ou reprovação do estado da
unidade.
A verificação de status S.M.A.R.T. é concluída em um ou
dois segundos.
Teste Rápido da Unidade
Seu HD My Passport possui um utilitário de diagnóstico
incorporado denominado Data Lifeguard, que realiza testes
da unidade em busca de erros. As verificações de testes
rápidos da unidade averiguam problemas mais graves de
desempenho.
Um teste rápido da unidade emite um resultado de
aprovação ou reprovação do estado da unidade.
O teste rápido da unidade pode demorar vários minutos.
Teste Completo da Unidade
O diagnóstico mais abrangente da unidade é o teste
completo da unidade. Ele testa metodicamente todos os
setores em busca de erros e insere marcadores de setores
com problemas, conforme for necessário.
O teste completo da unidade pode demorar várias horas,
dependendo do tamanho e configurações dos dados da sua
unidade.
O melhor é executar diagnósticos e verificações de status periodicamente, antes de
encontrar problemas na unidade. E, como são tão rápidos, executar a verificação do
status quick S.M.A.R.T. e o teste rápido da unidade oferece um alto nível de segurança
com um mínimo de estorvo. Depois, execute as três ferramentas sempre que se deparar
com condições de erro do disco, ao fazer backups ou recuperar arquivos.
VERIFICAÇÃO DO FUNCIONAMENTO DA UNIDADE – 43
MY PASSPORT ESSENTIAL E ESSENTIAL SE
MANUAL DO USUÁRIO
Para realizar diagnósticos e verificações de status da unidade:
1. Na tela Configurações da unidade (veja Figura 16 na página 28), clique em
Diagnóstico para exibir a caixa de diálogo Executar diagnóstico:
2. Clique no botão para escolher o teste que deseja executar:
•
Status Quick SMART
•
Teste Rápido da Unidade
•
Teste Completo da Unidade
VERIFICAÇÃO DO FUNCIONAMENTO DA UNIDADE – 44
MY PASSPORT ESSENTIAL E ESSENTIAL SE
MANUAL DO USUÁRIO
18
Como usar o HD com um Mac
A unidade My Passport está pré-formatada como uma partição NTFS única para
a compatibilidade com todos os sistemas operacionais atualizados do Windows.
Para usar a unidade nos sistemas operacionais Mac OS X ou Snow Leopard e para
usar o Time Machine, se quiser, primeiro você deve:
• Reformatar a unidade em uma partição única HFS+J
• Restaurar a imagem do disco e o software WD SmartWare
Este capítulo inclui os seguintes tópicos:
Reformatação da unidade
Restaurar o software WD SmartWare e a imagem do disco
Como conectar e começar a usar a unidade
Melhor desempenho com o WD +TURBO
Instalação do software WD SmartWare
Tela de Início do WD SmartWare
Usando o ícone WD SmartWare
Como abrir o software WD SmartWare
Verificação do Status da Unidade
Desmontar a unidade com segurança
Desbloqueio da unidade
Desinstalação do software WD SmartWare
Reformatação da unidade
CUIDADO! Reformatar a unidade apaga todo o seu conteúdo. Se você já guardou
arquivos na unidade, assegure-se de fazer o backup antes de reformatá-la.
Vá à página support.wdc.com e consulte o ID da resposta na Base de Conhecimento
para encontrar informação sobre como reformatar uma unidade Windows:
• 287 ou 3323 para Mac OS X
• 1364 para FAT32
Veja "Resolução de problemas" na página 58 para mais informações sobre como
reformatar uma unidade.
Restaurar o software WD SmartWare e a imagem do disco
Depois de você ter reformatado a unidade My Passport para usar em computadores
Mac, acesse support.wdc.com e procure a resposta ID 5419 na nossa Base de
conhecimento, para obter informações sobre como efetuar o download e restaurar
a versão Mac do software WD SmartWare e da imagem do disco na unidade.
COMO USAR O HD COM UM MAC – 45
MY PASSPORT ESSENTIAL E ESSENTIAL SE
MANUAL DO USUÁRIO
Como conectar e começar a usar a unidade
Depois de você ter reformatado a unidade My Passport para usar em um computador
Mac, e restaurado a versão Mac do software WD SmartWare e da imagem do disco:
1. Ligue o computador Mac.
2. Conecte a unidade My Passport ao seu computador, tal como se mostra em
Figura 3 na página 5.
3. Verifique se o ícone My Passport também aparece na sua área de trabalho, na qual
"MY PASSPORT" é o nome atribuído ao volume quando a unidade foi reformatada
para ser usada com o computador Mac:
4. A primeira vez que você conectar a unidade My Passport no computador, uma
mensagem lhe pergunta se deseja usar a unidade para backup com Time Machine:
O software WD SmartWare é totalmente compatível com o software Time Machine da
Apple. Ao usar o Time Machine, também é possível usar o software WD SmartWare
para proteger a unidade com senha, para registrar a unidade e executar diagnósticos.
a. Se não deseja usar o software de backup Time Machine, clique em Cancelar.
b. Se deseja utilizar o software de backup Time Machine, clique em Usar como
Disco de Backup. O ícone My Passport agora aparece como:
A unidade My Passport já está pronta para ser usada como dispositivo de
armazenamento externo. É possível ampliar o desempenho instalando o seguinte
software que está na unidade:
•
Utilitário WD +TURBO utility (veja "Melhor desempenho com o WD +TURBO"
na próxima seção)
•
software WD SmartWare (veja "Instalação do software WD SmartWare" na
página 49)
COMO USAR O HD COM UM MAC – 46
MY PASSPORT ESSENTIAL E ESSENTIAL SE
MANUAL DO USUÁRIO
Melhor desempenho com o WD +TURBO
O WD +TURBO é um utilitário disponível no HD My Passport que você pode instalar
para melhorar o desempenho do HD de um Mac.
Se for instalar o software WD SmartWare, não é necessário que você instale
o WD +TURBO – o software WD SmartWare fará isso por você. Se não for instalar
o software WD SmartWare, instale o WD +TURBO para melhorar o desempenho da sua
unidade My Passport.
Para instalar o WD +TURBO:
1. Clique duas vezes no ícone My Passport e duas vezes na pasta Extras na tela que
aparece:
2. Clique duas vezes no ícone do WD +TURBO Installer:
3. Clique em Instalar na tela do WD +TURBO Driver Installer:
4. Leia o contrato de licença e clique em Aceitar para continuar.
COMO USAR O HD COM UM MAC – 47
MY PASSPORT ESSENTIAL E ESSENTIAL SE
MANUAL DO USUÁRIO
5. Uma mensagem informa que para instalar os drivers é necessário reiniciar
computador para que eles sejam ativados:
Clique em Sim para continuar.
6. Digite a senha que você geralmente usa para acessar o computador na caixa Senha
e clique em OK:
7. Conforme solicitado, quando a instalação concluir, clique em Sim para reiniciar
o computador:
8. Depois que o computador se reinicia, o ícone My Passport na área de trabalho fica
assim, no qual "MY PASSPORT" é o nome atribuído ao volume quando a unidade foi
reformatada para usá-la com o computador Mac:
Sua unidade My Passport já está pronta para ser usada como dispositivo de
armazenamento externo com desempenho ampliado.
COMO USAR O HD COM UM MAC – 48
MY PASSPORT ESSENTIAL E ESSENTIAL SE
MANUAL DO USUÁRIO
Instalação do software WD SmartWare
Para instalar o software WD SmartWare:
1. Clique duas vezes no ícone My Passport e duas vezes no ícone WD SmartWare na
tela que aparece:
2. Aparece a tela do Installer do software WD SmartWare:
3. Clique em Ir para instalar e o utilitário de instalação identifica se software
WD SmartWare não está instalado:
4. Clique em Instalar WD SmartWare para iniciar a instalação.
5. Leia o contrato de licença e clique em Aceitar para continuar.
COMO USAR O HD COM UM MAC – 49
MY PASSPORT ESSENTIAL E ESSENTIAL SE
MANUAL DO USUÁRIO
6. Digite a senha que você geralmente usa para acessar o computador na caixa Senha
e clique em OK:
7. Espere que a instalação conclua. Isso pode demorar vários minutos:
8. Quando a instalação terminar, aparece a tela Início do WD SmartWare (veja
Figura 17 na página 50).
Figura 17. Tela 'Início' do WD SmartWare
COMO USAR O HD COM UM MAC – 50
MY PASSPORT ESSENTIAL E ESSENTIAL SE
MANUAL DO USUÁRIO
Tela de Início do WD SmartWare
Na tela Início, você pode modificar a unidade categorizada com uma caixa de seleção
suspensa com o nome do seu computador. Se selecionar uma unidade diferente,
o software WD SmartWare identificará as categorias dos arquivos naquela unidade.
Depois, clique na guia Backup ou Recuperar para fazer o backup ou recuperar os
arquivos em uma localização diferente do HD principal do computador.
No Indicador de Conteúdo para o HD do seu computador, todos os seus arquivos
disponíveis para backup são apresentados contra um fundo azul, nas categorias
baseadas nas seguintes pastas no seu computador:
•
•
•
•
•
•
Música
Filmes
Fotos
E-mail
Documentos
Outro
Cada categoria inclui todos os arquivos na pasta representada, exceto a categoria
Outro, que inclui todos os arquivos em todas as outras pastas do seu computador.
Observe:
• A categoria Sistema, apresentada contra um fundo cinza escuro, inclui todos os
arquivos do seu sistema operacional que não estão disponíveis para backup. Os
arquivos dos quais são se faz um backup são os arquivos do sistema, arquivos
do programa, aplicativos e arquivos de trabalho e qualquer outro arquivo que
estiver armazenado na pasta Temp.
• A categoria Recuperado, também apresentada contra um fundo cinza escuro,
mostra os arquivos que você recuperou em um backup anterior. Eles também não
estão disponíveis para backup.
• Ao passar o cursor por uma categoria se exibe o número de arquivos na
categoria.
No Medidor de Conteúdo do seu HD My Passport, a categoria Outros arquivos inclui
todos os arquivos apresentados na parte de espaço utilizado nas propriedades da sua
unidade. Esse espaço não está disponível para backups.
Nota: O pequeno número de arquivos apresentados na categoria
Outros arquivos quando você instala por primeira vez o software
WD SmartWare – antes de realizar seu primeiro backup – representa
o sistema e os arquivos escondidos que o sistema operacional do seu
computador colocaram ali quando você instalou a unidade.
COMO USAR O HD COM UM MAC – 51
MY PASSPORT ESSENTIAL E ESSENTIAL SE
MANUAL DO USUÁRIO
Usando o ícone WD SmartWare
Depois de instalar o software WD SmartWare, o ícone WD SmartWare aparece no menu
na barra no canto superior direito da tela:
Clicando no ícone, você pode:
• Abrir o software WD SmartWare
• Verificar o status da unidade
• Desmontar a unidade com segurança
As seguintes seções descrevem como usar o ícone e outras formas de fazer essas ações.
Como abrir o software WD SmartWare
Se o software WD SmartWare não abrir automaticamente, você pode reiniciá-lo das
seguintes formas:
• Clique no ícone WD SmartWare e selecione Abrir WD Smartware:
• Clique duas vezes em WD SmartWare na lista de Aplicativos:
COMO USAR O HD COM UM MAC – 52
MY PASSPORT ESSENTIAL E ESSENTIAL SE
MANUAL DO USUÁRIO
Verificação do Status da Unidade
Use o ícone WD SmartWare para determinar se a unidade está criptografada
(bloqueada), o espaço ocupado da unidade, o número de série e a condição de
temperatura da unidade.
1. Clique no ícone WD SmartWare para exibir uma lista de unidades e selecione
a unidade My Passport:
2. Se a unidade estiver desbloqueada (não criptografada), o submenu exibe o número
de série da unidade, o espaço disponível e o estado da temperatura.
Se a unidade estiver bloqueada:
a. Clique em Desbloquear unidade no submenu para abrir a tela do utilitário
Desbloqueio da Unidade do WD SmartWare:
b. Digite sua senha na caixa Senha e clique em Desbloquear.
c. Na mensagem Sua unidade agora está desbloqueada, clique em Sair para
fechar a tela do utilitário Drive Unlock do WD SmartWare.
d. Repita passo 1 e passo 2 para exibir o status da unidade.
Desmontar a unidade com segurança
Você pode desmontar a unidade com segurança a partir de um Mac realizando uma das
seguintes opções:
• ícone WD SmartWare
• ícone My Passport
CUIDADO! Para evitar a perda de dados, feche todas as janelas e aplicativos em
funcionamento antes de desligar ou remover a unidade.
COMO USAR O HD COM UM MAC – 53
MY PASSPORT ESSENTIAL E ESSENTIAL SE
MANUAL DO USUÁRIO
Usando o ícone WD SmartWare
Para desmontar a unidade com segurança usando o ícone WD SmartWare:
1. Clique no ícone WD SmartWare para exibir uma lista de unidades.
2. Selecione o My Passport e depois, no submenu, selecione Desmontar volumes:
Se a unidade contém mais de um volume, uma mensagem lhe solicita que selecione
um deles.
Talvez você escute a unidade desligando.
3. Espere que o ícone da unidade desapareça da sua área de trabalho antes de
desconectar a unidade do computador.
Usando o ícone My Passport
Para desmontar a unidade com segurança usando o ícone My Passport:
1. Clique com o botão direito ou com o control no ícone My Passport na área de
trabalho e selecione Ejetar "MY PASSPORT", no qual "MY PASSPORT" é o nome
atribuído ao volume quando a unidade foi reformatada para ser usada com um Mac:
Talvez você escute a unidade desligando.
2. Espere que o ícone da unidade desapareça da sua área de trabalho antes de
desconectar a unidade do computador.
Desbloqueio da unidade
Depois de criar uma senha para evitar que outros acessem os arquivos no seu HD, você
terá que digitar sua senha para desbloquear a unidade sempre que:
• Fechar e reiniciar seu computador
• Desconectar e reconectar a unidade ao seu computador
• Seu computador ficar em modo inativo
Você deverá fazer isso mesmo se não tiver o software WD SmartWare instalado no seu
computador.
COMO USAR O HD COM UM MAC – 54
MY PASSPORT ESSENTIAL E ESSENTIAL SE
MANUAL DO USUÁRIO
Desbloqueio da unidade com o software WD SmartWare
O procedimento para desbloquear seu drive com o software WD SmartWare pode ser
automático ou manual, dependendo de se o aviso Forneça sua senha apareça ou não.
Automaticamente. Sempre que aparece a tela de desbloqueio da unidade do
WD SmartWare:
Para desbloquear sua unidade:
1. Digite sua senha na caixa Senha.
2. Clique em Desbloquear para desbloquear sua unidade e habilitar o software
WD SmartWare.
Manualmente. Se seu computador entra em modo inativo, pode não aparecer uma tela
de desbloqueio quando você o reativa. Para desbloquear a unidade, você pode:
• O VCD WD Unlocker, como se descreve em "Desbloqueio da unidade sem
o software WD SmartWare" na próxima seção
• ícone WD SmartWare
Para desbloquear a unidade manualmente usando o ícone WD SmartWare:
1. Clique no ícone WD SmartWare na barra no canto superior direito da tela.
2. Selecione a unidade My Passport e depois clique em Desbloquear unidade:
3. Digite sua senha na caixa Senha e clique em Desbloquear na tela do utilitário
WD SmartWare Drive Unlock:
COMO USAR O HD COM UM MAC – 55
MY PASSPORT ESSENTIAL E ESSENTIAL SE
MANUAL DO USUÁRIO
4. Na mensagem Sua unidade agora está desbloqueada, clique em Sair para fechar
a tela do utilitário WD SmartWare Drive Unlock.
Desbloqueio da unidade sem o software WD SmartWare
Sempre que conectar uma unidade protegida por senha a um computador que não
tenha o software WD SmartWare instalado, você pode usar o utilitário Drive Unlock do
WD SmartWare para desbloquear a unidade. O software WD SmartWare fornece
o utilitário Drive Unlock em uma unidade de CD virtual (VCD) que aparece no seu
escritório sempre que a unidade estiver protegida por senha:
Para desbloquear a unidade sem ter o software WD SmartWare instalado:
1. Clique duas vezes no ícone do VCD WD Unlocker e clique duas vezes no ícone
Drive Unlock, na tela que aparece:
2. Digite sua senha na caixa Senha e clique em Desbloquear na tela do utilitário
WD SmartWare Drive Unlock:
3. Na mensagem Sua unidade agora está desbloqueada, clique em Sair para fechar
a tela do utilitário Drive Unlock do WD SmartWare.
COMO USAR O HD COM UM MAC – 56
MY PASSPORT ESSENTIAL E ESSENTIAL SE
MANUAL DO USUÁRIO
Desinstalação do software WD SmartWare
Importante: O software pode ser facilmente desinstalado. Porém, você precisará
reiniciar a tarefa de backup manualmente após a reinstalação do software, já que ao
desinstalar se excluem todas as configurações de tarefas de backup. (Veja "Como fazer
o backup dos arquivos do seu computador" na página 16.)
Para desinstalar o software WD SmartWare:
1. Clique duas vezes no ícone My Passport na área de trabalho ou WD SmartWare na
lista Aplicativos e clique duas vezes na pasta Extras na tela que aparece:
2. Clique duas vezes no ícone WD SmartWare Uninstaller:
3. Clique em Desinstalar na tela Desinstalar WD SmartWare:
COMO USAR O HD COM UM MAC – 57
MY PASSPORT ESSENTIAL E ESSENTIAL SE
MANUAL DO USUÁRIO
19
Resolução de problemas
Este capítulo inclui os seguintes tópicos:
Instalar, particionar e formatar o HD
Perguntas Frequentes (FAQs)
Se tiver problemas quando instalar ou utilizar este produto, visite a nossa seção de
resolução de problemas no site de suporte support.wdc.com, e pesquise a nossa base
de dados para obter mais ajuda.
Instalar, particionar e formatar o HD
Como
ID da
resposta
Instalar, particionar e formatar o HD em Windows XP e Vista
Instalar, particionar e formatar o HD em Mac OS X 10.4.11 e 10.5+
Reformatar a partir do Mac GPT ao Windows XP NTFS
Reformatar a unidade a partir do Mac GPT ao formato Windows Vista NTFS
Obter e reinstalar o software original incluso neste produto
Formatar o HD no sistema de arquivos FAT32*
Usar a unidade em um Mac e em um PC simultaneamente
207, 3322
287, 3323
3645
3647
1425
1364
291
*O sistema de arquivos FAT32 possui um tamanho máximo de arquivos individuais de 4 GB
e não pode criar partições maiores que 32 GB no Windows; porém, os usuários do
Windows podem contornar essa limitação de tamanho de arquivos ao formatar a unidade
em NTFS usando o utilitário de Gerenciamento de Disco. Veja a resposta ID 1287 no
support.wdc.com e os artigos IDs 314463 e 184006 no support.microsoft.com para
maiores detalhes. Para criar partições maiores que 32 GB no FAT32 ao reformatar
a unidade, baixe o utilitário de formatação FAT32 para USB externos/FireWire no
support.wdc.com/download.
Perguntas Frequentes (FAQs)
Q: Por que a unidade não liga?
A: Certifique-se de que a unidade esteja conectada a uma fonte de alimentação.
Pode ser necessário um cabo especial para os computadores com potência de
barramento limitada. Para mais informações nos EUA, visite nosso website no
store.westerndigital.com. Fora dos EUA, contate o Suporte Técnico WD na sua região.
Q: Por que a unidade não é reconhecida no Meu Computador ou na área de trabalho do
computador?
A: Se o seu sistema tiver um cartão adaptador PCI USB 3.0 ou USB 2.0, assegure-se
de que as unidades estejam instaladas antes de conectar seu produto de
armazenamento externo WD com USB 3.0. A unidade não é reconhecida
corretamente, exceto se os drivers de controladores de host e root hub USB 3.0
e USB 2.0 estiverem instalados. Contate o fabricante da placa adaptadora para
conhecer os procedimentos de instalação.
Q: Por que meu computador não inicializa quando conecto minha unidade USB ao
computador antes de inicializá-lo?
A: Dependendo da configuração do sistema, seu computador pode tentar inicializar
a partir da unidade USB portátil WD. Consulte a documentação de configuração do
BIOS da placa-mãe do sistema para desabilitar essa função ou visite
support.wdc.com e veja a resposta número 1201 na Base de Conhecimento.
Para mais informações sobre a inicialização a partir de unidades externas, consulte
a documentação do sistema ou contate o fabricante do sistema.
RESOLUÇÃO DE PROBLEMAS – 58
MY PASSPORT ESSENTIAL E ESSENTIAL SE
MANUAL DO USUÁRIO
Q: Por que a taxa de transferência de dados está lenta?
A: O seu sistema pode estar operando nas velocidades do USB 1.1 devido à instalação
incorreta da unidade do cartão adaptador do USB 3.0 ou USB 2.0 ou em um sistema
que não seja compatível com o USB 3.0 ou USB 2.0.
Q: Como sei se meu sistema é compatível ou não com o USB 3.0 ou USB 2.0?
A: Consulte a documentação da sua placa USB ou contate o fabricante da placa USB.
Nota: Se o controlador do USB 3.0 ou USB 2.0 estiver incorporado à placa-mãe
do sistema, assegure-se de instalar o chipset apropriado para sua placamãe. Consulte o manual da placa-mãe ou do sistema para obter mais
informações.
Q: O que acontece quando um dispositivo USB 3.0 ou USB 2.0 é conectado a uma
porta ou hub USB 1.1?
A: O USB 3.0 e USB 2.0 são retrocompatíveis com o USB 1.1. Quando conectado
a uma porta ou hub USB 1.1, o dispositivo USB 3.0 ou USB 2.0 opera na velocidade
total do USB 1.1 de até 12 Mbps.
Se o seu sistema inclui um slot PCI Express, você pode conseguir taxas de
transferência de SuperSpeed USB de alta velocidade instalando a placa adaptadora
PCI Express. Contate o fabricante da placa para conhecer os procedimentos de
instalação e para obter mais informações.
RESOLUÇÃO DE PROBLEMAS – 59
MY PASSPORT ESSENTIAL E ESSENTIAL SE
MANUAL DO USUÁRIO
A
1
Instalação do Driver SES
Este apêndice inclui os seguintes tópicos:
Instalação nos computadores com Windows XP
Instalação em computadores com Windows Vista
Instalação nos computadores com Windows 7
Se você preferir não instalar o software WD SmartWare, você deve ter um driver SES
nos computadores com Windows para evitar que o assistente de pop-up do hardware
apareça sempre que você conectar a unidade My Passport ao seu computador.
Nota: O Driver SES é instalado automaticamente quando você instala
o software WD SmartWare ou se você clicou em Não instalar na tela
Bem-vindo ao WD SmartWare (veja "Começando sem usar o software
WD SmartWare" na página 14).
Instalação nos computadores com Windows XP
Depois de conectar a unidade fisicamente, tal como se mostra na Figura 3 na página 5,
aparecerá a tela Assistente para adicionar novo hardware.
Nota: Se a Reprodução automática estiver habilitada, podem aparecer duas
telas adicionais ao mesmo tempo que a tela Novo Hardware Encontrado.
Se aparecerem, feche-as.
Você pode usar o Assistente para Novo Hardware Encontrado para instalar o driver SES ou:
• Automaticamente, se seu computador esteja conectado à internet
• Manualmente, se seu computador está conectado à internet ou não
Instalação automática do driver
Para instalar o driver SES automaticamente, seu computador deve estar conectado
à Internet:
1. Verifique que seu computador esteja conectado à internet.
2. Na tela Assistente para adicionar novo hardware, selecione Sim, somente desta
vez para permitir que o Windows se conecte ao Windows Update.
3. Clique em Avançar para continuar.
INSTALAÇÃO DO DRIVER SES – 60
MY PASSPORT ESSENTIAL E ESSENTIAL SE
MANUAL DO USUÁRIO
4. Selecione Instalar o software automaticamente e clicar em Avançar:
5. Quando a instalação estiver concluída, clique em Concluir:
INSTALAÇÃO DO DRIVER SES – 61
MY PASSPORT ESSENTIAL E ESSENTIAL SE
MANUAL DO USUÁRIO
Instalação manual do driver
Se seu computador não estiver conectado à Internet, você pode instalar o driver
manualmente:
1. Na tela do Assistente para adicionar novo hardware, selecione Não, não agora para
não permitir uma tentativa de conexão ao Windows Update:
2. Clique em Avançar para continuar.
3. Selecione Instalar de uma lista ou local específico e clique em Avançar:
4. Navegue até Meu computador e:
a. Clique duas vezes no drive My Passport.
b. Clique duas vezes na pasta Extras.
c. Selecione WD SES Device Driver.
INSTALAÇÃO DO DRIVER SES – 62
MY PASSPORT ESSENTIAL E ESSENTIAL SE
MANUAL DO USUÁRIO
d. Clique em Avançar:
5. Quando a instalação estiver concluída, clique em Concluir:
INSTALAÇÃO DO DRIVER SES – 63
MY PASSPORT ESSENTIAL E ESSENTIAL SE
MANUAL DO USUÁRIO
Instalação em computadores com Windows Vista
Depois de conectar a unidade fisicamente, tal como se mostra na Figura 3 na página 5,
aparecerá a tela Assistente para adicionar novo hardware.
Nota: Se a Reprodução automática estiver habilitada, podem aparecer duas
telas adicionais ao mesmo tempo que a tela Novo Hardware Encontrado.
Se aparecerem, feche-as.
Você pode usar a tela Novo Hardware Encontrado para instalar o driver SES ou:
• Automaticamente, se seu computador esteja conectado à internet
• Manualmente, se seu computador está conectado à internet ou não
Instalação automática do driver
Para instalar o driver SES automaticamente, seu computador deve estar conectado
à Internet:
1. Verifique que seu computador esteja conectado à internet.
2. Na tela Assistente para adicionar novo hardware, clique em Localizar e instalar
software de driver:
3. Na tela Assistente para adicionar novo hardware – tela assistente do WD SES
Device, clique em Sim, pesquisar online apenas desta vez para permitir que
o Windows se conecte ao Windows Update:
Windows Vista automaticamente:
• Conecta ao Windows Update
• Encontra, baixa e instala o driver SES
INSTALAÇÃO DO DRIVER SES – 64
MY PASSPORT ESSENTIAL E ESSENTIAL SE
MANUAL DO USUÁRIO
Instalação manual do driver
Se seu computador não estiver conectado à Internet, você pode instalar o driver
manualmente:
1. Na tela Assistente para adicionar novo hardware, clique em Localizar e instalar
software de driver:
2. Na tela Novo Hardware Encontrado – WD SES Device, clique em Não pesquisar
online:
3. Na opção de Instalar o disco fornecido com o(a) WD SES Device, clique em
Não tenho o disco. Mostrar outras opções:
INSTALAÇÃO DO DRIVER SES – 65
MY PASSPORT ESSENTIAL E ESSENTIAL SE
MANUAL DO USUÁRIO
4. Navegue até Computador e:
a. Clique duas vezes no drive My Passport.
b. Clique duas vezes na pasta Extras.
c. Selecione WD SES Device Driver.
d. Clique em Avançar:
5. Quando a instalação estiver concluída, clique em Fechar:
INSTALAÇÃO DO DRIVER SES – 66
MY PASSPORT ESSENTIAL E ESSENTIAL SE
MANUAL DO USUÁRIO
Instalação nos computadores com Windows 7
Depois de conectar o drive fisicamente, tal como se mostra em Figura 3 na página 5, use
o utilitário de Administração do Computador do Windows 7 para instalar o driver SES:
1. Abra Todos os programas e clique em Computador > Gerenciar:
2. Em Gerenciamento do computador (Local), clique em Gerenciador de
dispositivos > Outros dispositivos e clique com o botão direito em Atualizar driver:
INSTALAÇÃO DO DRIVER SES – 67
MY PASSPORT ESSENTIAL E ESSENTIAL SE
MANUAL DO USUÁRIO
3. Clique em Procurar software de driver no computador.
4. Vá até Computador, clique duas vezes no drive VCD My Passport, clique duas
vezes na pasta Extras, e selecione WD SES Device Driver:
5. Clique em Avançar.
6. Quando a instalação estiver concluída, clique em Fechar:
INSTALAÇÃO DO DRIVER SES – 68
MY PASSPORT ESSENTIAL E ESSENTIAL SE
MANUAL DO USUÁRIO
B
1
Informação de cumprimento normativo
e garantia
Este apêndice inclui os seguintes tópicos:
Cumprimento normativo
Conformidade ambiental (China)
Informações sobre a Garantia
Cumprimento normativo
Informação FCC da Classe B
Este dispositivo foi testado e está conforme os limites de um dispositivo digital da
Classe B, de acordo com a Parte 15 das Regras FCC. Estes limites foram projetados
para fornecerem uma proteção razoável contra interferência prejudicial em uma
instalação residencial. Esta unidade gera, usa e pode emitir energia de freqüência de
rádio e, se não for instalada e usada de acordo com as instruções, pode causar
interferência prejudicial na recepção de rádio ou televisão. Contudo, não existe
nenhuma garantia de que a interferência não ocorra em uma determinada instalação.
Se este equipamento provocar interferência prejudicial a receptores de rádio ou
televisão, o que pode ser determinado desligando-se e ligando-se o equipamento, você
deverá tentar corrigir a interferência por meio de uma ou mais das seguintes medidas:
• Reoriente ou reposicione a antena de recepção.
• Aumente o espaço que separa o equipamento do receptor.
• Conecte o equipamento a uma saída em um circuito diferente da qual o receptor
está conectado.
• Consulte o revendedor ou um técnico especializado em rádio/televisão para obter
ajuda.
Todas as alterações ou modificações não aprovadas expressamente pela WD podem
proibir o usuário de operar este equipamento.
Declaração ICES-003/NMB-003
Cet appareil numérique de la classe A est conforme à la norme NMB-003 du Canada.
Este dispositivo está em conformidade com a norma Canadense ICES-003 Classe B.
Conformidade com normas de segurança
Aprovado para EUA e Canadá. CAN/CSA-C22.2 No. 60950-1, UL 60950-1: Segurança
de Equipamentos de Tecnologia da Informação.
Approuvé pour les Etats-Unis et le Canada. CAN/CSA-C22.2 No. 60950-1, UL 60950-1 :
Sûreté d'équipement de technologie de l'information.
INFORMAÇÃO DE CUMPRIMENTO NORMATIVO E GARANTIA – 69
MY PASSPORT ESSENTIAL E ESSENTIAL SE
MANUAL DO USUÁRIO
Conformidade CE para Europa
A marca com o símbolo CE indica a conformidade deste sistema com as diretivas
aplicáveis do Conselho da União Europeia, incluindo a Diretiva EMC (2004/108/EC)
e a Diretiva de Baixa Tensão (2006/95/EC). Foi feita uma "Declaration of Conformity"
(Declaração de Conformidade) de acordo com as diretivas aplicáveis, estando arquivada
na Western Digital Europe.
Aviso KCC (somente para a República da Coréia)
Dispositivo 1 Classe B Observe que este dispositivo foi aprovado para propósitos nãocomerciais e pode ser usado em qualquer ambiente, inclusive em áreas residenciais.
Conformidade ambiental (China)
᳝↦᳝ᆇ⠽䋼ܗ㋴
䚼ӊৡ⿄
ѻકЁ᳝↦᳝ᆇ⠽䋼ܗ㋴ⱘৡ⿄ঞ䞣
䪙
∲
䬝
݁Ӌ
⒈࣪㘨
(Pb)
(Hg)
(Cd)
䫀
˄Ѡ˅㣃
⒈࣪
Ѡ㣃䝮
(Cr (VI))
(PBB)
(PBDE)
ޣ䳛ᶊ(4)
ޣ䳛఼(4 pcs)
㛮ൿ(4 pcs)
ᏺ䬰༈ⱘϞⲪ
ᑩⲪ
PCBA
⹀Ⲭ偅ࡼ఼
X
ᖂൟUSB⬉㓚
EMI ᑩⲪ
㘮䝃㭘㝰
O: 㸼⼎᳝↦᳝ᆇ⠽䋼䆹䚼ӊⱘ᠔᳝ഛ䋼ᴤ᭭Ёⱘ䞣ഛԢѢ
SJ/T11363-2006 ᷛޚ㾘ᅮⱘ䰤䞣㽕∖ҹϟDŽ
X㸼⼎䆹᳝↦᳝ᆇ⠽䋼㟇ᇥ䆹䚼ӊⱘᶤϔഛ䋼ᴤ᭭Ёⱘ䞣䍙ߎ
ST/T11363-2006ᷛޚ㾘ᅮⱘ䰤䞣㽕∖DŽ
˄ℸ㸼ЁˈӕϮৃ㛑䳔㽕ḍᅲ䰙ᚙމᇍᷛ䆄“X”ⱘ乍Ⳃ䖯㸠䖯ϔℹⱘᡔᴃᗻ㾷䞞DŽ˅
Informações sobre a Garantia
Obtenção de manutenção
A WD valoriza seu negócio e tenta sempre lhe fornecer o melhor serviço. Se este Produto
necessitar de manutenção, contate o revendedor onde comprou originalmente o Produto,
ou visite o website de suporte do produto em support.wdc.com para obter informações
sobre como obter serviço de manutenção ou uma Return Material Authorization
(RMA – Autorização de Devolução do Material). Se for determinado que o Produto tem
algum defeito, você receberá um número de RMA e instruções para devolver o Produto.
Uma devolução não autorizada (ou seja, sem a emissão de um número de RMA) será
devolvida ao usuário, que se responsabilizará pelas despesas. As devoluções autorizadas
devem ser enviadas em uma embalagem de envio aprovada, pré-paga e com seguro, para
o endereço fornecido na documentação de devolução. A caixa original e materiais de
embalagem precisam ser guardados para armazenar ou enviar seu produto WD. Para não
ter dúvidas sobre o período de garantia, verifique a data de vencimento da garantia
(número de série requerido) através do site support.wdc.com. A WD não se responsabiliza
pela perda de dados, independentemente da causa, recuperação dos dados perdidos ou
dados contidos em qualquer Produto colocado em sua posse.
INFORMAÇÃO DE CUMPRIMENTO NORMATIVO E GARANTIA – 70
MY PASSPORT ESSENTIAL E ESSENTIAL SE
MANUAL DO USUÁRIO
Garantia limitada
A WD garante que o Produto, quando usado normalmente, estará, pelo período definido
abaixo, livre de defeitos de material e mão-de-obra, e estará conforme a especificação
da WD. O período de sua garantia limitada depende do país no qual seu Produto foi
comprado. O prazo da sua garantia limitada é de 2 anos na região da América do Norte,
do Sul e Central, 2 anos na região da Europa, Oriente Médio e África, e 3 anos na região
do Pacífico Asiático, exceto quando expressamente requerido por lei. O período de sua
garantia limitada começará na data de compra que aparece em seu recibo de compra.
A WD não se responsabilizará por qualquer Produto devolvido se a WD determinar que
o Produto foi roubado da WD ou que o defeito declarado a) não está presente, b) não
pode ser corrigido de forma razoável porque o dano ocorreu antes da WD receber
o Produto, ou c) ser atribuído a mau uso, instalação incorreta, alteração (incluindo
remoção ou obliteração dos rótulos e abertura ou remoção das caixas externas,
a menos que o produto esteja na lista limitada dos produtos assistidos pelo usuário,
e que a alteração específica esteja dentro do escopo das instruções aplicáveis,
conforme support.wdc.com, acidente ou manuseio incorreto enquanto estiver na posse
de alguma entidade que não a WD. De acordo com as limitações especificadas acima,
sua única e exclusiva garantia será, durante o período da garantia especificado acima
e por opção da WD, o reparo ou a substituição do Produto.
A garantia limitada mencionada é a única garantia da WD e é aplicável somente aos
produtos vendidos como novos. As ações indicadas aqui são em lugar de a) qualquer
outra ação ou garantia, expressa, implícita ou estatutária, incluindo mas não se limitando
a, qualquer garantia implícita de comercialização ou adaptação para uma determinada
finalidade, e b) todas as obrigações e responsabilidades da WD relativamente a danos,
incluindo mas não se limitando a danos acidentais, consequenciais ou especiais, ou
qualquer perda financeira, lucros perdidos ou despesas, ou perdas de dados resultantes
ou em conexão com a aquisição, uso ou desempenho do Produto, mesmo se a WD tiver
sido avisada da possibilidade desses danos. Nos Estados Unidos da América, alguns
estados não permitem a exclusão ou limitações de danos acidentais ou consequenciais.
Por isso, as limitações podem não se aplicar a você. Esta garantia lhe dá direitos legais
específicos, e você também pode ter outros direitos que variam de estado para estado.
GNU General Public License ("GPL")
O firmware incorporado a este produto pode incluir software protegido por direitos
autorais de terceiros licenciados sob o GPL ou Lesser General Public License ("LGPG")
(coletivamente denominados "Software GPL") e não do Acordo de Licença de Usuário
Final da Western Digital. Em conformidade com GPL, se for aplicável: 1) o código fonte
para o Software GPL pode ser baixado gratuitamente no site
http://support.wdc.com/download/gpl ou adquirido em CD por um valor simbólico em
http://support.wdc.com/download/gpl ou ligando para o Atendimento ao Cliente dentro
de três anos a partir da data da compra ; 2) você pode reutilizar, redistribuir e modificar
o Software GPL; 3) no que concerne apenas o Software GPL, não se oferece nenhuma
garantia, até o limite permitido por lei; e 4) uma cópia do GPL acompanha este produto,
e pode ser obtida no site http://www.gnu.org, e também pode ser encontrada em
http://support.wdc.com/download/gpl.
Você se responsabiliza totalmente por qualquer modificação ou manipulação do
Software, inclusive mas sem se limitar a qualquer Software de Código Aberto.
A Western Digital não se responsabiliza por nenhuma modificação nem manipulação.
A Western Digital não oferecerá suporte a produtos cujos softwares fornecidos por ela
você tenha modificado ou tentado modificar.
INFORMAÇÃO DE CUMPRIMENTO NORMATIVO E GARANTIA – 71
MY PASSPORT ESSENTIAL E ESSENTIAL SE
MANUAL DO USUÁRIO
Índice Remissivo
A
Acessórios, opcionais 3
Ajuda online, visualização 14
Ajustar
pasta de recuperação, tela 35
preferências, tela 36
sleep timer, tela 38
Ajuste do sleep timer da unidade 38
Apagar unidade, tela 39, 41
Arquivo
categorias, definidas 12, 17
histórico, configuração da unidade 35
histórico, tela 21
Auto-teste rápido 43
B
Backup
caixa de conteúdo de arquivos 19
procedimento 18, 19
sobre o backup de arquivos 16
Base My Passport 3
Base para unidade 3
C
Cabo de dados micro 3
Cabos 3
Categoria de arquivos de e-mail,
definida 12, 17
Categoria de arquivos de filmes,
definida 12, 17
Categoria de arquivos de fotos,
definida 12, 17
Categoria de arquivos de música,
definida 12, 17
Categoria de arquivos dos documentos 12
CD virtual
desbloqueio da unidade 56
China RoHS 70
Como iniciar o software WD SmartWare
em um Mac 52
no Windows 33
Como proteger sua unidade com senha 28
CUIDADO com a perda de senhas 28
Compatibilidade com sistemas
operacionais 3
Compatibilidade do sistema 3
Comprimento 69
Configuração da unidade Sleep Timer 37
Configurações
Veja Configurações da unidade
Configurações da unidade
histórico do arquivo 35
limpar unidade 37, 39
registro 37, 38
segurança 28, 37
sleep timer 37, 38
Configurações de software
pasta de recuperação 35
preferências 35, 36
regulação do sistema 35
Conformidade ambiental, China 70
Conformidade com Normas de
Segurança 69
Conteúdo da caixa 2
Conteúdo do kit 2
Conversão do formato da unidade 58
Criar uma senha 28
CUIDADO
com a perda de senhas 28
para evitar a perda de dados ao
desconectar 34, 53
sobre como apagar a unidade 39
sobre sua unidade desbloqueada 29
Cumprimento com ICES-003/NMB-003 69
Cumprimento normativo 69
D
Desbloqueio da unidade 29
com o software WD SmartWare 30, 55
do CD virtual 34
em um Mac 54
sem o software WD SmartWare 31, 56
Desconectando o HD de um PC 34
Descrição física 4
Desinstalando o software WD SmartWare
do Windows 34, 42
Desmontar a partir do Mac 53
E
Espaço disponível 54
F
Formatar a unidade 58
Formato NTFS 45
Formatos de HD, conversão 3
ÍNDICE REMISSIVO – 72
MY PASSPORT ESSENTIAL E ESSENTIAL SE
MANUAL DO USUÁRIO
G
Garantia 70
Garantia limitada 71
GNU General Public License 71
GPL, software 71
H
Hardware 2
I
Imagem do disco, baixar e restaurar 42, 45
indicador LED 4
Informação FCC da Classe B 69
Informações/ajuda online, visualização 14
Interface da unidade USB 4
Recursos do produto 1
Registrar unidade, tela 38
Registro da sua unidade 38
Registro, configuração da unidade 37
Reiniciar o software
em um Mac 52
no Windows 33
Restaurar a imagem do disco do
software 42, 45
RoHS 70
S
Limpeza da unidade 39
CUIDADO com a limpeza da unidade 39
Luz indicadora 4
Segurança da unidade, configuração 37
Sistema
categoria de arquivo definida 51
categoria de arquivo, definida 12, 18
regulação da configuração de
software 35
Sistemas operacionais 3
Software GPL 71
M
T
Mac 54
desbloqueio da unidade a partir do
CD virtual 54
desmontar a unidade a partir 53
espaço disponível 54
número de série 54
reformatação da unidade em 45
reiniciando o software WD SmartWare 52
Manutenção 70
Manutenção WD 70
Melhoria do desempenho 52
Tela de Executar diagnósticos 44
L
N
Número de série 54
O
Opções de preferências, configuração 36
Outras categorias de arquivos,
definidas 12, 17
P
Precauções de manuseio 4
Preferências da configuração do software 35
R
U
Unidade
apagar, configuração 37
diagnósticos e verificações de
status 43
precauções de manuseio 4
sleep timer 38
V
Verificação completa de mídia 43
Verificação de status 33, 54
verificação de status 54
Verificação de status SMART 43
Verificação de temperatura 33
W
WD +TURBO 52
Windows
desbloqueio da unidade a partir do
CD virtual 31
desconectando um HD 34
desinstalando o software
WD SmartWare 34, 42
Recuperação
pasta, configuração de software 35
pasta, especificação 35
procedimento 23, 27
sobre a recuperação de arquivos 23
ÍNDICE REMISSIVO – 73
As informações oferecidas pela WD são consideradas precisas e confiáveis; porém, a WD não assume qualquer
responsabilidade pela sua utilização para qualquer infração de patentes ou direitos de terceiros que possam vir a ocorrer
a partir do seu uso. Não se outorga qualquer licença por implicação ou outra forma similar sob qualquer patente ou direitos
de patente da WD. A WD reserva-se o direito de alterar as especificações a qualquer momento sem aviso prévio.
Western Digital, WD, o logotipo WD, My Book e My Passport são marcas registradas; e My Passport Essential,
WD SmartWare e Data Lifeguard são marcas comerciais da Western Digital Technologies, Inc. Podem ser mencionadas
outras marcas neste documento que pertençam a outras empresas.
© 2011 Western Digital Technologies, Inc. Todos os direitos reservados.
Western Digital
3355 Michelson Drive, Suite 100
Irvine, California 92612 U.S.A.
4779-705054-C00 Fev 2011
Download