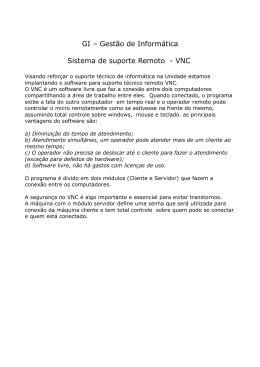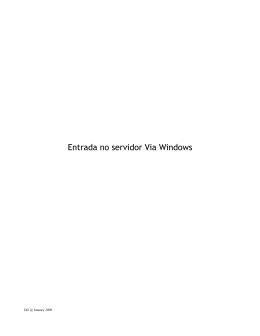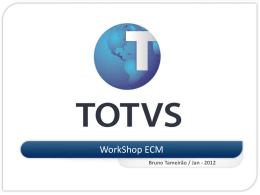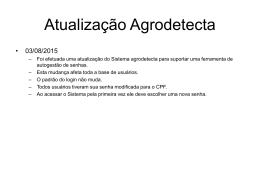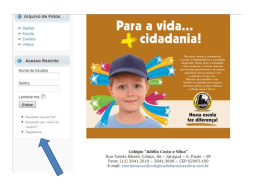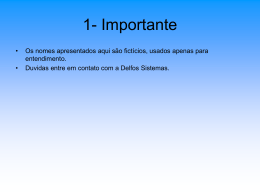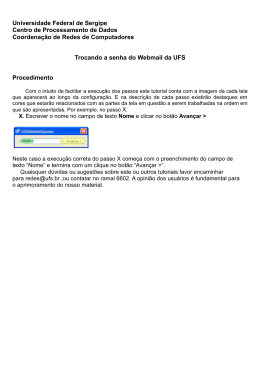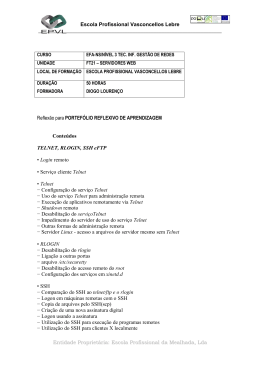1 de 6 Como fazer acesso remoto às máquinas servidoras do Dinf através de um computador rodando Microsoft Windows e usando interface gráfica Para conectar-se ao Dinf a partir do Windows você deve utilizar o PuTTY, um programa para Microsoft Windows destinado a promover acesso remoto a servidores SSH e o também o TightVNC. O VNC (Virtual Network Computing) e o TightVNC são softwares desenhados para possibilitar interfaces gráficas remotas. Através deles o usuário pode ter acesso ao desktop de outro computador graficamente e utilizar as suas funcionalidades visuais como se estivesse sentado em frente ao outro computador. Proceda da seguinte maneira: 1. Faça o download da versão mais nova do PuTTY, disponível emhttp://www.chiark.greenend.org.uk/~sgtatham/putty/download.html . 2. E instale também o TightVNC, disponível no endereço http://www.tightvnc.com/download.html 3. Conecte-se em uma das máquinas do DInf usando o PuTTY, (em caso de dúvida, verifique antes o arquivo com as explicações de “Como fazer acesso remoto usando interface textual”, em arquivo disponível no site do Dinf). 4. Quando estiver logado, execute tightvncserver:número. Este número pode estar em uso, observe a mensagem de erro e escolha outro. Para facilitar, chamaremos este número de PORTA_VNC. 5. O programa esperará que você entre com uma nova senha. Essa nova senha será usada para você acessar o VNC. Cadastre uma senha para prosseguir. Lembrando que enquanto você digita a senha nada acontece na tela. 2 de 6 OBS.: O passo acima é o comando que inicia o servidor VNC ao qual você se conectará. Se você já o iniciou alguma vez, não é necessário realizar esse passo novamente. 6. Feche essa sessão e faça um PORT FORWARD seguindo os passos abaixo: 6.1 Abra o PuTTY. Nas opções básicas dele, entre com o hostname, HOST.c3sl.ufpr.br (onde HOST pode ser qualquer uma das máquinas do DInf, por exemplo: macalan, talisker, bowmore, etc). Escolha o protocolo SSH. Não Abra a sessão ainda; 3 de 6 6.2 Do lado esquerdo, encontre e escolha a categoria Connection - SSH – TUNNELS; 6.3 Na seção Add new forwarded port: coloque no campo Source Port o valor 5901, e em Destination o seguinte valor: HOST.c3sl.ufpr.br:5900+PORTA_VNC (coloque o número correspondente a essa soma). 4 de 6 OBS: Lembrando que o nome da máquina colocado em Destination deve ser o mesmo da máquina que você escolheu antes e PORTA_VNC é o valor colocado em NÚMERO no momento que você iniciou o servidor VNC. Exemplo: Se você iniciou o servidor VNC com o número 53 na máquina chamada macalan, então macalan.c3sl.ufpr.br:5953 é o valor que você deve colocar no campo Destination. 7. Escolha a opção Local para essa conexão e clique no botão ADD; 5 de 6 8. Abra a conexão e conecte. Deixe o PuTTY aberto; 9 . Inicie um dos programas VNC instalados: TightVNC Viewer (Best Compression) ou TightVNC Viewer (Fast Compression) 10. Insira localhost:1 no campo disponível após a abertura da pequena janela. 11. Tecle OK e entre com a senha que você cadastrou para o VNC. 6 de 6 OBS.: Para o VNC funcionar corretamente você deve escolher como nome de HOST o mesmo nome da máquina onde você iniciou o servidor VNC e o mesmo nome colocado nas configurações do PuTTY.
Download