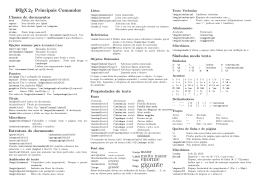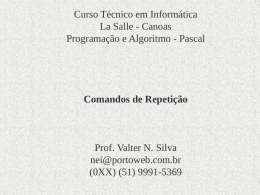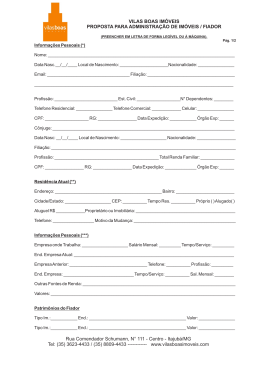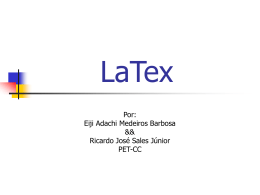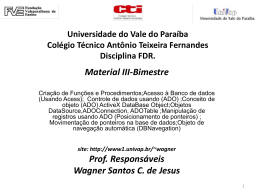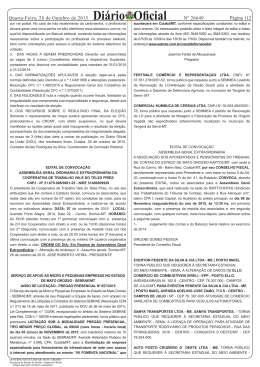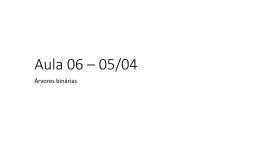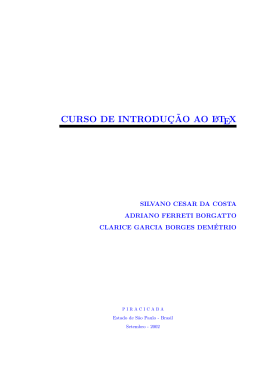Minicurso de Introdução ao
LATEX
Ministrantes: Daiane Campara Soares, Débora Dalmolin, Fernanda
Somavilla, Rian Lopes de Lima
1
Sumário
1 Introdução
1.1 História . . . . . . . . . . . . . . . . . . . . . . . . . . . . . .
1.2 Como baixar o TexmaKer? . . . . . . . . . . . . . . . . . . .
3
3
3
2 Estrutura de um texto
4
3 Comandos básicos
3.1 Acentuação . . . . . . . . . . . . . . . . . . . . . . . . . . . .
3.1.1 Caracteres especiais . . . . . . . . . . . . . . . . . . .
3.2 Espaços em branco, novo parágrafo, quebras de linha e página
5
5
5
5
4 Layout do documento
4.1 Estilos de fonte . . . .
4.2 Estilo e numeração das
4.3 Tamanho das margens
4.4 Página de tı́tulo . . . .
4.5 Moldura do texto . . .
.
.
.
.
.
7
8
8
9
9
9
.
.
.
.
10
10
12
12
13
5 Formatação do texto
5.1 Ambientes . . . . .
5.2 Teoremas . . . . .
5.3 Caixas . . . . . . .
5.4 Notas . . . . . . .
.
.
.
.
.
.
.
.
. . . . .
páginas
. . . . .
. . . . .
. . . . .
.
.
.
.
.
.
.
.
.
.
.
.
.
.
.
.
.
.
.
.
.
.
.
.
.
.
.
.
.
.
.
.
.
.
.
.
.
.
.
.
.
.
.
.
.
.
.
.
.
.
.
.
.
.
.
.
.
.
.
.
.
.
.
.
.
.
.
.
.
.
.
.
.
.
.
.
.
.
.
.
.
.
.
.
.
.
.
.
.
.
.
.
.
.
.
.
.
.
.
.
.
.
.
.
.
.
.
.
.
.
.
.
.
.
.
.
.
.
.
.
.
.
.
.
.
.
.
.
.
.
.
.
.
.
.
.
.
.
.
.
.
.
.
.
.
.
.
.
.
.
.
.
.
.
.
.
.
.
.
.
.
.
.
.
6 Sumário, Apêndice e Bibliografia
14
6.1 Sumário . . . . . . . . . . . . . . . . . . . . . . . . . . . . . . 14
6.2 Apêndice . . . . . . . . . . . . . . . . . . . . . . . . . . . . . 14
6.3 Bibliografia . . . . . . . . . . . . . . . . . . . . . . . . . . . . 14
7 Explorando o Modo Matemático
7.1 Usando o Ambiente Math . . . .
7.2 Usando o Ambiente displaymath
7.3 Usando o Ambiente equation . .
7.4 Alguns Comandos Básicos . . . .
2
.
.
.
.
.
.
.
.
.
.
.
.
.
.
.
.
.
.
.
.
.
.
.
.
.
.
.
.
.
.
.
.
.
.
.
.
.
.
.
.
.
.
.
.
.
.
.
.
.
.
.
.
.
.
.
.
.
.
.
.
.
.
.
.
17
17
17
18
19
7.5
7.6
7.7
7.8
Funções Elementares . . . . . . . .
Inserindo Delimitadores . . . . . .
Inserindo Sistemas de Equações . .
7.7.1 Ambiente Cases . . . . . . .
7.7.2 Ambiente Array . . . . . .
Inserindo Matrizes e Determinates
.
.
.
.
.
.
.
.
.
.
.
.
.
.
.
.
.
.
.
.
.
.
.
.
.
.
.
.
.
.
.
.
.
.
.
.
.
.
.
.
.
.
.
.
.
.
.
.
.
.
.
.
.
.
.
.
.
.
.
.
.
.
.
.
.
.
.
.
.
.
.
.
.
.
.
.
.
.
.
.
.
.
.
.
.
.
.
.
.
.
20
20
21
21
22
22
8 Trabalhando com imagens
23
8.1 Inserindo FIGURAS . . . . . . . . . . . . . . . . . . . . . . . 23
8.2 Ambiente Figure . . . . . . . . . . . . . . . . . . . . . . . . . 24
8.3 Inserindo figuras lado-a-lado e com legendas diferentes . . . . 26
3
Capı́tulo 1
Introdução
1.1
História
O TEX foi criado no final dos anos 70, por Donald Knuth na Universidade
de Stanford, com o objetivo de gerar textos com excelente representação
gráfica. O LATEXfoi criado por Leslie Lamport, em meados da década de
80, e é um conjunto de comandos adicionais (macros) para o TEX. O LATEX
é uma linguagem de mais fácil uso que o TEX, e permite a elaboração de
textos com alta qualidade tipográfica.
Um documento em LATEX é formado pelo texto propriamente dito e mais
alguns comandos. Todo comando em LATEX inicia com barra invertida
(\). Esses comandos definem tipo de letra, formatação do texto, sı́mbolos
especiais... Para a criação de um texto em LATEX é necessário apenas um
editor de textos, como por exemplo o WinEdt, Edit do MS-DOS, Emacs,
Norton Editor, entre outros . Nos vamos uitlizar o TexmaKer que é um
editor de texto livre.
1.2
Como baixar o TexmaKer?
Para trabalhar com este software em seu computador você deve baixar os
seguintes programas:
• GhostScript
• GhostView
• Texmaker
• MikTex 2.7
Todos estes programas estão disponiveis para download na página do grupo
PET Matemática no seguinte endereço eletrônico:
www.ufsm.br/petmatematica
4
Capı́tulo 2
Estrutura de um texto
Um texto em LATEX é sempre iniciado com um preâmbulo, que contém
informações relativas ao tipo de documento, tamanho da fonte e página,
pacotes a serem utilizados entre outros. O preâmbulo começa pelo comando
\documentclass[]{} e vai até \begin{document}. Nele encontra-se um dos
comandos mais utilizados: o \usepackage, que especifica os pacotes utilizados , aumentando assim significativamente as capacidades de formatação do
LATEX.
O texto propriamente dito começa após um comando \begin{document} e
termina com um \end{document}, obrigatórios. Qualquer caracter colocado após esse comando será ignorado pelo LATEX. Um exemplo básico da
estrutura de um texto:
\documentclass[opç~
oes]{classe}
\begin{document}
...
aqui vai o texto a ser digitado
...
\end{document}
OBS: Para o LATEX o que estiver entre chave {} é obrigatório, e o que estiver
entre colchete [] é opcional. Na interface, o comando para inı́cio de texto
pode ser acionado usando: Assistentes =⇒ Inı́cio rápido
onde encontram-se opções de tamanho de letra, classe de texto, tipo de
folha...
5
Capı́tulo 3
Comandos básicos
3.1
Acentuação
Para o uso de acentos gráficos o comando \usepackage[latin1]{inputenc},
deve constar no preâmbulo. Assim os acentos podem ser digitados normalmente. Caso não esteja inserido este comando, encontramos os acentos em
LaTeX → Acentos Internacionais.
3.1.1
Caracteres especiais
Alguns caracteres tem um significado pré-definido pelo LATEX:
\ indica uma nova sequência de controle.
% usado para fazer inserção de comentários não visı́veis no documento de
saı́da.
$ é usado no modo matemático, indicando seu inı́cio e fim.
& usado em tabulações
˜é usado para impedir a quebra de linha.
# indica uso de parâmetros.
indica subescrito (modo matemático).
^ indica sobrescrito (modo matemático).
{ é usado no inı́cio de agrupamento.
} é usado no fim do agrupamento.
Para inserir o sinal gráfico barra “invertida” usa-se comando $\backslash$
e para os demais caracteres antes basta usar \.
3.2
Espaços em branco, novo parágrafo, quebras
de linha e página
Para o LATEX espaços em branco consecutivos são considerados como um
único espaço. Para acrescentar varios espaços branco coloca-se no texto
6
uma ou várias barras invertidas, separadas entre si por espaços. Para inserir espaços em branco com tamanho exato usa-se os comandos:
\vspace{tamanho}– espaço vertical.
\hspace{tamanho} – espaço horizontal.
Para um novo parágrafo, basta deixar uma ou várias linhas em branco. Duas
barras invertidas consecutivas é interpretada pelo LATEX como um final de
linha. Outra maneira de iniciar uma nova linha é usar o comando \newline.
O comando \linebreak ”quebra”a linha, deixando-a com o conteúdo justificado.
Para realizar uma quebra imediata de página, usa-se \newpage.
Na interface encontramos esses comandos em:
Latex=⇒ Espaçamento.
7
Capı́tulo 4
Layout do documento
No primeiro comando do preâmbulo \documentclass[opç~
oes]{classe},a
classe indica o tipo de documento que se deseja produzir:
• article: documento simples, artigos em revistas cientificas...
• report: documentos longos, com seções e capı́tulos, teses e dissertações
• book: produção de livros
• letter: cartas
Em opções define-se além do tamanho da fonte e do tipo da folha outras
caracterı́sticas para o texto, como:
F twoside: especifica se a saı́da deve ser em página dupla( a margem de
encadernação será no lado esquerdo para páginas numeradas em ı́mpar
e do lado direito para as páginas pares).
F oneside: a saı́da será em página simples.
F twocolumns: o documento será formatado em duas colunas.
F flegn: as equações ficarão alinhadas à esquerda.
F legno: a numeração das equações ficará à margem esquerda.
8
4.1
Estilos de fonte
COMANDO
{\bf negrito}
{\it itálico}
{\rm romano}
{\sl inclinado}
{\emph salientado}
{\sf sans serif}
{\sc letra de forma}
{\tt maquina de escrever}
RESULTADO
negrito
itálico
romano
inclinado
salientado
sans serif
letra de forma
maquina de escrever
O tamanho de uma palavra pode ser alterado, seguindo os comandos encontrados na barra horizontal( logo abaixo de “Utilizador”). Para usar usar
diversos estilos de sublinhado, acrescenta-se ao preâmbulo o comando
usepackage[normalem]{ulem}
comando
\uline{texto}
\uuline{texto}
e usar os seguintes comandos ao longo do texto no lugar desejado:
\uwave{texto}
\sout{texto}
\xout{texto}
4.2
Estilo e numeração das páginas
O comando \pagestyle{estilo} identifica o estilo das páginas. Os estilos
podem ser:
∗ plain: número da página centralizado no rodapé e cabeçalho vazio.
∗ empty: sem numeração de páginas, cabeçalho e rodapé vazios.
∗ headings: cabeçalho contém o número da página, informações referentes a seção, capı́tulo,etc. Rodapé vazio.
∗ myheadings:especifica o que vai ser escrito no cabeçalho.
Também pode-se alterar o estilo de uma só página através de:
\thispagestyle{estilo}
A numeração das páginas pode ser alterada através do comando:
\pagenumbering{estilo de numeraç~
ao}.
Os estilos de numeração mais usados são:
♣ arabic: algarismos arabicos.
♣ roman: algarismo romano minúsculo.
9
resultado
texto
texto
texto
::::::
texto
/texto
//////
♣ Roman: algarismo romano maiusculo.
♣ alph: letras minusculas
♣ Alph: letras maiusculas.
4.3
Tamanho das margens
Altera-se usando o comando:
{\setlength{}{}}
• Margem horizontal esquerda: {\setlength{hoffset}{1mm}}
• Margem vertical superior: {\setlength{voffset}{5cm}}
• Altura do texto: {\setlength{textheigt}{10cm}}
• Largura do texto: {\setlength{textwidth}{25cm}}:
4.4
Página de tı́tulo
As classes book e repot criam uma página separada para a página de tı́tulo.
Já a classe article , coloca o tı́tulo no topo da PRIMEIRA página.
\title{} recebe como parâmetro o tı́tulo do documento.
\author{} recebe como parâmetro o autor do documento. Mais de um
autor e ficar na mesma linha \and .
\date{} recebe a data como parâmetro. Se não estiver presente, será usada a data de hoje.
\today{} data do dia atual no documento. Usado em qualquer local do
documento.
\maketitle: Usa as informações dadas pelos os outros comandos para imprimir a página de tı́tulo. Se não estiver presente, o tı́tulo ficará omitido.
4.5
Moldura do texto
Para dividir um texto em capı́tulos, seções, subseções encontramos os comandos na interface do Texmaker abaixo de “Assistente”.
Esses comandos de seccionamento também possuem uma opção para serem
impressos SEM NUMERAÇÃO, basta acrescentar um asterisco , veja, \chapter*{tı́tulo}
10
Capı́tulo 5
Formatação do texto
5.1
Ambientes
1. Citacões
Para citações pequenas utilizar:
\begin{quote}
e
\end{quote}
Para citações mais longas utilizar:
\begin{quotation}
e
\end{quotation}
Para inserir um poema no meio do texto, os comandos são:
\begin{verse}
e
\end {verse}
OBS: Ao final de cada verso utilizar \ \ e ao final de cada estrofe
deixar uma linha em branco.
2. Listas
• itemize
Neste ambiente os seguintes comandos:
\begin{itemize}
\item Palavra 1
\item Palavra 2
\end{itemize}
produzem:
– Palavra 1
– Palavra 2
11
• enumerate
Aqui os comandos
\begin{enumerate}
\item Capı́tulo I
\item Capı́tulo II
\end{enumerate}
produzem:
(a) Capı́tulo I
(b) Capı́tulo II
• description
Por fim, neste ambiente os comandos
\begin{description}
\item CRT Sigla de \textit{Cathode-Ray Tube}
\item LCD Sigla de \textit{Liquid Crystal Display}
\end{description}
produzem:
CRT Sigla de Cathode-Ray Tube
LCD Sigla de Liquid Crystal Display
3. Alinhamento do texto Todo o texto digitado entre
\begin{center}
...
\end{center}
aparecerá na forma centralizada. Se, entretanto, estiver entre
\begin{flushleft}
...
\end{flushleft}
ou
\begin{flushright}
...
\end{flushright}
o texto ficará alinhado à esquerda e à direita, respectivamente.
OBS: Deve ser utilizada \ \ após cada linha que deve ter este tipo de
alinhamento, exceto a última linha.
4. Texto sem formatação Caso deseja-se utilizar o texto exatamente
na mesma forma do arquivo em LATEX utiliza-se os seguintes comandos:
\begin{verbatim}
...
\end{verbatim}
12
Se for apenas uma palavra no meio de um texto, utilizar:
\verb#...#
Por exemplo:
\begin{verbatim}
Minicurso promovido pelo PET Matemática no ColMatSul .
\end{verbatim}
produzirá:
Minicurso promovido pelo PET Matemática no ColMatSul.
5.2
Teoremas
Para criar um Teorema, Axioma, Lema,etc. Usa-se o comando
\newtheorem{tipo de estrutura}{tı́tulo da estrutura}
O argumento tipo de estrutura recebe a especificação que o usuário deseja
dar a estrutura (teorema, postulado, axioma, etc).Já o tı́tulo da estrutura
deve receber o nome da estrutura que será impresso em negrito no texto
seguido pela numeração. Para criar um teorema, seguem-se os comandos:
\newtheorem{teorema}{Teorema}
\begin{teorema}[Tales]
Um feixe de retas paralelas determina sobre duas retas
transversais quaisquer, segmentos proporcionais.
\end{teorema}
o que produz:
Teorema 1 (Tales) Um feixe de retas paralelas determina sobre duas retas
transversais quaisquer, segmentos proporcionais.
\newtheorem{axioma}{Axioma}
\begin{axioma}[Euclides]
Por quaisquer dois pontos passa uma única reta.
\end{axioma}
o qual produz
Axioma 1 (Euclides) Por quaisquer dois pontos passa uma única reta.
5.3
Caixas
A inserção de uma caixa com uma palavra dentro no texto acontece através
dos seguintes comandos: \fbox{texto} se quiser se colocar uma caixa dentro de outra então usa-se os comandos: \fbox{texto \fbox{texto}} os
quais produzem, respectivamente: texto texto texto
13
5.4
Notas
• Notas de margem
Uma nota de margem é inserida quando se coloca os comandos: \marginpar{nota}
• Notas de rodapé
Uma nota de rodapé é inserida quando se coloca os comandos: \footnote{texto}
Na interface encontramos o comando para nota de rodapé em LaTeX.
14
Capı́tulo 6
Sumário, Apêndice e
Bibliografia
6.1
Sumário
Para incluir um sumário, deve-se colocar o pacote \usepackage{makeidx}
no preâmbulo e o comando \tableofcontents no local onde o sumário deve
ser gerado.
IMPORTANTE : Para que o sumário seja gerado e atualizado a cada modificação (inclusão de novos capitulos, seção, subseção,etc) deve-se COMPILAR DUAS vezes.
É possı́vel também colocar uma lista de figuras e tabelas através dos comandos: \listoffigures e \listoftables
6.2
Apêndice
As classes book e report aceitam o comando \appendix e apartir dele todos
os comandos \chapter serão interpretados como Apêndice.
6.3
Bibliografia
Para inserir a bibliografia deve-se digitá-la entre
\begin{thebibliography}{tamanho}
...
\end{thebibliography} onde tamanho representa o número maximo de
itens que contém na bibliografia.Cada item da bibliografia deve iniciar com
um comando
\bibitem{marca}
onde marca serve para referências dentro do texto através do comando
\cite{marca}. Por exemplo:
15
\begin{thebibliography}{2}
\bibitem{silva}Silva, A.A., \it{Matemática Elementar}, notas de aula,
1997.
\end{thebibliography}
produz as referências que estão no final deste capı́tulo. O comando \cite{silva}
será usado ao longo do texto e se remeterá as Referências bibliográficas
16
Referências Bibliográficas
[1] Silva, A.A.,Matemática Elementar, notas de aula, 1997.
17
Capı́tulo 7
Explorando o Modo
Matemático
7.1
Usando o Ambiente Math
Para inserir qualquer fórmula ou equação matemática, deve-se escrever:
\begin{math}
Texto desejado
\end{math}
Ou digitar o texto desejado entre $ $
7.2
Usando o Ambiente displaymath
Este ambiente permite digitar o texto de modo que ele fique em um novo
parágrafo e centralizado.
Sua sintaxe é:
\begin{displaymath}
fórmula
\end{displaymath}
Exemplo
A função f (x) = x2 + ln x neste ambiente fica
f (x) = x2 + ln x
que origina do comando:
18
\begin{displaymath}
f(x)=x^2+\ln x
\end{displaymath}
7.3
Usando o Ambiente equation
Este ambiente permite digitar equações de tal forma que ela esteja em um
novo parágrafo, centralizada e numerada. Sua sintaxe é:
\begin{equation}
fórmula
\end{equation}
Exemplo
A função f (x) = x2 + ln x neste ambiente fica
f (x) = x2 + ln x
que é originada do comando:
\begin{equation}
f(x)=x^2+\ln x
\end{equation}
19
(7.1)
7.4
Alguns Comandos Básicos
Sı́mbolo
∈
∈
/
{
}
Aki,j,l
Comando
\in
\notin
\{
\}
$A^{k}_{i,j,l}$
$\frac{a}{b}$
$x^n$
$a_n$
$y^n_i$
$x^{y^n}$
$\sqrt[n]{m}$
$\sqrt[n]{m}$
a
b
n
x
an
yin
n
xy
√
n
m, para n definido
√
n
m, para n variável
n
P
$\sum\limits_{i=j}^{n}$
i=j
R
f (u) du
Rb
a f (u) du
lim f (u)
$\int f(u)\,du$
$\int_{a}^{b}f(u)\,du$
$\lim \limits_{x \rightarrow x_{o}} f(u)$
Ȳ
N, Z, Q, R, C
H |x|
f (u) du
$\bar{Y}$
$\mathbb{N, Z, Q, R, C}$
$\vert x \vert$
$\oint f(u)\,du$
x→xo
20
7.5
Funções Elementares
Função
cos x
sin x
ln x
loga x
tan x
cot x
csc x
sec x
cosh x
sinh x
exp x
tanh x
arccos x
arcsin x
arctan x
Comando
$\cos x$
$\sin x$
$\ln x$
$\log_a x$
$\tan x$
$\cot x$
$\csc x$
$\sec x$
$\cosh x$
$\sinh x$
$\exp x$
$\tanh x$
$\arccos x$
$\arcsin x$
$\arctan x$
Exercı́cio: Digite os seguintes problemas em formato LATEX e gere seu arquivo .pdf.
0
a) Sejam f : X → R, a ∈ X e Y = f (X − {a}). Se lim f (x) = L então
x→a
L ∈ Ȳ . Prove isso.
0
b) Sejam f : X → R, g : Y → R com f (x) ⊂ Y, a ∈ Ȳ e b ∈ Y ∩ Y . Se
lim f (x) = b e lim g(y) = c prove que lim g(f (x)) = c, contanto que
x→a
x→a
y→b
c = g(b) ou então que f (x) 6= b se x 6= a.
7.6
Inserindo Delimitadores
Podemos obrigar que os delimitadores se ajustem automaticamente ao tamanho
da fórmula. Para isso é necessário que os comandos \left e \right precedam o delimitador do modo seguinte:
\left(... \right) , \left[... \right] , \left\{... \righ\}.
Esses comandos devem sempre ser utilizados conjuntamente, ou seja, sempre que se usar a opção \left deve-se finalizar com \right . Caso não se
queira o delimitador em um dos lados, deve-se iniciar com \left ou finalizar
\right
21
"
Exemplo: para digitar a expressão 1 +
2
x2 − 4
5 #2
basta digitar a sequência
de comandos:
$\left[
\displaystyle{1+\left(
\displaystyle{
\frac{2}{x^2-4}}
\right)^5 }
\right]^2$
Exercı́cio: Digite as seguintes expressões em formato LATEX e gere seu arquivo .pdf
r
2 !3
2
1
1
3 3x − 4 ≥ 3|x − 1|
1. 1 −
·√
+
2
3+5
1
−
x
5
x
a
Z
2.
e
−x
0
7.7
a
e−x dx =
−x 0
Inserindo Sistemas de Equações
7.7.1
Ambiente Cases
Este ambiente é iniciado por \begin{cases} e encerrado por
\end{cases} e permite dispor várias expressões matemáticas por
linhas a seguir a uma chaveta. Usa-se a instrução \\ para separar
as linhas. É usado para escrever sistemas de equações, expressões
matemáticas separadaspor casos. Veja o exemplo:
2x+y+3z=3
Para digitar o sistema -x+2y=5
, deve-se dar a seguinte
√
x+y- 2z = 0
sequência de comandos:
\begin{cases}
$2x+y+3z=3$
$-x+2y=5$
$x+y-\sqrt{2}z=0$
\end{cases}
22
7.7.2
Ambiente Array
Este ambiente é iniciado por \begin{array}{...} e encerrado por
\end{array} e permite dispor caracteres matemáticos num quadro,
com linhas e colunas alinhadas à esquerda, centro ou direita consoante
às instruções indicadas em {...}. O número de instruções é igual ao
número de colunas que estão separadas por \ e a instrução \\ indica
uma nova linha, nunca esquecendo de usar o comando\displaystyle.
x, se x ∈ Q
Observe o exemplo: Para digitar o sistema X =
,
0, se x ∈
/Q
deve-se dar a seguinte sequência de comandos:
$X=\left\{
\begin{array}{ll}
\displaystyle x,\ se \ x \in \mathbb{Q}
\displaystyle 0,\ se \ x \notin \mathbb{Q}
\end{array}$
7.8
Inserindo Matrizes e Determinates
O ambiente matrix é semelhante ao array, exceto que não é necessário especificar o alinhamento das colunas que, por defeito, são centradas. Existem 5
possibilidades que diferem no delimitador: matrix, pmatrix, bmatrix, vmatrix e Vmatrix:
Observe a tabela:
Comando
\begin{array}{cc}1&2\\3&4\end{array}
\begin{matrix}1&2\\3&4\end{matrix}
\begin{pmatrix}1&2\\3&4\end{pmatrix}
\begin{bmatrix}1&2\\3&4\end{bmatrix}
\begin{vmatrix}1&2\\3&4\end{vmatrix}
\begin{Vmatrix}1&2\\3&4\end{Vmatrix}
23
Efeito
1 2
3 4
1 2
3 4 1 2
3 4 1 2
3 4 1 2 3 4 1 2
3 4
Capı́tulo 8
Trabalhando com imagens
8.1
Inserindo FIGURAS
Para inserir figuras, primeiro deve-se carregar o pacote graphicx, para tanto,
basta incluir no preâmbulo do documento o comando \usepackage{graphicx}.
Após isso, poderemos inserir uma imagem através do comando
\includegraphics[opç~
oes]{arquivo}.
Em opções, deve constar dados referentes como a figura será disposta no
texto. Em arquivo, deverá constar o nome da figura com sua respectiva extensão, por exemplo,.jpg , .jpeg, .png, .gif, etc.
OBS.: A figura só poderá ser inserida no documento se ela estiver salva
no mesmo lugar onde o documento está sendo salvo!!!!
O comando usado para inserir esta imagem foi:
\includegraphics[scale=0.5,angle=20]{tajmahal.jpg}
Este comando permite inserir a imagem com 50% de seu tamanho original
, e rotacionada 20◦ .
24
8.2
Ambiente Figure
Este ambiente permite inserir uma ou mais figuras com legenda, posicionamento e referência. A sintaxe deste ambiente é:
\begin{figure}[posicionamento]
\centering
\includegraphics[opç~
oes]{arquivo}
\caption{legenda da figura}
\label{refer^
encia da figura}
\end{figure}
Onde o posicionamento pode ser:
h - insere a figura no local do texto onde foi dado o comando.
t - insere a figura no topo da página atual.
b - insere a figura no final da página de trabalho.
Exemplo: Os comandos a seguir
\begin{figure}[h]
\includegraphics[scale=0.8]{surreal1.jpg}
\caption{Pintura surrealista 1}
\label{pintsurr1}
\end{figure}
inserem a seguinte imagem:
Figura 8.1: Pintura surrealista 1
25
Exemplo: Inserir figuras lado-a-lado. Comando:
\begin{figure}[h]
\includegraphics[scale=0.3]{l.png}
\includegraphics[scale=0.25]{a.png}
\includegraphics[scale=0.2]{t.png}
\includegraphics[scale=0.15]{e.png}
\includegraphics[scale=0.1]{x.png}
\caption{Firuras lado-a-lado com mesma
\label{3figlal.}
\end{figure}
legenda}
que gera:
Figura 8.2: Figuras lado-a-lado com mesma legenda
Exercı́cio: Escreva os comandos que geram 5 imagens, uma ao lado da
outra, com uma única legenda. As imagens estão salvas como L, A, T, E, X
e ambas estão no formato .jpeg, e as figuras devem estar alinhadas à direita.
26
8.3
Inserindo figuras lado-a-lado e com legendas
diferentes
Para inserir uma figura ao lado de outra, é necessário o pacote \usepackage{subfigure}.
Exemplo: Para inserir as figuras lado-a-lado, deve-se dar a sequência de
comandos:
\begin{figure}[h]
\subfigure[Figura 1\label\{surreal1]{
\includegraphics[width=7cm,height=6cm]{arte.jpg}}
\subfigure[Figura2\label{surreal2}]{
\includegraphics[width=7cm,height=6cm]{surreal2.jpg}}
\end{figure}
Que gera:
(a) Figura 1
(b) Figura 2
27
Download