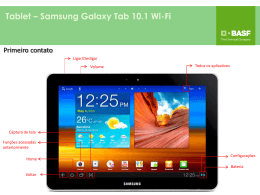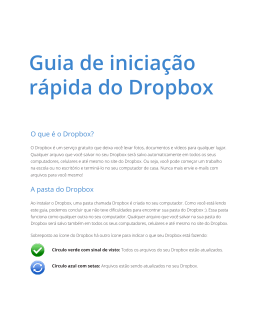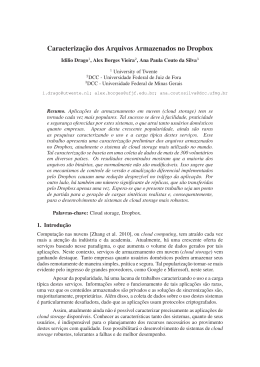PREFEITURA MUNICIPAL DE BLUMENAU SECRETARIA MUNICIPAL DE EDUCAÇÃO DIRETORIA DE EDUCAÇÃO BÁSICA GERÊNCIA DE ENSINO FUNDAMENTAL COORDENAÇÃO DE INFORMÁTICA TUTORIAIS/MANUAIS SOBRE COMO UTILIZAR: O EDILIN, O DROPBOX E O GOOGLE SITES. Anotações Manual Edilim O Edilim é uma ferramenta criada para que o professor monte atividades através de Livros virtuais. É utilizado o termo livro por ligar diretamente as páginas de atividades criadas no mesmo projeto. “Todos os arquivos a serem utilizados devem ser salvos em uma mesma pasta” (imagens, sons e o próprio arquivo do Edilim). Aba superior. 1- Novo – cria um novo livro. 2- Abrir – Abre um livro já criado. 3- Propriedades – Você pode definir as cores do livro, imagem de fundo do livro, pode colocar título, autor, na Avaliação, selecionar a mensagem de acerto e erro (Dados que aparecerão), etc. São as propriedades do livro. 4- Salvar – Salva o livro. 5- Exportar – Publica, Visualiza, inseri anexos, etc... 6- Páginas – Ambiente aonde você encontrará os diversos tipos de páginas para criar as atividades. 7- Importar – Você pode por aqui importar arquivos e indexa-los nas páginas. 8- Visualizar – Clicando nesse ícone poderemos ter uma visão de como a atividade esta ficando, sem ter que criar um arquivo html. Após termos todas as atividades criadas e salvas, podemos exportá-las para arquivo tipo HTML, que pode ser inserido num site ou jogado diretamente pelos alunos nos computadores. O nome da atividade não deve conter cê-cedilha e nem acentos. Clique em “Publicar” e verifique que apareceu a mensagem “operação finalizada”, na parte superior. Configuração do Livro. Propriedades 1- Pasta de recursos: Local onde estão os arquivos multimídia que vão ser utilizados para criar o livro. 2- Nome do livro. 3- Imagens do logotipo e fundo. Arrastar as imagens da biblioteca de recursos até os marcos de imagem. Se ativar a opção "Máscara" os botões de Lim desaparecem e apenas fica a área ativa. (não é recomendável) 4- Escolher os botões que aparecerão em Lim (só áreas ativas se ativou "Máscara"). Arquivo de ajuda – escreva o nome de um arquivo no formato doc, pdf ou htm, contendo informações de ajuda, se desejar. Texto/Ligação Informação (resultado das atividades) Som (ligado/desligado) Redimensionar. 5- Seção de cores: fundo, banda superior, barra de navegação e texto. 6- Textos que aparecem no cabeçalho do livro. 7- Avaliação: textos para indicar o resultado de um exercício. Podendo apresentar sons. 8- Biblioteca de recursos. (redimensionar imagens, importar arquivos, excluir). 9- Barra inferior local para colocar dados complementares (ex:. nome do prof da turma, nome da escola, etc..). Biblioteca de Recursos. Os elementos multimídia que vamos utilizar devem estar na biblioteca de recursos. Estes aparecem catalogados em quatro grupos: imagens (jpg,png e gif ), sons (mp3), animações ( swf) e textos ( html e txt ). Clicando no botão correspondente o edilim mostra os arquivos de cada categoria. Arrastar os arquivos até os marcos de imagem ou caixas de texto/imagem/animação. Os ícones da parte superior permitem respectivamente: editar imagens, importar um arquivo para a biblioteca, atualizar a biblioteca ou apagar um arquivo. Só é possível utilizar arquivos da biblioteca. Não se esqueça de que antes você deverá ter baixado cada arquivo para a pasta correspondente. Editor de imagens. 12345- Imagem original. Imagem modificada. Barra para dimensionar a imagem. Inverter, mudar cores. Aplicar efeito ou eliminar. Nota: Depois de aplicar a alteração à imagem não se esqueça de aplicar o comando Salvar ou Salvar como… e reinserir a imagem novamente. Barra de Navegação 1- Salvar o livro. 2- Gerenciador de páginas – permite modificar a sequência, arrastando a página para outra posição, depois você deverá clicar em 'aplicar'. 3- Duplicar página. 4- Criar nova página. 5- Ir para a primeira página. 6- Avançar páginas. 7- Retroceder páginas. 8- Ir para a última página. 9- Excluir/apagar página atual. 10- Número da página. 11- Desfazer ação. O significado das cores das caixas de texto. 1- Permite escrever texto. 2- Arrastar um elemento da biblioteca de recursos. 3- Mostra apenas informação “Não é editável”. Tipos de páginas. Selecionar o tipo de página que deseja criar clicando no botão correspondente. Exportar 1- Definir um diretório para exportar o livro. 2- Nome de um diretório para guardar os elementos multimídia. 3- Nome do livro. 4- Ativar se desejar criar uma página HTML e/ou comprimir num arquivo "zip". 5- Nome do diretório das imagens da ajuda. No caso de se criar uma ajuda para o livro em formato html. 6- Botão publicar. Para finalizar a exportação. 7- Visualizar. Clicar para ver o resultado final no navegador Web. Diferença entre Salvar e Exportar. Salvar: guarda o livro no formato local. Neste caso ele será aberto com o EdLim e visualizado com o LimExe. Exportar: prepara o livro para publicá-lo na Internet ou visualizar em um navegador. É recomendável que o livro seja guardado e exportado. Pode abrir um livro guardado em qualquer formato, mas só pode mostrar na Internet um livro exportado. Etiquetas / Etiquetas 2 1- Caixa da imagem de fundo. Arrastar uma imagem da biblioteca de recursos. 2- Áreas ativas. Arrastar com o mouse (botão esquerdo pressionado) até ao destino que desejar. 3- Textos das etiquetas. 4- Tipo do exercício: o Mostrar informação. o Escrever nas etiquetas. o Arrastar as etiquetas. o Passar o cursor ( Mostrar o texto quando se passa o mouse pela área ativa). o Texto o Selecionar o Ligações 5678- Textos de cabeçalho. Rodapé da página. Som. Se ativar a opção "auto", o som reproduzir-se-á automaticamente ao entrar na página. Biblioteca de recursos. Porém existe uma diferença de grande nas opções de Formato do Tipo da página. (Etiquetas apresenta mais opções de tipo, do que Etiquetas) Outra forma de utilizar as etiquetas. Escreva 1 para as respostas corretas e “zero” para as incorretas. Atividade externa. Tipo de página que permite incorporar arquivos flash com possibilidade de avaliação. 1- Arrastar para aqui o arquivo flash. 2- Definir o nome das variáveis para que o LIM possa avaliar os resultados. Em http://www.flashspring.com podemos baixar o programa FlashSpring Lite 1.4 gratuitamente. Com ele é possível salvar apresentações do Power Point no formato swf (flash), entretanto ele insere um link em todas as imagens. Mover imagens. 1- Caixa de imagem. 2- Imagens para mover. Arrastar uma imagem desde a biblioteca para a caixa. Mover as imagens até a sua posição final. 3- Informação sobre a imagem. Se clicar no botão limpar eliminará a imagem. 4- Parâmetros: · Ver destino: lim mostra a área de destino. · Sem ordem: Quando não é necessário que cada imagem coincida com um destino predeterminado. · Livre: para fazer composições com o fim de mostrar informação. Sopa de letras / Caça palavras O caça palavras poderá ser feito com imagens no enunciado ou não. Jogo que consiste em procurar até 8 palavras num quadro de 10x10 letras. As palavras não podem ser superiores a 10 caracteres. 1- Enunciados que definem as palavras que se devem procurar. 2- Palavras a procurar. 3- Parâmetros: Obs.: Se você não escrever o enunciado, mas selecionar a opção "ver enunciados", o LIM mostrará, como enunciado, as palavras escondidas na sopa de letras / caça-palavras. Mostrar imagens Ver enunciados. Colorir fundo. Ver os quadros das letras. Arrastar Palavras ; Letras Caracteres Imagem e texto, quando deseja criar alguma explicação ilustrada. Completar Pode completar frases, palavras,... Ditado Tem que clicar no espaço em branco abaixo da imagem para abrir a caixa de texto para digitação. Obs.: Você deve tomar cuidado ao ditar ou a professora que o fizer pois, isso deve ser feito respeitando a sequencia na qual as palavras/texto foram colocadas na caixa de texto. Múltipla escolha Seleciona a resposta correta e clicando no V a atividade será corrigida. Obs.: Sim nessa atividade você pode ter mais que uma resposta. Certa ou Errada / Falsa ou Verdadeira. Escolher Clique na resposta certa Frações Pode clicar no quadrinho e no número ou clicar no quadrinho e digitar a resposta Há duas possibilidades: 1. Escrever: Digitar a resposta 2. Keyboard: Arrastar os números Frações 2 Coloca uma fração (gera automaticamente frações diferentes) e escolhe a operação: (+) Adição de frações (-) Subtração de frações (x) Multiplicação de frações (=)Comparação de frações ( r)Escrever a fração correspondente (p) Clicar na fração (pintar) correspondente (/) Divisão de frações Obs.: Não é necessário colocar a resposta, o próprio software corrige. Exemplo: comparação Puzzle: quebra-cabeça Arrasta a imagem para a área determinada, escolhe o formato e o número de peças do quebra-cabeça. Operações Permite montar uma operação de cada vez. Infelizmente nessas atividades não tem como faze-las com reserva de valores. Template Monta página com texto e imagem. Relógio 1- Forma do relógio. 2- Texto que acompanha a atividade. 3- Hora que mostrará o relógio. No formato hora/minutos, por exemplo 15:05. (Isto é importante, se utilizar outro formato, o LIM não representará corretamente a hora). 4- Hora que aparecerá na caixa de texto de LIM. 5- Parâmetros: Escrever: o utilizador deverá escrever uma resposta que tem de ser igual à que se define no campo de "hora texto" (4). Mover relógio: o utilizador deverá mover os ponteiros do relógio. Livre. Parelhas: Memória Jogo que consiste em descobrir as imagens iguais. Arrastar as imagens para criar o jogo de parelhas. Definir as cores de fundo e topo. Se quiser pode especificar um tempo máximo para completar o jogo. O topo é a cor que cobre as imagens. São permitido jogos com 2, 3 e 6 imagens diferentes. Parelhas 2: Memória imagem/palavra ou imagem/letra. Seleciona as figuras, digita a palavra (ou letra inicial). Opcional: pode colocar a imagem também. Referências: Manual do Edilim da Prefeitura de Canoas http://www.slideshare.net/emefodl/edilim-tutorial-completo http://www.educalim.com/cdescargas.htm Dropbox Para que é utilizado e sua instalação. Dropbox é um serviço de armazenamento (depósito) de arquivos eletrônicos: documentos de texto, fotos, músicas, vídeos, entre outros. Este programa cria uma pasta em nosso computador que automaticamente disponibiliza on-line em sua conta no Dropbox. O Dropbox disponibiliza 2GB de espaço gratuito. Com o objetivo de armazenamento de dados na nuvem é muito mais simples para termos acesso aos documentos de vários lugares, não precisando estar armazenado apenas em nosso computador. Ele muito útil podemos acessar e modificar documentos a qualquer instante, de qualquer lugar e de qualquer sistema operacional. O que precisamos é de um computador que acesse a internet. Ao finalizar a instalação o programa fará a sincronização da conta do usuário com o seu computador, sendo assim os arquivos que serão salvos ou copiados para a pasta do Dropbox em seu computador estarão disponíveis na internet. Além do Dropbox existem várias empresas que prestam este tipo de serviço, mas devemos observar o contrato, pois algumas empresas não garantem privacidade. Para armazená-los na nuvem ou dentro do seu dispositivo basta arrastar (ou salvar) os arquivos desejados. Outra vantagem está no compartilhamento de arquivos entre os usuários, algo que torna o DropBox indispensável para estudantes e profissionais que lidam com a constante troca de arquivos. Uma de suas vantagens, além de fácil utilização, é a simplicidade da sua interface. Uma página simples mostrando suas pastas e as últimas atualizações feitas por você ou por algum amigo. E o melhor: sem nenhum tipo de publicidade ou propaganda. Algumas vantagens É seguro. Fácil utilização Você pode compartilhar pastas e compartilhar com seus amigos. Qualquer alteração feita ficará guardada e poderá ser recuperada caso você perca. É super-rápido, ao contrário de outros armazenamentos. Os usuários terão espaço de 2GB para guardar arquivos, gratuitamente. Página do serviço: www.dropbox.com Instalação A instalação do Dropbox é bem simples. A principio, acesse, www.dropbox.com, se você não tem conta sugiro criar antes de instalar, porque ao terminar de instalar o programa pedirá para você o email e a senha de cadastro para sincronizar o seu computador com o espaço onde será armazenado. Preencha os dados e assinale a opção: “I agree to Dropbox terms” (concordo com os termos do Dropbox). Ao clicar em “Create account” irá direto para a página de download, seguinte página: Aqui tem a opção de download Dropbox. Esta página pede para você aguardar o download, caso não for iniciado automaticamente você clica em “restart the download”. Para realizar o download clique em “Download”. Depois de carregado clique sobre o arquivo clique duas vezes sobre o mesmo. Atenção o arquivo pode abrir sozinho, isso dependerá do navegador que você está utilizando: O computador irá perguntar se deseja executar o programa, pois ele pode danificar o computador, este é apenas um aviso de segurança. Clique em “Executar” para iniciar a instalação. Bem-vindo a página de instalação. Clique em “Install” e aguarde a instalação. É nesta opção que o Dropbox pergunta se você já tem a sua conta. Caso você não tenha criado sua conta acesse a página inicia e clique em “create account”. Para prosseguir selecione a opção “I already have a Dropbox account”. clicar em “next” para avançar. Preencha os dados de login/senha (sincronização) do Dropbox. Escolha o espaço de armazenamento que você deseja do Dropbox. A principio marque a seleção “2GB Free”, a não ser que você deseja pagar para ter mais espaço. Após sua escolha clique em Next. Escolha a instalação tipo “Typic” (tradicional). Nas próximas páginas o Dropbox fara uma breve explicação de utilização Ao instalar o Dropbox criará uma pasta em Meus documentos e fixará um atalho na área de trabalho. Você poderá acessar seus documentos pela internet, usando o endereço dropbox.com fazendo o login aparecerá a seguinte página: O Dropbox terá um ícone de notificação de seu status no canto direto, próximo ao relógio. Este ícone deverá ter um sinal verde de positivo que indicará que está sincronizado (enviando os dados para o servidor onde ficará armazenado). Com o Dropbox você poderá compartilhar com outras pessoas que pode ser modificado em diferentes sistemas operacionais. Por final o Dropbox agradecerá e instalará o programa carregando suas configurações. Clique em “Finish” para finalizar as configurações. Após finalizar o programa abrirá a pasta que ficará no seu computador. As atividades devem ser gravadas dentro da pasta Public. Você poderá criar ou transferir as pastas de atividades do Hot Potatoes e Edilim diretamente ou de qualquer outra ferramenta diretamente na pasta Public do Dropbox. Referências: Veja. Os melhores Serviços de armazenamento em nuvem. http://veja.abril.com.br/noticia/vida-digital/os-melhores-servicos-de-armazenamento-em-nuvem Aluno Virtual. Saiba o que é o Dropbox: o software que pode facilitar muito a sua vida. http://alunovirtual.com/saiba-o-que-e-dropbox-o-software-que-pode-facilitar-muito-a-sua-vida/ Blog da Web Room. O que é o Dropbox. http://www.blogdawebroom.com.br/2010/04/o-que-e-odropbox/ Página para download. Dropbox. https://www.dropbox.com/ Google Sites Primeiramente acesse o: Obs: Evite utilizar o Internet Explore pois esse navegador apresenta algumas incompatibilidades com o sistema. Dê preferencia para: Chrome, Mozilla Firefox. Opção 1 (com conta no Google Sites): É só acessar com seu login e senha do gmail ou e-mail de outro provedor caso já tenha site criado no Google sites. Opção 2 (sem conta no Google Sites): Você irá criar uma conta no Google Sites através do seu login e senha do gmail ou e-mail de outro provedor. Preencha os campos que aparecem na tela: 1 – E-mail -> seu e-mail preferencial 2 – Senha -> escolha uma senha 3 – Local -> no nosso caso Brasil 4 – Sua data de nascimento 5 – Clique no botão criar conta Aparecerá essa tela para você, acesse o seu e-mail e confirme os dados da conta. Faça conforme é indicado. Nesse caso ainda não há site criado, basta clicar em criar para começar um site. Aqui já aparece um site criado. Caso você queria continuar o site é só clicar no nome do site. Mas se você quiser criar um novo é só clicar em criar. Aqui você escolherá entre uma modelo em branco ou um modelo pré-definido existente na galeria. Abaixo você definirá o nome do site. Digite o código e clique no botão criar (botão vermelho). Editando o site Ao clicar no lápis abrirá o site no estilo de edição. Barra de ferramentas A barra de ferramentas é muito intuitivos, muito parecido ao dos editores de textos/planilhas. Em imagem -> é para inserir uma imagem. Em link -> é para se lincar um arquivo/site. Logo esta parte é bem fácil e muito intuitiva. Trabalhando as Imagens Para se inserir uma imagem você deve clicar em imagem e seguir os seguintes passos: 1 – escolher entre fazer upload de uma imagem ou pegar uma na web. 2 – caso precise poderá ser adicionado um texto junto a imagem. 3 – clicar em ok. Deverá abrir uma aba para que se escolha a imagem. Após inserir a imagem você pode edita-la utilizando a barra de ferramentas que aparece logo abaixo da imagem. Alterando seu alinhamento, tamanho, sua posição na página e ainda alterar/remover o link da imagem. Após terminar a edição da tanto da imagem quanto da página do site clique no botão salvar. Obs.: É bom que você sempre salve após cada execução de uma tarefa no site. Trabalhando a Formatação Aqui podemos editar os dados, como por exemplo: Fonte, cabeçalho, etc... Trabalhando com Tabelas Ao clicar no botão tabela aparecerá varias opções como: Inserir tabela Linhas Quantidade de colunas Ou ainda excluir tabela, coluna ou linha. Trabalhando com Layout Neste caso podemos modificar a estrutura da pagina em que se esta trabalhando. Criando uma nova página Ao clica no botão que fica ao lado do lápis você estará criando uma nova página para o seu site. Essa página pode ser lincada diretamente a página principal ou tornar-se uma extensão. 1 – Nomeie a página. 2 – Selecione o modelo de página. Web Arquivos Aviso Lista 3 – Escolha em que posição/nível a página irá ficar. Se ligada diretamente a página principal ou como extensão. Editando a página turmas/atividades Esse exemplo trabalha com uma página web, na qual vamos fazer uma ordenação das disciplinas da turma. 1 – Definimos o layout da página. 2 – ordenamos Disciplina Tabela dos conteúdos Lincar as atividades Para lincar uma atividade você deve selecionar o texto/imagem a ser lincada e clicar no botão link. Você abrirá a pasta do arquivo ou o endereço da página web a ser acessado e copiará esse endereço (link). No Google Sites abrirá essa imagem, ao lincar em lincar, você deverá inserir o endereço da página ou do arquivo a ser acessado. Podendo também colocar um texto referente ao link . Caso você queria que esse endereço abra em outa pagina web, selecione essa opção e clique em ok. Aqui você observa na tabela as atividades lincadas. Ao clicar em uma das atividades ela deverá abrir. Obs.: não se esqueça de salvar as alterações que você fez. Trabalhando o botão “mais” Esse botão apresenta uma gama de aplicativos para que você possa alterar o seu site conforme suas necessidades. Neste caso vamos pontuar somente algumas das funções apresentadas neste item. Essa é uma visão geral da aba de administração do site. Na aba esquerda temos as ferramentas para alterar o site, nos três botões na parte de baixo como poderemos notar temos: Copiar o site; Publicar ou Exclui-lo. Alterando o Layout da Página. Como o próprio titulo afirma, aqui você poderá fazer as alterações que achar necessárias para a página do seu site. Ao clicar em “alterar logotipo”, que esta, localizado na área do cabeçalho. Selecione “Personalizar logotipo” e ai você poderá inserir uma imagem como logotipo do seu site. Após ter feito as alterações clique em ok. Não se esqueça de sempre salvar as alterações Aqui poderá fazer outras alterações caso ache necessário relacionadas ao layout do site. Alterando as cores e fontes do site. Aqui você pode fazer diversas opções de alterações para seu site, no leque de opções da, “PÁGINA INTERNA” você tem 51 itens para fazer alterações no site, escolha a opção ou as opções que deseja alterar e depois clique em salvar. Por exemplo, na “cor do plano de fundo da pagina”, para alterar a cor de fundo do site clique em personalizar, abrirá uma paleta de cores, escolha a cor. Caso queira alterar a fonte (tipo de letras) do site, clique em “fonte da página”. A baixo do “Tema base”, você tem opções de alterar o tipo do site através de diversos temas. Abre-se uma cartela de opções. Basta que você simplesmente escolha uma das opções e a selecione. A PARTIR DE AGORA BASTA USAR SUA IMAGINAÇÃO E DIVERTIR-SE TRABALHO EM SEU SITE.
Download