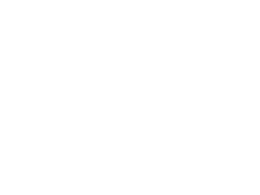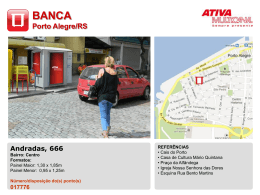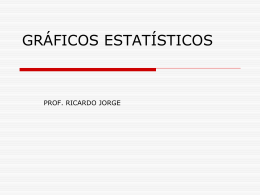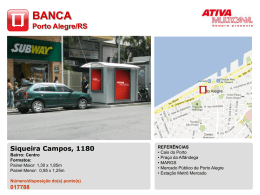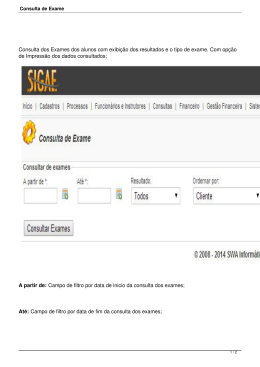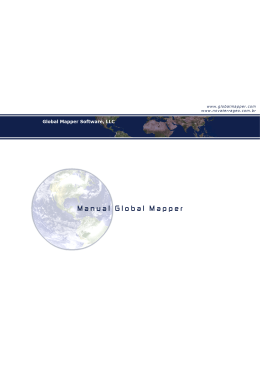AJUDA SOBRE AS CONSULTAS Os Portais de dados da IMF eLibrary, a biblioteca eletrônica do FMI, oferecem uma poderosa ferramenta de busca e visualização. A opção Query (consulta) permite aos usuários não apenas ver indicadores, períodos e dados dentro de um conjunto de dados selecionado, mas também interagir com eles. Ao registrar-se ou acessar o site com a sua conta, os usuários podem salvar as consultas e/ou exportar os dados e as visualizações resultantes. Conforme mostrado na imagem abaixo, as etapas para o usuário acessar os dados, vê-los, salvá-los e exportá-los para o Excel ou outra ferramenta são bastante simples. 1 3 5 6 2 4 1 No exemplo acima, as Estatísticas Financeiras Internacionais (International Financial Statistics – IFS) são o conjunto de dados selecionado. Os dados disponíveis mais recentes se referem à data indicada em Latest Update Date. Use o painel Data View painel. 4 2 e o menu suspenso View 3 para selecionar o que deve ser exibido no O painel Data View permite aos usuários escolher diversas opções de período (Time), país (Country) e indicador (Indicator). O exemplo acima mostra um indicador fixo (Fixed) com o período em colunas e um país por linha. Os usuários podem salvar (Save) formatos de arquivo. 5 a consulta e exportar (Export) 6 o resultado em diversos 2 DATA VIEW (PAINEL DE VISUALIZAÇÃO DE DADOS) Os usuários podem manipular suas consultas ao alterar as seleções nas dimensões dos conjuntos de dados — período, país e indicador, disponíveis no painel Data View. Para fazer uma seleção, ponha o cursor sobre a dimensão desejada e clique no ícone do filtro. Uma caixa interativa exibirá todas as opções disponíveis. Note que as opções disponíveis em cada dimensão variam de acordo com o conjunto de dados selecionado. No caso de algum problema, os usuários podem escrever para [email protected]. TIME FILTER (FILTRO DE PERÍODO) Este filtro permite aos usuários fazer uma consulta usando uma data específica ou uma faixa de datas. List (lista): permite selecionar datas e frequências maiores ou menores, conforme o caso. As seleções não precisam ser consecutivas. Além disso, os usuários podem selecionar a opção 'Exclude' (excluir) para limitar os resultados apenas aos dados pertinentes/solicitados. Formula (fórmula): permite definir a frequência de acordo com uma faixa com pontos relativos. Timeline (linha do tempo): semelhante à opção 'List', porém permite selecionar apenas datas consecutivas. 3 COUNTRY FILTER (FILTRO DE PAÍSES) Este filtro contém uma lista dos países disponíveis. Para obter mais opções de filtragem, clique com o botão direito na lista de países. Attribute (atributo): permite modificar a apresentação dos dados de acordo com as opções relacionadas — por exemplo, Country Code (código do país), ISO Codes (códigos ISO), SDMX Code (código SDMX), etc. Os usuários podem selecionar a lista de países de modo a exibi-la com a apresentação ou código de sua preferência. Hierarchy (hierarquia): oferece uma lista de agrupamentos predeterminados de países organizada hierarquicamente e específica para cada conjunto de dados. Group (grupo): oferece uma lista de agrupamentos predeterminados de países — por exemplo, G20 ou grupos regionais (Regional Groups), como América do Sul, Leste Asiático, etc. Os usuários podem usar a opção 'Exclude' para filtrar e excluir países selecionados. INDICATOR FILTER (FILTRO DE INDICADORES) Este filtro oferece uma lista de todos os indicadores do conjunto de dados selecionado. Para obter mais opções de filtragem, clique com o botão direito na lista, de maneira semelhante ao recurso do Country Filter. Attribute (atributo): dá aos usuários a possibilidade de mudar a apresentação dos dados de acordo com as opções listadas — por exemplo, código do indicador, descritor, etc. Os usuários podem selecionar a lista de indicadores de modo a exibi-la com a apresentação ou código de sua preferência. Hierarchy (hierarquia): oferece uma lista de agrupamentos predeterminados de indicadores organizados hierarquicamente e específicos para cada conjunto de dados. Group (grupo): oferece uma lista de agrupamentos predeterminados de indicadores específicos para cada conjunto de dados. 4 MENU VIEW E PAINEL DE VISUALIZAÇÃO DE DADOS O menu suspenso View oferece diversas formas de apresentar os dados consultados. Note que os elementos dos dados apresentados variam de acordo com o tipo de visualização. Por exemplo, a capacidade de apresentar e particionar os dados em planilhas usando o recurso ‘Page by’ está disponível apenas na opção Treemap. Tipos de visualização: Tables (tabelas): os dados podem ser apresentados em colunas verticais ou horizontais. Column (coluna): os valores numéricos são ilustrados usando colunas verticais. Stacked column (colunas empilhadas): usa colunas verticais para comparar as partes com o todo. Bar (barras): os valores numéricos são ilustrados usando colunas horizontais. Stacked bar (barras empilhadas): usa colunas horizontais para comparar partes com o todo. Line (linhas): conecta linhas entre os pontos de dados geralmente usados para destacar tendências. Spline (curva): conecta os pontos de dados usando uma linha curva. Area (área): com base em um gráfico de linhas, a área entre o eixo e a linha é destacada com uma cor específica, mostrando as tendências relativas entre os atributos relacionados. Radar: exibe dados de múltiplas variáveis na forma de um gráfico bidimensional de três ou mais variáveis quantitativas, representado sobre eixos que partem do mesmo ponto. Pie (pizza): ilustra proporções numéricas em relação à quantidade representada. Map (mapa): exibe os valores dos dados em um mapa. Treemap (árvore estruturada): exibe os dados hierárquicos usando retângulos aninhados. Rating (classificação): classifica os valores dos dados. Bubble (bolhas): exibe os valores selecionados na forma de bolhas. Scatter (dispersão): exibe os valores selecionados na forma de um diagrama de dispersão. 5 Além do tipo de visualização, os usuários também podem melhorar os resultados das consultas por meio das seguintes opções. Background (fundo) para acrescentar cor à ilustração e torná-la mais interessante. Title (acrescentar um título): pode ser um rótulo fixo ou variável. Para aplicar o rótulo variável, use a opção 'Insert' no menu suspenso indicado na figura ao lado e selecione um dos elementos do conjunto de dados da lista apresentada. Table adjust (ajuste da tabela): alinhe e justifique o conteúdo das linhas e colunas com base nos critérios selecionados. Advanced (avançado): os botões permitem outros aprimoramentos, o acréscimo de metadados e a modificação das opções de fonte e escala. Exemplos: Filter (filtrar): ocultar as linhas e/ou colunas vazias ou ocultar os zeros. Totals (totais): recursos para cálculo automático. Metadata (metadados): Pôr em relevo os metadados referenciais disponíveis. Scale (escala): mudar a escala. SAVE (SALVAR) O botão permite salvar as consultas. Note que esta opção está disponível apenas após o usuário haver criado um perfil e acessado o sistema usando as suas credenciais. As consultas salvas podem ser acessadas na seção Query, por meio da opção 'My profile' (meu perfil), localizada na parte direita do cabeçalho. 6 EXPORT (EXPORTAR) Use o ícone da roda dentada de arquivo. para exportar o resultado da sua consulta para vários formatos Nota: para ver a roda dentada, o usuário deve posicionar a seta do mouse sobre a tabela dos resultados da consulta. Os usuários também podem exportar a imagem dos resultados. São várias as opções. I. Para exportar os valores dos dados, use a opção View and Export data (ver e exportar os dados). Ao selecionar essa opção, surgirá na tela uma tabela de dados correspondente ao painel de dados. É possível exportar essa tabela como um arquivo Excel (.xlsx) ou como um arquivo de texto (.csv). Basta clicar na flecha localizada no canto superior esquerdo do quadro (abaixo em amarelo) e selecionar a opção desejada. II. Para compartilhar (Share) o URL dos resultados da consulta, use o link direto (Direct Link). Caso deseje inserir o URL em uma página web, selecione a opção EMBED. As imagens abaixo mostram um exemplo dessas duas opções. 7 III. IV. Para exportar os resultados como imagens inseridas em diversos sistemas, use Export image e selecione uma das opções disponíveis: Excel (.xlsx), PowerPoint (.pptx), Adobe (.pdf) ou Image (.png). Por último, a opção Print (imprimir) gera uma versão em PDF, pronta para impressão, dos resultados da consulta exibidos na tela.
Download