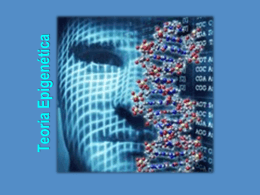Capítulo 1. Histórico e principais componentes Introdução Epi Info® é um pacote que contém uma série de programas para Microsoft Windows. Os programas foram criados pelo Centro para o Controle e Prevenção de Doenças (CDC), do Governo Americano, destinado ao uso por profissionais de saúde que conduzem investigações de epidemias, administração de bancos de dados para vigilância de saúde pública e outras tarefas. É também banco de dados para uso geral e aplicações estatísticas. Com Epi Info® é um computador pessoal, alunos e profissionais de saúde bem como outros trabalhadores podem desenvolver um questionário rapidamente ou pode formar, personalizar o processo de entrada de dados e gerenciar a entrada e a análise de um banco de dados. São produzidas análises estatísticas, gráficos e tabelas com comandos simples como READ, FREQ, LIST, TABLES e GRAPH. Um componente chamado Epi Map exibe mapas geográficos com dados do Epi Info®. Por ser desenvolvido pelo Governo Americano, o Epi Info® é um programa de domínio público, ou seja, pode ser baixado a partir da Internet gratuitamente. Cópias de CD-ROM e manuais impressos podem estar disponíveis por vendedores privados. As principais vantagens que o Epi Info® oferece frente a outros programas é que ele é um programa gratuito e completo, pois proporciona a criação de um formulário de entrada de dados, um programa de introdução de dados e um programa que não só analisa, mas, também, cria gráficos e relatórios. Muitos pesquisadores estão já acostumados a criar o banco de dados em um programa, criando uma planilha de dados, depois utilizar outro programa para a análise de dados e, finalmente, um programa gráfico para gerar gráficos e tabelas. O leitor terá a oportunidade, neste manual, de observar e se familiarizar com as inúmeras aplicações que o Epi info® proporciona. O presente livro nasceu a partir de aulas desenvolvidas pelo autor nos cursos “Introdução ao Uso do Epi Info® 2002”, “Análise de Dados com o Epi Info® ” 2002” e “Curso Internacional de Introdução e Análise de Dados com o Epi Info® 2002” promovidas pelo programa de Gerontologia Biomédica e Pró-Reitoria de Extensão da Pontifícia Universidade Católica do Rio grande do Sul, também nos cursos lecionados pelo autor e promovidos pelo Centro de Estudos sobre AIDS do Rio Grande do Sul (CEARGS) e pela School Of Public Health das ilhas Fiji, Pacífico Sul. O livro, assim, assume não somente as características de um manual, mas também de um curso teórico-prático com exercícios a serem desenvolvidos durante o decorrer dos capítulos. Recomenda-se ao leitor, na sua primeira utilização, seguir a leitura desde o primeiro capítulo, executando os exercícios de todos os capítulos. Os arquivos utilizados durante a execução dos exercícios propostos podem ser obtidos nos folders Dados e exercícios da pagina WWW.purs.br\igg\epiinfo. Aconselha-se a cópia dos mesmos no 1 computador do leitor. Entretanto, pode ser utilizado, também, como uma manual, pois destaca os comandos e suas opções facilitando ao leitor localizá-los. No decorrer dos capítulos o leitor terá a oportunidade de se familiarizar com outros sites como do IBGE (Instituto Brasileiro de Geografia e Estatística) e do DATASUS (Banco de Dados do Sistema Único de Saúde do Ministério da Saúde Brasileiro), onde conseguirá algumas informações e arquivos necessários à execução de exercícios propostos e quem sabe utilizar esses dados em sua própria pesquisa. Alguns pesquisadores, assim como alguns alunos do autor, podem ter tido a oportunidade de utilizar a versão até então mais popular do Epi Info® , a versão 6.0 para DOS. No decorrer dos capítulos, eles vão observar diversas semelhanças da versão atual com a antiga e terão facilidade em utilizar alguns dos comandos desta versão. O autor preocupou-se em utilizar algumas das características em comum a ambas as versões para facilitar a adaptação dos usuários do sistema anterior. O livro segue, em parte, o roteiro das aulas desenvolvidas. Inicialmente expõese um pouco da história do programa familiarizando o leitor, a algumas expressões e peculiaridades do Epi Info®. Imediatamente o mesmo passa a familiarizar-se com o site do Epi Info®, onde poderá, não somente adquirir o programa de instalação, mas também observar novas versões. Ainda neste capítulo, observam-se os passos necessários à instalação do programa, bem como,onde procurar a tradução para o português do programa, além de apresentar o menu principal do Epi Info® e seus diversos componentes. Como o desenvolvimento da versão em português nunca acompanha o desenvolvimento do programa Epi Info® , no livro é utilizada a versão em inglês. Na experiência do autor, quando o usuário esta familiarizado com a versão em inglês poderá utilizar a versão em português sem problema. Entretanto, caso o mesmo inicialmente familiarizar-se com a versão em português e passar a não poder mais utilizá-la porque o programa foi atualizado, por exemplo, este terá muitas dificuldades em utilizar a versão original em inglês. Nos capítulos cada comando é descrito em sua versão original em inglês com a versão (caso existente) em português entre parênteses. Os comandos e funções originais estão sempre digitados em negrito para facilitar o entendimento. No segundo capítulo, é introduzido o uso do EpiMap, um programa desenvolvido para gerar mapas de distribuição epidemiológica. Um exercício prático sobre como criar um mapa de distribuição da população brasileira será executado. Após esse exercício, visita-se o site do IBGE, onde se conseguem mapas mais detalhados do que o disponível no site do Epi Info® sobre as Unidades da Federação do Brasil. O terceiro capítulo exemplifica como se cria um bando de dados, seus passos e as principais opções que o Epi Info® disponibiliza para facilitar o trabalho da digitação dos dados, que é assunto também abordado neste capítulo. Descrevem-se detalhadamente os diferentes tipos de variáveis utilizadas pelo Epi Info® , bem como as características de cada um deles. Também são abordados alguns instrumentos de controle de introdução de dados, 2 agrupamentos de variáveis, criação automática de variáveis e criação de banco de dados acessório. Cuidados na digitação dos dados e características do programa de introdução dos dados são particularizados durante a execução do exercício proposto. No quarto capítulo, o leitor tem o primeiro contato com o programa mais importante do Epi Info® : o programa análise de dados. Este capítulo aborda noções de gerenciamento de dados: abrir um banco de dados, observar e editar valores, juntas dois bancos de dados diferentes, criar novas variáveis e, finalmente salvar o banco de dados editado. É também utilizado o programa editor do Epi Info® , que facilita a execução de comandos semelhantes, além de ser muitos semelhante ao encontrado na versão 6.0 do Epi Info® . O quinto capítulo elucida como se importa um banco de dados criado por outro programa ou pela versão DOS do Epi Info® . observa-se a utilidade do comando IF (Se), como se salva e executa um programa de comandos, como se cria um questionamento (ficha) a apartir de um banco de dados e como se observa a freqüência de determinadas variáveis. Finalmente, o leitor observará como se compacta o arquivo do Epi Info® . No capítulo sexto, observa-se como obter dados epidemiológicos para a criação de mapas. São importantes dados de mortalidade e da população brasileira visitando o site da DATASUS. Para tanto são abordadas noções de utilização do programa Excel do Microsoft, configurando os banco de dados importantes do site Brasileiro para a posterior importação e utilização pelo Epi Info® . O capítulo também aborda como juntar dois arquivos que têm conteúdos (variáveis) diferentes. Finalizando o capítulo, observa-se como se pode calcular a taxa de mortalidade com o Epi Info® e como esses dados são transferidos para um mapa. O capítulo sétimo versa sobre o comando de criação de gráficos. Os diferentes tipos de gráficos disponibilizados pelo Epi Info® serão minuciosamente descritos, abordando, principalmente, a sua utilidade com exemplos práticos. Noções de análise de dados são introduzidas no capítulo 8. O capítulo revisa conceitos básicos, como hipótese nula, hipótese alternativa e os tipos de erros relacionados às hipóteses. Neste contexto, o programa StatCalc, do Epi Info® , é utilizado para calcular o tamanho amostral de uma pesquisa. No capítulo nono, é abordada a noção de análise de dados categóricos, com teste do Qui-quadrado, utilizando inicialmente o programa Tables do StatCalc. Na continuação, a construção de tabelas, a partir de um banco de dados, é também explicada, utilizando o programa Analysis do Epi Info® , junto com noções de interpretação da distribuição dos valores nas tabelas. O calculo de medias usando o Epi Info® ,com sua interpretação e análise PE o assunto do capítulo décimo. Tanto o teste t de Student quanto a Análise de Variância são fruto de revisão teórica e suas aplicabilidades são discutidas. Regressão linear, suas bases teóricas e sua utilização bem como sua expressão gráfica é o assunto do capítulo décimo primeiro do livro que é seguido Regressão Logística no capítulo décimo segundo, onde são revistas noções de 3 análise de medidas de risco utilizando também o programa Tables do StatCalc. O último capítulo do livro trata das bases teóricas da analise de sobrevida e a utilização de dois instrumentos de análise do Epi Info® : curvas da Kaplan – Meier e da regressão de dano de Cox. Breve Histórico do Epi Info® Até metade dos anos 70, os programas de computação eram inflexíveis: tanto os comandos e cálculos estatísticos quanto os dados a serem analisados eram colocados no computador manualmente. Esse processo exigia a participação de um programador de computador que, muitas vezes, não estava presente ou disponível. A idéia de se tornar os programas de computação, usados em saúde pública, mais flexíveis, possibilitando que epidemiologistas utilizassem os programas sem a necessidade de um programador, surgiu em 1976. Nesse ano um auditório do CDC, convertido em quartel-general para a crise da Gripe Suína, estava cheio com epidemiologistas e um Equipamento Digital PDP 11, um minicomputador do tamanho de um refrigerador. Naquele momento um programa chamado SOCRATES, escrito em FORTRAN pelo programador Rick Curtis, possibilitou aos epidemiologista definirem questões, entrada de dados e produzir resultados em formato tabular (tabelas) sem a ajuda de um programador. A primeira versão do Epi Info® foi lançada em setembro de 1985. Era chamado de “Sistema de Análise Epidemiológica”, conforme a figura 1.1. Figura 1.1. Tela principal da primeira versão do Epi Info ® ® (fonte: site do Epi Info : www.cdc.gov/epiinfo/epiinfo1.htm) O programa era basicamente composto de três comandos digitados diretamente no monitor e foi criado em linguagem DOS. A primeira versão possibilitava somente a introdução e edição dos dados (programa EnterInfo), criação de regras de conversão de dados (programa Convert) e construção de tabelas de convergência (Crosstab). Cinco meses após o lançamento do programa, um Manual de 27 páginas foi criado e o nome do programa EnterInfo foi chamado de Epi Info. A primeira versão do Epi Info produzia tabelas simples de 4 contingência sem nenhuma estatística, conforme a figura1.2. Cinco meses após o lançamento do programa, um manual de 27 paginas foi criado e o nome do programa EnterInfo foi chamado Epi Info® . Figura 1.2. Exemplo de tabela produzida pela primeira versão do Epi Info ® ® (fonte: site do Epi Info : WWW.cdc.gov/epiinfo/epiinfo1.htm) Em 1987 foi lançado o Epi Info, Versão 2, escrito em linguagem Turbo Pascal, que tinha um manual de 112 páginas, um menu de navegação com o cursor, o EPED, processador de textos para a criação de questionários; ENTER, ANALYSIS, um calculador epidemiológico chamado STATCALC, EPICURVE para a criação de histogramas, um programa para juntar bancos de dados e programas IMPORT e CONVERT para a conversão de arquivos. O comando TABLES começa a oferecer resultados estatísticos. ® Figura 1.3. Exemplo de tabela produzida pelo Epi Info ,versão 2. ® (fonte: site do Epi Info : WWW.cdc.gov/epiinfo/epiinfo23.htm) 5 A partir da versão 4 do Epi Info, a Organização Mundial da Saúde iniciou a colaborar com o CDC na elaboração e distribuição do programa tornando-o internacionalmente conhecido. A versão mais popular foi o Epi Info® 6, lançado em 1992 e que continua sendo utilizado até hoje. Até 1997 haviam sido realizadas 145 mil cópias das versões DOS do Epi Info® em 117 países. O manual e programa da versão DOS foram traduzidos para 13 idiomas. ® Figura 1.4. Tela principal do Epi Info ,versão 6. ® (fonte: site do Epi Info : www.cdc.gov/epiinfo/epiinfo6.htm) Em 1994 foi criada uma página na Internet possibilitando o download do programa gratuitamente e o acesso a versões mais atualizadas do Epi Info®. Uma revisão interna das visitas ao servidor do Epi Info site observou que, em 2001, foram documentados mais de 250mil downloads. A versão 2000, lançada em 2001, transporta o Epi Info® para a tecnologia Windows, utilizando o formato do programa de gerenciamento de dados Microsoft Access. No final de 2002 uma nova versão do Epi Info® para Windows foi lançada. A popularidade do Epi Info® tem crescido muito com essas novas versões, o site menciona mais de 1 milhão de cópias baixadas. Lembramos que, como os programas de instalação podem ser copiados livremente, muito mais computadores devem ter o Epi Info® instalado. Novas versões tem sido lançadas com uma certa freqüência. Um pouco antes da conclusão deste manual uma nova versão foi lançada com algumas alterações importantes, que serão abordadas. Sobre o Epi Info® Epi Info® é escrito em programação Visual Basic, Versão 6. Usa o formato de arquivo Microsoft Access (.mdb) como uma forma de padronizar o banco de dados tornando-o acessível para outros programas. Embora os dados do Epi Info sejam armazenados em formado .mdb, outros formatos de arquivos podem ser lidos, analisados, importados ou exportados. Epi Info inclui um Sistema de Informação Geográfica (GIS), chamado Epi Map, executado por de um programa atualmente denominado Criar Mapas (Create 6 Maps). Esse sistema foi construído a partir do programa MapObjects da empresa Environmental Systems Research (ESRI), produtores também do ArcView. EpiMap é compatível com dados de GIS de numerosos locais de Internet nos populares formatos ESRI. Veremos no capítulo seguinte como conseguir mapas brasileiros no site do IBGE. A versão para Windows do Epi Info® também mantém muitas características do conhecido Epi Info® para DOS, enquanto oferecendo as vantagens do Windows como a facilidade de uso, gráficos, fontes e impressão “indolor”. Os programas, documentação, e materiais pedagógicos estão no domínio público (embora "Epi Info" seja marca registrada de CDC), e pode ser copiado livremente, distribuído ou traduzido. Como conseguir o Epi Info® Existem basicamente duas maneiras de se conseguir a versão mais atual do programa do Epi Info® . 1) Download a partir do Website do CDC: O CDC mantém sempre a versão mais atual do programa. Para baixar o programa e instalá-lo devemos seguir os seguintes passos: a) Visitar o site: www.cdc.gov/epiinfo/epiinfo.htm vão surgir algumas opções: “Web Install” que instala o programa diretamente do website sem salvar os arquivos de instalação no computador (esta opção salva espaço), “Complete Installation Package” baixa o programa completo de instalação (± 69 Mbites), necessita de um programa de descompressão (ex WinZip – www.winzip.com), e “Multi part” que baixa o programa em vários arquivos para serem salvos em 40 disquetes para distribuição. b) Recomendamos selecionar a opção “Complete Installation Package”, pois assim poderemos reinstalar o programa se necessário ou até mesmo salvar em um CD-ROM para ofertarmos a outras pessoas. c) Nova janela vai aparecer, escolher “salvar em disco” e clicar OK; 7 Figura 1.5. Janela padrão de salvamento de arquivo em ambiente Windows destacando a opção de criação de nova pasta. (fonte: Windows 98) d) A nova janela vai aparecer,(figura 1.5), oferecendo opções de salvamento. É aconselhável ter um diretório (folder ou pasta) para armazenar os arquivos que são baixados da Internet. Para criar um novo Folder clicamos no ícone que está circulado na figura. Isto cria uma nova pasta, que automaticamente se chama “Nova pasta” ou “New folder”. Podemos mudar o nome do novo Folder para, por exemplo de “Baixados” sem precisar clicar em lugar nenhum. Após trocarmos de nome apertamos o ENTER (↵) 2 vezes. Antes de salvar poderemos, também, mudar o nome que automaticamente se chama “allsetup”. Esse nome é muito genérico e poderemos não nos lembrar do que se trata. Pode-se mudar para, por exemplo EpiInfoallsetup.zip, clicando no começo do nome na janela do nome do arquivo e acrescentando EpiInfo ao nome original. Depois, basta clicar em “salvar” ou “save”. Na opção WebInstall, um arquivo provisório é também salvo no computador. Neste caso as orientações são muito parecidas. e) Após salvar o arquivo, deve-se procurar novamente o novo folder no Meu Computador ou usando o Windows Explorer. Como foi mencionado, o arquivo EpiInfoallsetup.zip necessita de um programa de descompressão (como o Winzip). Para saber se o computador que se está utilizando tem o programa, basta olhar o ícone do arquivo. Se o ícone tem o formato da janela do Windows ( ) é porque o programa não está instalado. Se isto ocorrer, visite o site do Winzip (www.winzip.com) para fazer o download gratuito da versão de avaliação (Evaluation Version). 8 f) Clicar duas vezes no ícone ao lado do EpiInfoallsetup.zip. Isto chamará o Winzip e abrirá uma janela com vários arquivos. Clicar duas vezes no arquivo Setup.EXE. Isto fará com que o arquivo se descomprima temporariamente. Aguarde um pouco até aparecer uma tela escrita “Epi Info2002” e uma janela com o escrito “Next”. Clicar “Next” quatro vezes. E a instalação ficará completa. Observe que o programa é instalado num novo diretório chamado Epi_Info. 2) Através de um CD-ROM com o arquivo de instalação. Como instalar a versão em português Para instalar a versão em Português, temos duas maneiras 1) Conseguindo a versão em Português para o Epi Info, através do site: http://www.ccih.med.br/download_form.html No final dessa página, colocar o seu e-mail (ou um e-mail fictício) e selecionar na janela “escolha o arquivo para download”: Epi Info. E finalmente clique em “Download”. Assim o fazendo, irá abrir uma janela com as opções de download. Na janela, aconselhamos escolher a opção salvar o arquivo em disco. Devemos salvar no mesmo lugar onde salvamos o arquivo de instalação e mudar o nome original de “EpiInfo2002.ZIP” para Português.zip, por exemplo. Novamente devemos abrir o arquivo com o winzip. Neste caso a janela do Winzip mostrará ). Na somente um arquivo: Port.exe. Devemos clicar no ícone Extract ( nova janela, na esquerda em cima, existe uma opção “Extract to” e uma janela pequena. Nessa janela devemos colocar o folder TRANSEXE do Epi_Info conforme a figura abaixo. Figura 1.6. Tela de extração de arquivos compactados. (fonte:Winzip) 9 Feito isto podemos clicar “Extract” que está na janela à direita. A tradução ainda não está instalada. 2) Através de um disquete (ou CD) de instalação: copiar o arquivo Port.exe para o diretório C:\Epi_Info\TRANSEXE. Devemos, agora, iniciar o Epi Info, fechando as janelas e clicando no Ícone do Epi Info ( ) na tela principal do computador. Com o Epi Info® aberto, vemos que há um menu superior. Nesse menu escolhemos a opção “Setting” e depois “Install Language”. Na janela escolhemos “Port” e depois clicamos em “Install”. Surgirá uma mensagem dizendo que uma nova janela aparecerá e que essa janela poderá não fechar automaticamente. Clicando “OK” observamos uma janela preta do Prompt DOS extraindo dois arquivos. Se na barra superior aparecer a palavra “finished” e a janela continuar aberta, fechar essa janela clicando no X canto superior direito dela. Finalmente pode-se sair do programa de instalação de linguagem e escolher a linguagem Português, no mesmo menu “Settings”, agora “Choose Language” escolher “Port” e “OK”. Observa-se que, na tela, à esquerda, em cima, logo abaixo do menu Programs aparece os dizeres “Language=Port”. Problemas com o uso da tradução para o português Algumas vezes o Epi Info “des-seleciona” a linguagem automaticamente. Se isto acontecer basta escolher a linguagem novamente, a linguagem não necessita ser instalada outra vez. Infelizmente, nem todos os comandos são traduzidos e, às vezes, encontramos dificuldades em usar a linguagem em português, pois ela interfere em alguns comandos, principalmente o comando criar lista. Em algumas versões de Windows, como o Windows 2000, a tradução não funciona. Além disto, como o Epi Info® está sempre sendo atualizado, novas versões do programa podem não ser compatíveis com a linguagem. Em vista disto, recomendamos a não utilização dessa linguagem, ou desistir dela quando começar a dar problema. Neste manual, será utilizada a versão em Inglês. Baixando Epi-Map O Epi Map é um programa que permite construir uma variedade de mapas com dados de distribuição geográfica. Epi Map oferece um grau alto de compatibilidade com o programa ArcView do Instituto de Pesquisa de Sistemas Ambiental, Inc. (ESRI). Vários mapas são distribuídos gratuitamente no site do cdc.gov/EpiInfo, junto com link para várias informações epidemiológicas tanto dos Estados Unidos quanto de outros países como a Espanha. Como pretendemos usar o mapa do Brasil ainda hoje e durante o nosso curso, vamos observar como baixar o referido mapa. No site do Epi Info®, temos um link para maps à direita na tela na secção de download. Esse link nos leva para o que o site chama de Resources for Creating Public Health Maps. Nesta página encontram-se, então, os links que mencionamos. O link que nos interessa hoje é o primeiro: Download free shapefiles for Epi Info. Como o nome diz é 10 gratuito e nos permite baixar os arquivos de formato dos mapas. Clicando na primeira palavra nos leva a uma página onde estão todos os continentes. Clicando no continente da América do Sul teremos o nosso Brasil. Observamos que o programa solicita um local para salvar. Podemos salvar o arquivo em um diretório novo no Epi_Info, por exemplo Mapas. O arquivo a ser salvo chama-se de BR.EXE. Este é um arquivo que contem 5 arquivos compactados. Para descompactar os arquivos, localizaremos o arquivo Br.exe no diretório c:/Epi_Info/Mapas, usando ou o Meu computador ou o Windows Explorer. Clicando duas vezes no arquivo aparecerá uma mensagem avisando da descompressão dos arquivos. Aparece, assim, uma nova janela informando o local a onde serão descomprimidos os arquivos. É aconselhável mudar o destino para c:/Epi_Info/Mapas, pois queremos deixar os mapas organizados. Uma nova mensagem informa a descompressão bem sucedida dos arquivos. Como instalar a versão em Português: Usando o Epi Info Como vimos, Epi Info é um conjunto de programas de gerenciamento de banco de dados e de análise estatística produzido, originalmente, para profissionais de saúde pública. Embora pode ser programado para produzir dados repetidos ou de uso permanente, também pode ser usado interativamente para a criação de questionários, entrada de dados e análise, durante uma investigação. Componentes de Epi Info: Epi Info tem vários componentes, podemos dividi-los em componentes de tela e componentes de menu, de acordo com a sua disposição. Componentes de tela: são componentes que aparecem imediatamente quando se executa o Epi Info, eles aparecem também no Menu Programas. Versão em Inglês Versão em Português MakeView Criar Ficha Enter Data Entrar Dados Analyze Data Analisar Dados Create Report Criação de Relatório Create Map Criar Mapas (Epi Map) Componentes de Menu: são componentes que estão localizados na barra de menu da janela do Epi Info que possui funções de configuração (troca ou instalação de linguagem e escolha da versão do Banco de Dados), programas, já vistos anteriormente, edição da imagem do Epi Info®, e utilitários onde temos o tradicional Statcalc que veremos mais adiante no nosso programa. No menu 11 Ajuda (Help) também tem dois programas de treinamento: o programa Tutorial e exercícios. Menu Edit (Editar): O menu Edit possui basicamente comandos que permitem personalizar a tela do Epi Info. São quatro comandos: a) Picture: altera o fundo da tela do Epi Info®. Clicando nesse comando, o programa nos direciona escolher outro arquivo tipo figura ou gráfico para substituir. Podemos escolher outras figuras existentes no próprio diretório do Epi_Info ou em outro diretório qualquer. b) Edit this menu: abre uma tela de edição do arquivo EpiInfo.MNU que, em linguagem de programação, nos permite alterar todos os comandos e arquivos gerenciados pelo Epi Info. É recomendável não alterar esse arquivo, principalmente se não entendermos como ele é escrito. c) Bottons on or off: somente esconde ou mostra os botões dos programas de tela. d) Move/Resize button <Shift F2>: Permite que alteremos o tamanho e posição dos botões dos programas de tela. Isto pode ser útil quando queremos destacar um programa a ser utilizado mais constantemente. É útil principalmente para pessoas que têm “medo” de computador e não conseguem “enxergar” o programa que queremos que ela use. Podemos, com esse comando, também apagar algum dos programas, o que é muito perigoso pois é difícil recuperarmos um botão apagado. Esse comando, na realidade faz uma edição do arquivo EpiInfo.MNU. Seria interessante termos uma cópia de segurança em algum lugar seguro. Menu Settings (Configurações) Além de instalar e modificar a linguagem, o menu Settings proporciona outras configurações que podem ser úteis: a) Choose Epi Info Database Version: possibilita trabalharmos com uma versão de arquivo MS ACCESS 97 ou 2000. Isto é importante se quisermos editar o arquivo do banco de dados do Epi Info usando esse programa. b) Set Working Directory: automaticamente o Epi Info determina que o diretório de trabalho seja o Epi_Info. É interessante modificá-lo, mas existem outras maneiras de trabalhar com outros diretórios, como veremos durante o nosso programa. c) Set INIFile Directory: modifica o local do EpiInfo.INI, programa que estabelece algumas instruções iniciais ao Windows. Menu Utilities: 12 a) StatCalc: Programa escrito em 1993 que faz alguns cálculos estatísticos interativamente; veremos a maioria deles durante o nosso programa na secção de análise de dados. b) Datacompare: compara dois bancos de dados e descreve as diferenças tanto em questão de dados diferentes, quanto se existem dados faltando. c) Table-to-View: cria uma ficha (View) para uma tabela (banco de dados); veremos mais adiante sua utilidade. d) Visualize Data: Compacta e corrige o arquivo do banco de dados, propicia deletar “sub-arquivos” temporários. A compactação não interfere na utilização do arquivo. Veremos mais adiante sua utilidade e execução. e) EpiLock: Programa que serve para codificar ou comprimir um arquivo. Codificação é importante para salvarmos o arquivo de espiões, e a compressão serve para diminuir o tamanho do arquivo para transporte, distribuição ou armazenamento. f) Word Processor: Chama o processador de texto (na maioria das vezes, o WordPad). 13 Capítulo 2. Introdução ao uso do Epi Map (Create Map): Como vimos, o Epi Map é um programa que permite construir uma variedade de mapas com dados de distribuição geográfica. Epi Map oferece um grau alto de compatibilidade com o programa ArcView do Instituto de Pesquisa de Sistemas Ambiental, Inc. (ESRI). Na tela principal do Epi Info, clicamos o programa Create Map. A tela que aparece é muito estimulante, pois aparece uma foto aérea de algum local. Mas os mapas não são assim tão reais. Vimos que os arquivos dos mapas são cinco, um deles tem a extensão .SHP, que significa “Shape”, ou formato em inglês. Esse arquivo Br.shp contem os formatos dos estados brasileiros e conecta com os outros arquivos. Entre eles está um arquivo Br.dbf, que é escrito em Dbase III, ele contém algumas informações sobre o Brasil e os estados. Antes de mais nada devemos abrir um formato (Shape). Na janela do programa aparece somente um ícone que é o ícone do administrador ou gerenciador de mapas (Map manager). O Gerenciador de mapas será a ferramenta mais importante do programa. Na janela inicial aparecem somente duas possíveis opções: Add Layer e Add Layer Partial. Layer (folha) será o nosso mapa, ou seja o arquivo .shp. Automaticamente, o programa procura por um arquivo .shp no diretório do Epi Info, assim devemos abrir o folder Mapas pois lá salvamos o nosso Br.Shp. Selecionamos o arquivo e clicamos Open (abrir). Surgirá, assim um mapa do Brasil todo em branco e, na janela do Map Manager, outras opções tornar-se-ão possíveis: 14 A opção mais importante é a das propriedades (Properties... (1)). Imediatamente observaremos algumas funções dessa opção, clicando na barra correspondente. Aparecerão 6 opções de apresentação gráfica. Cada opção de gráfico terá uma explicação sucintamente descrita logo abaixo da janela do nome da folha, que, por sinal pode ser mudado, mas não afetará o nome no Gerenciador de Mapas (Map Manager). Assim, a opção Single, estabelece um único padrão para todas as características da folha, ou mapa. A opção Unique, coloca todas as diferentes características ou informações contidas no banco de dados do mapa em cores diversas. O Choropleth, estabelece intervalos dos valores dos dados que desejamos mostrar. Vamos ver como essa opção funciona. O banco de dados original do mapa oferece a população de 15 cada estado (POP_ADMIN), a área do estado em quilômetros quadrados (SQKM_ADMIN) ou em milhas quadradas (SQMI_ADMIN). Essa opção é escolhida no Numeric Field (1) Toda vez que mudarmos alguma coisa na opção ela só será efetiva se clicarmos em Reset Legend (2) e poderemos visualizar no mapa clicando em Apply (3) que só fica acessível quando clicamos no Reset Legend primeiro. Podemos modificar o número de classes na opção (4). Observamos que os intervalos que automaticamente aparece não são inteiros. Podemos modificá-los colocando o número inteiro na coluna da esquerda. Primeiro colocamos zero na primeira casa acessível. Às vezes necessitamos colocar esse valor e clicar no Reset Legend duas vezes. Após isto, poderemos arredondar nossos intervalos. Mantendo o mesmo número de classes, 5, podemos ver que o intervalo poderia ser colocado a cada 8 000 000. Assim colocaríamos esse valor na segunda casa da esquerda e clicamos no Reset Legend. Observamos que a primeira casa da direita torna-se 7 999 999,99. A terceira casa da direita poderia ser, então, 16 000 000. Não temos mais casa na direita, então colocamos o próximo valor na quinta casa da direita: 23 999 999,99. Novamente, para observarmos o resultado clicamos no Reset Legend e depois no Apply. Podemos modificar as cores de cada uma das classes conforme nosso “bel prazer”. Para tanto basta clicarmos duas vezes no quadrado colorido da classe (6). Aparecerá uma janela com várias cores e tonalidades para escolhermos. Neste caso específico não necessitamos clicar no Reset Legend antes de clicar no Apply, basta clicar OK na janela das cores. Outras opções do Gerenciador de Mapas são Std Labels que coloca os valores da característica que queremos, entre elas ainda podemos encontrar o nome dos estados e algumas zonas que ele chama de zonas de litígio (entre o Ceará e o Piauí e o Amazonas e o Pará). Nesta opção poderemos colocar os valores numéricos de cada estado, no caso a população total ou a área. A outra opção (Adv Labels) é muito parecida mas só permite colocar as variáveis não numéricas. A última opção, Dot Density, é muito perigosa, pois se não modificarmos nada e, sem querer clicamos em Apply o programa coloca um ponto para cada valor da variável, isto demora “séculos”, principalmente se selecionamos a característica População (Pop_Admin). Como ilustração dessa opção podemos selecionar essa mesma característica: (1) população. 16 Depois modificamos o valor de cada ponto (Dot Value(2))para 1 000 000. Podemos, assim, clicar em Apply(3) e observarmos o resultado. Aparecem pontos correspondentes a cada milhão de habitantes; alguns estados possuem menos de um milhão de habitantes, por isto não recebem nenhum ponto. Novamente selecionamos o Choropleth e aplicamos para então fecharmos a janela das propriedades do gráfico e fechamos o Gerenciador de Mapas para vermos mais algumas opções interessantes sobre esse programa. A legenda das classes da população aparece no canto esquerdo mas podem ser arrastadas com nosso mouse para mais perto do gráfico. Clicando no botão da direita do mouse, em qualquer lugar no mapa, ou no menu view, obtemos uma caixa com algumas opções: Podemos criar um título para o gráfico (Title), mas esta opção cria um título na parte superior do gráfico e é difícil movê-lo. Podemos esconder a legenda das classes (Legend) Fazer o Zoom in, por exemplo, existem algumas ilhas no mapa à direita; para voltar ao tamanho máximo clicamos em Full Extent. Outra opção interessante é o Identity que nos mostra informações sobre cada estado que clicarmos. Para adicionarmos um texto e assim também um título no lugar que quisermos clicamos na opção Graphics ou no ícone que tem um triângulo, um quadrado e um círculo( ) no menu do programa. Este comando gera outros ícones: , o primeiro adiciona um texto onde clicarmos. Podemos, com esta opção, adicionar nomes ou valores ao gráfico. Finalmente podemos salvar nosso mapa como um arquivo tipo mapa para, eventualmente, editá-lo mais tarde ou como um arquivo bitmap (.BMP) (menu Arquivo, Salvar como BMP) que pode ser adicionado a um texto. Infelizmente, como esse arquivo é muito grande, podemos transformá-lo em um formato mas compactado como .jpg, usando um editor gráfico ou o próprio Paintbrush do Windows, dependendo da configuração do computador. Usaremos o Epi-Map de novo, mais adiante, mostrando como adicionar novos dados ao mapa. 17 Como conseguir mapas mais detalhados do Brasil (IBGE): O IBGE (Instituto Brasileiro de Geografia e Estatística) mantém um site que disponibiliza vários tipos de gráficos brasileiros. Neste site poderemos baixar mapas, por exemplo, de qualquer unidade da federação por município. O endereço do site é http://map.ibge.gov.br/website/i-adm/viewer.htm. Automaticamente, abre-se um mapa do Brasil com as regiões delimitadas. Na janela à esquerda, temos as camadas, onde podemos modificar o que queremos visualizar no mapa. Vemos que existem as opções de visualização por Região, Unidade da Federação, Mesorregião, Microrregião e finalmente, Município. Mais do que uma opção de visualização é possível, até mesmo todas. Somente uma camada pode ser ativa. Uma camada ativa significa que podemos procurar no mapa a localização de um local. Veremos mais a diante a sua utilidade. Na parte inferior do mapa vemos alguns ícones. Veremos a função de alguns. Os primeiros da esquerda para a direita aumentam ou diminuem o mapa. Selecionando o ícone da lupa com o sinal de mais, aumentamos o tamanho do local que circularmos com o mouse. Como exercício selecionaremos a região Sul. Depois demos os ícones que retornam à extensão total, extensão prévia e movimentação do mapa com o mouse (ícone da mão). Os três próximos itens referem-se ao conteúdo do mapa. O ícone do “i” dá informações ao local no mapa que clicarmos. As informações são basicamente a localização, quanto à região, unidade da federação, mesorregião, microrregião, município e área, dependendo do nível que estamos visualizando. Assim, se clicarmos na Região Sul, só teremos como informação a região e a área. Podemos utilizar o ícone do binóculo para localizarmos um município. Mas, para localizar uma cidade, por exemplo, a cidade de Catuípe devemos ter a camada Município ativa e visível. Feito isto, clicamos no ícone do binóculo que abre uma caixa, onde colocamos o nome da cidade: Catuípe (com acento e primeira letra maiúscula). Ao clicarmos o botão Localizar, temos a cidade em amarelo no meio do mapa. Se quisermos informações sobre a cidade, devemos clicar no próximo ícone, que parece uma planilha com um ponto de interrogação. A janela é um pouco mais complicada: 18 No primeiro compartimento (Campo (1)) devemos escolher o que desejamos, no caso município. O Operador serve para escolhermos locais com valores acima ou abaixo de determinado nível que determinamos no compartimento Valor (2). No caso colocaremos de novo a palavra Catuípe. Temos que adicionar esse valor na janela de busca clicando na barra correspondente (3). Finalmente podemos clicar no botão Executar (4), para observarmos as informações em uma nova janela. Deverão aparecer informações sobre o município, localização quanto à região, unidade da federação, mesorregião, microrregião e, finalmente, a área do município. Podemos selecionar uma região pela localização, clicando no ícone do quadrado tracejado. O próximo ícone é o chamado Buffer, que seleciona locais ao redor da localização previamente selecionada, a uma atribuída distância. O próximo ícone tem um formato que deveria ser o de uma borracha justamente para apagarmos a seleção. Vamos clicar nesse ícone para limparmos as seleções realizadas até aqui. Os próximos ícones são para medir distâncias (régua) e para “alternar lista de camadas/legendas”. Passando pelo ícone de imprimir, finalmente chegamos ao ícone que nos salva o mapa ( , Download). Como exercício, vamos visualizar somente as mesorregiões com o mapa mostrando todo o Rio Grande do Sul. Evidentemente que acabaremos visualizando mais do que o estado, mas iremos corrigir isto, posteriormente. Clicando no ícone do Download, abre uma janela informando a área selecionada (longitudes e latitudes superiores e inferiores) e um botão com o comando Extrair. Nova janela se abre informando que o arquivo foi criado e indicando o Link para baixar o arquivo (Download). Ao clicarmos nesse Link, surge a janela de salvar ou abrir o arquivo; clicamos em abrir. O comando abre o arquivo com o WinZip e observamos que existem 3 arquivos: Meso.shp, Meso.dbf e Meso.shx. Vamos extrair todos os arquivos no diretório: C:/Epi_Info/Mapas, criando um novo sub-diretório RS, pois os arquivos extraídos são muito genéricos. Quando importamos arquivos deste site, algumas vezes temos que corrigir o nome de alguma localidade. Por exemplo, nomes com acento podem ser importados errados. Por isto devemos observar se os nomes das localidades estão corretos. Esses nomes estão no arquivo .dbf. Editando arquivo .dbf: Os arquivos com a extensão .dbf, são arquivos em formato dBase. O site do IBGE cria os arquivos na versão IV do programa. Podemos observar e editar 19 esse tipo de arquivo usando o Excel. Com o Excel aberto, clicamos em Abrir (Open). Devemos modificar o tipo de arquivo para arquivo do dBase, no compartimento inferior da janela de abertura, conforme a figura: Selecionamos o arquivo meso.dbf localizado no diretório que havíamos salvo. Clicando no botão Abrir (open), visualizamos os dados. Observamos que foram salvas informações a mais do que queríamos, pois temos mesorregiões inclusive de outros estados. Não podemos apagar esses dados extras, pois eles estão relacionados a outros arquivos. Podemos modificar, corrigir alguns nomes que estejam mal escritos. Se isso ocorrer, devemos salvar o arquivo com o formato e nomes originais (dBase IV e meso), mesmo que o programa recomende que não. Depois de salvo o arquivo em formato dBase, quando desejamos sair do Excel, uma mensagem indicando que o arquivo não foi salvo aparece. Devemos ignorar essa mensagem, pois está informando que o arquivo não foi salvo em formato Excel. O EpiMap não trabalha com arquivos em formato Excel, por isto devemos manter o formato original. Como os outros arquivos são chamados meso, devemos manter o mesmo nome, ou mudar todos os nomes. Selecionando regiões em um Arquivo .shp (Add Layer Partial): Como vimos, o arquivo meso.shp que importamos do IBGE possui regiões que não pertencem ao Rio Grande do Sul. Como desejamos ter um mapa só com essas regiões podemos utilizar o comando Adicionar camada parcial (Add layer partial) do EpiMap. Escolhemos o arquivo meso.shp. Modificando um pouco a largura das colunas obteremos a seguinte janela: Se clicarmos na barra do nome da Unidade da Federação (NOMEUF), a mesma passa a ser a primeira da lista e passa a ficar em ordem alfabética. Prestando um pouco de atenção, 20 notamos que as primeiras localidades do Rio Grande do Sul são: Lagoa Mirim e Lagoa dos Patos. Vamos selecionar todas as localidades do Rio Grande do Sul, exceto as duas lagoas. Após selecionar as 7 mesorregiões do estado, clicamos OK. Aparecerá uma janela para salvarmos os arquivos com um nome que seja fácil lembrar, como Mesorregiao do RS. Finalmente podemos salvar o mapa como está, utilizando mesmo nome do arquivo .shp. Exercício do primeiro dia: 1) Baixar mapa contendo as Regiões do Brasil salvando como Regiões do BR no diretório c:/Epi_Info/Mapas/BR (extrair os arquivos) 2) Fazer um mapa Choropleth das áreas das regiões, arredondar as faixas e salvar como Regiões BR.map 3) Editar o Arquivo Regiões do BR.dbf usando o Excel, observar como o nome das regiões estão escritas (principalmente observar se estão com o nome completo, etc.). Não importa se os nomes estejam em maiúsculas ou minúsculas. Como não necessita nenhuma alteração, simplesmente fechar o arquivo. 21 Estrutura do arquivo Epi-Info Os arquivos do Epi-Info são chamados de Projetos (Projects) e têm o formato de MSACCESS. O arquivo do MS-ACCESS é um banco de dados, por isto tem a extensão MDB (Microsoft DataBase). Esse tipo de arquivo pode conter muitos "sub-arquivos". Assim como os arquivos EXCEL, que podem ter muitas planilhas, o Epi-Info salva dois diferentes principais “sub-arquivos": Tabela (Table) e Ficha (View). Também há outros arquivos diferentes, onde são salvos códigos e “links”, mas aqueles dois quase sempre estão presentes. Tabela (Table) é o real banco de dados e contém todos os dados. Esse arquivo é essencial. O arquivo ficha ou em inglês View corresponde ao "arquivo formulário" do MS-ACCESS, mas tem uma estrutura diferente. O arquivo ficha salva os códigos e a ela de introdução de dados. Criando uma Ficha (MakeView) em Epi-Info: Primeira coisa que temos que fazer para introduzir dados a partir do nada para o Epi-Info é construir uma Ficha (View). O comando para isso é o MakeView (Criar Ficha). Antes, porém, devemos modificar nossa linguagem para Inglês, pois o português nos trás alguns problemas. Vimos anteriormente como modificar a linguagem do computador. Na tela do Epi-Info clicar em MakeView (Criar Ficha). Makeview tem duas janelas: a janela da direita que é a janela do registro e a janela da esquerda que guia as diferentes páginas do questionário. Primeiro temos que abrir ou criar um arquivo de banco de dados também chamado de Projeto (Project). No nosso caso criaremos um arquivo novo: Menu Arquivo (file), clique em novo (new) de acordo com a ilustração: Observe que o último arquivo usado fica registrado na parte baixa do comando. Uma janela nova, muito comum em Windows, aparecerá, a janela de abrir ou salvar. Vamos salvar o arquivo como "Seunome". Isto cria um banco de dados. Antes de salvar, 22 vamos criar um novo diretório, para armazenar nossos arquivos, dentro do C:\Epi_info, chamaremos de EpiAula. Como vimos, o banco de dados de Epi-Info tem os "Views" (Fichas). Epi-Info pede um nome agora para a nova ficha. Podemos chamar "Dados" e clicar OK. A tela muda e uma grade aparece. Automaticamente, o programa estabelece que os campos serão alinhados à grade. Podemos mudar essa regra no Menu Formato (Format), configurações (Settings). Também podemos mudar algumas outras configurações como o aumentar ou diminuir o espaço entre as linhas da grade. Criando Campos (variáveis): Para criar um campo novo devemos clicar no botão da direito do mouse no lugar onde queremos que ele fique. Isso nos leva a outra janela com seus componentes: (1) Prompt (Pergunta): é o primeiro componente da janela e está localizado na parte superior da janela. É suposto que descrevamos a pergunta relacionada à variável que estamos criando neste componente. Isto pode ser muito longo, com vários caracteres. (2) Field Name (Nome do Campo) Automaticamente o programa sugestiona um nome do campo. O nome do novo campo será criado conforme o Prompt: utilizando as primeiras palavras da pergunta. Podemos mudar o nome do campo usando um mais reconhecível ou mais conveniente para nós. Este nome se tornará o nome da variável por isto é importante observarmos como ele é denominado. O nome da variável pode ser longo (mais de 40 caracteres) mas não aceita acentos ou caracteres especiais nem espaços, quando definimos usando o MakeView. O nome da variável no Epi-Info não pode iniciar com números, podendo ter tantos números quanto quisermos exceto a primeira casa. 23 (3) Field or Variable Type: existem diferentes tipos de variáveis em Epi-Info. Observaremos esses tipos logo após terminarmos de observar mais algumas opções da tela de definição de campo (Field Definition). (4) Field or Variable Size: define o tamanho do campo ou variável, veremos sua utilidade para cada um dos tipos de campo. (5) Legal Values (Valores Legais): codifica valores válidos como resposta às variáveis do tipo texto. (6) Comment Legal (Comentários Legais): é parecido com os valores legais mas propicia a colocação de um comentário ao lado do valor, somente o valor é armazenado na tabela de dados. (7) Outras opções: Repeat Last (Repetir o último) repete o último valor colocado, é interessante quando temos uma variável constante para grupos de amostras (por exemplo pessoas avaliadas em um mesmo dia) Required (Necessário) não deixa seguir a introdução de dados se nenhum valor for colocado, muitas vezes teremos problemas ao colocar esse tipo opções, Read Only (Só leitura), não permite que anotemos o valor da variável, é importante quando criamos automaticamente um valor para ela e Range (Faixa) estabelece uma faixa de valores válidos para variáveis numéricas. Dados clínicos Identificação Como um exercício em classe, construiremos um questionário que pergunta algumas informações sobre nós mesmos. Porque queremos juntar nossos dados posteriormente, é importante que o nome das variáveis e os seus tamanhos sejam exatamente os mesmos para todos. Assim, por favor, siga as instruções da próxima tabela: Grupo Pergunta (Prompt) Nome do campo Tipo de Valor Legal /Formato (Variável) variável /Faixa Questionário QUEST Text/Label Registro REG Número ### Data de Nascimento DATANASC Data DD/MM/YYYY Data do Exame DATAEXAME Data DD/MM/YYYY Idade (anos) IDADE Numero ### (0-130) Gênero GENERO Texto Masculino Feminino Cor (raça) COR Texto Branca Negra Mulata Estado civil ESTADOCIV Texto Solteiro Casado Viúvo Separado Altura (cm) ALTURA Número ### (70-250) Peso atual (kg) PESOATUAL Número ###.# (20-200) Peso aos 20 a (kg) PESO20A Número ###.# (20-200) Tabagismo TABAGISMO Texto Atual - Fuma atualmente Ex-fumante – fumou por mais de um ano Nunca – todos os outros Atividade Física ATIVIDADE Check Box Yes / No Regular Tipos de Campos ou Variáveis (Field or Variable Type): Vamos seguir a seqüência do exercício: 24 1) Label/Title: de fato não é uma variável, porque só insere um texto ou comentário. Todavia pode ser utilizado para gerar informações importantes para o responsável pelo preenchimento. No caso usaremos para gerar um título que será o título do nosso questionário: colocaremos como pergunta ou Prompt (1) a palavra “Questionário”, no nome do Campo (3) “Quest”, e como Tipo: Lable/Title. Podemos modificar a fonte do Prompt clicando no botão à direita da janela (1). 2) Number define uma variável numérica. O Epi-Info trabalha as variáveis numéricas com símbolos ###. ## (sustenidos com marcador decimal ponto, mesmo como no EpiInfo 6.0). O Epi-Info oferece um número restrito de opções de formatos no compartimento Tamanho (4). Mas podemos, e devemos, definir o tamanho da variável utilizando o símbolo “#” tantas vezes quanto necessário para configurarmos o número de dígitos que desejamos para a variável. A segunda variável do nosso questionário é numérica é o registro, no caso chamada de REG. É importante termos uma variável que identifique cada um dos nossos registros, podemos revisá-los posteriormente. O registro deve ser único, infelizmente o Epi-Info não evita que coloquemos dois registros iguais, por isto temos que tomar cuidado. 3) Date: insere datas, este tipo de variável oferece diferentes padrões de opções que temos que escolher de acordo com a necessidade. Podemos também digitar o formato das dadas manualmente ou escolher no compartimento Tamanho (4). No nosso caso usaremos esses tipos para definir as duas variáveis seguintes: Data de nascimento, chamada DATANASC, e Data do Exame, chamada DATAEXAME (que será para nós a data de hoje) com o formato DD/MM/YYYY. 4) Variável IDADE: Sempre que construímos um banco de dados precisamos pensar no tamanho máximo de cada valor das variáveis. Este é o caso, em nosso exercício, da variável “idade”. A maioria das pessoas tem menos de 100 anos, mas, até mesmo quando pensamos que ninguém ultrapassará aquele nível, deveremos definir o tamanho da variável com 3 dígitos. Podemos definir uma faixa de idade para evitar que alguém, menos avisado entre com dados fora de um limite razoável, assim, clicamos em Range (Faixa) e definimos como mínimo 0 (zero) e máximo 130 (desconfie da veracidade de alguém com mais de 130 anos!). Isto vai depender da nossa amostra, se estivermos trabalhando com uma população pediátrica deveremos adequar a faixa a essa clientela. Observe que no nome da variável colocamos a unidade de sua medida, no caso a idade estará sendo medida em anos (poderia ser em dias se recém nascidos). 25 5) Text (texto) com Legal Values (Valores Legais): Nossas três próximas variáveis serão variáveis tipo texto. Text: é o tipo que automaticamente aparece toda vez que desejamos criar um campo, cria variáveis que aceitam textos e vários tipos de caracteres. Não precisamos decidir o número de máximo de caracteres especificando seu tamanho (4), veremos o porque. O tipo de variável TEXT aceita "Valores Legais” (5) ou Legal Values. "Valores Legais” são valores préestabelecidos que a variável pode ter. Esta característica previne a introdução dados de texto mal escritos, incompletos ou semelhantes, mas diferentes do que queremos. Também nos ajuda a introduzir os dados como vamos ver depois. No caso do exercício, a variável GENERO possuirá dois valores legais: Masculino ou Feminino. Para criar os valores legais devemos que clicar em (5) da janela do Field Definition, que nos levará a uma nova janela que solicita que demos um nome a esse novo código ou um código de outra tabela. Na janela colocamos então os dois valores: Masculino e Feminino, pulando de uma linha para a outra com o Enter↵ ↵. Automaticamente os valores serão dispostos em ordem alfabética, podemos evitar isto se checarmos a opção logo acima do OK (Do not sort), conforme a figura. Faremos o mesmo para as outras duas variáveis: cor (COR) e estado civil (ESTADOCIV). É salutar preservar as maiúsculas. 6) Variáveis ALTURA, PESOATUAL, PESO20: serão definidas como variáveis numéricas (Number) e definir as faixas conforme orientado. 7) Text com Comment Legal (Comentário legal): os valores das variáveis texto ou categóricas devem ser sucintos, com poucas letras e de preferência com palavras únicas. Entretanto, às vezes necessitamos fornecer uma descrição maior da definição do valor. Este pode ser o caso da variável TABAGISMO, a pessoa que introduzir os dados pode ficar confusa principalmente entre exfumante e nunca fumante. Assim usamos o artifício (ou artimanha) do Comment Legal (Comentário legal) que aceita colocarmos uma descrição junto ao valor da variável. Praticamente é o mesmo procedimento do Legal Value, a única diferença é que, depois do valor, devemos colocar um hífen ( – ) e então a 26 descrição que desejamos. Tanto o valor quanto o comentário aparecerão quando entrarmos com os dados mas somente o valor será colocado na tabela de dados. 8) CheckBox: insere uma caixa de checagem pequena, trabalha como uma variável de Yes/No; usaremos este tipo para definir a variável ATIVIDADE. No caso os valores omissos serão sempre considerados como resposta negativa. 9) Outros tipos de variáveis: a) Yes/No: insere uma variável que aceita só dois tipos de resposta. É praticamente igual à variável Check Box, mas permite que tenhamos valores omissos, quando as pessoas não respondem. b) Multiline: cria uma variável onde podemos colocar um texto com várias linhas. Modificando posição das variáveis e o tamanho da janela de resposta na ficha: Podemos facilmente modificar a posição da variável clicando em cima dela e arrastando com o mouse até o local que desejamos. Para aumentarmos ou diminuirmos o tamanho da janela de resposta devemos clicar em cima da janela uma vez. Nas variáveis com Legal Value devemos clicar o mouse sobre a janela e pressionar a tecla Alt. Isto faz aparecer números no fundo da janela e pequenos quadrados ou pontos quadriláteros nos quatro cantos e no meio da mesma. Devemos posicionar o mouse exatamente em cima do ponto do meio no canto direito da janela, conforme figura: . Com o mouse assim posicionado podemos arrastar para a direita ou esquerda até chegarmos ao tamanho desejado. Esta opção é particularmente importante para a variável TABAGISMO, onde temos os comentários dos valores legais. Só podemos alterar o tamanho da janela de entrada de dados quando temos uma ficha nova sem dados na tabela correspondente. Agrupando de variáveis em uma Ficha (comando Group) As variáveis podem ser agrupadas, por exemplo, segundo suas características. Esta característica poderá ser usada quando estivermos analisando essas variáveis. Esse grupo de variáveis poderá ser movido facilmente na página. Para englobarmos as variáveis REG, DATANASC, DATAEXAME, IDADE, GENERO, COR, ESTADOCIV, devemos clicar algo acima da primeira variável e arrastando de tal forma a criar um quadrado ao redor das variáveis. Com o quadro ativo clicamos no menu Insert, Group. Surge uma janela onde colocamos uma denominação ou descrição do grupo que deverá ser diferente das variáveis. Esta descrição, sem espaço aparecerá como variável em algumas análises no Epi-Info. Podemos também selecionar a cor do fundo do 27 grupo. Como outro exercício em classe vamos agrupar as variáveis que estão identificadas como “Dados Clínicos” na tabela acima. Devemos escrever a palavra “Clínicos”, sem acento pois ele será transformado em outra letra ou caractere. Podemos incluir uma nova variável dentro do grupo simplesmente arrastando a mesma para dentro da caixa do grupo. A caixa também pode ser aumentada ou diminuída de tamanho. É bom movimentarmos um pouco a caixa do grupo para saber se todas as variáveis estão realmente no grupo. Às vezes uma variável fica nas margens do grupo e não é incluída, se ela não estiver incluída ela não se movimentará junto com o resto do grupo. Criando variáveis com preenchimento automático (Check Code) Podemos automaticamente preencher algumas variáveis. Temos, na ficha que estamos criando, três variáveis: data do exame (DATAEXAME), data de nascimento (DATANASC) e idade (IDADE). A data do exame será para nós, no exercício em aula a data de hoje e a idade pode ser calculada como o número de anos entre a data de nascimento e a data de hoje. A data de hoje pode ser inserida automaticamente após, por exemplo da variável registro (REG). Igualmente a idade pode ser calculada tão logo tenhamos colocado a data de nascimento. Assim entendendo passaremos ao comando Check Code (Código Check), única opção do menu View. Abre uma janela como na figura abaixo. Na primeira superiormente colocada (1), escolhemos a variável que desejamos que o comando ocorra, antes ou depois (2) da introdução do dado nela, no nosso caso REG. É muito comum, no Epi-Info termos um número bastante grande de opções que nos deixam bastante atrapalhados. Temos que sempre lembrar o que queremos, no caso trabalhar com uma variável, especificamente atribuir um valor a uma variável. Selecionamos, então o comando Variables (Variáveis) (3) onde temos o comando Assign (Atribuir) (4). Atribuindo a data do dia (Assign Systemdate) Clicando no botão Assign (4) da janela do Check Code abre uma janela onde podemos atribuir um valor a uma variável. A variável à qual queremos atribuir o valor deve ser escolhida ou escrita no primeiro compartimento da janela do Assign (1). O comando SYSTEMDATE (2), introduz a data (dia, mês e ano) do sistema do computador que estamos usando. O esperado que esta data seja a data do dia em que 28 estamos usando o computador, mas é bom checar. Como vemos na janela, podemos usar letras minúsculas ou maiúsculas neste comando. Ao clicarmos OK, na janela do Assign observamos que o comando será adicionado no compartimento inferior da janela do Check Code, esse comando, por sinal não é muito complicado e poderia ser escrito diretamente no compartimento se soubéssemos como. Clicamos em Save no compartimento dos comandos para salvar o que fizemos. Calculando os anos entre duas datas (Years) Podemos calcular os anos entre duas datas, no nosso caso para calcular a idade entre a data de nascimento e a data de hoje. No nosso exercício em classe desejaremos calcular a idade após introduzirmos a data de nascimento, pois a data de hoje será colocada tão logo digitemos o registro. Escolheremos, inicialmente a variável DATANASC na janela das variáveis do comando Check Code (1) e, no compartimento de comandos das variáveis poderemos simplesmente digitar: Assign idade=years(datanasc,dataexame) (cuidado com a posição das variáveis!) Clicamos Save novamente e finalmente OK para fecharmos a janela. Esses comandos somente serão executados quando entrarmos os dados. Podemos editar as variáveis DATAEXAME e IDADE clicando duas vezes em cima delas e selecionar a opção Read Only isto evitará que coloquemos outros valores que não os determinados pelo nosso programa. Funções do Epi-Info: Além do Systemdate e do Years, existem outras funções do Epi-Info que podem ser observadas clicando na barra Funcions (Funções) do comando Assign (Atribuir). Elas são dispostas na figura abaixo. Elas são descritas junto a alguns operadores como operadores aritméticos. As funções são divididas então em funções de data (Date Functions), sistema (System), tempo (Time) e de texto (Text). Descreveremos a seguir algumas delas. 29 Funções de Data (Date Functions) Já vimos um exemplo de função de data, a função Years, que conta o número de anos entre duas datas. As funções Months e Days, são muito parecidas pois contam respectivamente o número de meses e dias entre duas datas. As outras três funções extraem uma parte de uma data, respectivamente o ano, o mês e o dia quando usamos as funções Year, Month e Day. Note que a diferença está somente no fato de uma função ser plural ou singular. O uso das últimas três funções é muito parecido. Por exemplo, se quisermos obter somente o ano de uma variável data como Datanasc, criando uma variável chamada Anonasc, colocaríamos: Assign Anonasc=Year(Datanasc) Funções de Sistema (System Functions) Dentre as funções de sistema as mais interessantes são justamente as que se referem à data e tempo do sistema: Systemdate e Systemtime, cujas utilizações são semelhantes e já foram abordadas anteriormente. Funções de Tempo (Time Functions) As funções de tempo usam a mesma estrutura e têm a mesma utilidade que as funções de data. Funções de Texto (Text Functions) As funções texto: Txttonum e Txttodate servem para manipular variáveis do tipo texto, transformando-as em variável numérica ou variável tipo data. Isto é útil quando, erroneamente essas variáveis foram definidas inicialmente como variáveis texto. A 30 função Format, tem a mesma função que as anteriores mas possibilita a transformação em vários formatos. É aconselhável a leitura do ajuda para obter maiores detalhes sobre o seu uso. Funções Substring e Findtext ajudam a procurar informações dentro de variáveis do tipo texto. Substring extrai o conteúdo de uma faixa determinada da variável. Por exemplo podemos extrair quatro letras da esquerda para a direita da variável a partir da segunda letra: Assign variavelnova=substring(variavelvelha, 2,4). Já a função Findtext atribui a posição que se encontra o parâmetro desejado. Finalmente a função Uppercase, transforma todos os valores da variável texto em maiúscula. Adicionando Páginas (Add / Insert Page) Quando temos um questionário muito grande podemos acrescentar uma ou mais páginas à nossa ficha. O comando Add page acrescenta uma página antes e o comando Insert page acrescenta uma página depois da página atual. Limite de tamanho da Ficha: Cada ficha do Epi-Info pode abrigar até 250 variáveis, neste número não estão incluídos os Lable/Title. Podemos criar, entretanto várias fichas dentro de um mesmo projeto. Criando botão de ligação entre fichas (Related View) Podemos criar uma nova ficha a ser preenchida logo após a introdução dos dados ou quando temos algum dado especial que desejamos preencher quando nos deparamos com algum caso especial. Por exemplo poderemos criar uma ficha para colocar dados específicos para mulheres como data da primeira menstruação, número de gravidezes etc. Esse botão é criado como se fosse uma variável, colocamos o Prompt e o nome da variável exatamente da mesma forma como se estivéssemos colocando uma variável TEXT. No caso poderemos colocar no Prompt “Dados sobre as Mulheres” e como nome do campo “Mulheres”. Temos, entretanto que clicar na opção Related View. Isto fará aparecer uma nova janela que possui duas opções importantes: O botão será sempre ativo ou ativo quando certas condições forem verdadeiras (1). No caso, se quisermos que o botão seja ativo somente quando a variável GENERO for Feminino devemos, além de checar o botão correspondente, colocar o seguinte comando: GENERO=”Feminino” (não esquecer as aspas) no compartimento (3). 31 Outra opção é voltarmos à janela inicial após completarmos o preenchimento da ficha (2). É importante ressaltar que a nova ficha criará uma nova tabela de dados independente da tabela criada pela ficha inicial. Assim, devemos incluir algumas variáveis, principalmente a variável REG (Registro) se quisermos relacionar as duas tabelas posteriormente. Ao clicarmos OK surge a opção de relacionarmos a uma ficha existente ou criarmos outra. Vamos criar por isto clicamos nessa opção. O botão surge na tela da ficha que estamos criando. Quando colocamos o mouse em cima do botão aparecem algumas opções: Alt Click to resize, com a tecla Alt, pressionada clicamos com o mouse em cima do botão, aparecerão os pontos quadriculados nos cantos e no meio das bordas do botão, usando o mouse, podemos alterar o tamanho. Shift left click to move, com a tecla Shift, que aciona as maiúsculas, pressionada podemos arrastar o botão com o mouse até o local que desejamos que ele fique posicionado. Shift right click to edit, com a tecla Shift pressionada ou não, clicando com o botão da direita do mouse voltamos à janela de edição onde podemos inclusive deletar o botão. A última dica é a mais importante: Control click to go to related file, pressionando então a tecla Ctrl e clicando somente uma vez em cima do botão movemos para uma nova ficha, onde colocaremos as seguintes variáveis: REG, MENARCA. Voltamos à janela clicando no botão Home ou Back que estão à esquerda da janela, logo abaixo dos comandos de gerenciamento de páginas. Antes surgirá uma janela perguntando o nome da tabela a ser criada. No caso o programa sugere o mesmo nome do campo: “Mulheres”. Aceitando voltamos à janela da primeira ficha. Modificando a ordem de entrada dos dados (Order of FieldEntry (Taborder)) 32 Quando criamos o questionário, o Epi-Info ordena os dados conforme sua posição na página: horizontalmente da esquerda para a direita e de cima para baixo. Se mudarmos a posição da variável sua ordem também será alterada. Mas podemos modificar essa ordem, se quisermos, talvez porque sentimos que seria melhor de outro jeito. Para modificar a ordem de entrada de campo devemos usar o programa Criar Ficha. Com a ficha aberta deveremos abrir o menu Editar, Ordenação de Campos (Order of FieldEntry (Taborder)). Uma janela aparecerá. Nesta janela, Entrada significa o número da ordem de entrada do campo. Podemos mudar esta ordem selecionando a variável que queremos e clicando nos botões Up (1) ou Down (2) até chegar ao lugar (ordem) desejada. Repetimos este procedimento com as outras variáveis até que todas estejam na ordem que quisermos. Depois de ter concluído isto podemos passar para a próxima fase que é a de introdução de dados. Para tanto precisamos fechar o programa Criar Ficha (MakeView). Nossa tela ficaria mais ou menos assim: 33 Criando a tabela de dados do View Quando terminamos de criar a ficha e clicamos exit no menu File, o programa nos pede um nome para a tabela nova, criando um arquivo de dados em branco, podemos pôr o mesmo nome que usamos para a ficha. Quando colocamos os dados em uma tabela o programa cria uma variável chave única que identifica cada um dos registros, essa chave é chamada UniqueKey. O programa nos pergunta se queremos iniciar essa variável pelo número 1 ou outro valor. Ela não nos ajuda muito por isto tanto faz iniciarmos essa contagem a partir do número 1 ou não, assim deixamos como está e simplesmente clicamos OK para criarmos a tabela. Introdução de Dados (Entrar Dados - EnterData): É uma etapa que não requer muita tecnologia, mas descreveremos algumas dicas para facilitar nosso trabalho e evitar maiores transtornos. Para tanto vamos abrir o arquivo que queremos usando o programa Enter Data (Entrar Dados). Clicar no Menu Arquivo (File), então abrir (Open) e selecionamos o arquivo, no caso escolheremos o arquivo “Seunome”.MDB. Depois de clicar Open, uma janela abrirá perguntando que ficha (View) queremos abrir. Temos duas fichas: Dados e Mulheres, como queremos a ficha dados, selecioná-la-emos. Falaremos, agora, um pouco nos componentes da janela de introdução de dados: A primeira janela, a maior à direita, é a de introdução dos dados (marcada como (1) na ilustração). O dados são colocados ou editados neste componente. Para mover entre uma variável e outra usamos a tecla TAB ou Enter. Se preenchermos totalmente o espaço da variável, automaticamente o cursor passará para a próxima variável, conforme definida pela ordem de entrada. À direita em cima na tela, temos a janela das páginas (2), nela podemos observar qual página está aberta, no caso estamos trabalhando com a página 1 que é única. As páginas movem automaticamente depois que a última variável de cada página é introduzida, até mesmo se a página estiver em branco, exceto se existir uma variável cujo valor foi definida como necessário (Required). Igualmente, quando terminamos de colocar os dados na última página um registro novo é aberto. Se, por alguma razão, quisemos colocar um registro novo até mesmo antes que terminemos de colocar todos os dados do registro atual, podemos clicar no botão New (5). A parte mais baixa da janela, à esquerda (3), o programa mostra o número do registro que estamos trabalhando e se 34 aquele registro é novo (New Record - Registro novo) ou não. Se quisermos, podemos mover para o registro prévio clicando no sinal <. Isto fará com que o cursor mova para o registro prévio (NA MESMA PÁGINA). Se o registro que estamos trabalhando é novo e não tem nenhum dado, o Epi-Info nos dará a opção para salvar o registro em branco. Fazendo isto, podemos mover-nos ao registro prévio sem salvar ou podemos cancelar o comando e retornar ao registro novo. Se quisermos pular para o primeiro registro, clicamos em <<. Igualmente, se quisermos mover para o próximo registro clicamos > e para o último registro em >>. Este comando só moverá para um próximo registro existente, não começa um registro novo. Apagando registros (Mark Record as Deleted) Se quisermos apagar um registro podemos fazer isto clicando em Mark Record as Deleted (Marcar registro como apagado) (4). Como o comando diz, na realidade o programa não irá apagar o registro, somente “esconde” o registro e poderemos recuperálo posteriormente clicando na opção Recuperar. Epi-Info salvará o arquivo automaticamente, após cada adição de ficha, mas sempre é um hábito saudável salvar o arquivo de vez em quando. Fazendo isso, nosso trabalho não sofre surpresas desagradáveis. Para este propósito temos um botão chamado Save data (Salvar dados) (4). Como o Epi-Info salva o dados automaticamente, enquanto introduzimos os dados, também é um bom hábito manter pelo menos uma cópia de segurança do projeto que estamos trabalhando. Características de introdução de algumas variáveis: a) Variáveis Numéricas com ponto decimal: quando temos que colocar uma variável com valores decimais, devemos colocar, evidentemente, os números inteiros primeiro e, depois, o caráter decimal, ponto. Mesmo se não tivermos preenchido todo o espaço inteiro. Por exemplo, para colocar o peso de uma mesma pessoa magra: 22.5. Deveremos digitar exatamente assim: " 2 2 . 5 ". Observe que terá um espaço entre o segundo 2 e o " . 5". Não te preocupes! Epi-Info introduzirá o correto valor antes de salvar os dados. b) Variáveis CheckBox: não precisamos clicar com o mouse no local da variável, é bastante apertar a barra de espaço do teclado e a caixa ficará selecionada. Para desselecionar, basta apertar a barra de espaço novamente. c) Data contendo ano: podemos digitar os últimos dois dígitos do ano, Epi-Info transformará automaticamente em 4 dígitos. Porém, deveremos ter cuidado porque valores iguais ou superiores a 50 o programa converterá para 19NN. Porém, se tivermos um valor inferior, por exemplo, 49, o programa transformará em 2049! Por isto, é um bom hábito sempre introduzir todos os 4 dígitos dos anos. d) Variáveis tipo Texto com valores legais: não precisamos escrever a resposta inteira, nem usar o mouse para selecionar a resposta, na caixa de respostas. Basta digitar as primeiras letras da resposta. Precisamos introduzir mais de uma letra se tivermos duas ou mais respostas que começam com as mesmas letras. Por exemplo, se temos duas 35 variáveis que começam com a letra "s" teremos que colocar as primeiras duas letras. Se tivermos duas ou mais respostas que começam com o as letras “se" deveremos colocar 3 e assim por diante, até que colocamos um número suficiente de letras de forma que a resposta fique única. e) Variáveis Yes/No: elas funcionam como uma variável tipo texto com valores legais: precisamos colocar só a primeira letra: y ou n. Tarefa do segundo dia: 1) Crie uma ficha para o questionário fornecido, denomine o arquivo ApoeA e tabela Grupo1. Chame os nomes das variáveis como: ID, (identificação ###) GENERO, (texto Masc/Fem) IDADE, (número ###.#) ANO (data da primeira visita (MM-DD-YYYY)), COLESTEROL, (###) PAS (primeiro valor, pressão sistólica, ###), PAD (segundo valor, pressão diastólica, ###), IMC, (##.##) CIGARRO (fumou alguma vez, Nunca, Atual, Exfumante) TEMPO, (##.#) EVENTO (yes/no), APOE4 (checkbox). Inclua informação sobre o modo que os dados deveriam ser introduzidos. 2) Introduza os dados conforme os questionários abaixo Questionário para Alelo Apoε 4 e Evento Coronário. ID: 1 Gênero: Masc Data da Primeira Visita: 5/15/80 Idade na primeira visita: 17.2 Alelo ApoE4: Não Estado na primeira visita: Colesterol total: 167 (mg/dl) Pressão Arterial:107/74(mmHg) Índice de Massa Corporal: 20.81 (kg/m²) Sobre o Evento: Fumou alguma vez: Teve Evento coronariano? Não Tempo de acompanhamento: 18.6 Nunca Questionário para Alelo ApoE4 e Evento Coronário. 36 ID: 2 Gênero: Fem Data da primeira visita: 6/8/88 Idade na primeira visita: 19.5 Alelo ApoE4: Sim Estado na primeira visita: Colesterol total: 106 (mg/dl) Índice de Massa Corporal: 20.80 (kg/m²) Sobre o Evento: Teve Evento coronariano? Não Pressão Arterial: 99 / 54(mmHg) Fumou alguma vez: Atual Tempo de acompanhamento: 10.5 Questionário para Alelo ApoE4 e Evento Coronário. ID: 3 Gênero: Masc Data da primeira visita: 3/27/90 Idade na primeira visita: 19.8 Alelo ApoE4: Não Estado na primeira visita: Colesterol total: 175 (mg/dl) Pressão Arterial: 130/90(mmHg) Índice de Massa Corporal: 21.53 (kg/m²) Sobre o Evento; Fumou alguma vez: Nunca Teve Evento coronariano? Não Tempo de acompanhamento: 8.7 Questionário para Alelo ApoE4 e Evento Coronário. ID: 4 Gênero: Masc Data da primeira visita: 7/20/71 Idade na primeira visita: 19.9 Alelo ApoE4: Não Estado na primeira visita: Colesterol total: 166 (mg/dl) Pressão Arterial: 110/80(mmHg) Índice de Massa Corporal: 20.34 (kg/m²) Sobre o Evento; Fumou alguma vez: Nunca Teve Evento coronariano? Não Tempo de acompanhamento: 27.4 37 Questionário para Alelo ApoE4 e Evento Coronário. ID: 5 Gênero: Masc Data da primeira visita: 7/20/69 Idade na primeira visita: 21.3 Alelo ApoE4: Sim Estado na primeira visita: Colesterol total: 206 (mg/dl) Pressão Arterial: 123/88(mmHg) Índice de Massa Corporal: 34.44 (kg/m²) Sobre o Evento; Fumou alguma vez: Nunca Teve Evento coronariano? Não Tempo de acompanhamento: 29.4 Questionário para Alelo ApoE4 e Evento Coronário. ID: 6 Gênero: Masc Data da primeira visita: 7/16/87 Idade na primeira visita: 21.3 Alelo ApoE4: Sim Estado na primeira visita: Colesterol total: 158 (mg/dl) Índice de Massa Corporal: 21.7 (kg/m²) Sobre o Evento; Teve Evento coronariano? Não Pressão Arterial: 115/65(mmHg) Fumou alguma vez:Exfumante Tempo de acompanhamento: 11.4 Questionário para Alelo ApoE4 e Evento Coronário. ID: 7 Gênero: Masc Data da primeira visita: 12/8/90 Idade na primeira visita: 21.4 Alelo ApoE4: Não Estado na primeira visita: Colesterol total: 124 (mg/dl) Pressão Arterial: 140/90(mmHg) Índice de Massa Corporal: 25.07 (kg/m²) Sobre o Evento; Fumou alguma vez: Exfumante Teve Evento coronariano? Não Tempo de acompanhamento: 8 38 Questionário para Alelo ApoE4 e Evento Coronário. ID: 8 Gênero: Fem Data da primeira visita: 6/8/91 Idade na primeira visita: 21.5 Alelo ApoE4: Sim Estado na primeira visita: Colesterol total: 146 (mg/dl) Pressão Arterial: 109/70(mmHg) Índice de Massa Corporal: 22.61 (kg/m²) Sobre o Evento; Fumou alguma vez: Exfumante Teve Evento coronariano? Não Tempo de acompanhamento: 7.5 39 Curso de Introdução ao Epi Info, aula 3. Prof Ângelo José G. Bós e-mail [email protected] Programa Analysis Data Quando abrimos o programa Analysis Data (Análise de dados) aparece uma tela com 3 janelas: Analysis à esquerda, Analysis Output em cima e Program Editor abaixo: Na janela Analysis estão os comandos de análise, cujos resultados serão vistos na janela Analysis Output. A janela Program Editor aparecerá o comando em sua linguagem de programação. Abrindo Banco de Dados no Epi Info: Para abrirmos um banco de dados para análise ou visualização utilizamos o comando Read (Import) (Abrir (Importar)). Automaticamente, quando clicamos nesse comando ele vai posicionar para abrir o último projeto (arquivo) utilizado. Observamos na janela READ que a primeira janela chama-se Current Project (Projeto atual) mas não podemos alterá-la diretamente. Se não for este projeto (arquivo .mbd) que queremos utilizar devemos clicar no botão Change Project (Mudar Projeto). Se abrirmos um outro Banco de Dados sem trocarmos o projeto, isto criará um vínculo desnecessário com o projeto antigo. 40 Ao clicarmos em Change Project (Mudar Projeto), surgirá então a janela para localizarmos o arquivo que desejamos abrir ou criar. Para criar novo arquivo basta colocar um nome novo. Devemos prestar atenção onde ele será salvo. Criar um arquivo novo pode ser importante quando estamos importando um banco de dados em outro formato, por exemplo Epi6 ou Excel. Vamos selecionar o arquivo criado na aula passada: Seunome.mdb (Ex. Angelo.mdb). Após abrirmos um projeto (Banco de Dados), aparecerá na janela banca chamada Views o nome do questionário ou tabela de dados existente precedido da palavra view (no exemplo: ViewDados). Devemos selecioná-la clicando com o mouse uma vez e, em seguida, clicamos OK para abrir a tabela de dados. Veremos que, na janela Analysis Output aparece o nome do arquivo e a respectiva tabela que estamos trabalhando (1). Na linha seguinte aparece o 41 número de fichas válidas com detalhes a respeito da data da última atualização. Na janela Program Editor aparece o comando em sua linguagem de programação (2). 42 Mostrando os dados: Comando List: O comando List é o primeiro comando do grupo Statístics da janela Analysis Command. É utilizado para visualizar ou editar os dados. Clicando uma vez no comando aparecerá a janela do comando: No item Variables (1) podemos escolher as variáveis que desejamos. O Epi Info dispõe as variáveis em ordem alfabética, não respeitando a ordem que colocamos as variáveis na tabela. Devemos selecionar uma variável de cada vez ou todas, aceitando o comando asterisco (*), que seleciona todas. No caso, desejamos mostrar todas as variáveis. Poderíamos também só as variáveis que não desejássemos, assim deveríamos marcar a caixa All (*) Except e selecionar as variáveis não desejadas. Na lista obteremos as variáveis selecionadas em ordem alfabética não importando a ordem de seleção que escolhermos. Tipo de Saída dos dados no List: Automaticamente o Epi-Info posiciona a opção do tipo de saída (Display Mode (3)) para o formado de Grade (Grid). Esta opção dispõe os dados em colunas muito parecidas com planilhas tipo EXCEL, podemos alterar a largura das colunas colocando o cursor do mouse entre os nomes das colunas, nesta opção não permite atualização. Se quisermos ter a oportunidade de editar os dados devemos selecionar a opção Permitir Atualização (Allow Updates). Ela é útil para corrigir valores incorretos que descobrimos durante a análise de dados. Iremos ver alguns exemplos de seu uso durante o curso. Se quisermos imprimir as variáveis devemos utilizar outra opção. A opção Web (HTML) salva as variáveis em formato de página da Web, permitindo que se imprima e que se edite posteriormente. Algumas opções adicionais são possíveis conforme a figura: Podemos selecionar quantas colunas desejamos por página na opção Campos por Página, no caso devemos colocar o número de variáveis. As observações são normalmente identificadas pelo número da linha que elas estão posicionadas, sendo que a opção Número de linhas não necessita ser selecionada. 43 Juntando dois Bancos de Dados: Comando Merge 44 O comando Merge é útil para juntar dois Bancos de Dados que podem ter as mesmas variáveis com dados a serem adicionados ou atualizados. Pode ser o caso de dois pesquisadores colocarem dados separadamente, ou quando utilizamos mais do que um computador para colocar os dados e desejamos transferir estes dados um único computador. O comando é o último comando da secção Data da janela Analysis Command. A janela do comando Merge é muito parecida com a janela do Read. Se o arquivo que queremos juntar não está no formato Epi Info 2000 ou 2002 devemos selecionar o formato na janela Data Formats (1). Selecionamos o local do Banco de Dados que queremos juntar na janela Data Source, clicando no ícone da direita que tem três pontos (2). No exercício vamos abrir o arquivo Avaliacao.mdb que está no diretório h:\Arquivos_Epinfo. Selecionamos novamente o ViewPalma. O comando Merge possui duas opções importantes: o Update(Atualiza) e o Append (Adiciona) (3). O Update vai juntar os arquivos procurando somente dados em comum que tenham a mesma ficha, identificada por uma chave que veremos a seguir. Quando encontra uma ficha semelhante atualiza os dados pelo arquivo novo, alterando os dados do arquivo inicialmente aberto. Quando a variável é a mesma (exatamente a mesma) os valores são atualizados. Quando a variável é nova, não acrescenta essa variável ao Banco de Dados antigo. É importante destacar que o Epi Info trata variáveis com nomes parecidos como variáveis diferentes. Por exemplo, as variáveis Est_Civil e EstCivil são consideradas variáveis distintas. A opção Append adiciona fichas novas ao Banco de Dados antigo. Igualmente variáveis com nomes não idênticos serão consideradas variáveis diferentes. Mais um passo e necessário para juntarmos dois Bancos de Dados, criar uma chave de ligação. Esta chave (Key) ensinará o Epi Info quais fichas são iguais e serão atualizadas e quais são diferentes e serão adicionadas. Na janela do Merge (juntar) clicamos no botão Build Key (5) situado em baixo à esquerda. Surgirá a janela Relate Build Key, com três componentes principais: (1) Current Table(s) que se refere à tabela inicial (antiga). Available Variables (2) onde selecionaremos a(s) variável(is) que vão compor a chave de relacionamento e o botão Related Table 45 que se refere à nova tabela a ser juntada. Na maioria das vezes, temos uma variável que identifica as fichas. No caso do nosso exercício a variável REG é a que será utilizada. Com o Current Table(s) selecionado procuramos na janela Available Variables a variável REG. As variáveis estarão, como sempre, em ordem alfabética, mas podermos digitar algumas letras da variável e ela aparecerá mais facilmente. Após selecionada a variável da tabela atual (antiga), passaremos para definição da variável da tabela nova (tabela relacionada). Para tanto devemos selecionar o botão Related Table. Observamos que a variável REG da tabela antiga está na janela logo abaixo do Current Table(s). Novamente, na lista de variáveis procuramos a variável da tabela nova, no caso tem o mesmo nome da tabela antiga: REG. Feito isto, clicamos OK duas vezes para retornar à janela Merge. Com a chave pronta podemos finalizar o processo clicando OK. O programa solicita um nome para realizar a ligação dos dois Bancos de Dados. Podemos colocar qualquer palavra como por exemplo “junta”. Aparecerá, na janela Analysis Output o resultado do processo de agrupamento, com mais fichas que anteriormente. Podemos verificar o processo pelo comando List. Criando novas variáveis: Comando Define Podemos criar novas variáveis, por exemplo, a partir de variáveis já existentes. Esse processo, no Epi Info obedece algumas etapas. Primeiro devemos definir um nome para essa variável, criando assim uma variável em branco, ou virtual. No exercício, devemos criar uma variável para Índice de Massa Corporal, ou simplesmente IMC. O IMC é um parâmetro muito utilizado que relaciona o peso e a altura de uma pessoa e proporciona critérios para definir se uma pessoa é obesa ou magra. Assim, depois de criado, utilizaremos o IMC para criar uma variável chamada Obesidade. Enquanto não salvarmos o arquivo, essas variáveis serão sempre temporárias. Primeiro vamos definir as variáveis: na secção Variables (variáveis), clicaremos no primeiro comando, Define (Definir). Na janela colocamos o nome das variáveis. Manteremos selecionada a opção Standard que mantém a variável somente durante a execução do Epi Info®. Variáveis podem ser definidas como Permanent(e) quando desejamos utilizá-las em todas as vezes que utilizamos o Epi Info, enquanto variável Global manter-se-á na memória do Epi Info enquanto estivermos usando o mesmo Projeto. No exercício, nossas variáveis serão padrões. Colocamos então o nome da primeira variável (IMC) e clicamos OK. Repetimos o processo para criar a variável Obesidade. Comando Assign (Atribuir) Usamos o comando Assign (Atribuir) para transformar variáveis numéricas. No caso do nosso exercício, vamos usar as variáveis altura e peso para calcular o IMC. O comando é o terceiro da secção Variables (Variáveis). Clicando nele obteremos a janela: 46 O primeiro compartimento, Assign Variable (1), serve para definir para qual variável será atribuído o valor. No segundo, = Expression (2) será colocada a fórmula que definirá o valor e as variáveis da fórmula serão selecionadas no já conhecido Available Variables. No exercício, para calcular o IMC, devemos então colocar essa variável no primeiro compartimento. O IMC é definido como o peso em quilo dividido pela altura em metros ao quadrado. Nossa fórmula será então: Peso/(Altura/100)^2, onde devemos dividir a altura por 100 porque ela está em centímetros, a expressão ^2 eleva ao quadrado nosso valor. Ao clicar OK, o programa não nos informa se nossa fórmula está correta ou não. Por isto, observaremos o resultado usando o List para Altura, peso e IMC mas com a opção Update, que permite atualização. Observamos que um dos IMC (chamado aqui de Expr1002) não é “compatível com a vida”, pois tem um valor muito maior que os outros. Observamos também que o valor de peso desse registro foi introduzido de forma incorreta: 663. Revisando os prontuários observamos que o valor correto é 66,3. Podemos corrigir na própria janela, pois estamos usando a opção que permite atualização. Em algumas versões de Windows, o valor de IMC será corrigido automaticamente. Caso isto não acontecer, poderemos também corrigir o IMC na janela, mas existe uma forma mais segura de recalcular o mesmo rodando o comando Assign novamente. Utilizando o Program Editor: Quando desejamos repetir um comando, basta localizá-lo na janela de programação: Program Editor, que fica situada na parte inferior à direita na tela. Colocamos o cursor em cima do programa que fez o Assign do IMC, dentro da janela de programação, clicando somente uma vez. Não necessitamos selecionar o programa, basta que o cursor fique piscando em qualquer parte dele. Feito isto, clicamos na última barra da direita da janela Program Editor, chamada Run This Command. Novamente podemos fazer o List para verificar o resultado do novo Assign. Para tanto, podemos novamente utilizar o programa que está no Program Editor desta vez apagando a palavra “update” e clicar, novamente na barra Run This Command. 47 Utilizando o Recode: Utilizamos o Recode, quarto comando da secção Variables, para recodificar variáveis categóricas (texto). O comando Recode utiliza somente uma única variável para recodificar outra ou ela mesma. No exercício, utilizaremos o comando para definir níveis de obesidade, baseados no IMC. Utilizaremos o seguinte critério: Se IMC menor que 20 kg/m2 então Obesidade= magro Se IMC maior ou igual a 20 e menor que 25 então obesidade = normal Se IMC maior ou igual a 25 e menor que 30 então obesidade= sobrepeso Se IMC maior ou igual a 30 então obesidade= obeso Observamos que o critério mais baixo é 20 e que se modifica a cada 5kg/m2 até 30Kg/m2. Existem duas maneiras de colocar esses códigos. A maneira mais fácil nos ensinará como colocar os códigos da outra maneira. Vamos abrir a janela do Recode. No primeiro compartimento superior à esquerda (From (1)) colocamos a variável que vai definir os critérios de recodificação. A variável a ser recodificada será colocada ao lado, no compartimento To (2). No exercício, temos duas variáveis mas poderia ser a mesma variável. Antes de iniciarmos a definir os intervalos, devemos observar se o valor que usamos como limite pertence à margem superior ou inferior. No caso temos que, no caso do IMC os valores 20, 25 e 30 pertencem à margem inferior, pois esta está classificada como “maior ou igual”, as margens superiores não incluem o “igual”. Observamos que os intervalos têm tamanho é fixo de 5 nos grupos. A maneira mais fácil de definir os intervalos é usando a opção Fill Ranges no botão em baixo à esquerda marcado com (3). Usando a opção Fill Ranges: A opção Fill Ranges do Recode produz uma nova janela que nos facilita “montar” os códigos. Existem três compartimentos importantes: o Start que define o maior valor do menor intervalo, o End, define o menor valor do maior intervalo, e finalmente o By que define o intervalo entre os grupos. No caso do exercício o maior valor do menor intervalo é 20 que é o limite máximo para definição de magro, o valor menor do intervalo maior é 30 pois é o menor valor para a definição de obeso, e o intervalo entre os grupos é 5. 48 Assim nossa janela ficara conforme a figura. Como os valores de referência pertencem aos limites inferiores dos intervalos temos que selecionar a opção Reverse, por motivos que veremos a seguir. Ao clicarmos OK o programa retorna para a janela anterior com os intervalos já construídos: o código HIVALUE, define que o intervalo incluirá o valor maior que existir na nossa amostra, independente do valor (corresponderia ao infinito positivo). O código LOVALUE, corresponderia ao menos infinito (ou infinito negativo). Observamos que nas colunas de definição dos valores de referência são colocados somente os números ou os dois códigos de limite máximo e mínimo. Observamos também que a primeira definição inclui o valor (>=30). Se não tivéssemos colocado a opção Reverse a primeira opção seria <=20, o que não corresponderia a nossa definição de Magro (<20). Para finalizar podemos substituir os códigos na coluna Recoded Value pelos códigos que tínhamos: obeso, sobrepeso, normal e magro, conforme a seqüência do exercício e clicamos OK. Em outro exemplo vamos definir a variável Dislipidemia como sendo valores maiores que 200 como dislipidemia sim, e 200 ou menores como sendo Dislipidemia não. Neste caso o valor de referência pertence ao limite superior do intervalo. Podemos também utilizar o Fill Range novamente. Neste caso o limite máximo e mínimo será igual: 200, como temos que colocar um By, colocamos 200 novamente, como na figura. Observamos que no caso não usamos a opção Reverse, porque o limite mínimo não valor de referência pertence ao limite superior e não ao inferior. Salvando o arquivo: comando Write Para salvar as variáveis que criamos e torná-las assim permanentes devemos salvar o nosso arquivo. Com esse objetivo usamos o comando Write (Export) da secção Data. Na figura observamos que o programa automaticamente seleciona a opção Append enquanto, na maioria das vezes vamos querer utilizar a opção Replace (1). Imediatamente devemos marcar o 49 botão correspondente para que não venhamos a nos arrepender quando for tarde demais. No compartimento Variables, podemos escolher quais variáveis queremos salvar ou, ao contrário queremos não salvar. No compartimento File Name escolhemos o nome do arquivo que queremos salvar. No exercício, salvaremos no mesmo nome que tínhamos aberto: Nomedoaluno.mdb. Necessitamos ainda definir em qual tabela serão salvos os dados, em na mesma tabela ou em outra. Para tanto usamos compartimento Table Name, no exercício, usaremos a mesma tabela: Palma. Podemos salvar o arquivo em outro formado que não o de Epi Info, mas isto fica como lembrança aqui. Salvando o programa Obesidade: Muitas vezes criamos alguns comandos que nos serão muito úteis no futuro. Por exemplo os comandos que define e recodifica a variável Obesidade. Podemos salvar esses comandos para um uso futuro. Assim, na janela Program Editor, apagamos todos os comandos que não pertencem aos códigos da definição e recodificação ficando só os comandos: DEFINE obesidade RECODE imc TO obesidade 30 - HIVALUE = "obeso" 25 - 30 = "sobrepeso" 20 - 25 = "normal" LOVALUE - 20 = "magro" END No Program Editor escolher Save. Aparecerá a janela, onde colocaremos o nome o programa: Obesidade Exercício: 50 1) Abrir o arquivo ApoeA.mdb tabela grupo1, criado na aula passada, modificando o projeto. Juntar com o arquivo ApoeB.mdb tabela Grupo2, usando como Build Key a variável “ID”. 2) Criar a variável Obesidade utilizando o programa criado durante a aula. (Detalhe: clicar em OPEN no Program Editor, para achar o programa é necessário mudar o projeto na janela de abertura.) Executar o programa e fazer o List do IMC e obesidade 3) Criar as variáveis Idadeevento, Dislipidemia e Hipertensão. 4) Recodificar Dislipidemia a partir do nível de colesterol sendo >200 sim, 200 ou menos não. (cuidado com a posição das variáveis!!=> na primeira janela vai o colesterol) 5) Recodificar Hipertensão a partir do nível de PAS sendo >=140 sim, menos não. 6) Atribuir idadeevento=idade+tempo 7) Salvar com o mesmo nome original (cuidado com o adicionar) 51 Análise com Epi Info® – Aula 5 Introdução à Análise de Sobrevida: A análise de sobrevida pode ser realizada quando temos um acompanhamento de um grupo. Dentro do desenho estatístico, esse grupo é chamado de grupo coorte, por isto é também chamado de estudo de coorte. Quando desejamos estudar um evento usando um estudo de coorte devemos ter um momento inicial onde todos os seus integrantes estejam livres do evento ou que tenham a mesma característica. Podemos estudar o aparecimento de doença coronariana ou o reaparecimento da mesma. No primeiro caso devemos excluir pessoas que tenham já de antemão a doença coronariana. No segundo caso, podemos estudar pessoas que tiveram Infarto Agudo do Miocárdio e estudar quem irá desenvolver um segundo. Faz mais sentido, neste caso termos todos os integrantes desse acompanhamento com história confirmada de Infarto prévio. De qualquer forma temos um momento no qual se inicial o acompanhamento. Nesse momento vários dados podem e devem ser colhidos. Esses dados devem ser fatores que potencialmente vão afetar o aparecimento do evento, sejam fatores de risco ou de proteção. Temos assim o ponto inicial. Não necessariamente todas as pessoas que fazem parte do coorte devem iniciar no mesmo momento, mas todas devem ter o mesmo tipo de avaliação seguindo os mesmos critérios de diagnóstico do evento a ser estudado. Curvas de Kaplan-Meier: São curvas usadas para estimar a probabilidade de sobrevida a um evento por unidade de tempo. São usadas para desenvolver curves de sobrevida quando nem todos os tempos de sobrevida são conhecidos. Explicando, temos um grupo de coorte que será acompanhado para o evento morte. Nem todas as pessoas morrerão durante o tempo de observação pois só podemos acompanhar essas pessoas durante um certo tempo. Igualmente, podemos perder o seguimento de algumas pessoas durante o acompanhamento, por desistência, mudança de endereço ou outra forma de contato. Assim teremos três grupos um grupo que vai morrer durante o 52 acompanhamento, esse grupo saberemos assim o tempo de acompanhamento antes do falecimento, teremos um grupo que vai ainda estar vivo e outro grupo que vai se perder, nesses dois grupos não sabemos com certeza quando eles falecerão e temos uma data mínima de sobrevivência, na qual após essa todos falecerão, esses dois casos são chamados de grupos censurados. Na realidade, como, dependendo do desenho do nosso estudo, indivíduos podem iniciar o acompanhamento em diferentes períodos, teremos diferentes tempos de acompanhamento antes do evento. Se uma pessoa não desenvolveu um evento até determinada idade ou período, não significa que ela não desenvolverá o evento, por isto é lógico chamar este caso de caso censurado. No cálculo da probabilidade de sobrevida, cada vez que ocorre um evento, no caso morte, a probabilidade de sobrevida é ajustada para os participantes ainda ativos naquele período. Entendemos por período o tempo de acompanhamento, independente de quando cada participante iniciou. Assim, se ao iniciarmos o nosso acompanhamento tínhamos 120 pessoas e, durante a primeira morte se deu aos 2 meses de acompanhamento, mas nesse momento tínhamos somente 110 ativos, incluindo os mortos, temos uma probabilidade de sobrevida de 108/110= 0,98 ou 98%. Assim a curva de Kaplan-Meier é formada por “degraus” formados cada vez que um evento ocorre. Essas curvas de sobrevida ou sobrevivência, podem ser criadas para diferentes grupos mas usando somente uma variável independente que defina os mesmos. Vamos ver no nosso exemplo usando o mesmo banco de dados usado na Regressão Logística: Criando Curvas de Kaplan-Meier no Epi Info®: Para abrir a janela dos comandos da Análise de Kaplan-Meier clicamos no comando correspondente na secção Advanced Analysis. Os comandos para fazer as 53 curvas de Kaplan-Meier estão na figura a baixo: A Censored Variable (1) é justamente a variável que contém informações sobre o evento, no nosso caso chama-se “evento”. O valor para o caso não censurado (Value for Uncensored (2)) é o valor atribuído ao evento positivo, no caso “Yes”. A Time Variable (3) é a variável que informa o tempo decorrente entre o início do acompanhamento e o evento, para os casos de evento positivo ou do tempo decorrente entre o início do acompanha-mento e a último período no qual o participante estava ativo. Essa variável é no exercício “Tempo”. No nosso caso específico, como estamos interessados somente em evento cardíaco, a pessoa pode ter falecido de outra causa, desistido do trabalho, sumido ou ainda estar ativo. Todos esses casos serão enquadrados como censurados e terão a variável “evento” igual a “No”. Para que o resultado da curva seja correto devemos informar a unidade de medida de tempo utilizada por essa variável no item: Time Units (4), no nosso caso estamos tratando de anos. Podemos criar uma curva única ou para dois ou mais grupos escolhendo a variável no item Group Variable (5), no nosso caso escolheremos a variável “Apoe4”. Finalmente podemos escolher o tipo de curva que queremos no item Graph Type (6), na quase totalidade escolheremos Survival Probability, que automaticamente aparecerá mesmo se não a selecionamos. Clicando OK teremos nosso resultado: Observamos que cada valor de Apoe4 apresenta-se em curva distinta com a curva Apoe4=No ou grupo sem o alelo 4 da Apoe apresentam uma curva superiormente colocada e que, ao contrário a curva do 54 grupo com Apoe4 é inferior. Isto significa que o grupo Apoe4 apresenta uma probabilidade de sobrevida menor que o grupo sem o alelo 4. Podemos analisar essas curvas de duas maneiras. Usando o parâmetro do probabilidade de sobrevida, ou usando o parâmetro do tempo de sobrevida. Normalmente se descreve o tempo de 50% de sobrevida, no nosso caso não somente o grupo de Apoe4 tem valor para a sobrevida de 50% assim podemos usar uma sobrevida de 70%. Na interpretação teremos uma sobrevida de 70% do Grupo com Apoe4 de 32 anos e do grupo sem o alelo de 35 anos. Na outra interpretação teremos uma sobrevida de 84% para os com Apoe4 e de 88% para os sem. O Epi-Info oferece dois tipos de análise estatística para as curvas Kaplan-Meier: o LogRank que é um teste que compara os valores observados com os esperados e o teste Wilcoxon que é um teste não paramétrico e assume uma mortalidade constante, e é útil para comparar dois tratamentos. No nosso caso ambos os testes foram significativos confirmando que as curvas são diferentes estatisticamente. Regressão Proporcional de Dano de Cox: A Regressão Proporcional de Dano de Cox ou chamada de Regressão de Cox, é usada para calcular uma estimativa do Risco Relativo, chamado de Razão de Dano (Hazard Ratio). Podemos calcular o risco de vários fatores e testar a influência dos mesmos no desenvolvimento de um evento. O comando é muito semelhante ao das Curvas de Kaplan-Meier, mas possui a opção Other 55 Variables. Uma noção muito importante que devemos salientar é a da proporcionalidade. A regressão de Cox é chamada proporcional pois assume que o risco cresce proporcionalmente conforme a variável risco. Assim uma pessoa com nível de risco mais elevado terá um risco proporcionalmente maior. Muitas vezes existem variáveis que não respeitam essa proporcionalidade, uma dessas variáveis é a idade sobre alguns eventos. A mortalidade não cresce proporcionalmente com a idade, mas sim exponencialmente. Assim, para evitarmos problemas de interpretação devemos usar a variável idade categorizada. Essa variável também é um forte preditor de evento coronariano, tão forte que poderá afetar a interpretação. Neste caso devemos estratificar nossa análise por faixa etária. Quanto maiores os grupos etários (10 ou 20 anos de intervalo) menor será o número de interpretações. O resultado do modelo de Cox não só fornece a curva de probabilidade de sobrevivência, mas a razão de dano que é interpretada da mesma forma que o Risco Relativo e, logicamente fornece o Intervalo de Confiança para podermos interpretar os resultados. Curso de Epi Info®, aula 4. Prof Ângelo José G. Bós e-mail [email protected] Arquivo abrindo de Epi-Info 6.0: Como vimos Epi Info® trabalha com um banco de dados em formato MSACCESS. Este formato nos permite trabalhar com várias tabelas; no caso de Epi-Info essas tabelas (tables) são relacionadas a uma ficha (View). Para abrir um arquivo Epi-Info versão 6.0 poderemos transformar este arquivo em um Epi Info® arquivo, pelo programa CriarFicha. Com o programa CriarFicha sem qualquer arquivo aberto, temos que clicar no Menu Ferramentas, a primeira opção "Importar arquivo .Rec do Ep6”. Selecione o arquivo que queremos abrir. O programa pede o nome do novo 56 arquivo que queremos criar (arquivo novo) ou o arquivo que queremos colocar a ficha e a tabela (se o arquivo já existe). Depois de fazer isso, clicamos em "Abrir" e esperamos uns segundos. O programa então pede o nome da tabela de dados que queremos criar. Automaticamente o programa oferece o mesmo nome do arquivo do Epi-6, podemos aceitar aquela sugestão ou usar a vantagem de usar um nome mais longo. Importando dados em formato Excel: Vamos ver como se importa um arquivo do Excel no Epi Info®. Quando desejamos importar informações de um banco de dados com outra formatação devemos tomar alguns cuidados. Antes de abrirmos o arquivo devemos ver como se ele está estruturado apropriadamente para podermos importá-lo sem dificuldade. Em primeiro lugar os dados devem estar todos em uma mesma planilha ou que tenha, em todas as planilhas uma variável que identifique cada um dos registros (no caso do Excel, linhas). Essa variável pode ser, por exemplo: registro, número indicador etc. As variáveis devem estar indicadas na primeira linha e devem ter nomes distintos como na figura: Além disto nas planilhas que se deseja importar não devem conter figuras, outras tabelas ou valores e informações além dos dados que desejamos. Para evitar possíveis incompatibilidades é recomendável não utilizar acentos. Partindo dessas premissas podemos importar os dados utilizando o programa Analysis Data, comando Read (Import). No compartimento Data Formats, escolhemos a versão mais apropriada do Excel, dependendo da versão que foi utilizada, costumo, na dúvida, escolher a versão mais atual: Excel 8.0, que é utilizada pelo Office 2000. No exercício vamos importar o banco de dados Avaliação.xls na área de trabalho. Observamos que o programa automaticamente mostra as planilhas (Worksheets) do arquivo, por isto ele demora um pouco, pois necessita ler o arquivo primeiro. Vamos escolher a planilha “avaliacao”. Observe que não alteramos o projeto anteriormente em uso. Após clicar OK surgirá uma janela confirmando se a primeira linha possui o nome das variáveis. Como sempre, após abrir um Banco de Dados o programa informa o número de observações e o dia da última atualização do arquivo lido. 57 Sempre é importante, após importarmos ou lermos um banco de dados que não nos é familiar, observar que tipo de variáveis nós já dispomos. Assim, após importarmos os dados deveremos fazer um List de todas as variáveis. Utilizando o Recode (novamente): Observamos, no banco de dados que recém importamos que existe a variável IMC, mas não existem as variáveis Obesidade, dislipidemia e hipertensão. Utilizaremos o Recode, de novo, para recodificar essas variáveis. Antes disto devemos defini-las usando o comando Define. Utilizaremos o seguinte critério para obesidade: Se IMC maior ou igual a 30 então obesidade= obeso Se IMC maior ou igual a 25 e menor que 30 então obesidade= sobrepeso Se IMC maior ou igual a 20 e menor que 25 então obesidade = normal Se IMC menor que 20 kg/m2 então Obesidade= magro Nosso comando deve ficar assim: RECODE imc TO obesidade 30 - HIVALUE = "obeso" 25 - 30 = "sobrepeso" 20 - 25 = "normal" LOVALUE - 20 = "magro" END Finalmente, utilizaremos o seguinte critério para Dislipidemia: Se COLESTEROL >=240 então Dislipidemia = Elevada Se COLESTEROL >=200 e < 240 então Dislipidemia = Moderada Se COLESTEROL <200 então Dislipidemia = Normal Nosso comando deve ficar assim: RECODE COLESTEROL TO Dislipidemia 240 – HIVALUE = “Elevada” 200 – 240 = “Moderada” LOVALUE – 200 = “Normal” Utilizando o comando IF Podemos utilizar o comando IF para recodificar uma variável baseada em duas variáveis. Por exemplo, podemos chamar uma pessoa de hipertensa se ela tem a pressão sistólica maior que 140 ou diastólica maior que 90. Para tanto usamos o comando IF. 58 Na Janela (1) colocamos nossa condição: se PAS>140 ou PAD >90. Na janela (2) colocamos o que queremos que seja feito nessa condição: assign hipertensao= “Sim” ou o símbolo de SIM do Epi Info® (+). No else (3) colocamos um novo assign: hipertensao = (-). A janela vai ficar assim: IF PAS>140 or PAD >90 THEN ASSIGN hipertensao= "yes" ELSE ASSIGN hipertensao=”no” END Vamos salvar esse programa para utilizá-lo novamente no exercício de hoje. Antes disto, devemos salvar o nosso projeto como Avaliação.mdb e tabela Avaliacao. Após isto vamos apagar todos os comandos que não nos interessam como o read o list e o write, salvaremos o programa como classificacao. Fechamos o Analysis Data. Criando uma ficha a partir da tabela: Quando criamos um programa em outro formato e salvamos os dados no formato Epi Info®, nos será conveniente criarmos também uma ficha (View). Para tanto utilizamos o programa MakeView, Ferramentas (Tools), Make View from Data Table ou no próprio menu Utilities do Epi-Info escolhemos a opção Table-to-View. Clicando em ambos os comandos a janela de seleção de arquivo será aberta. Vamos selecionar o arquivo que recém criamos: Avaliacao.mdb. Após isto o programa pedirá a tabela que será a única do arquivo: avaliacao. Surgirá uma nova janela: 59 Para incluir todas as variáveis na nossa ficha devemos clicar em >>. Finalmente clicamos em Save. Observando freqüências de variáveis: (comando Frequencies) Na secção Statistics do Analysis, com o comando Frequencies, que é o segundo comando, podemos observar a freqüência de distribuição das variáveis de tipo texto. Na realidade poderíamos ver a freqüência das respostas de todas as variáveis mais as variáveis numéricas contínuas são pouco apropriadas para isso. Como elas são contínuas, a maioria dos valores vai ser única. Valores como 12 e 12,01 serão caracterizados como valores distintos e freqüências computadas distintamente. Assim, freqüências são instrumentos de análise descritiva para as variáveis de tipo texto (ou também chamadas categóricas). No exercício vamos calcular as freqüências das variáveis: estado civil e cor. Na janela do Frequencies observamos dois compartimentos importantes. O compartimento do Frequency of (1) procuramos as variáveis que queremos calcular suas freqüências e no compartimento Stratify by (2) selecionamos a(s) variáveis que desejamos estratificar. Inicialmente vamos calcular somente as freqüências das variáveis não estratificando. E depois a maneira não estratificada. Estratificar significa calcular freqüências separadas das variáveis para cada valor da variável a ser estratificada. Assim nosso resultado trará distribuição da freqüência para cada valor de sexo. 60 Trabalhando com a Janela de Resultado (OUTPUT) do Epi Info®: Observamos na janela Output os resultados do nosso comando: O Epi Info®, salva os resultados em um arquivo. Observamos que, na barra mais superiormente colocada existe o caminho e nome do arquivo, no caso será, por definição OUTNN.htm, onde NN serão números seqüenciais conforme o número de arquivos existentes no nosso diretório de trabalho. A extensão “.htm” denomina o formato do arquivo gerado. No caso é um arquivo com formato de navegador da Internet. Depois a janela informa o comando solicitado e, finalmente a tabela. A tabela do comando Frequencies dispõe os resultados, de novo em ordem alfabética e depois dá a percentagem de cada categoria e depois o que chama de percentagem acumulativa. Na última coluna o programa cria um tipo de gráfico de barra que expressa a distribuição das freqüências. Finalmente calcula um intervalo de confiança que não tem muita significância para nós hoje. Editando o OUTPUT: Podemos utilizar o MS-Word para editar o arquivo de resultados, basta para isto seguir o caminho que mostra o local onde o arquivo está. Comprimindo o Arquivo de Dados: É importante destacar que, assim como no MS-ACCESS, o banco de dados do Epi-Info pode ser comprimido para salvar espaço. Isto não prejudica em nada o arquivo e nos ajuda, principalmente, quando estamos trabalhando em um disquete ou um disco rígido com falta de espaço ou ainda desejamos transportar o arquivo. A maneira mais segura de compactar um arquivo de banco de dados do pelo Epi-Info é através do programa Visualizar dados (Visualize data), da tela principal do Epi-Info. No menu Arquivo do programa, escolhe-se a opção Compactar e Reparar MDB (Compact & Repair MDB Utility...). Onde aparecerá a tela: 61 Ao lado da primeira janela temos o ícone (1) que clicamos para escolher o arquivo que desejamos. Na janela abaixo (2) escolhemos primeiro o mesmo arquivo e clicamos Abrir, depois, na tela do Database Compact Utility alteramos o nome, por exemplo adicionando uma letra, conforme a seta. Após isto podemos clicar em Compact. O programa, então, mostra uma tela progressiva de realização, muito própria do Windows. Após isto podemos sair do programa clicando em Exit. Feito isto podemos “deletar” o arquivo antigo, após termos certeza que o novo não tem problema. ATENÇÃO: O Epi-Info oferece algumas opções para comprimir o banco de dados mas que podem comprometer nosso banco de dados a ponto de fazê-lo desaparecer. Antes de comprimir o banco de dados é melhor copiar uma cópia de segurança, principalmente quando usamos esse instrumento pela primeira vez. Uma das maneiras que mais causa problemas é no Menu Arquivo do Entrar dados, onde temos a opção Compactar Banco de dados (Compress database). Essa opção em alguns sistemas operacionais (todos os que eu tentei) faz com que o arquivo simplesmente desapareça!! O grupo do Epi-Info está tentando corrigir o problema. Adicionando dados ao Epi-Map Vimos, anteriormente, como criar um mapa usando o Epi-Map. Naquele momento criamos um mapa baseado nos dados originalmente fornecidos. Vamos ver um exemplo de como adicionar dados novos ou que nos interessem. Como obter dados sobre saúde do Brasil (www.datasus.gov.br) O Ministério da Saúde do Brasil mantém um site onde estão acessíveis vários dados sobre o país. Este site é chamado DATASUS. Nele podemos encontrar vários dados não só demográficos mas socioeconômicos e, evidentemente, de saúde, como mortalidade e morbidade. Mortalidade se refere às mortes que ocorreram em determinado período, enquanto morbidade refere-se ao número de pessoas com determinada doença em um determinado momento (prevalência) ou o número de casos novos que ocorreram em um período de tempo (incidência). Normalmente, mortalidade e morbidade são expressas em 62 taxas, onde temos o número de pessoas com a característica, dividido pelo número total de pessoas. No DATASUS podemos obter o número de mortes por determinada doença tanto no Brasil como um todo, por Unidades da Federação ou por cidades, desde 1979. Faixas etárias e gênero são outras variáveis disponíveis para cruzamento. Também está acessível a população estimada ou recenseada com todas as variáveis anteriores disponíveis, exceto causa morte, desde o ano de 1980. Assim, para calcularmos a taxa de mortalidade específica para determinada doença devemos baixar tanto o número de mortes quanto a população do ano ou anos desejados. Algumas taxas de morbidade e mortalidade são acessíveis diretamente no site do DATASUS, dispensando então o cálculo mencionado. Entretanto, nem sempre teremos disponível a taxa da doença e cruzamento desejado, por isto veremos como obter tanto o número de mortes quando a população, importar para o Epi Info®, calcular as taxas de mortalidade e finalmente criar um mapa desses valores. Modificando a linguagem do sistema do computador para importarmos dados do DATASUS (Control Panel): Antes de abrirmos o navegador (browser), devemos modificar ou confirmar se a linguagem sistema do computador é o Português. Para tanto devemos clicar no botão Iniciar (Start) o mais inferiormente colocado no nosso computador à esquerda. Temos a opção Configurações (Settings) e finalmente o Painel de Controle (Control Panel), conforme a figura. Ao abrirmos este último, devemos procurar o ícone das Configurações Regionais (Regional ). Ao clicarmos Settings), que é um globo( duas vezes no ícone, aparecerá uma janela com o mapa-múndi e uma janela superior onde escolheremos uma das línguas Portuguesas, que pode ser tanto a padrão quanto a brasileira. O computador talvez pergunte se queremos reiniciá-lo. Antes disto, devemos fechar os programas abertos e salvar os documentos que estamos usando, se não quisermos perder o trabalho até então realizado. Note que a linguagem portuguesa atrapalha cálculos de variáveis com casas decimais, realizados pelo Epi-info. Por isto, devemos modificar a linguagem para Inglês quando quisermos, por exemplo calcular médias de índice de massa corporal (ICM), que normalmente é definido com duas casas decimais. Visitando o site do DATASUS: O endereço do site do DATASUS é www.datasus.gov.br. Nele encontramos à esquerda ao redor de um contorno que lembra o mapa do Brasil alguns 63 Links. Entre esses, encontramos um Link chamado Informações de Saúde. A nova página nos fornece vários caminhos para diversas informações de saúde do Brasil que são continuamente atualizadas. Recomendamos uma visita às outras informações em um outro momento. Para o nosso exercício, vamos utilizar, inicialmente, os dados de mortalidade. Para tanto, devemos clicar em Estatísticas vitais. Isto nos leva para baixo na mesma página onde temos a opção denominada Mortalidade Geral. Ao clicarmos em cima dessas palavras uma nova página será aberta com um mapa do Brasil à esquerda e vários Links à direita, conforme a figura. Os Links superiores se referem a tabulações em âmbito nacional. Podemos selecionar dados de um estado clicando no mesmo tanto no mapa quando no nome dele que está no meio dos outros nomes de Unidades da Federação nos Links mais centrais da página. Temos ainda um ícone sobre as notas técnicas que podem ser úteis na compreensão dos contidos no site. Vamos observar a morte por diabetes em âmbito nacional clicando no primeiro Link da direita chamado Região e Unidade da Federação. 64 Construindo uma tabela de mortalidade no DATASUS: Ao clicarmos em um dos Links da página Mortalidade, passamos à página de construção da tabulação dos dados conforme desejarmos. A página mostra três janelas superiores horizontalmente dispostas e 15 outras janelas verticalmente dispostas. Nas primeiras determinamos que valores queremos nas linhas e na coluna da tabela que desejamos. No caso escolheremos Unidade da Federação para linha e Sexo para Coluna. Na janela chamada conteúdo, temos duas opções: óbitos por residência e óbitos por ocorrência. Às vezes uma pessoa está viajando ou é hospitalizada em um Estado da Federação, que não é a que ela reside, mas acaba falecendo nesse Estado, neste caso o óbito por residência será diferente do óbito por ocorrência. Na maioria das vezes o óbito por residência será utilizado. O óbito por ocorrência será importante quando temos uma causa aguda de morte como atropelamento. Para doenças crônicas como diabetes, não importa muito onde a pessoa morreu porque, provavelmente, ela desenvolveu a doença no Estado de residência. Assim, manteremos a opção Óbitos p/ residência nessa janela. A próxima janela, Períodos disponíveis, podemos escolher um ou mais anos. Se escolhermos mais do que um ano o programa exige que uma das variáveis a serem tabuladas seja justamente ano do óbito. No nosso caso desejamos o ano de 2000. Nas próximas janelas selecionamos alguns valores, como local, causa morte, faixa etária e sexo. Existem 6 janelas para selecionarmos uma causa morte. Nas janelas Capítulo CID-10 e Capítulo CID-9 podemos selecionar os capítulos da Classificação Internacional das Doenças (CID), conforme o ano do óbito. Óbitos ocorridos até 1995, inclusive, estão classificados conforme o CID-9, enquanto óbitos ocorridos a partir de 1996, 65 inclusive, estão classificados pelo CID-10. Podemos escolher um tipo de óbito específico usando as próximas duas janelas, obedecendo ao mesmo critério conforme o ano de óbito desejado. Como desejamos o número de diabetes em 2000, devemos escolher essa doença na janela Causa – CID-BR-10. Observe que as outras janelas correspondentes à causa de morte devem estar na primeira opção: Todas as categorias. Outras duas janelas foram adicionadas recentemente: Causas evitáveis e Causas maternas. Nem todas as causas de morte estão disponíveis. Podemos ainda selecionar somente uma faixa etária ou sexo se desejássemos. Após selecionar Unid.Federação na linha, Sexo, na coluna e Diabetes mellitus na Causa – CID-BR-10, podemos clicar no botão Mostra no final da página. Após algum tempo, dependendo do congestionamento da Internet, obteremos a tabela com as informações desejadas. A tabela é precedida de uma descrição de todas as seleções realizadas. Devemos confirmar se todos os nossos critérios e somente eles estão mencionados. Confirmando que estamos com a tabela desejada podemos clicar no Link: Copia como CSV, que significa “Comma Separated Variables”. Na realidade, o programa separa as variáveis com um ponto-e-vírgula (;) e não com vírgula como a abreviação sugere. Ao clicarmos no Link, provavelmente abrirá uma janela perguntando se desejamos salvar ou abrir o arquivo. Para facilitar nossa vida, vamos abrir o arquivo. Às vezes, o programa abre automaticamente o arquivo sem nos pergunta. Alguns navegadores (browsers), necessitam que escolhamos o programa a ser utilizado, este será o Excel, que faz parte do Office da Microsoft. Ao abrir o arquivo, automaticamente inicia o programa Excel, mostrando as colunas da tabela dispostas em colunas separadas na planilha, conforme figura. Com o arquivo aberto no Excel, devemos transformar o arquivo para poder ser importado pelo Epi-info. Se as colunas não estão dispostas conforme a figura é porque a linguagem do sistema do computador não foi alterada para Português, conforme anteriormente mencionada. Preparando o Arquivo do Excel para ser Importado pelo Epi-Info: Para importar o arquivo usando o Epi-Info, a primeira linha da planilha deve conter somente o nome das variáveis. Devemos, então, excluir as primeiras linhas da planilha que possuem as descrições da tabela. Para fazer isto podemos selecionar as linhas clicando com o mouse no número que denomina a linha. Com as linhas que desejamos excluir selecionadas, podemos pressionar as teclas Ctrl – (menos) ou clicarmos no menu Editar (Edit), opção Excluir (Delete). Aparecerá uma janela pequena perguntando o que se deseja excluir, escolhemos linha inteira e, depois, OK. Nossa planilha terá, então, o título 66 (rótulo) das colunas na primeira linha e os demais valores nas outras linhas. Temos muito freqüentemente uma coluna com o sexo ignorado. Essa informação não nos é importante e podemos ou não excluí-la. Para tanto repetimos mais ou menos o mesmo procedimento anterior: selecionamos a coluna clicando na letra que a denomina e pressionamos Ctrl –. No mapa fornecido pelo site do Epi-Info, as Unidades da Federação estão escritas sem acento. Se quisermos utilizar esse mapa devemos tirar todos os acentos. Notamos na parte inferior do Excel, o nome da planilha está com o nome do arquivo que contem um conjunto de letras e números sem sentido. Clicando duas vezes, selecionamos o nome, podemos modificá-lo para óbitos conforme a figura. A última alteração que devemos fazer é modificar o rótulo das colunas para podermos depois nos lembrar do que elas significam. Como estamos trabalhando com óbitos, podemos acrescentar Ob aos rótulos Masc, Fem e Total¸ ficando ObMasc, ObFem, ObTotal, por exemplo. Note que é recomendável não termos espaços nos nomes das colunas, pois elas tornar-seão nomes de variáveis no Epi-info. devemos, também, modificar o nome da primeira coluna que denomina as Unidades de Federação tirando o ponto que está no meio, passando, assim a se chamar: UnidFederação. Salvando arquivo em formado Excel: Finalmente, podemos salvar o arquivo, no menu Arquivo (file), clicar em Salvar como (Save as). Na janela colocaremos como nome, por exemplo: Óbitos Diabete BR 2000. Devemos modificar o formato do arquivo para Pasta de trabalho do Excel, conforme figura: Não esqueça de salvar o arquivo no diretório EpiAula. Obtendo dados da População: Como vimos, necessitamos da população brasileira para os estados, ambos os sexos e ano que temos os óbitos. Para tanto devemos retornar à janela de Informações de Saúde, retornando 3 páginas. As informações sobre a população estão na sessão Informações demográficas e socioeconômicas. Existem dois Links para a população, escolhemos o primeiro, clicando no primeiro, População residente, que tem informações desde 1980. A janela que se abre ao clicarmos no Link é muito parecida com a janela do óbito com o mesmo mapa e opções. Clicando em Região e Unidade da Federação, abrimos uma janela, também semelhante à janela que construímos a tabela dos óbitos, tendo no seu conteúdo apenas a população residente. Devemos selecionar os mesmos valores para linha (Unidade da Federação) e coluna 67 (Sexo), observe que devemos selecionar também o mesmo ano (2000) nos Períodos disponíveis. Não precisamos fazer mais nenhuma seleção pois estamos trabalhando com toda a população. Clicando, então, no botão Mostra, criamos a tabela que deve ter mais ou menos o mesmo formato da tabela anterior, só que com valores maiores. Clicando no Link: copia como CSV, selecionamos a opção de abrir o arquivo, que nos retorna ao Excel com as colunas bem definidas. Novamente devemos excluir as linhas de descrição da tabela, deixando somente os rótulos das colunas. Devemos também retirar os acentos das Unidades da Federação. Sugere-se modificar também o nome dos rótulos para PopMasc, PopFem e PopTotal, para não confundirmos com os dados do óbito. O rótulo Unid.Federação, deve ser mudado para UnidFederação, sem o ponto no meio. Mudamos também o nome da planilha para: População. E, finalmente salvamos com o nome População BR 2000, não esquecendo de modificar o formado do arquivo para Pasta de trabalho do Excel. É recomendável salvar no mesmo diretório que o arquivo do óbito (EpiAula). Feito isto, fechamos o Excel e abrimos o Epi-Info. Juntando dois arquivos com variáveis diferentes (Comando Relate – Relacionar) Vimos que, quando temos dois arquivos com as mesmas variáveis podemos juntá-los com o comando Merge (Juntar). No comando Merge (Juntar), somente os dados das variáveis comuns são juntados. Quando temos dois arquivos com variáveis diferentes e queremos juntar essas variáveis em um mesmo arquivo usamos o comando Relate (Relacionar). O comando é muito semelhante ao do Merge (Juntar), primeiro devemos abrir um arquivo. No caso vamos abrir o arquivo Óbitos Diabete BR 2000.xls, usando o comando, Read (Abrir), sem esquecer que o arquivo está em formato Excel e que temos que selecionar a planilha. Confirmando que a primeira linha possui no nome das variáveis clicamos OK e observamos que o nosso arquivo possui 28 observações: 26 Estados, Distrito Federal e Total. Imediatamente clicamos em Relate (Relacionar). Observamos que a janela é também muito semelhante à do Merge (Juntar). Trocando o Data Format (Formato do banco de dados) para Excel 8.0, selecionamos o arquivo População BR 2000.xls. Selecionando a planilha População, devemos construir a chave de ligação dos dois arquivos através do Build Key (Construir 68 chave). Escolhemos em ambos os arquivos a variável UnidFederação. Nosso comando deve ficar mais ou menos conforme a figura: Ao clicarmos OK, o programa nos pergunta sobre um Link permanente dos arquivos. Como iremos salvar o arquivo em seguida, simplesmente clicamos OK sem acrescentar nenhum nome. Completo essa etapa, poderemos salvar o nosso projeto como Óbitos BR 2000, tabela Diabetes, usando o comando Write (Salvar), não esquecendo de selecionar a opção Replace (Substituir). Devemos agora definir as variáveis que conterão as taxas: TxMasc, TxFem, TxTotal, por exemplo. Devemos usar o comando Define (Definir), evidentemente. Calculando taxas de mortalidade: As taxas de mortalidade são normalmente calculadas para cada mil, 10 mil ou até 100 mil habitantes. Esses valores variam conforme a raridade da doença, quando temos uma doença com mortalidade baixa, menos de 1 morte para 10 mil habitantes, usaremos o valor mortes por 100 mil para denominar a taxa. O nosso caso é uma doença bastante comum, temos mais de 35 mil mortes no ano, para uma população brasileira de 170 milhões, poderemos usar a denominação de mortes por 10 mil habitantes. Usando o Assign, teremos nosso comando: Devemos fazer o mesmo para TxFem e TxTotal. Salvamos novamente o nosso projeto com o mesmo nome, não esquecendo de selecionar Replace (Substituir). 69 Exercício: 1) Importar o banco de dados ApoeB.REC em versão EPI6, utilizando o programa Analyze Data. Criar e definir a variáveis Obesidade, Dislipidemia, Hipertensão, usando o programa “classificacao” que está no arquivo Avaliação.mdb. Salvar o arquivo como, Apoe.MDB Criar uma ficha para o projeto Calcular as freqüências de Hipertensao, dislipidemia e obesidade 2) Obter dados sobre mortalidade geral e população das Regiões do Brasil para o ano de 2000. Colocar as Regiões na linha e sexo na coluna. Preparar os arquivos para serem importados para o Epi-Info, retirar a palavra “Região” antes dos nomes das regiões Trocar o nome das colunas para obitomasc obitofem e obitotot, no arquivo dos óbitos e para popmasc popfem e poptotal no arquivo da população. Modificar o nome da planilhas para óbitos e população e salvar como pasta do Excel como Óbito Região BR 2000 e População Região BR2000 respectivamente Importar o arquivo dos óbitos para o Epi-Info e depois relacionar com a população. Calcular a taxa de mortalidade para cada sexo e total. Salvar Projeto como Óbitos BR 2000 e tabela RegiaoGeral Adicionando dados ao Epi-Map: Vimos como importar informações de saúde do Datasus para o Epi-info. Apesar de existir um comando Map no programa Analysis do Epi-Info, esse comando muitas vezes não funciona. Por isto, é recomendável abrir o mapa através do EPIMAP. Abrindo o programa e com o Layer(Camada) já contendo o mapa do Brasil (BR.shp), clicamos no botão Add data (Adicionar dados). Abrimos, então, o projeto Óbitos BR 2000.mdb, que contem os dados que desejamos. Após pensar um pouco, o programa abre uma janela onde escolheremos as variáveis que contém os nomes das variáveis que vão juntar os arquivos, no caso o nome das Unidades da Federação (primeira e segunda janela), assim como o nome das variáveis que serão adicionadas, conforme a figura abaixo. Caso as variáveis que contém os nomes dos estados não estejam selecionados devemos corrigir isto, selecionando o nome correto. 70 A seguir o programa informa valores das duas variáveis que não encontraram nomes semelhantes. No caso temos 4 zonas de litígio que existem entre os estados da Paraíba e Piauí, e entre o estado do Amazonas e do Pará. No arquivo que criamos temos o total das taxas de mortalidade que também não encontra semelhante no mapa. Como esses valores não atrapalham nosso resultado simplesmente o ignoramos. É importante observar, entretanto, se existem estados que não encontraram correspondentes nos dois arquivos. Isto pode ocorrer se, por exemplo, um estado possui acento como o estado da Paraíba, cujo acento nem sempre é bem visível. Se ocorrer uma incompatibilidade de nomenclatura entre estados eles aparecerão em ambas as janelas. Neste caso deveremos encerrar o programa e alterar o nome do arquivo criado por nós, adequando o nome do(s) estado(s) com problema. Independente disto, clicamos Continue para fechar a janela. Se não tivermos nenhum problema observamos o mapa com a primeira variável no mapa, já com a distribuição por faixas (Choropleth) criada. Podemos salvar todo mapa ou cada um dos mapas. Criando gráficos: comando Graph 71 Finalmente chegamos ao comando tão esperado de criação de gráficos pelo Epi-Info. Existem muitos tipos de gráficos, por isto vamos ver como criamos alguns deles. Primeiro vamos ter uma visão geral sobre a janela do comando: No compartimento Graph Type (1) escolhemos o tipo de gráfico que desejamos, que automaticamente nos dá a opção de gráfico tipo barra, colocamos depois um título que é opcional (2). Logo abaixo do compartimento do tipo de gráfico existe a opção de criarmos gráficos tridimensionais. Mais importante é colocarmos a variável que desejamos no eixo do X (3) e depois escolhemos que valor vamos colocar no eixo do Y (4). Podemos determinar algumas funções gráficas incluindo uma outra variável no item (5) mas este comando modificar-se-á conforme o tipo de gráfico que desejamos. Existem várias características de edição dos gráficos, algumas comuns outras específicas de determinado tipo de gráfico. Assim, no primeiro tipo de gráfico descreveremos as características tanto comuns quanto próprias desse tipo. Na seqüência, descreveremos somente as características próprias de cada gráfico ou as nuanças particulares de cada tipo de gráfico. 1) Gráfico tipo Barra (BAR): O gráfico tipo barra é o primeiro que aparece quando iniciamos o comando Graph. Ele é muito útil para descrever variáveis categóricas, como por exemplo, a nossa já clássica variável “Obesidade” do arquivo ApoeSurv. Primeiro deveremos abrir o último arquivo utilizado na aula passada: ApoeSurv e verificar que realmente temos a variável que desejamos. Primeiro selecionamos a variável “Obesidade” como Main Variable (x). Automaticamente temos no eixo do Y a opção Count que nos dará o número total de indivíduos em cada grupo de obesidade. Sem selecionar outra opção, clicando em OK temos o resultado. Inicialmente o Epi-Info coloca o gráfico em uma janela que preenche toda a tela do computador. Nesta tela, e somente nesta tela poderemos alterar o formato do gráfico, por isto este momento é muito importante. 72 Alterações comuns nos gráficos do Epi-Info: Ainda com o gráfico na janela de edição podemos clicar à direita do Mouse e obteremos as seguintes opções: - Viewing Style: alterna para monocromo e monocromo com símbolo (no caso do Bar não tem símbolo); - Font Size: 3 níveis para todo o gráfico: Large, Medium & Small; - Numeric Precision: define o número de casas decimais que vai aparecer nos eixos; - Plotting Method Podemos alterar o tipo de gráfico se nos arrependermos ou quisermos testar outras formas de visualização; - Data Shadows: definimos se queremos colocar uma sombra ou dar um formato tridimensional nas barras; - Grid Lines: dá a opção de colocarmos linhas horizontais, verticais ou ambas no gráfico; 73 - Grid in Front: quando optamos por ter linhas horizontais ou verticais no gráfico, podemos mostrar as linhas na frente do gráfico ao selecionarmos esta opção; - Graph and/or Table: oferece a opção de incluirmos uma tabela junto com o gráfico ou só a tabela, no caso aparecerá o número de indivíduos em cada nível de obesidade com a precisão decimal definida pelo Numeric Precision; - What to Table: define se mostra todos os resultados ou somente os que aparecem no gráfico (posteriormente veremos que podemos selecionar quais grupos mostrar); - Point Label Orientation: Opção para colocarmos os rótulos do eixo do X na posição horizontal, vertical ou inclinada (Slanted); - Customization dialog: é a opção mais importante e pode ser aberta também se clicarmos com o botão da esquerda do mouse duas vezes sobre o gráfico. Na janela temos quase todas as opções anteriores e outras novas. No item General (1), podemos definir um título e subtítulo, além das opções anteriormente vistas (Viewing Style, Font Size, Numeric Precision, Grid Lines, Display Graph and/or Table e Subsets to Table). No item Plot (2) é semelhante ao Plotting Method. Subsets (3) é utilizado para selecionar uma variável, quando fazemos um gráfico com mais do que uma variável no X. Points (4) é muito importante neste tipo de gráfico pois poderemos selecionar qual(is) grupos mostrar ou não. Axis (5) é pouco útil neste gráfico. Font (6) podemos escolher fontes separadas para título, subtítulo, rótulos e tabela. Color (7) modifica somente as cores dos textos (Desk Foreground), fundo atrás do gráfico (Desk Background), cor da sombra do gráfico (não inclui a sombra das barras), cor das linhas dentro do gráfico (Graph Foreground), cor do fundo do gráfico (Graph Background) e as cores das tabelas (Table Foreground e Table Background). Finalmente, no item Style (8) podemos modificar a cor das barras e algumas opções que nos serão úteis para outros gráficos como tipo de pontos e tipo de linhas. Esta opção é particularmente útil 74 quando temos outra variável definida em Bar for each value of. Vamos ver como funciona colocando “genero”. Para tanto devemos fechar a janela. - Export Dialog: opção para exportar o gráfico em diversos formatos (1) e no nome que desejarmos (2). Primeiro devemos escolher a opção formato de exportação. No nosso caso, se exportarmos como Metafile o arquivo ocupará somente 4Kb, se exportarmos como BMP ocupará 2602 Kb, enquanto exportando como JPG ocupa 64 Kb. Metafile nem sempre é facilmente visualizável por programas. Por exemplo o programa “Paint” não consegue abrir. Já o JPG é o que, depois do BMP, pode ser visualizado e editado por um número razoável de programas. Depois de escolhermos o formato devemos escolhemos se queremos colocar na memória imediata do computador, salvar em arquivo ou ainda imprimir diretamente. Caso quisermos salvar em arquivo devemos, após escolher essa opção, clicar em Browse para definirmos onde desejamos salvar. Finalmente clicamos em Export ou cancelamos. Depois de fechada a janela de edição não poderemos mais alterar as cores etc do gráfico. 2) Gráfico Bar para descrever a média de variáveis numéricas entre grupos: 3) Gráfico Rotate Bar: é o mesmo gráfico anterior só que com barras horizontais: 4) Gráfico tipo Histograma (Histogram) O gráfico tipo histograma é um gráfico de barra usado para as variáveis numéricas como idade, IMC etc. Cada barra é construída com intervalos 75 fixos que podem ser automáticos ou podemos determinar, usando a opção: Interval. É também recomendável estabelecermos qual será o primeiro valor do histograma (1st Value), do contrário o gráfico iniciará a partir do primeiro valor que pode ser não inteiro (no caso de utilizarmos a variável idade a primeira idade é 17,2). Como exercício faremos o histograma da idade. Se não determinarmos o intervalo o gráfico criará uma “barra” (que mais parece linha) para cada valor de idade. Assim, é melhor estabelecermos um intervalo tipo 10 anos. 5) Gráfico tipo Pizza (Pie) O gráfico que chamamos pizza propicia uma visão da distribuição proporcional dos valores de uma variável categórica ou numérica não contínua. Como exercício utilizaremos a nossa variável cigarro. A janela de configurações apresenta algumas particularidades: (1) Podemos mostrar valores percentuais ou os valores absolutos. (2) Podemos agrupar conforme a distribuição percentual de valores. No item Slices temos outras opções além de modificar a cor de cada fatia podemos separar uma fatia das outras. 6) Gráfico XY (Scatter XY): constrói gráficos de dispersão XY e desenha uma linha de regressão. Por exemplo colesterol x idade: 76 7) Box-Whisker produz o seguinte tipo de gráfico: mostrando a média e um e dois desvios-padrão da variável Y. Exercício: 1) 2) 3) 4) 5) Compactar os arquivos apoe e avaliação. Abrir o Mapa Regiões.map, criado na primeira aula Adicionar dados a partir do Projeto Óbitos Br tabela RegiaoGeral. Fazer o Mapa Choropleth da Mortalidade Feminina. Abrir (ler) o arquivo Apoe na Análise e fazer os seguintes gráficos: a. Barra para cada Gênero para médias de idade b. Pizza (torta) da variável Obesidade, destacando o grupo obeso c. Gráfico Barra descrevendo a distribuição percentual do nível de Obesidade para cada valor de Gênero. Introdução à Análise 77 Valemos-nos dos cálculos e testes estatísticos para descrever e interpretar os dados provenientes de um levantamento ou pesquisa. Média, desvio padrão, variança, mediana, valores máximos e mínimos, entre outros são cálculos e valores muito utilizados na descrição de dados (estatística descritiva). Os testes estatísticos, como a regressão linear, análise de variança, são instrumentos utilizados para testar ou comprovar hipóteses fundamentadas no objetivo da pesquisa e observadas durante a análise descritiva dos dados. Tanto a estatística descritiva, quanto os testes estatísticos, têm como fim a interpretação dos dados colhidos durante a pesquisa, que objetiva chegarmos às conclusões inicialmente pretendidas. Hipótese nula: A hipótese que testamos estatisticamente é chamada de hipótese nula. Exemplificando, vamos testar a eficiência de uma medicação. Dividiremos os pacientes em dois grupos: um usando medicação outro grupo placebo. Nossa variável resposta (ou dependente) será mortalidade. Esperamos que exista algum efeito benéfico da medicação ou seja que o grupo com medicação, que chamaremos de grupo Tratamento, tenha uma mortalidade menor que o grupo sem medicação (grupo Controle), ou seja: mortalidade do grupo Controle (mcontrole) maior que a mortalidade do grupo Tratamento (mtratamento). Em outras palavras, mcontrole menos mtratamento seja maior que zero (mcontrolemtratamento>0). (Revise com calma!) Se não existir nenhum efeito a medicação, a mortalidade do grupo controle será igual à mortalidade o grupo tratamento, ou seja: mcontrole menos mtratamento será igual a zero. Chamamos essa hipótese, de “hipótese nula” porque tentaremos provar que ela é falsa, no jargão estatístico, tentaremos rejeitar a hipótese nula. Se conseguirmos rejeitar a hipótese nula, conseguiremos provar que a medicação tem efeito sobre a mortalidade pois mtratamento é diferente da mcontrole, chamamos esta segunda hipótese de “hipótese alternativa”. Por que testamos a hipótese nula? 78 Se nós acreditarmos que a medicação realmente tem efeito sobre a mortalidade por que não testar que a diferença é maior que zero? A justificativa para isso é que existem infinitos valores maiores que zero. Se testássemos que a diferença da mortalidade fosse 4 e não conseguíssemos provar isso, teríamos que testar vários outros valores. Testando a hipótese nula conseguimos concluir se há ou não diferença e, se usarmos o teste adequado, conseguimos provar que a mortalidade do grupo sem medicação é maior que a do grupo com medicação. Por outro lado, é impossível provar uma hipótese, conseguimos rejeitar uma hipótese. Comparamos grosseiramente com o teste de paternidade conseguimos com provar quem não é o pai (rejeitar a paternidade), quem não conseguir provar que não é o pai assume a paternidade (não conseguiu rejeitar a paternidade). A maioria dos testes estatísticos tem o objetivo de rejeitar a hipótese nula. Entretanto, se não conseguirmos rejeitar a hipótese nula isto não significa que realmente não existe diferença entre os dois grupos estudados. O não rejeitar a hipótese nula significa tão somente que os resultados são consistentes com a hipótese nula. Tipos de erros relacionados com as Hipóteses: É importante lembrar que sempre trabalharemos com uma amostragem de uma população, tentando, ao observar essa pequena amostragem, concluir dados sobre toda uma população. Por isto, nunca poderemos estar totalmente certos da verdade, pois assumimos sempre algumas incertezas sobre a nossa amostragem. Infelizmente, a verdade é uma incógnita que tentamos desvendar. Ao testarmos uma hipótese poderemos assumir dois tipos de erros: poderemos rejeitar a hipótese nula quando na realidade ela é verdadeira, podemos concluir que a medicação é eficaz quando na realidade não tem nenhum efeito. Esse erro é chamado de Erro Tipo I (ou alfa). Podemos, inversamente, não rejeitar a hipótese e concluir que a medicação não tem efeito quando na realidade ela é 79 eficaz. (Lembro que a realidade é nossa principal incógnita!!!) Esse erro é chamado de Erro Tipo II (ou beta). Não podemos eliminar o risco de cometermos nenhum desses erros mas podemos diminuir a probabilidade de que eles ocorram. A probabilidade de cometermos o Erro Tipo alfa, ou seja rejeitarmos a hipótese nula quando na realidade ela é falsa, é conhecido como “o nível de ‘significância’ de um teste estatístico”. Quando lermos que um resultado de um teste foi significativo a um nível de 0,05 significa que a probabilidade de estarmos errados ao rejeitarmos a hipótese nula (e concluir que a hipótese alternativa é erroneamente verdadeira) é de 0,05, ou seja 5%. Podemos também dizer que alfa é a possibilidade de determinado resultado poder ter sido somente determinado pelo acaso. Alguns autores consideram um alfa entre 0.1 e 0.05 como indicativo de uma diferença estatística. Um alfa menor que 0.01 é normalmente considerado e descrito em artigos como uma diferença muito significativa. A maioria dos artigos da muita importância ao erro tipo I e muitas vezes esquecem de abordar o erro tipo II, que é igualmente importante. O nível de “significância” usualmente aceito para um teste estatístico é de 0,05. O erro tipo II passa a ser um problema quando evidentemente não conseguimos rejeitar a hipótese nula dentro de um nível aceitável. Quando maior for a diferença entre a mortalidade dos dois grupos, menor será a probabilidade de cometermos um erro tipo II (também chamado de erro beta), o nível de poder normalmente aceito para um teste estatístico é de 0,20. O erro tipo beta está diretamente relacionado com a variança da nossa amostragem (variança = (desvio padrão)²). Quanto maior a variabilidade dos dois grupos menor será a probabilidade de comprovarmos uma diferença entre dois grupos (a diferença entre os grupos deverá ser maior para podermos rejeitar a hipótese nula). Para calcular a variança utilizamos a seguinte fórmula: S(x) = ∑ (x − x)² n− 1 80 Em linguagem de gente: variança é igual ao somatório do quadrado das diferenças entre cada valor de x e a média (quanto mais próximos da média os valores de cada pessoa, menor será essa diferença, conseqüentemente menor será a variança), dividido pelo número da amostragem, menos um. Quanto maior o número de pessoas na nossa amostragem, menor será nossa variança. Assim podemos diminuir a probabilidade de termos um erro tipo beta aumentando o número de participantes de nossa pesquisa. A capacidade de uma amostragem rejeitar a hipótese nula é chamada de “Poder Estatístico”. Assim o erro tipo beta é muito utilizado para calcular o N amostral, ou seja o número antecipado de pessoas ou participantes em uma pesquisa necessário para se observar significância um diferença entre grupos. Usando o Programa StatCalc para calcular o N Amostral: Programa criado em 1993 para cálculos estatísticos rápidos. Basicamente possui três componentes: Tabelas 2xN, cálculo no N amostral e o Chi-quadrado para tendência. 81 Sample Size & Power: calcula o número amostral necessário para se conduzir uma pesquisa, baseado em proporções. O delineamento das pesquisas determinará o tipo de cálculo a ser realizado. Quando desejamos obter uma amostra representativa de uma população para saber a prevalência de determinada característica usamos o Population survey. Exercício: vamos supor que queremos estudar o número de fumantes entre estudantes de uma universidade. Sabendo que o número de fumantes em uma população é normalmente de 30 %, e encontramos em um estudo piloto que 45% dos estudantes fumam queremos saber quantas pessoas devemos estudar para confirmarmos essa hipótese. O número total de estudantes é 10mil. Assim colocaremos os dados: 82 Pressionando o F4 obteremos o resultado: Neste caso, o N amostral é calculado sobre o intervalo de confiança (que o programa chama de Confidence level). O intervalo de confiança é calculado como (1 – erro alfa) e, assim, devemos usar o intervalo de 95%. O programa oferece assim vários níveis de Intervalo de confiança, para o nível normalmente aceitável de 95% necessitamos, assim entrevistar 36 pessoas aleatoriamente. Exercício: calcule o tamanho de amostra para uma pesquisa de população de 700,000 pessoas para uma doença que é esperada uma prevalência que seja 10% mas o pior resultado que se espera poderia ser tanto quanto 20%. Dê os valores por um nível de confiança de 95% 83 N amostral para estudo de Coorte ou estudo transversal Estudo de Coorte é um estudo onde acompanhamos um grupo de pessoas com características especiais. Estudo transversal é muito estudo onde temos dados coletados somente uma vez e comparamos a prevalência de determinada doença ou característica em pessoas com determinado fator. Para calcular o N amostral de um estudo de Coorte ou de um estudo transversal necessitamos ter uma idéia da proporção de pessoas no grupo exposto ao fator e no grupo não exposto. Significa, proporção de pessoas que tem determinado fator como por exemplo, número de pessoas que fumam ou tem desnutrição, a proporção esperada de doentes no grupo não exposto e uma das três alternativas: o risco relativo, a razão de chance ou a proporção esperada de doentes no grupo exposto. Como exemplo vamos calcular o tamanho de amostra de estudo Transversal (cross-sectional) para uma pesquisa sobre bronquite crônica e tabagismo onde sabemos que a proporção de tabagismo na população é 30%, entre os não-fumantes a freqüência da bronquite é 5% e entre os fumantes é 15%. Explicando, temos que a proporção de expostos ao tabagismo é 30%, ou seja 70 não fumantes para 30 fumantes. Antes devemos confirmar o intervalo de confiança e o poder estatístico que queremos. (95% e 80% respectivamente). Finalmente o programa pede a razão de chance (odds ratio), risco relativo ou a proporção de doentes entre os expostos. Como temos somente esse último valor entramos 15% na última linha. Clicando em F4 temos os resultados: 84 O Resultado parece um pouco complicado, mas calcula, valores para outros níveis de IC e Poder. O que nos interessa está na primeira linha de números. Temos o número de não expostos que seria 247 e de expostos 106, com o total de 353. Igualmente podemos modificar os valores tanto da proporção de não expostos/ expostos, e a proporção de doentes nos expostos. E recalculá-los clicando F4. N amostral para estudo de caso controle Para cálculo do N amostral para um estudo de caso controle as informações necessárias são quase as mesmas do estudo de Coorte ou Transversal. A única diferença é que não temos o risco relativo. O resultado também será parecido. Construindo e interpretando tabelas 85 Testes estatísticos. Diferentes testes estatísticos são usados dependendo do tipo de variável que dispomos. As variáveis podem ser numéricas ou categóricas. As variáveis numéricas podem ser contínuas ou não. Exemplo de variável contínua: Pressão arterial, Colesterol sérico e PSA. Exemplo de variável não contínua: o número de mortes de um hospital. χ²(qui quadrado): O qui-quadrado (identificado pela letra grega qui - χ ao quadrado), é o teste estatístico utilizado para determinar se a distribuição de uma tabela teria ocorrido por chance (hipótese nula) ou não (hipótese alternativa). O χ² é utilizado para estudar a relação entre duas variáveis categóricas ou variáveis numéricas transformadas em categóricas, por exemplo faixas etárias. Por isto é o teste estatístico calculado pelo comando Tables do Epi-Info. Temos como exemplo teste do estudo do efeito de uma medicação, sobre o número de mortes por Infarto do Miocárdio em idosos. Um grupo teria utilizado a Nikopekina® (grupo tratamento) e outro placebo (grupo controle), o resultado sobre o número de mortes e sobreviventes gerou a seguinte tabela: 86 Controle Tratamento total Sobreviventes 93 232 325 Falecidos 35 40 75 Total 128 272 400 Observamos que o número de mortes no grupo controle foi de 35/128 = 27,3%, enquanto no do grupo tratamento foi de 40/272 = 14,7%. Notamos que o grupo controle teve uma mortalidade maior. Podemos utilizar o teste do χ² para saber se o resultado observado na tabela poderia ter sido por chance ou não. Ou seja mera distribuição ao acaso dos valores dentro da tabela. Para sabermos se existe uma alteração significativa da distribuição dos valores da tabela observada, calculamos uma segunda tabela (esperada se ocorrece pela chance) e depois a comparamos com a observada, se a tabela observada for diferente podemos dizer que a diferença observada foi estatísticamente significativa. Vamos observar como se calcula o χ² na tabela: Classicamente demoninamos a tabela 2x2 com 4 letras a, b, c, e d: Controle Tratamento Total Sobreviventes a b a+b=325 Falecidos c d c+d=75 a+c=128 b+d=272 A+b+c+d=400 Total O valor de “a”, o número de controles sobreviventes na tabela observada, ocorreria tão somente por chance (hipótese nula) se a probabilidade de “a” (ser sobrevivente e controle) ocorrer fosse igual ao produto da probabilidade de ser sobrevivente e de ser controle. Ou seja: 87 a (a + b) (a + c) (a + b)x(a + c) (a + b)x(a + c) = x → a = xN = N N N NxN N 325x128 no nosso exemplo a = = 104 400 Usando a mesma fórmula poderemos calcular os outros valores para a nossa tabela esperada: Tabela esperada se a distribuição ocorresse ao acaso: controle Sobreviventes Falecidos Total tratamento total Ea=104 Eb=221 325 Ec=24 Ed=51 75 128 272 400 Notamos que na segunda tabela (tabela prevista) 104/128=81% dos pacientes do grupo controle teriam sobrevivido, o mesmo esperado para o grupo tratamento (221/272=81%). Finalmente poderemos calcular o qui-quadrado, que é a soma dos resultados obtidos pela divisão do quadrado das diferenças entre o observado e o esperado de cada célula pelo esperado de cada célula: χ2 = ( Oa - Ea ) ² ( Ob - Eb) ² ( Oc - Ec) ² ( Od - Ed ) ² + + + Ea Eb Ec Ed ( 93-104) ² ( 232 - 221) ² ( 35- 24) ² ( 40 - 51) ² + + + = 10,9 104 221 24 51 O valor crítico (p < 0.05) do qui-quadrado para uma tabela 2x2 (1 grau de liberdade*) é 3.84. Poderemos buscar em uma tabela de distribuição do quiquadrado e observaremos que, para 1 grau de liberdade, qui-quadrado = 10,9 a esperado = 325x128 325x272 75x128 272x75 = 104 b esp.= = 221 c esp.= = 24 d esp.= = 51 400 400 400 400 ; ; ; temos p <0,001. Concluimos que, com uma chance de 0,1% de estarmos enganados, a diferença de mortalidade observada foi devido ao uso da Nikopekina® e não pela chance. 88 Poderemos calcular o qui-quadrado para tabelas nxn (3x2, 4x2, 4x4, etc), utilizando o mesmo cálculo realizado. *A tabela 2x2 tem um grau de liberdade pois, sabendo os totais, necessitamos saber somente o valor de uma casa, para podermos calcular as outras. Utilizando o StatCalc para calcular o Qui-Quadrado O programa Tables 2xN calcula o qui-quadrado de tabelas de distribuição sendo a variável da coluna com dois níveis. Como o Epi-Info foi originalmente criado pensando em uma análise de dados epidemiológicos essa variável da coluna é chamada de Disease (doença) possuindo os níveis positivo (com doença) e negativo (sem doença). A outra variável é chamada de exposição que aceita dois níveis ou mais. O StatCalc também não aceita o comando do Mouse, para navegar nele devemos apertar o enter (↵) e os comandos de função que ficam na parte de cima do teclado. A seqüência de entrada dos números também não muda. Começa no canto esquerdo depois na célula da direita para retornar a esquerda já na célula em baixo e finalmente na célula da direita. Vamos digitar a seguinte tabela: Falecidos Sobreviventes Total 89 Tratamento 40 232 272 Controle 35 93 128 Total 75 325 400 Devemos colocar primeiro o 40 que corresponde ao número de falecidos (com doença) e em tratamento (exposto). Apertamos o Enter e depois 232, sobreviventes em tratamento e Enter novamente. Logo a seguir colocamos 35 e Enter, e finalmente digitamos 325. Quando terminamos a tabela devemos apertar o Enter 2 vezes ou F4, se seguirmos digitando números logo após cada Enter, uma nova linha aparecerá. Após apertarmos dois Enter seguidos os resultados da análise da tabela aparecerão. No caso estamos trabalhando com uma tabela 2x2, assim os resultados da Razão de Chance (Odds ratio) e do Risco Relativo com seus respectivos intervalos de confiança aparecerão. Discutiremos esses resultados quando estivermos falando sobre avaliação do risco, 9a aula. Notasse uma das características do Epi Info de colocar uma seta ressaltando que o teste de significância é positivo. Para nova análise aperta-se a função F2, se quisermos imprimir F5, se quisermos terminar F10. Exercício: Calcular o Qui-Quadrado para a Tabela: Diabéticos Não Diabéticos 90 Fumantes 39 59 Ex-Fumantes 54 62 Nunca Fumantes 28 45 Construindo tabelas usando o Analysis Data do Epi Info®: comando Tables O comando Tables, é o terceiro comando da secção Statistics e fornece alguns resultados estatísticos. Como se trata de tabelas teremos assim duas variáveis categóricas. O teste estatístico para testar a relação entre duas variáveis categóricas é o Qui-Quadrado. O Qui-quadrado nada mais faz que observar se existe um “balanço” na tabela ao comparar essa tabela a uma tabela aleatória, chamada também de tabela esperada. Se a tabela observada tem uma distribuição nas casas diferente que nas da esperada dizemos que uma variável está relacionada com a outra pois produz uma distribuição não aleatória. Vamos ver um exemplo, usando o banco de dados AVALIACAO.MDB. As variáveis estado civil e gênero. Na janela do comando temos dois compartimentos importantes: O compartimento chamado Exposure Variable (1) cujos valores vão ficar na vertical e o Outcome Variable (2) cujos valores vão ficar na horizontal. O motivo pelos quais esses compartimentos são chamados dessa forma é devido ao fato do Epi Info ter sido projetado para o trabalho com levantamentos epidemiológicos. No nosso caso não nos interessaria muito qual a variável colocar como variável expositiva mas como o sexo é que define qual estado civil, na nossa hipótese este faz mais sentido ser colocado ali. Os testes estatísticos são fornecidos automaticamente sem necessitarmos de qualquer configuração manual. Após selecionadas as variáveis podemos clicar OK. 91 No Analysis Output, observamos a tabela com algumas análises estatísticas que vamos interpretar. Primeiro observamos como o programa dispõe os resultados. Dentro de cada casa da tabela temos a freqüência, embaixo temos a percentagem na linha e a percentagem da coluna. No nosso caso observamos que 13 mulheres (37%) são casadas contra 22 (71%) dos homens, já a proporção de mulheres viúvas é bem maior que de viúvos, 40% contra 6,5% respectivamente(1). Esse achado corrobora com a nossa hipótese. Abaixo da tabela temos os resultados da análise estatística. O qui-quadrado foi 11,2 com um p = 0,0104, sendo significativo. Análise com o Epi Info® – Aula 2 [email protected] Comparando médias teste t de Student: O teste t de Student é utilizado para comparar médias de dois grupos, necessita que a variável a ser medida (dependente) seja contínua e evidentemente a variável a ser comparada (independente, ou variável resposta) seja dicotômica (categórica com somente dois níveis). O teste é utilizado para resolver a seguinte hipótese nula: Ho : µ1- µ2= 0 (média do grupo 1 menos a média do grupo 2 igual a zero, ou seja não há diferença entre as médias dos dois grupos), com duas possíveis hipóteses alternativas: Ha : µ1- µ2≠0 teste de duas caudas (as duas médias são diferentes) ou Ha : µ1- µ2>0 teste de uma cauda (uma média de 1 é maior que a média de 2). Assume dois diferentes grupos, que poderão ser de tamanhos diferentes. Para calcular o t não pareado utilizamos a seguinte fórmula: 92 t= X1 − X 2 ∑ ( X 1 − X 1 )2 + ∑ ( X 2 − X 2 )2 n1 + n 2 − 2 1 + 1 n1 n 2 Observamos na fórmula que quanto maior a diferença entre as médias maior vai ser o t. No denominador existem dois fatores que podem influenciar: o somatório das diferenças entre os diversos valores de x de um grupo com a média do mesmo, isto determina que se a variância dos grupos for pequena, menor vai ser o denominador, por tanto maior o valor do t; por último, devemos comentar que o número de observações influencia inversamente o denominador da equação. Por isto quanto maior a diferença das médias menor a variabilidade dos grupos e principalmente maior o número de observações maior as chances de encontrarmos um t significativamente grande. Quanto maior o t maior seria a diferença entre os dois grupos, menor o erro alfa. O erro alfa estaria relacionado à área comum existente entre os dois grupos. Comparando duas ou mais médias: Supomos que estamos testando o efeito de três tratamentos diferentes para hipertensão. Um grupo recebeu diurético outro beta-bloqueador e outro bloqueadores do cálcio. Se usarmos o t-teste para comparar as três médias, obteremos três valores diferentes de p (erro tipo I ou alfa). Assumindo um alfa de 0,05, teremos que a probabilidade de não estarmos errados ao rejeitar a hipótese nula para cada um dos testes é de 95%. Entretanto a probabilidade de não estarmos errados ao rejeitar a hipótese nula em nenhum dos testes será o produto das três possibilidades ou seja: 0,95x0,95x0,95= 0,86. A probabilidade de não cometermos o erro tipo I em nenhuma das três comparações possíveis é 0.86, em outras palavras, a probabilidade de ocorrer um erro tipo I nas três comparações será de 0,14. Por isso, a probabilidade de não ocorrer um erro tipo I, rejeitarmos a hipótese nula quando na realidade ela for verdadeira, nessa tríplice comparação será maior que a desejada de 0,05. Quando maior o número de comparações maior será a possibilidade de ocorrer um erro tipo I. 93 Análise de Variância: A técnica apropriada para analisar variáveis contínuas quando desejamos comparar dois ou mais grupos (variável categórica) é a Análise de Variância, também conhecida como ANOVA. Os princípios envolvidos na análise de variância são os mesmos que o tteste. Dentro da hipótese nula deveremos ter a seguinte situação: existe uma grande população e, se pegarmos amostras de um tamanho determinado dessa população, deveremos ter várias médias que devem variar aleatoriamente entorno da média global de toda a população. Se as amostras variarem entorno da média total mais do que o esperado pela chance, talvez tenhamos algum fator, além da chance, influenciando essa alteração. Talvez as amostras colhidas não sejam da mesma população. Poderemos assim, rejeitando a hipótese nula de que todas as médias são iguais, concluir que as médias diferem entre si mais do que o esperado pela chance. Essencialmente, queremos observar se a variabilidade das médias de todos os grupos é maior que a variabilidade dentro de cada grupo ao redor de sua média. Nós calculamos a variabilidade das médias dos grupos ao redor da média global de todos os dados e chamamos essa variabilidade de variância entregrupos ou variância externa. Após isto calculamos a variabilidade dos resultados dentro de cada grupo ao redor de sua média, chamamos isto de variância interna dos grupos. Uma das premissas da análise de variância é que a variabilidade dos indivíduos dentro dos grupos é a mesma para cada um dos grupos, assim podemos aglomerar as estimativas das variâncias dentro dos grupos para formar uma estimativa mais confiável da variância global da população. Se a variabilidade dentro dos grupos for maior que a variabilidade entre os grupos, podemos dizer que provavelmente os grupos sejam da mesma população, o que seria consistente com a hipótese nula de que não haveria diferença entre os grupos. A razão entre a variância entre-grupos e a variância interna dos grupos é conhecido como "F ratio". Valores da distribuição do F aparecem em várias 94 tabelas e se o valor obtido da nossa análise for maior que o valor crítico tabelado, podemos rejeitar a hipótese nula. O F possui dois tipos de graus de liberdades: um fornecido pela variância entre grupos e outro pela variância interna dos grupos. O primeiro grau de liberdade é calculado pelo número de grupos comparados, chamado de k, subtraído de 1 (k-1). O grau de liberdade correspondente à variância interna é igual a N-k, onde N é o número total de resultados (se tivermos 3 experimentos realizados em 100 pessoas teremos 300-3=297 graus de liberdade). Configurando o computador para realizar cálculos estatísticos: 95 Na maioria das vezes nossos computadores estão configurados para utilizar a língua portuguesa. A língua portuguesa utiliza vírgula no lugar de ponto decimal. A maioria das versões de Windows faz com que o Epi-Info se “atrapalhe” ao fazer cálculos usando vírgula como marcador decimal. Isto faz com que variáveis com valores decimais como peso ou altura tenham suas médias alteradas. Esse problema também vai afetar outros cálculos estatísticos. Por isto devemos alterar as opções regionais (Regional Options) na janela de Painel de Controle do Windows. Para tanto devemos abrir o Meu computador e localizar a pasta Painel de Controle, abrir Opções Regionais e alterar as opções regionais escolhendo uma das tantas línguas inglesas. Em alguns computadores isto não é necessário, como no Windows 2000, por exemplo. Recomenda-se testar o EpiInfo antes. Calculando e comparando médias usando o Epi Info®: comando Means Podemos calcular médias e comparar as mesmas usando testes estatísticos através do quinto comando do Statistics chamado Means. Normalmente testes estatísticos são usados para comparar as médias de dois ou mais grupos. Usualmente se utiliza o teste t de Student para comparar duas 96 médias e quando temos mais que duas médias utilizamos a ANOVA (Análise de Variância). Na realidade ambos os testes se equivalem, porque a ANOVA também serve para testar diferenças entre as médias de dois grupos. Por isto o Epi Info calcula também a ANOVA. No exercício vamos calcular a média do peso para cada sexo. Na janela temos, como Means of a variável “Peso_atual” e como Cross-tabulate by Value of a variável “sexo”. Temos que alterar um pouco a configuração, por isto vamos clicar em Settings. A janela do Settings do comando Means é muito semelhante aos outros comandos do Epi Info. Vemos na figura as configurações automáticas deste comando. O Epi Info, utilizando uma única janela de configuração não permite configurações personalizadas para cada tipo de comando. Assim, algumas configurações que não nos ajudam para o comando Means, são os 97 casos das opções Show Percents e Show Tables in Output (1). Esta última opção cria uma tabela com todos os valores da variável, o que não nos interessa. Por isto vamos desselecionar essas opções. Não existe diferença entre as opções de estatística intermediária e avançada. Clicamos OK para fechar essa janela e retornar à janela do Means e OK novamente para executar o comando. Essa configuração não é salva automaticamente e devemos repetila toda vez que quisermos fazer uma tabela. Podemos, todavia alterar essa configuração no último comando do Epi-Info: Options Set. Devemos reselecionar essas opções para fazer tabelas. O resultado do comando Means nos fornece vários cálculos que são muito importantes. Na figura observamos que todos os resultados não cabem em uma só tela. Descrevendo de cima para baixo os resultados temos uma análise descritiva dos resultados para cada valor da variável independente (no caso sexo). Temos uma linha para o sexo masculino e outra para o feminino. Inicialmente fornece o número de observações, depois o somatório total de todos os pesos, que não nos ajuda muito e finalmente a média. Vemos que não existe muita diferença entre o peso dos dois sexos, sendo as mulheres um pouco mais idosas. Depois devemos observar as variâncias sendo, no caso, temos uma variância maior para as mulheres. Gostaria de destacar a importância do segundo grupo de análise que é justamente os valores mínimos 98 e máximos. Eles nos ajudam a observar se existem observações com valores colocados errados. Por exemplo, se tivéssemos um valor mínimo de 5,6 poderíamos pensar que, para uma pessoa adulta como todos as pessoas dessa amostra são, esse valor não é correto. Assim observando, deveremos tentar corrigí-lo e repetir a análise. Depois dessa análise descritiva inicia-se os resultados da ANOVA e do teste t, que, no nosso exercício não foram significativas. A ANOVA calcula o somatório dos quadrados SS entre os grupos (Between) e interna ou dentro dos grupos (Within). Ambos os somatórios são divididos pelos seus graus de liberdade para se chegar à média dos somatórios, sendo entre os grupos o número de grupos menos 1 e dentro dos grupos o número total de observações menos um para cada grupo, no caso 66-2=64. F estatístico é calculado então dividindo a média dos somatórios entre os grupos (MS Between) e a média dos somatórios dentro dos grupos (MS Within) (135,9363/153,3334=0, 89). A informação sobre o fato da necessidade da variável ter distribuição normal pode ser assumida: assume-se que a variável peso tem distribuição normal. Podemos também observar a normalidade da distribuição quando temos uma média semelhante à mediana. No nosso caso temos uma mediana parecida para os homens, mas mais distante da média das mulheres. O teste mais importante quando estamos trabalhando com o teste t de Student e a ANOVA é se as variâncias são homogêneas ou não. Por isto o Epi-Info fornece o teste de Bartlett, que testa a probabilidade das variâncias serem heterogêneas ou não iguais, que, no nosso caso foi significativo observando 99 existir diferenças nas variâncias dos dois gêneros. O teste Kruskal-Wallis é um teste não paramétrico utilizado quando estamos trabalhando com uma variável que não tem distribuição normal como dias de hospitalização etc. Comparando médias entre mais de três grupos: Num novo exercício em classe vamos comparar as médias de idade entre os grupos de tabagismo. Ao invés de colar a figura vou selecionar o resultado e colá-lo no texto: MEANS IDADE tabagismo PERCENTS=(PERCENTS=(-) TABLES=(TABLES=(-) Descriptive Statistics for Each Value of Crosstab Variable Obs Total Mean Variance Std Dev Atual 19 921.0000 48.4737 68.3743 8.2689 Exfumante 14 838.0000 59.8571 76.4396 8.7430 Nunca 33 1763.0000 53.4242 208.7519 14.4482 Minimum 25% Atual Exfumante Nunca Median 75% Maximum Mode 34.0000 43.0000 50.0000 54.0000 46.0000 53.0000 59.5000 67.0000 34.0000 40.0000 48.0000 68.0000 65.0000 50.0000 70.0000 67.0000 83.0000 75.0000 ANOVA, a Parametric Test for Inequality of Population Means (For normally distributed data only) Variation SS df MS F statistic Between 1044.7610 2 522.3805 3.6959 Within 8904.5117 63 141.3415 Total 9949.2727 65 P-value =0.0304 Bartlett's Test for Inequality of Population Variances Bartlett's chi square= 8.3767 df=2 P value=0.0152 A small p-value (e.g., less than 0.05) suggests that the variances are not homogeneous and that the ANOVA may not be appropriate. 100 MannMann-Whitney/Wilcoxon TwoTwo-Sample Test (Kruskal(Kruskal-Wallis test for two groups) Kruskal-Wallis H (equivalent to Chi square) = 7.0843 Degrees of freedom = 2 P value = 0.0290 Vemos que os fumantes atuais são mais jovens que os outros dois grupos. Vemos também que o grupo dos nunca fumantes apresenta uma maior variância que os outros. O teste de Batlett foi significativo orientando para não se usar a ANOVA, assim usaremos o teste de Kruskal-Wallis que foi significativo. Quando comparamos as médias de mais de dois grupos e chegamos a um teste significativo nos deparamos com o seguinte dilema: sabemos que existem diferenças entre os grupos, pelo menos um grupo é diferente dos demais, mas será que todos são diferentes entre si? Temos no nosso exemplo que a idade dos fumantes atuais é a menor de todas, assim ela, com certeza, é significativamente menor que a idade dos ex-fumantes, que é a maior. Mas como saber se a idade dos fumantes atuais é significativamente menor que os nunca fumantes e se os nunca fumantes são significativamente mais jovens que os ex-fumantes? Para resolver este dilema existem os chamados testes de múltipla comparação. Existem vários, mas o Epi-Info não fornece nenhum. Um teste que podemos realizar é o teste de Bonferroni que ajusta o p crítico ao número de comparações. Assim temos, usando o mesmo motivo de o porque necessitamos usar a ANOVA quando temos mais de dois grupos, temos que se tivermos 3 grupos necessitamos fazer 3 comparações: A com B, B com C e A com C. Se usarmos o p de 0,05 temos (0,95x0,95x0,95= 0.86) se dividirmos 0,05/3 temos 0,01666, calculando (0.983x0.983x0.983=0.95). Assim conseguimos ajustar o p para múltipla comparação dividindo o mesmo pelo número de comparações necessárias para comparar todos os grupos. Podemos utilizar essa estratégia quando temos uma ANOVA significativa. Exercício: Usando o banco de dados Apoe. Observar quais a variáveis numéricas tem suas médias significativamente diferentes entre APOE sim e não. 101 Análise com Epi Info® – Aula 3 [email protected] Testando a Relação entre Variáveis Numéricas Contínuas Quando desejamos estudar o comportamento de duas variáveis numéricas devemos, inicialmente, construir gráficos de dispersão XY (Scatter XY). Para observar algumas das características dos testes utilizados para testar a relação das variáveis numéricas vamos construir dois gráficos Altura x IMC e peso x IMC. Para tanto vamos utilizar o arquivo Avaliacao.mdb, tabela Palma. Abrir o programa Analysis, comando Read (import), clicar em Change Project e procurar o arquivo no c:\Epi aula o arquivo Avaliacao. Clicar duas vezes. No Viewpalma. Faremos um List para observar se temos a variável IMC. Se não tivermos essa variável, devemos definir IMC e atribuir IMC=Pesoatual/(altura/100)^2. Para fazer o gráfico de dispersão XY, usasse o comando Graph na secção Statistics. Escolher a opção Scatter XY. Colocamos primeiro a variável X (Altura); depois a variável Y (IMC). Como resultado teremos o gráfico: Observamos que o Epi Info fornece automaticamen te uma linha retilínea. Essa reta é a chamada linha de regressão que procura ilustrar ou descrever a relação entre as duas variáveis. Vamos ver em seguida como ela é 102 calculada. Vemos que essa linha é descendente, que mais ou menos metade das observações estão acima e a outra, logicamente está abaixo dessa linha. Vemos também que existe uma certa dispersão ao redor dessa linha. Vamos fazer o mesmo gráfico para IMC e Peso, simplesmente fechando a janela do gráfico e trocando, no Program Editor a palavra “altura” por “pesoatual” (não importa se for maiúscula ou minúscula) e clicar no botão Run This Command, que é o último à direita no menu da janela do Program Editor. Observamos que o novo gráfico apresenta algumas características semelhantes e outras diferentes. Igualmente ao gráfico anterior este gráfico também apresenta uma reta com mais ou menos metade da amostra acima e outra metade abaixo da reta. Observamos, entretanto, que a reta apresenta-se ascendente e as observações mais próximas da reta (menos dispersão). Existem assim dois importantes fatores a observar quando analisamos a associação entre duas variáveis numéricas: o grau de dispersão das observações e a análise da reta. O grau de dispersão é medido pelo coeficiente de correlação e seu valor independe de qual variável é dependente ou independente, ela independe também do tipo de unidade utilizada para medir as variáveis (kg ou libras, metros ou polegadas, por exemplo). Coeficiente de Correlação: 103 Duas variáveis contínuas podem estar correlacionadas uma com a outra. Por exemplo, pessoas mais altas tendem a ser mais pesadas. O coeficiente de correlação (também chamado de “r²”) é uma medida da associação entre duas variáveis contínuas. O r² pode variar de 0 a 1, se for zero significa que as duas variáveis não tem nenhuma correlação. Se o r² = 1 significa que existe perfeita correlação, ou seja uma variável pode predizer outra. O coeficiente de correlação está relacionado com o grau de dispersão de duas variáveis. Quando mais próximas forem as observações em torno de uma reta imaginária (linha de regressão), maior vai ser o r². A fórmula para o cálculo do r é a seguinte: r= n∑ ( XY) − ( ∑ X)( ∑ Y) n∑ X ² − ( ∑ X)² n∑ Y² − ( ∑ Y)² elevando ao quadrado teremos o r². Observamos que poderíamos muito bem trocar a posição do X e do Y na fórmula sem alterar o seu resultado, corroborando o que foi explicado. Regressão linear: Para representarmos graficamente a associação entre duas variáveis utilizamos a regressão linear, que poderá ser simples se utilizarmos apenas uma variável dependente (resposta) e uma variável independente (fator). A regressão linear múltipla utiliza também uma variável resposta, que deverá ser contínua, mas dois ou mais fatores, que poderão ser contínuos ou não. Iniciaremos com a regressão simples. Ilustraremos essa relação por um gráfico, como ilustrado abaixo, com diferentes pessoas, A, B, C, D e E com seus pesos e alturas 104 Observamos que poderíamos traçar uma linha entre os resultados. Há algum tempo atrás estudamos como podemos descrever uma linha no gráfico. Chamávamos de equação de primeiro grau da reta. A fórmula da equação o primeiro grau era, basicamente y=a+bx; onde a era o ponto de intersecção da reta no eixo y, ou seja, quando x=0; já o b era o ângulo da reta. A regressão linear calcula esses parâmetros da equação. Vejamos no gráfico: A fórmula da linha seria peso= -2,85 +Altura*0.41. Intercept é o a (ponto de intersecção) que corresponde ao valor do peso se a altura fosse igual a zero (-2,85). A altura é multiplicada por b que também é chamado de coeficiente de 105 regressão e corresponde ao valor alterado no peso quando a altura sobe uma unidade de medida, no caso, uma pessoa com um centímetro a mais teria 0,41 quilos a mais que a outra. O valor de a é um tanto impróprio, pois nos diz muito pouca coisa a respeito dos dados que temos pois jamais vamos encontrar alguém com altura zero, enquanto b tem um valor expressivo pois nos indica um valor preditivo de variação. Poderemos, com os valores de a e b predizer o quanto pesaria uma pessoa de 170 cm: Peso= a + b x altura, ou seja -2.85 + 0.41x170 = 66,85 (quase 67) quilos. Em termos estatísticos temos duas hipóteses nulas: que o intercepto é igual a zero e que o coeficiente de regressão é igual a zero. Se o coeficiente de regressão fosse igual a zero, teríamos uma linha paralela ao eixo do X. Nesse caso, para qualquer valor de altura o peso seria igual ao intercepto, provando assim que a altura não afetaria o peso. Vamos ver no nosso exemplo como o Epi Info calcula esses parâmetros. Primeiro vamos calcular a regressão para y=IMC e x=Altura. Na secção Advanced Statistics clicamos em Linear Regression e obtemos a seguinte janela: No primeiro compartimento (1) selecionamos o que o Epi Info chama de Outcome Variable (Variável de Saída), que poderíamos chamar de resposta, mas usualmente chamamos de variável dependente. No caso específico é a 106 variável y da nossa equação no nosso exemplo será o “IMC”. No compartimento Other Variables (2) seriam as variáveis independentes, como podemos notar pode ser mais do que uma. No nosso caso será “Altura”. Mais tarde usaremos essa mais do que uma variável mas por enquanto vamos ver como o programa nos mostra os resultados: Linear Regression Variable Coefficient Std Error F-test P-Value ALTURA -0.177 0.055 10.4070 0.001992 CONSTANT 56.365 8.849 40.5705 0.000000 Observamos os coeficientes dos parâmetros da regressão: Altura=-0,177, com seu teste estatístico (F e significância p=0,001992), e o que o Epi Info chama de CONSTANT que é o intercepto, no caso 56,365. Raramente o intercepto não será significativo, mas, de qualquer forma, ele não é importante para nós pois não nos interessa saber o IMC de uma pessoa que não tem altura. A interpretação do coeficiente da altura é muito importante: Na nossa amostra, pessoas com um centímetro a mais de altura têm, em média 0,177 kg/m² IMC menor. Nossa equação ficaria assim: IMC = 56,365-Altura*0,177 Vimos no gráfico que existia uma dispersão muito grande das observações. Essa dispersão é medida pelo “Coeficiente de Correlação” dado abaixo: Correlation Coefficient: r^2= 0.14 Observamos que altura explicaria somente 14% da variabilidade do IMC. Vamos ver o outro exemplo IMC=pesoatual, bastando alterar o comando na janela Program Editor e clicar em Run This Command. Teremos as seguintes respostas: 107 Variable Coefficient Std Error F-test P-Value pesoatual 0.277 0.034 65.3074 0.000000 CONSTANT 7.988 2.492 10.2784 0.002115 Correlation Coefficient: r^2= A 0.51 equação para o cálculo do IMC seria: IMC= 7,988+Peso*0,277 Observamos que, corroborando com o gráfico que fizemos anteriormente, o coeficiente de regressão para o peso é maior que para a altura. Para cada diferença de um quilo há uma diferença de 0,277 kg/m² no IMC. Vemos também que o coeficiente de correlação é também maior, pois existe menos dispersão entre as duas variáveis. Variáveis Categóricas e a Regressão Linear. Vimos que, por definição, a regressão linear serve para observar a relação entre duas variáveis numéricas. Entretanto, podemos introduzir no modelo uma variável categórica, por exemplo a variável “gênero”. Neste caso, gostaríamos de descobrir se a linha de regressão imc=pesoatual é igual ou diferente nos dois gêneros. Acrescentamos assim uma nova hipótese nula, de que o coeficiente para o gênero= 0. Se o coeficiente para o gênero for zero, o gênero não altera essa relação. Vamos colocar o gênero no nosso programa: REGRESS IMC= pesoatual gênero. Observamos os resultados: Variable Coefficient Std Error pesoatual genero (Masculino/Feminino) CONSTANT Correlation Coefficient: r^2= F-test P-Value 0.284 0.029 96.5528 0.000000 -3.500 0.667 27.5633 0.000002 9.173 2.107 18.9616 0.000051 0.66 A equação para essa análise seria: IMC= 9,173+Pesoatual*0,284+ Gênero*3,500 108 Como o gênero tem dois níveis, o programa já fornece a interpretação: Masculino/Feminino, ou seja, masculino em relação ao feminino. O programa determina, automaticamente, um valor numérico para cada gênero, sendo o masculino 1 e feminino zero ou referencial. No caso, o coeficiente de gênero fornece a diferença que existe nos homens em relação às mulheres. Se fossemos calcular o IMC das mulheres nós utilizaríamos somente a fórmula: IMC= 9,173 + Pesoatual*0,284. A fórmula para os homens seria: IMC= (9,173-3,5)+Pesoatual*0,284. Observamos que a única diferença é no intercepto, e essa diferença foi significativa. O coeficiente CONSTANT na nossa regressão se refere então ao intercepto das mulheres, sendo o coeficiente Genero a diferença entre homens e mulheres no intercepto (9173 para mulheres e 5,673 para homens). Nesta equação, homens e mulheres alterariam da mesma forma seus IMC, em função do peso. Notamos que o valor do coeficiente Pesoatual não alterou muito com a introdução desse fator, ao contrário do coeficiente intercepto, que alterou de 7,988 para 9,173. No gráfico teríamos que homens e mulheres teriam linhas paralelas, sendo a dos homens, 3,5 kg/m² inferiormente colocada. Vamos fazer esse gráfico para entender a equação gerada pela Regressão Linear. Definiremos uma variável chamada IMCC, depois, no comando If, colocaremos genero=“feminino” na janela Then atribuiremos assign IMCC= 9,173+0,284*Pesoatual, na janela else definiríamos a equação para masculino assign IMCC= 5.673 + 0,284*pesoatual. Conforme a figura: 109 Finalmente podemos construir o gráfico peso X IMCC usando a opção Series para cada valor de Genero: Feminino Masculino 35.0 32.5 imcc 30.0 27.5 25.0 22.5 20.0 45 50 55 60 65 70 75 PESOATUAL 80 85 90 95 Vemos que, utilizando o resultado da regressão para calcular o IMC, teríamos duas retas paralelas com 3,5 unidades de IMC de diferença. Mas vamos criar o gráfico Peso X IMC para cada valor de gênero e observar se as duas retas são realmente paralelas: 110 Feminino Masculino 35.0 32.5 imc 30.0 27.5 25.0 22.5 20.0 45 50 55 60 65 70 75 PESOATUAL 80 85 90 95 Observamos que realmente os homens, em triângulo no gráfico, ficam, em sua maioria, inferiormente colocados. Mas as duas curvas não são, aparentemente, paralelas. O gráfico mostra que a linha das mulheres tem um ângulo maior que a dos homens, levando a acreditar que um aumento no peso das mulheres está relacionado a um aumento maior no IMC que do que aconteceria nos homens. Como medir ou verificar se isso é verdade ou não? Usamos um artifício chamado de interação. Nossa fórmula ficará: IMC= peso genero peso*genero, onde teremos um coeficiente para medir a diferença no efeito do peso sobre o IMC nos diferentes gêneros. O comando da Regressão Linear, para criar uma interação devemos selecionar as variáveis desejadas colocando-as na lista de variáveis do modelo. Depois devemos marcá-las clicando em cada uma delas conforme a figura (1). A barra que fica entre a janela de seleção das variáveis e as variáveis selecionadas muda de nome para Make Interaction (2), clicando nessa barra a fórmula da interação passa para a janela de interação ficando a janela final assim: 111 Vejamos nosso resultado. Variable Coefficient Std Error F-test P-Value pesoatual 0.319 0.038 69.4905 0.000000 genero (Masculino/Feminino) 2.310 4.195 0.3034 0.583791 -0.081 0.058 1.9675 0.165780 6.632 2.766 5.7477 0.019587 pesoatual * genero (Masculino/Feminino) CONSTANT Correlation Coefficient: r^2=0.67 A equação fica assim: IMC= 6,632+pesoatual*0,319+genero*2,310+pesoatual*genero*-0,081, onde gênero será igual a 1 para os homens e Zero para mulheres. Notamos primeiro que o coeficiente gênero mudou para positivo, mostrando que a linha dos homens inicia maior, mas não é significativamente maior que zero pois p é maior que 0,05, homens e mulheres iniciam em pontos não significativamente diferente. O coeficiente da interação peso*gênero também não foi significativo. Continuamos tendo duas fórmulas para o cálculo do IMC uma para cada valor de gênero: Para as mulheres será simplesmente: IMC= 6,632+ pesoatual*0,319 112 Para os homens passa para IMC=(6,632+2,310)+ Pesoatual (0,3190,081) Os coeficientes CONSTANT e pesoatual se referem, então às mulheres e os coeficientes gênero e pesoatual*gênero às diferenças entre os homens e as mulheres. Entretanto, no nosso exemplo, a interação não foi significativa sendo desnecessária. Na nossa interpretação final temos que, o gráfico demonstrou linhas não paralelas, mas a diferença dos ângulos entre homens e mulheres não foi significativa. Quando uma interação não é significativa ela não necessita aparecer nos resultados, podemos, sim, somente citar que ela não foi significativa. Notamos também que, na equação com interação, o coeficiente gênero não foi significativo, pois a interação “roubou” a significância. Por isto, no nosso caso específico a interação deve ser removida do nosso modelo final. 113 Nome: _ _ _ _ _ _ _ _ _ _ _ _ _ _ _ _ _ _ _ _ _ _ _ _ _ _ _ _ _ _ _ _ _ _ _ _ _ Exercício: Utilizando o projeto APOEB.mdb tabela Grupo2, calcular a regressão linear de: IMC, Colesterol, PAD, PAS e tempo como variáveis dependentes e as variáveis idade e apoe4 como variáveis independentes utilizando a interação idade*apoe4, descrever o resultado. 1) IMC = Idade Apoe4 Idade*Apoe4 _________________________________________ _________________________________________ _________________________________________ 2) Colesterol = Idade Apoe4 Idade*Apoe4 _________________________________________ _________________________________________ _________________________________________ 3) PAS = Idade Apoe4 Idade*Apoe4 _________________________________________ _________________________________________ _________________________________________ 4) PAD = Idade Apoe4 Idade*Apoe4 _________________________________________ _________________________________________ _________________________________________ 5) Tempo = Idade Apoe4 Idade*Apoe4 _________________________________________ _________________________________________ _________________________________________ _________________________________________ 114 Medidas de Risco: As medidas de risco são utilizadas para avaliar a relação existente entre um fator de risco e um evento. Existem três formas de se avaliar esta relação: 1) Escolher duas amostras uma com (caso) e outra sem o evento (controle) e estudar a prevalência do fator; 2) Escolher uma amostra aleatória de uma população e observar a prevalência do evento e dos fatores, e 3) Estudar um grupo de pessoas com ou sem o fator e observar quantos vão desenvolver o evento “desejado”. O primeiro método, chamado caso-controle, é particularmente útil quando temos um evento (doença) raro, pois teríamos que ter uma amostra da população muito grande para podermos pegar ao acaso um número expressivo de casos. Por exemplo, se a prevalência de determinada doença é 1 caso para mil habitantes, teremos que observar pelo menos 5 mil pessoas escolhidas aleatoriamente para termos alguma chance de conseguir 5 casos. Observa-se que estudos caso-controle são mais “rentáveis” que os levantamentos populacionais ou transversais, que são o segundo método de avaliação do risco. O estudo de coorte, o terceiro método, observa a incidência de novos casos durante um período de tempo. O delineamento não somente é baseada na hipótese que as pessoas com fator de risco vão ter maior incidência do evento, mas também avalia a função do tempo. A outra hipótese dos estudos de segmento é que os indivíduos com fator de risco vão ter maior probabilidade de desenvolver determinado evento antes que o grupo livre do fator de risco. É o caso da mortalidade, pois todas as pessoas vão morrer, as que tiverem fatores de risco a probabilidade de morrer mais cedo será maior. Os instrumentos de avaliação do risco podem concluir que determinado fator não tem relação com o evento. Isto ocorre quando a proporção de eventos é igual nos dos grupos com e sem fator. Pode concluir que possui relação de risco, quando se prova que a presença do fator eleva o número de casos, ou 115 ainda que o fator pode ser “protetor”, quando se observa proporcionalmente menos eventos no grupo com fator. Como estamos trabalhando com proporção, seria o primeiro caso se tivermos 50% de casos com fator e 50% de casos sem fator. Essa proporção de casos e não casos seria 50/50 =1. Se tivermos mais casos com fator teremos um número maior que um e, inversamente, se tivermos menos casos com fator teremos um número menor que 1. Neste caso menos gente teria problema isso nos levaria a crer que o fator é protetor. Vimos que o número um é o “divisor de águas”: mais que um significaria fator de risco, menos que um fator protetor. Toda a amostra nos induz a um erro, pois tentamos através de um número reduzido estimar a verdade. Para sabermos se o cálculo do risco é significativo necessitamos calcular o “intervalo de confiança de 95%”. Dentro deste intervalo estaria o risco “real”. Para que o risco seja significativo ambos os valores, limite superior ou limite inferior, do intervalo devem ser ou menores ou maiores que 1. Em outras palavras o intervalo não deve conter o valor 1. Dependendo do desenho da nossa pesquisa poderemos usar dois tipos de medidas de risco: Risco Relativo: Para sabermos se determinada exposição é fator de risco para a doença calculamos o Risco Relativo. O cálculo do risco relativo é muito simples, pois dividimos a proporção de doentes expostos pela proporção de doentes não expostos. Exemplo: Considerando uma população de 100.000 habitantes e a distribuição da mesma em uma tabela 2x2 sobre o fato de ter ou não uma determinada doença e /ou um determinado fator de risco: Doença Sim Não Total Exposto a= 300 b=9.700 a+b= 10.000 Não Exposto c=700 d=89.300 c+d= 90.000 116 Total a+c=1.000 incidência em expostos= a/(a+b) b+d=99.000 => incidência em não expostos=c/(c+d) => a+b+c+d=100.000 300/10.000=0,03 700/90.000=0,00784 RR= 0,03/0,00784 = 3,939 Significa: o risco de uma pessoa exposta ter a doença é 3.94 vezes o risco dos não exposta, ou 2,94 vezes maior. No caso temos um estudo transversal. O risco relativo, por ser um simples cálculo de chances maiores em determinado grupo comparado com outro, pode nos levar a falsas interpretações quando um terceiro fator desconhecido esteja afetando ambos. Algum pesquisador desavisado poderá associar câncer de pele e catarata. No entanto ambos estão associados à exposição ao sol sem proteção. A retirada de um fator de risco deve afetar o aparecimento do outro, o que não vai ocorrer com a cirurgia de catarata e o câncer de pele, uso de creme protetor solar para evitar o câncer de pele não vai afetar o aparecimento de catarata. Razão de Chance: Outro cálculo utilizado é a Razão de Chance (Odds Ratio), que seria o cálculo de o quanto a chance de ter a doença com exposição seria maior que o sem exposição ao fator. Para isso usamos a fórmula: número de expostos doentes x não expostos não doentes, divididos pelos expostos não doentes e não expostos doentes. No exemplo: Razão de Chance = axd/bc = 300x89.300/700x9.700 = 3.946 Características do Risco Relativo (RR) e da Razão de Chance (RC): - Quanto mais rara for a doença mais RR=RC; - Se RR for igual a 1 então RC sempre será igual a 1; - RR for maior que 1 então RC sempre será maior que 1 - Igualmente, se RR for menor que 1 então RC sempre será menor que 1 - Se trocarmos o fator de risco pelo efeito a razão de chance não 117 muda, mas o valor do risco relativo altera. Calculando o Risco usando o Epi Info: A maneira mais fácil de calcular o risco quando temos já a tabela com os valores dos casos e eventos é utilizar o programa tables 2xn do StatCalc. Como vimos nas aulas introdutórias, o StatCalc fica no menu utilities. Vamos calcular o exemplo anterior criando uma tabela 2x2. Escolhemos assim a opção tables 2x2 e surge a tabela para colocarmos os dados sempre apertando a tecla Enter Na seqüência colocamos 300, 9700, 700, 89300. Clicando Enter duas vezes teremos o resultado: Vimos que os valores são muito grandes, pois representam um estudo transversal populacional, existem também muito mais sadios que doentes, pois a prevalência da doença é de 1/100. Como vimos anteriormente, estudos populacionais são muito difíceis, principalmente quando trabalhamos com doenças raras. Assim nos valemos de estudos de caso-controle, onde sabemos de antemão quem é doente e sadio. Geralmente, a proporção de doentes será maior que o da população total e podemos escolher a mesma quantidade de casos e controles ou um pouco mais controles que casos. No estudo de casocontrole, devemos escolher os casos e controles sem controlarmos, nesse momento quem é exposto ou não. Assim, se escolhermos uma amostra menor a proporção de expostos e não expostos deverá ser representativa, ou seja, parecida com o que acontece na população. 118 Vamos ver qual das medidas de risco seria mais adequada para o cálculo do risco em estudo de caso-controle. No exemplo acima, teríamos um estudo de caso-controle onde observamos apenas metade dos casos (500) e 1.000 controles (1/99), obedecendo as proporções do fator de risco teremos: Exposto Doentes Controles total 300/2=150 9.700/99=98 248 Não exposto 700/2=350 89.300/99=902 1.252 Total 1.000 500 1.500 Usando o StatCalc para calcular os riscos teremos: Observamos que, como a proporção do fator de risco em ambos os grupos, doentes e controles, é o mesmo do estudo transversal, o resultado do cálculo do risco deveria ser o mesmo. Entretanto, o Risco Relativo calculado no caso-controle é bem diferente do calculado no estudo transversal. Já a Razão de Chance, os resultados ambos os estudos são muito semelhantes. Comprovando que a Razão de Chance pode ser utilizada nos dois desenhos. Se trocarmos a posição do fator, pelo evento, teremos o seguinte resultado: 119 Novamente, o resultado do cálculo da Razão de Chance mantém-se e o resultado do Risco Relativo se altera. Regressão Logística: Utilizamos a regressão logística para calcular a Razão de Chance de uma pesquisa cujo desenho seja caso-controle com mais do que um fator de risco. Como vimos, a regressão tenta descrever a relação de duas ou mais variáveis em uma fórmula. No caso do estudo do risco teremos nossa variável dependente categórica com dois únicos valores possíveis: ter ou não ter o evento. Esse evento pode ser um evento adverso ou favorável: morte ou ganhar na loteria. Quando montamos um estudo sobre o risco de um evento devemos inicialmente caracterizar ou descrever claramente que critérios serão utilizados para caracterizar o evento. A fórmula da regressão logística é: R =e b Onde e é o logaritmo natural e b o coeficiente do fator ou variável x. Vamos ver como ele é calculado no Epi-Info. No nosso banco de dados temos como evento o episódio coronariano, caracterizado como angina, infarto ou alterações no eletrocardiograma, que sugerem alterações isquêmicas das artérias coronarianas. Sabemos que essas 120 alterações estão relacionadas à Aterosclerose das artérias e que possui muitos fatores de risco e muitos deles estão relacionados entre si. Por exemplo sabemos que a idade é um fator de risco, quanto maior a idade maior a chance de desenvolver um evento coronariano. Para calcular esse risco podemos utilizar a regressão linear. Neste único caso o Epi-Info EXIGE que a variável resposta ou dependente (Outcome) seja Sim/Não (Yes/No). Para sabermos se a variável Evento, que possui as informações sobre o nosso evento, é uma variável com formato Yes/No, não basta olharmos no list. Fazendo um list dessa variável, notamos que ela seus valores são todos Yes ou No. Entretanto quando usamos o comando Display, que nos mostra as características das variáveis do projeto em uso, observamos que a variável é, na realidade uma variável tipo texto, provavelmente porque o arquivo havia sido importado do Excel. Devemos assim, transformar a variável “evento”. O que parece fácil exige alguns cuidados pois não basta Recode a variável como 121 No/Yes. Existe uma sigla especial que o Epi-Info utiliza: (-) para não e (+) para sim. Assim teremos nosso comando conforme a figura ao lado. Agora poderemos usar a Regressão Logística. No menu Advanced Statistics, escolhemos Logistic Regression. Colocando como Outcome Variable, Evento e como Other Variables, idade, conforme figura. Como resultado teremos: O resultado fornece todas as informações que precisamos. O coeficiente para idade é 0,0389 que, aplicando a fórmula RC=e0,0389, temos justamente 1,0396. Na interpretação, uma pessoa com um ano a mais tem um risco de 1,0389 vezes o risco de ter evento, ou 3,9% a mais de ter o evento. O intervalo de confiança de 95% vai de 1,0254 a 1,0541, como não inclui o “1”, então a razão de chance é significativa. Importante: uma pessoa 10 anos mais velha não terá uma razão de chance de 10,396 (1,0396x10) mas de e(10x0.0389), ou seja 1,4755. Para calcular isto podemos usar a calculadora do Windows. No menu Exibir selecionamos Científica. Primeiro temos que colocar o valor do coeficiente já multiplicado por 10: 0.389 (1). Selecionamos a 122 opção Inv(invertido)(2) depois clicamos em ln (logaritmo natural) (3) E, assim temos o resultado. Se quisermos que o Epi-Info descreva automaticamente essa razão de chance, com intervalos de 10 anos entre as idades, basta criar uma variável nova atribuindo a idade dividida por 10. Igualmente outras variáveis podem ser manipuladas dessa forma como colesterol, pressão arterial, etc. Vamos, rapidamente criar idade10, colesterol10, PAS10 e PAD10: Antes temos que definir essas variáveis usando o comando Define. Podemos usar o dialogo da esquerda ou simplesmente, na janela do Command Program digitar os comandos: Define Idade10; Define colesterol10; Define PAS10 Define PAD10 A seguir atribuiremos os valores correspondentes às variáveis criadas usando o comando Assign: Assign Idade10=idade/10; Assign colesterol10=colesterol/10; Assign PAS10=PAS/10 e, finalmente, Assign PAD10=PAD/10. Regressão Logística Multivariada: A regressão logística pode ser utilizada para a análise multivariada, o que não é possível usando o programa StatCalc. Para exemplificar vamos usar quase todas as variáveis do nosso arquivo usando o comando: 123 LOGISTIC evento = apoe4 cigarro Colesterol10 Idade10 IMC PAD10 PAS10 sexo Ou montando o comando conforme a figura: O resultado dessa análise teremos várias análises: Unconditional Logistic Regression Term Odds Ratio APOE4 (Yes/No) 1.8505 1.1466 2.9863 0.6154 0.2442 2.5203 0.0117 CIGARRO (Exfumante/Atual) 0.6858 0.3516 1.3375 -0.3772 0.3408 -1.1067 0.2684 CIGARRO (Nunca/Atual) 0.5479 0.2821 1.0643 -0.6016 0.3387 -1.7760 0.0757 colesterol10 1.0667 1.0111 1.1254 0.0646 0.0273 2.3633 0.0181 GENERO (Masc/Fem) 3.0400 1.7998 5.1348 1.1119 0.2674 4.1575 0.0000 idade10 1.4155 1.2013 1.6679 0.3475 0.0837 4.1501 0.0000 pad10 0.7097 0.5210 0.9667 -0.3430 0.1577 -2.1749 0.0296 pas10 1.3568 1.1334 1.6243 0.3052 0.0918 3.3240 0.0009 -6.7576 1.1461 -5.8960 0.0000 CONSTANT * 95% * C.I. Coefficient * S. E. ZPStatistic Value 124 125
Download