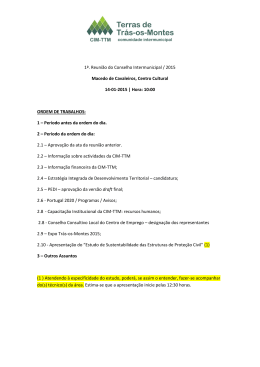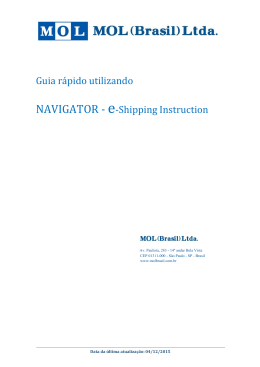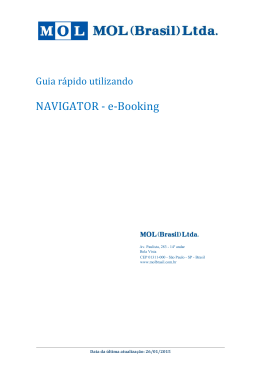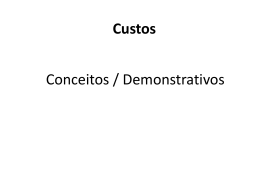Guia rápido utilizando NAVI-GATOR e-Shipping Instruction Av. Paulista, 283 - 14º andar Bela Vista CEP 01311-000 - São Paulo - SP - Brasil Tel.: +55-11-3145-3990 / Fax: +55-11-3145-3941 www.molbrasil.com.br V6 – 08/13 1 NAVI-GATOR – e-Shipping Instruction manual rápido. Com esta nova opção você poderá encaminhar seus drafts utilizando a mesma ferramenta Web que você já utiliza para encaminhar seus bookings, segue abaixo algumas novas funcionalidades da ferramenta. • • • • • Algumas informações do booking são carregadas automaticamente para o seu draft, poupando assim tempo e retrabalho. Foram criados campos específicos para cada tipo de informação de acordo com o nossa região. (DDE/RE...) Você poderá visualizar seu draft logo após envia-lo a MOL; Você poderá modificar e enviar uma revisão de draft pela própria ferramenta; Após a criação do BL você poderá também enviar revisões (C/A) e também compará-las ao BL criado anteriormente. Acessando a ferramenta a) Acesse em seu navegador www.molpower.com b) Insira sua identificação e Senha e pressione LOGIN c) Na opção Navi-gator selecione Documentation > Shipping Instruction (New) d) Pressione Create, uma nova janela irá aparecer e) Insira seu booking e pressione Proceed. Pronto! Vamos começar por partes. V6 – 08/13 2 General Information Aqui algumas das informações já validadas em seu booking serão carregadas automaticamente para os campos, nesta seção não há necessidade de modificar qualquer informação. Customer a) Shipper: As informações do Shipper são preenchidas automaticamente com informações do booking, entretanto você pode modificar as informações se assim desejar. b) Consignee: As informações do Consignee “podem” ser preenchidas automaticamente com informações do booking, entretanto caso não sejam preenchidas automaticamente você deverá completar com as informações do consignatário, ou editar as informações já preenchidas. Caso seja “To Order” (Á ordem) pressione a tecla To Order. c) Notify Party: As informações do Notify necessitam ser preenchidas neste campo. Para copiar as mesmas informações do Consignee clique em COPY CONSIGNEE. Você também pode adicionar mais que um Notify #2 e #3. d) Forwarding Agent / Actual Shipper / Ultimate Consignee: Você pode adicionar as informações de Forwarding Agent, Actual Shipper e Ultimate Consignee, usados somente para House BL’s (NVOCC) transmissão de AMS (USA) V6 – 08/13 3 Route Information Todas as informações são preenchidas automaticamente a partir do booking, entretanto se desejar você pode ajustar a nomenclatura dos portos: Port of Loading / Place of Receipt / Ocean Vessel / Port of Discharge / Place of Delivery. Packages & Goods Description (Descrição da Mercadoria) A partir desta seção você precisa ter um pouco mais de atenção aos dados a serem inseridos. Informações sobre a sua mercadoria. Clique em Add Package (Adicionar Pacote) Ao selecionar, um novo pacote será aberto para que você inclua as informações da sua mercadoria. a) Marks & Nos: Caso necessite insira as informações de marcas e números neste campo. b) Goods Description Este é o campo onde você vai inserir as informações que serão visualizadas na descrição da mercadoria do seu conhecimento. Obs: Note que você deve inserir somente a descrição da mercadoria junto com as informações complementares relacionadas a ela, pois o restante das informações o sistema preenche automaticamente na descrição do B/L Exemplo Correto : BRAZIL RAW COTTON FREIGHT PREPAID REF NO 189052882 D/O NO 135012341 L/C NO.: TF1305682942-L DATED 130329 RE:13/1234066-001 SD: 9876412352/9 Exemplo Errado: 2 x 40’’ DRY CONTAINER 1 x 40’ DRY CONTAINER SAID TO CONTAIN 241 BALES OF BRAZIL RAW COTTON FREIGHT PREPAID REF NO 189052882 D/O NO 135012341 L/C NO.: TF1305682942-L DATED 130329 RE:13/1234066-001 Descrição do B/L V6 – 08/13 4 Observação Note que os containers e a quantidade de pacotes o sistema preenche automaticamente na descrição do BL, o peso da mercadoria também é inserido automaticamente. c) Count: Quantidade de Pacote (s) d) Type: Tipo do Pacote(s) e) Harmonized Code: Código NCM da sua mercadoria, no mínimo os 4 primeiros dígitos. f) Gross Weight (Pacote + Carga):Peso Bruto da sua mercadoria, note que você deve também selecionar o tipo de unidade (Kilos, Tons...) Obs.: Casas decimais deverão ser separadas por símbolo de ponto. Exemplo: mil kilos e 200 gramas = 1000.200 Aconselhamos sempre selecionar kilos. g) Net Weight (Carga sem pacote): Peso Liquido da sua mercadoria, note que você deve também selecionar o tipo de unidade (Kilos, Tons...) Obs.: Casas decimais deverão ser separadas por símbolo de ponto. Exemplo: mil kilos e 200 gramas = 1000.200 Aconselhamos sempre selecionar quilos. h) Gross Measure (Carga + pacote):Metragem Bruta da sua mercadoria, note que você deve também selecionar o tipo de unidade (M3, MT...) Obs.: Casas decimais deverão ser separadas por símbolo. Exemplo: 70 m3 = 70.000m3 Aconselhamos sempre selecionar m3. i) Net Measure (Carga sem pacote) Metragem Liquida da sua mercadoria, note que você deve também selecionar o tipo de unidade (M3, MT...) Obs.: Casas decimais deverão ser separadas por simbolo.Exemplo:70 m3 = 70.000m3 Aconselhamos sempre selecionar m3 j) Hazardous (Carga Perigosa): Favor notar informações no final do manual. k) Customs Reference (DDE + RE + INCOTERM):Dentro desta opção você deverá inserir o código de DDE+RE e Incoterm. V6 – 08/13 5 Campo DDE: Você deverá inserir a Declaração de Despacho de Exportação ou SD solicitação de Despacho relacionada a esta mercadoria. Campo Incoterm: Você deverá inserir o Incoterm utilizado na operação. Campo RE: Após adicionar a DDE/SD você deverá adicionar o RE a esta respectiva DDE, caso possua mais de uma RE você deverá adiciona-la pressionando ADD RE number. Após adicionar todas informações pressione OK Em caso de DDE à Posteriori, selecionar o box Customs Reference N/A (Brazil) Container Aqui você deverá colocar a numeração dos containers (note que algumas informações são extraídas automaticamente do Booking), também as informações de Reefer e Harmonized Code por container. a) b) c) d) e) Own: Selecionar caso seja um container Shipper Own Container No.: Numeração do container. Type: Tipo do Container (segue tabela ao lado) Seal No.: Numero do Lacre Reefer: Favor notar final do manual Containers Type/Size CODE CNTR. TYPE S2 20'' DRY S4 40'' DRY C4 40'' HC (High Cube) R2 Z4 20'' REEFER 40'' HC REEFER F2 F4 20'' FLAT RACK 40'' FLAT RACK P2 P4 20'' OPEN TOP 40'' OPEN TOP T2 20'' TANK f) Harmonised Code (NCM/HS CODE):Você deverá colocar todos os NCM/Harmonised Codes por container, você poderá informar os NCM’s separado por virgula sem espaço no quadro branco ao lado e proceder com “APPLY” e OK. Atenção para aplicar os mesmos HS Codes para todos os containers, somente clique em “COPY TO ALL” e OK. (Não clicando em Apply) Caso contrário as informações serão duplicadas. Container Load Plan (CLP) V6 – 08/13 6 Nesta Seção deveremos separar a mercadoria acima informada pelos containeres por peso/metragem e quantidade exata ao que foi informada na seção de mercadoria. a) CLP Table: Clique em CLP table, uma nova janela aparecerá e nesta tabela você irá dividir o peso/quantidade e metragem da sua carga por container. Remarks & Freight Terms Recomendamos que as informações preenchidas nestes campos sejam na língua inglesa. a) Manifest Remarks: Nesta área você irá inserir as informações do CNPJ do pagador das taxas (caso este seja um terceiro) e outras observações relacionadas ao manifesto. (Preencher em inglês) b) BL Instruction Informe toda instrução relacionada ao B/L (Preencher em inglês) V6 – 08/13 7 c) Freight Payments: Este campo é automaticamente preenchido, caso seja um pagamento em uma 3º localidade, favor selecionar Payable at 3rd Country e informar a localidade nas demais linhas. d) Save as Draft: Utilize esta opção para salvar como Draft sem envia-lo para MOL e) Submit to MOL :Utilize esta opção para enviar seu Draft para MOL f) Return : Utilize esta opção para cancelar e retornar a tela inicial. Reefer Selecione o container e clique em Settings na coluna Reefer. Você deve preencher as informações *em vermelho são obrigatórias a) b) c) d) e) f) g) h) i) j) k) l) m) n) Genset – (não utilizar) Tank Set - (não utilizar) Reefer Temp Set – temperatura ideal Max Temp – temperatura maxima Min Temp – temperatura minima Timer On Timer Off Humidity Defrost Cycle Ventilation – Ventilação (fechada / aberta) Vent Set in CMH/CFM Voltage Drain Open Hazardous (carga periogosa) Caso sua carga seja “perigosa” favor completar as informações de carga IMO em Details Você deverá preencher as informações *em vermelho são obrigatórias a) Haz Mat Code b) Shipping Name Clique em “Search from Master” para selecionar sua carga IMO. V6 – 08/13 8 Dica: insira o UN number e clique em “Search”, isso trará as informações da sua carga automaticamente. Basta você selecionar a carga e pressionar OK que as informações serão preenchidas na tela anterior: HAZ MAT CODE / SHIPPING NAME / IMO CLASS / SUB RISK / UN Nº / PKG GRP / L/Q / STOW CAT / FLASH POINT / EMS Nº. O restante das informações deverão ser preenchidas manualmente. c) Outer Pkg – código do Outer Package d) Inner Pkg – código do Inner Package (se possuir) e) Powder Wgt – peso da carga explosiva (se possuir) f) Hndl Ins. - Instruções especiais de handling (se possuir) g) MFAG No – Numero de referência do guia de primeiro socorros h) Marine Pollutant – selecionar no caso de substância poluente marinho i) PIH – selecionar se a substancia for venenosa em caso de inalação j) PIH Zone – Zona em que a mercadoria pode trafegar. k) Emr Contact – Nome da pessoa em caso de emergência l) ERI Customer/Contract – Contato em caso de emergencia 24horas m) Tel – número de telefone emergencial 24h por dia Remarks – qualquer especial remarks Procurando/Visualizando seu Draft Na tela inicial “Find Shipping Instruction” Você poderá: a) b) c) d) e) f) Visualizar seu draft Imprimir seu draft Modificar seu draft (caso não tenha sido gerado o BL) Revisar seu BL (após criação do BL – sujeito à aprovação) Verificar o Status do seu draft Visualizar o BL (caso esteja criado) Para fazer qualquer uma das ações acima basta você selecionar o seu Draft e prosseguir com a ação desejada Visualizando/Imprimindo seu Draft Para visualizar ou imprimir seu draft basta selecionar clicando em cima do draft escolhido (a linha deve ficar na cor azul), e clique em Print. V6 – 08/13 9 Status e Alteração no Draft (antes da criação do BL) Se o seu BL ainda não foi criado, você poderá modificar seu draft que já foi encaminhado para MOL. Para saber se seu BL não foi criado bastar visualizar a coluna status ou se existe um “numero” de BL na coluna “BL number”. Draft/Template: modelo de draft para utilização futuras Submitted: encaminhado / enviado para processamento. Confirmed: BL criado neste status a numeração do BL vai aparecer na coluna status (onde você também poderá visualizar o status) Rejected: Draft que foram rejeitados durante o processamento, caso apareça algum draft neste status, favor entrar em contato com o Customer service. Revised: Draft foi submetido a uma revisão Visualizando seu BL (Após criação do BL) Após a confirmação do seu BL você também poderá visualizar as informações do seu conhecimento. Basta clicar em cima da numeração do BL na coluna “B/L No” para visualizar as informações. Revisando seu BL (Após criação do BL) Para encaminhar uma correção do seu B/L primeiramente ele deve estar criado/confirmado. (o status so seu BL aparecerá como Confirmed) a) Você deverá clicar em cima da numeração do Shipping instruction, como na tela ao lado. Uma nova tela aparecerá e você deverá clicar em Create Revision V6 – 08/13 10 b) Um nova tela de observação vai aparecer e você deve clicar em OK c) Após efetuar todas as mudanças você deverá submeter a revisão para MOL d) Após Submeter a revisão uma nova janela aparecerá com as informações da sua revisão para sua referência. e) Clicando novamente em cima do seu draft na tela inicial você poderá fazer uma comparação entre as revisões já encaminhadas. V6 – 08/13 11 f) Selecione qual revisões você desejar comparar. g) Uma tela de comparação vai aparecer, destacando as modificações efetuadas entre as revisões. Criando um Shipping Instruction a partir de um SI já existente Você também pode copiar / utilizar um draft anterior para encaminhar seu novo draft. Para tanto você necessita de duas informações: 1) Numero da SI a ser copiada 2) Seu novo numero de booking. V6 – 08/13 12 a) Selecione Create b) Na nova janela selecione “Create Shipping Instruciton by Copying existing SI” Insira a numeração do Shipping Instruction que deseja copiar e seu novo numero de booking o qual deseja enviar o draft. Obs.: note que você também poderá criar um novo SI a partir de um template/molde criado por você anteriormente. c) Agora é só trocar as informações (muita atenção) e submeter o novo draft. ATENÇÂO em todos os campos do DRAFT ao realizar as cópias, pois muitos destes campos são utilizados para realizar a transmissão de dados ao SISCARGA/SISCOMEX (HS CODE , DDE, RE, INCOTERM...) V6 – 08/13 13 EM CASO DE DÚVIDAS FAVOR ENTRAR EM CONTATO TELEFONE : (11) 4873-0370 EMAIL: [email protected] V6 – 08/13 14
Download