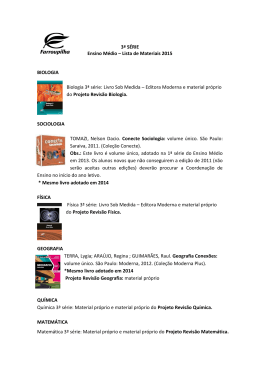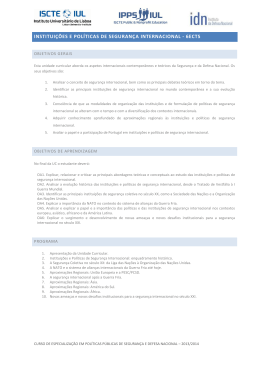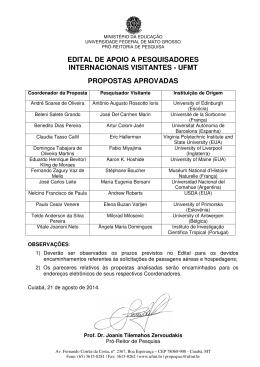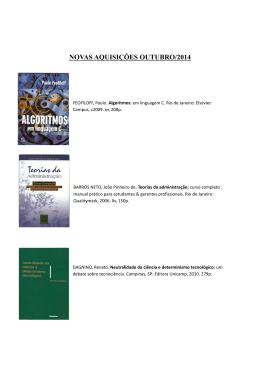Online Workbooks – Manual do Aluno Cambridge University Press 32 Avenue of the Americas, New York, NY 10013-2473, USA Cambridge University Press is part of the University of Cambridge. It furthers the University’s mission by disseminating knowledge in the pursuit of education, learning and research at the highest international levels of excellence. www.cambridge.org © Cambridge University Press 2013 It is normally necessary for written permission for copying to be obtained in advance from a publisher. The instructions in this book are designed to be copied and used in class. The normal requirements are waived here and it is not necessary to write to Cambridge University Press for permission for an individual teacher to make copies for use within his or her own classroom. Only those pages that carry the wording “© Cambridge University Press” may be copied. Cambridge University Press has no responsibility for the persistence or accuracy of URLs for external or third-party internet websites referred to in this publication, and does not guarantee that any content on such websites is, or will remain, accurate or appropriate. Conteúdo Introdução ................................................................................................................. 1 Learning Management System ................................................................................ 1 Benefícios .................................................................................................................. 2 Iniciando .................................................................................................................... 2 Fazendo o log in pela primeira vez ...................................................................................... 2 Se você tiver um código de acesso ................................................................................................... 2 Se você não tiver um código de acesso ............................................................................................ 4 Juntando-se a uma turma ................................................................................................... 7 A Homepage da Turma ............................................................................................. 8 “My Workbooks” (meus livros de exercícios) ....................................................................... 9 “My Tools” (minhas ferramentas)...................................................................................... 10 “My Network” (minha rede) ............................................................................................. 10 Contéudo ................................................................................................................. 11 Tipos de Atividades ........................................................................................................... 12 Preencher os espaços em branco.................................................................................................... 12 Associar ......................................................................................................................................... 13 Reordenar ...................................................................................................................................... 13 Múltipla Escolha ............................................................................................................................. 14 Áudio ............................................................................................................................... 15 Enviar ............................................................................................................................... 15 Comunicação ........................................................................................................... 16 Comments (comentários) .................................................................................................. 16 Feedback.......................................................................................................................... 17 Forum (fórum) .................................................................................................................. 17 Acompanhando o seu Progresso ........................................................................... 18 Suporte .................................................................................................................... 19 Online Workbooks – Manual do Aluno Introdução Bem vindo aos Online Workbooks do Ventures 2nd Edition! O endereço do site Ventures 2nd Edition Online Workbooks é: http://venturesowbs.cambridge.org Este manual do aluno irá lhe mostrar como usar os Ventures Online Workbooks. Se você quiser assistir a um vídeo em inglês mostrando como usar os Online Workbooks, clique no botão “Video guide” na página inicial. Learning Management System Este workbook está hospedado em um sistema de gestão da aprendizagem -Learning Management System (LMS) - de propriedade da Cambridge University Press. Este sistema é essencialmente um site que hospeda o conteúdo do workbook e permite que você faça os exercícios. Seu professor poderá verificar a sua nota, monitorar o seu progresso e visualizar a sua interação com outras pessoas da turma. Ele é fácil de usar e há instruções passo a passo nas seções abaixo para ajudá-lo. © Cambridge University Press 2013 Photocopiable 1 Benefícios O online workbook está organizado da mesma maneira que o seu Student’s Book, então será fácil para você encontrar e praticar os exercícios que estiver procurando. Ele contém os mesmos exercícios e materiais da versão impressa do material. Outros benefícios incluem: • • • • Uma variedade de tipos de exercícios interativos. Um resultado imediato para as suas respostas. Uma variedade de maneiras de se comunicar com seu professor e outros alunos para que você consiga ajuda facilmente enquanto estiver trabalhando. A possibilidade de ver a sua nota para que você possa acompanhar o seu aproveitamento. A possibilidade de fazer os exercícios diversas vezes até que você se sinta confiante. Somente a última nota é gravada na seção “Progress”. Iniciando Fazendo o log in pela primeira vez Se você tiver um código de acesso Se você já tem um código de acesso, digite-o no campo “New Users” (novos usuários). Depois, clique em “Submit code” (enviar código). 2 © Cambridge University Press 2013 Photocopiable Se você já tiver uma conta, você pode fazer o login usando a caixa à esquerda. Se você ainda não tiver uma conta, você poderá criá-la usando a caixa à direita. Preencha os campos com seus dados: “First Name” (primeiro nome), “Last Name” (sobrenome), “Email”, “Password” (senha) e “Confirm Password” (confirmar a senha). Note que a senha deve conter pelo menos um número e uma letra e deve ter pelo menos seis caracteres. Depois, clique no botão dos “Terms and Condition” (termos e condições) e no botão “Submit” (enviar). © Cambridge University Press 2013 Photocopiable 3 Se você não tiver um código de acesso Se você não tiver um código de acesso, clique no botão “Student” (aluno) abaixo do “Get an Access Code.” Clique no botão “Buy” (comprar) ao lado do nível que estiver cursando. 4 © Cambridge University Press 2013 Photocopiable Você precisará criar uma conta usando a caixa à direita. Preencha seus detalhes e clique em “Submit” (enviar). Uma vez feito o log in, desça na página até “Get an Access Code.” Clique no botão “Buy”(comprar) ao lado do nível que estiver cursando. © Cambridge University Press 2013 Photocopiable 5 Complete o formulário. Depois, clique no botão “Buy”. Você imediatamente receberá um email com o seu “access code” (código de acesso). 6 © Cambridge University Press 2013 Photocopiable Juntando-se a uma turma Uma vez criada a sua conta e usado o seu código de acesso, you precisará se juntar a uma turma. Seu professor pode ter adicionado você manualmente. Se isso acontecer, você verá a sua turma quando fizer o log in. Caso o seu professor não tenha adicionado você manualmente, ele irá lhe passar um “class code” (código de turma). Você deve entrar com esse código embaixo de “Class Code” e clicar em “Submit.” © Cambridge University Press 2013 Photocopiable 7 A Homepage da Turma Na sua homepage, você pode ver o “Course contents” (Contéudo do curso) no lado esquerdo. Você pode navegar pelo workbook usando esses links, mas uma vez que você saia da homepage, esses links não estarão mais visíveis. Ao invés disso, você também pode usar o botão “Content Navigation” (Navegação de Conteúdo) no menu superior. 8 © Cambridge University Press 2013 Photocopiable Na mesma área, você verá o botão “Progress” (Progresso) e três botões para o menu de comunicação (Feedback, Forum e Comments). (Estes botões são descritos em mais detalhes na página 16 em Comunicação e na página 18 em Acompanhando o seu Progresso) Esta barra é a barra específica da turma. Você a usa para navegar em uma turma específica. Acima dela, você pode ver um barra separada com “My Workbooks,” “My Tools” e “Network.” Esta é a barra geral do sistema. Você a usa para navegar entre turmas e acessar as ferramentas comuns para todas as suas turmas. “My Workbooks” (meus livros de exercícios) Aqui é onde você encontrará a sua turma. © Cambridge University Press 2013 Photocopiable 9 “My Tools” (minhas ferramentas) Clique aqui para editar o seu perfil e visualizar as suas mensagens. Clique em “Edit My Profile” (Editar o Meu Perfil) para adicionar informações sobre o seu perfil, fazer um upload de uma figura ou mudar a sua senha. Seu perfil não terá nenhuma imagem até que você faça o upload de uma. “My Network” (minha rede) Aqui mostra a lista de pessoas na sua rede. Você pode apenas enviar e receber mensagens particulares para as pessoas na sua rede. Para adicionar pessoas, digite os seus nomes na barra “Search” (busca). Os resultados são mostrados nas três abas: “Courses” (cursos), “People” (pessoas) e “Content” (conteúdo). Mude para “People” para ver quem corresponde a sua busca. Você apenas verá as pessoas que estão usando o Ventures Online Workbook. Clique no segundo ícone ao lado do nome da pessoa para enviar um convite para ela se juntar à sua rede. 10 © Cambridge University Press 2013 Photocopiable O convite irá aparecer na mensagem abaixo do “My Tools.” Para aceitar, eles terão que clicar na mensagem e depois clicar em “Accept” (aceitar). Quando eles aceitarem o convite, vocês serão capazes de trocar mensagens particulares. Contéudo O contéudo é organizado em seções correspondentes ao Student’s Book. Na Homepage da turma, estas seções estão listadas à esquerda, mas uma vez que você começa a trabalhar, a lista desaparece e você pode navegar usando o botão “Content Navigation” na barra de ferramentas. © Cambridge University Press 2013 Photocopiable 11 Tipos de Atividades Existem vários tipos de atividades disponíveis para ajudá-lo a praticar as habilidades linguísticas que você aprendeu em sala de aula. Categorizar Estes exercícios pedem para colocar as palavras em categorias para testar o seu entendimento de vocabulário e gramática. Preencher os espaços em branco Estes exercícios podem ser feitos digitando as respostas., selecionando as respostas de um menu suspenso ou arrastando e soltando a resposta de uma lista. Estes exercícios são geralmente usados para praticar a gramática ou expressões idiomáticas. 12 © Cambridge University Press 2013 Photocopiable Associar Estes são exercícios para associar as palavras aos significados ou as perguntas às respostas. Clique nas barras sombreadas para selecionar os itens associados. Reordenar Estes são exercícios de arrastar e soltar para reordenar as palavras em uma frase ou as letras em uma palavra e servem para praticar gramática, vocabulário e ortografia. © Cambridge University Press 2013 Photocopiable 13 Múltipla Escolha Estes exercícios podem ser botões de rádio, menus suspensos ou de destaque. Eles são usados para praticar uma variedade de pontos linguísticos. Botões de rádio Clique no botão ao lado da resposta correta. Menu suspenso Clique na seta ao lado do espaço para escolher a resposta correta de um menu. 14 © Cambridge University Press 2013 Photocopiable Destacando Clique nas palavras para destacá-las. Áudio O workbook contém exercícios de áudio em cada unidade. Clique no botão “script” para ler o roteiro de áudio enquanto escuta. Você também pode usar isto para verificar as suas respostas antes de clicar em “Submit” ou para escutar e ler ao mesmo tempo para praticar a sua pronúncia. Enviar Quando você tiver terminado, você pode clicar no botão “Submit” (enviar) ao final de cada exercício. Se você precisar sair da página que estiver trabalhando mas não tiver terminado, você pode clicar em “Save as draft” (salve como rascunho). Quando você clica em “Submit,” suas notas serão salvas no “Progress” (progresso). Você pode repetir as atividades quantas vezes quiser. Cada clique em “Submit” irá salvar as suas notas no “Progress.” © Cambridge University Press 2013 Photocopiable 15 Comunicação Às vezes, estudar em casa pode ser solitário, mas é importante se lembrar que estudar online não significa necessariamente estudar sozinho. As ferramentas de comunicação podem ajudá-lo a fazer amigos na turma ou solicitar ajuda quando estiver com dificuldades. Você também pode ajudar seus colegas de classe usando as ferramentas de comunicação nos fóruns. Existem três formas de comunicação no Online Workbook: Comments (comentários públicos sobre uma atividade), Feedback (comentários particulares para o professor sobre uma atividade) e o Forum (conversas públicas). Comments (comentários) Ao final de cada página, existe uma seção onde você pode deixar comentários a respeito dos exercícios que acabou de fazer. Estes comentários são visíveis para o seu professor e para o restante da turma. Qualquer um pode deixar um comentário ou responder a comentários anteriores. Quando alguém deixa um comentário, você irá receber uma notificação na sua seção “Comments” na Homepage. Uma estrela indica os comentários não lidos. Você pode clicar no título da página para ir direto ao comentário. 16 © Cambridge University Press 2013 Photocopiable Feedback Usando o botão Feedback no topo da página, você pode se comunicar com o professor com privacidade. As mensagens de Feedback estarão visíveis no topo da página e uma notificação que um nova mensagem está disponível irá aparecer no seu “News feed” na Homepage. Forum (fórum) O fórum é visível a todos os alunos e professores cadastrados em uma turma. Ele é usado para discussões mais gerais ou para tirar dúvidas. O fórum contém diversos “threads” (tópicos). Qualquer um pode iniciar um novo tópico clicando em “New Thread” (novo tópico). Quando alguém postar algo em um “thread”, isto aparecerá no seu “News feed” na sua Homepage. © Cambridge University Press 2013 Photocopiable 17 Acompanhando o seu Progresso Clique em “Progress” (progresso) para visualizar as suas notas. Aqui você pode visualizar as suas notas para cada atividade. Seu professor também pode visualizar isso. Uma barra verde indica uma nota de 70% ou superior.Uma barra laranja indica uma nota inferior a 70%. Você também pode visualizar o seu tempo de permanência online. 18 © Cambridge University Press 2013 Photocopiable Suporte Se você estiver tendo dificuldades, por favor use o botão “Help” (ajuda) para ver as “Frequently Asked Questions” (perguntas frequentes) e Manuais de Uso. Você também pode pedir ajuda ao seu professor. © Cambridge University Press 2013 Photocopiable 19
Download