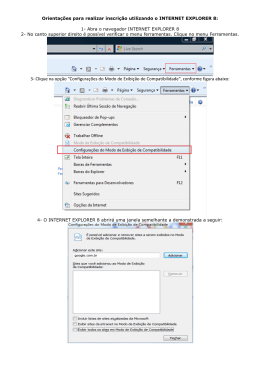Grupo segurador: Manual dos requisitos necessários para utilizar o Novo MCC Objetivo: Neste manual descrevemos as verificações/atualizações que precisam ser realizadas para utilizar o Novo MCC. Importante: A maioria dos passos requer que a conexão com a Internet esteja funcionando. Versão 3.0 1 Conteúdo 1) Confirmando se você tem acesso ao Novo MCC. ..................................................................................................... 3 2) Descobrindo a versão do Internet Explorer. ............................................................................................................. 4 3) Descobrindo a versão do Windows (Sistema Operacional) ...................................................................................... 5 4) Baixando e Instalando o último Service Pack do Windows (se necessário) ............................................................. 6 5) Baixando e Instalando a versão 8 do Internet Explorer (se necessário) ................................................................... 7 6) Realizando as atualizações do “Windows Update” ................................................................................................ 12 7) Problemas que podem ocorrer e suas possíveis respectivas soluções................................................................... 17 a) Erro de Memória que fecha o IE (às vezes aparece página expirada) ................................................................ 17 b) O IE encontrou um problema e precisa ser fechado (às vezes aparece página expirada) ................................. 19 c) Utilizando versão indevida do Internet Explorer ................................................................................................ 21 d) Sem acesso ao Novo MCC ................................................................................................................................... 22 e) O conteúdo foi bloqueado porque não foi assinado por um certificado de segurança válido .......................... 23 f) Layout bagunçado e/ou comportamento estranho do sistema ......................................................................... 24 g) Esta guia foi recuperada...................................................................................................................................... 27 h) Tela informando que não é possível acessar o Windows Update do Windows. ................................................ 29 i) O Windows Update não funciona. ...................................................................................................................... 30 j) Não estar sendo possível entrar no Mapfre Connect pelo Internet Explorer 10 ............................................... 32 k) Novo MCC com erro no Windows 2003 Server (volta configurações ao reiniciar servidor) .............................. 33 l) Baixando as atualizações do Windows manualmente, caso seja de sua preferência. ....................................... 36 m) Desinstalando o Internet Explorer 10 no Windows Seven ................................................................................. 37 2 1) Confirmando se você tem acesso ao Novo MCC. Entre no Mapfre Connect digitando as suas credencias. Ao escolher o menu “Novas Cotações” e sub menu “Automóveis” deverá aparecer a opção “Novo Cálculo Online e Gold” conforme imagem mais abaixo. Caso não aparecer, significa que você não tem acesso ao mesmo. Se você deveria ter acesso, favor entrar em contato com a sua Sucursal. Prossiga para o passo 2 somente se você tiver acesso ao menu indicado acima. 3 2) Descobrindo a versão do Internet Explorer. Clique no menu “Ajuda” e selecione a opção “Sobre o Internet Explorer” conforme imagem mais abaixo. Caso não estiver aparecendo a barra de menu com as opções “Arquivo, Editar, Exibir, Favoritos, Ferramentas e Ajuda”, basta apertar a tecla “Alt” do lado esquerdo do teclado. Aparecerá uma tela (conforme imagem abaixo) onde será possível ver a versão que você possui do Internet Explorer. Prossiga para o passo 3 somente se você souber qual a versão do seu IE. 4 3) Descobrindo a versão do Windows (Sistema Operacional) Clique no menu Iniciar ( ) ou no símbolo respectivo ( ) e clique com o botão direito sobre a opção “Computador”. Após selecione a opção “Propriedades”. Deverá aparecer uma tela onde será possível identificar a versão do seu Windows conforme imagem abaixo. Segue abaixo procedimentos para saber se a versão é 32 bits ou 64 bits: Informações no site: http://windows.microsoft.com/pt-br/windows7/find-out-32-or-64-bit. Computadores executando o Windows XP: Se "x64 Edition" for listado em Sistema, você está executando a versão de 64 bits do Windows XP. Se não vir "x64 Edition" listado em Sistema, você está executando a versão de 32 bits do Windows XP. Obs.: A edição do Windows XP em execução é exibida em Sistema, próximo à parte superior da janela. Computadores executando o Windows Vista ou Seven: Se "Sistema Operacional de 64 bits" estiver listado ao lado de Tipo de sistema, você está executando a versão de 64 bits do Windows Vista ou do Windows 7. Se "Sistema Operacional de 32 bits" estiver listado ao lado de Tipo de sistema, você está executando a versão de 32 bits do Windows Vista ou do Windows 7. Obs.: A edição do Windows Vista ou do Windows 7 em execução é exibida em Windows Edition, próximo à parte superior da janela. Vale ressaltar que esta é uma das N formas de identificar a versão do Windows, e que a mesma pode ser diferente para determinadas versões. Prossiga para o passo 4 somente se você souber qual a versão do seu Windows. 5 4) Baixando e Instalando o último Service Pack do Windows (se necessário) - Baixe a última versão através do site indicado abaixo para a sua respectiva versão do Windows (identificado no passo 3). Se você possui a última versão do Service Pack, deve ir direto para o passo 5 sem executar as tarefas abaixo. http://windows.microsoft.com/pt-br/windows/service-packs-download São exibidas as versões do Windows e o link para baixar a última versão do Service Pack respectivo. É recomendável baixar o mesmo através do Windows Update (vá direto para o Passo 6, volte para o 5 e execute novamente o passo 6). Caso prefira fazer manualmente, continue a executar os procedimentos indicados abaixo. Clique na opção de Baixar o SPX de XX bits do Centro de Download avançado para ser direcionado para a tela de download. Seque abaixo exemplo de tela que será aberta. Escolha o idioma e clique no botão Download. Após, inicie a instalação do mesmo seguindo todos os procedimentos solicitados até o final. Após reiniciar o computador o Service Pack estará instalado com sucesso (Você pode executar o passo 3 novamente para confirmar aparecerá a informação de qual Service Pack está instalado). 6 5) Baixando e Instalando a versão 8 do Internet Explorer (se necessário) Se você possui a versão 8, 9 ou 10 deve ir direto para o passo 6 sem executar as tarefas abaixo. Se você possui a versão 7 ou inferior, favor realizar os procedimentos indicados abaixo: - Caso você possua as versões do Windows indicadas abaixo, deve garantir que esteja com o Service Pack necessário para conseguir instalar o Internet Explorer 8. . Windows Server 2003 (somente com Service Pack 2) . Windows XP (somente com o Service 2 ou 3) Caso não tenha o Service Pack respectivo, favor executar o Passo 4. - Baixe a versão 8 do IE através do site indicado abaixo para a sua respectiva versão do Windows (identificado no passo 3) escolhendo o idioma preferido: http://windows.microsoft.com/pt-br/internet-explorer/downloads/ie-8 Segue imagem referente ao site que será aberto acima: - Inicie a instalação do arquivo clicando no botão “Executar” ou clicando duas vezes sobre o arquivo baixo. Caso o usuário não tenha permissão suficiente para realizar a instalação, favor se logar com um usuário que tenha privilégios de administrador. OU 7 A tela abaixo será exibida. Clique na opção Executar. Aguarde a conclusão da extração dos arquivos. -------------------------------------------------------------------------------------------------------------------------------Caso, por qualquer motivo, o instalador demore muito e acabe travando, efetue o procedimento a seguir: Abra o gerenciador de tarefas pressionando “Ctrl + Shift + Esc” A tela abaixo será exibida. Selecione a aba “Aplicativos”. Clique com o botão direito na tarefa do instalador do Internet Explorer e selecione a opção “Finalizar Tarefa”. Reinicie o computador e inicie novamente a instalação. -------------------------------------------------------------------------------------------------------------------------------- 8 Após exibir a tela abaixo, selecione a opção desejada e clique no botão “Avançar”. Após exibir a tela abaixo, favor clicar no botão “Aceito”. Após exibir a tela abaixo, selecione a opção de “Instalar atualizações” e clique em “Avançar”. 9 A seguinte tela será exibida: Aguarde a conclusão da instalação Aguarde a conclusão da instalação 10 Aguarde a conclusão da instalação Após exibir a tela abaixo, clique em “Reiniciar agora (recomendável)”. Obs.: Ao concluir a reinicialização do Windows, o Internet Explorer 8 estará instalado. Prossiga para o passo 6 somente se você executou os devidos procedimentos indicados neste passo. 11 6) Realizando as atualizações do “Windows Update” Caso o Windows não seja original - Clique no menu Iniciar ( ) e clique com o botão direito sobre a opção “Computador”. Após selecione a opção “Propriedades”. - Selecione a aba “Atualizações Automáticas”. Em algumas situações é preciso estar com um usuário que tenha privilégios de administrador para que as opções fiquem habilitadas. - Selecione a opção “Automática (recomendado)”, escolha a opção “Todos os dias” e coloque a próxima hora (ex.: se agora for 10h45min, coloque às 11h00min). Clique no botão “Aplicar” e depois no botão “OK”. Quando chegar às 11h00min (exemplo) o Windows irá baixar as atualizações automaticamente. Quando estiver tudo baixado, aparecerá um ícone ao lado do relógio. Você pode instalá-las clicando neste ícone e pedindo para instalar ou desligando o computador pelo botão Iniciar do Windows (será instalado automaticamente). - O computador precisa ser reiniciado para que as atualizações sejam devidamente instaladas. Segue imagens deste procedimento na versão do Windows Vista/Seven. - Repita os procedimentos indicados acima inclusive com a reinicialização do Windows, pois dependendo das atualizações instaladas anteriormente, será encontrada uma nova lista de atualizações que são recomendadas realizarem. O recomendado é realizar isso até que aparece uma mensagem na tela informando que não existe nenhuma atualização para ser feita. 12 Caso o Windows seja original Inicie a atualização do Windows, utilizando o link abaixo: http://www.update.microsoft.com/microsoftupdate/v6/default.aspx?ln=pt-br OU Abra o Internet Explorer 8, aperte a tecla Alt do lado esquerdo do teclado para aparecer os menus “Arquivo Editar Favoritos Ferramentas Ajuda” (caso já não esteja sendo exibido). Clique na opção Ferramentas e depois selecione a opção “Windows Update”. Importante: É preciso estar logado com uma conta que tenha privilégios de administrador da máquina, pois caso contrário será aberta a seguinte tela: 13 Aguarde a verificação. Caso o plugin de instalação esteja desatualizado, aparecerá uma mensagem solicitando a sua aprovação para instalá-lo (em algumas situações será necessário instalar mais de um plugin, precisando inclusive reiniciar os procedimentos deste passo). Somente assim o site conseguirá indicar as atualizações que precisam ser realizadas. Selecione a opção “Personalizada” caso precisar realizar a atualização do Service Pack. Selecione a opção “Expressa” caso for realizar as atualizações convencionais Aguarde a verificação 14 Personalizada: Procure a atualização referente ao Service Pack. Deixe apenas ela selecionada e clique no botão para Instalar. Expressa: Caso exista algo para atualizar, a seguinte pagina será exibida. Clique no botão “Instalar Atualizações” para instalar todas que foram encontradas. Aguarde a instalação das atualizações 15 Ciique no botão “Reiniciar Agora” Ao concluir a reinicialização do Windows, as atualizações estarão instaladas. Repita os procedimentos indicados acima inclusive com a reinicialização do Windows, pois dependendo das atualizações instaladas anteriormente, será encontrada uma nova lista de atualizações que são recomendadas realizarem. O recomendado é realizar isso até que aparece uma mensagem na tela informando que não existe nenhuma atualização para ser feita. 16 7) Problemas que podem ocorrer e suas possíveis respectivas soluções a) Erro de Memória que fecha o IE (às vezes aparece página expirada) Normalmente ocorre quando escolhe o Tipo de Seguro Renovação OU depois de digitar o campo CPF/CNPJ OU ao tentar aplicar desconto no Clube do Seguro Novo ou Renovação Competitiva. Segue abaixo as possíveis soluções em ordem de prioridade. Solução1: Executar os passos 2, 3 e 4 Solução2: Executar o passo 6 Solução3: Desinstalar o Internet e instalá-lo novamente (para instalar execute os passos 5 e 6). Solução4: Baixar e instalar o Internet Explorer 9 caso seja o Windows Vista, Seven, Server 2008, ou Server 2008 R2. Após, executar o passo 6. Solução5: Baixar e instalar o Internet Explorer 10 caso seja o Windows Seven ou Server 2008 R2. Após, executar o passo 6. 17 Solução 6: Entre no site indicado abaixo e siga os procedimentos necessários para o seu caso: http://support.microsoft.com/fixit/pt-br 18 b) O IE encontrou um problema e precisa ser fechado (às vezes aparece página expirada) Normalmente ocorre quando escolhe o Tipo de Seguro Renovação OU depois de digitar o campo CPF/CNPJ OU ao tentar aplicar desconto no Clube do Seguro Novo ou Renovação Competitiva. Outro exemplo. A tela pode variar dependendo da versão do Windows 19 Segue abaixo as possíveis soluções em ordem de prioridade. Solução1: Executar os passos 2, 3 e 4 Solução2: Executar o passo 6 Solução3: Desinstalar o Internet e instalá-lo novamente (para instalar execute os passos 5 e 6). Solução4: Baixar e instalar o Internet Explorer 9 caso seja o Windows Vista, Seven, Server 2008, ou Server 2008 R2. Após, executar o passo 6. Solução5: Baixar e instalar o Internet Explorer 10 caso seja o Windows Seven ou Server 2008 R2. Após, executar o passo 6. Solução 6: Entre no site indicado abaixo e siga os procedimentos necessários para o seu caso: http://support.microsoft.com/fixit/pt-br 20 c) Utilizando versão indevida do Internet Explorer Segue abaixo as possíveis soluções em ordem de prioridade. Solução1: Executar os passos 2, 3, 4, 5 e 6. 21 d) Sem acesso ao Novo MCC Segue abaixo as possíveis soluções em ordem de prioridade. Solução1: Executar o passo 1 22 e) O conteúdo foi bloqueado porque não foi assinado por um certificado de segurança válido Segue abaixo as possíveis soluções em ordem de prioridade. Solução1: Confirmar que a Internet está funcionando acessando o site www.uol.com.br e após entrar novamente no sistema. Em alguns casos será necessário configurar o Proxy (conforme exemplo na imagem abaixo) para que a Internet funcione corretamente. 23 f) Layout bagunçado e/ou comportamento estranho do sistema Caso, ao tentar utilizar o Novo MCC, o layout logo da primeira tela aparecer desalinhado ou não aparecer a listagem para escolha do Veículo no Passo 2 conforme você for digitando ou no campo Banco de Maior Relacionamento no Passo 5, entre outros comportamentos estranhos. Segue abaixo as possíveis soluções em ordem de prioridade. Solução1: Clicar menu Ferramentas localizado na parte superior do lado direito e depois no submenu “Opções da Internet”. - Após, a seguinte tela será exibida onde você deverá clicar na opção “Segurança”, clicar na imagem do planeta com a descrição de “Internet” e clicar no botão “Nível Personalizado” mais abaixo. - Irá aparecer uma tela com diversas opções. Abaixo irei listar como as mesmas deverão estar selecionadas. Caso esteja diferente, favor deixar igual ao das imagens abaixo. Obs.: Se alguma opção indicada abaixo não existir na sua tela ou você ter alguma que não existe nas imagens abaixo, não se preocupe, pode ignorá-las deixando da maneira como está. 24 25 Após realizar todos os ajustes indicados mais acima, favor clicar no botão OK! Após a tela acima fechar, favor clicar no botão OK da tela que está aberta. Feche o Internet Explorer e abra-o novamente. A partir de agora o Novo MCC deverá funcionar corretamente 26 g) Esta guia foi recuperada Segue abaixo as possíveis soluções em ordem de prioridade. Solução 1: Desabilite todos os complementos - Clique no botão Ferramentas do IE e, em seguida, clique em Gerenciar Complementos. - Em Mostrar, clique em Todos os complementos. - Clique no complemento que deseja desativar e clique em Desabilitar. - Repita para cada complemento que deseje desabilitar. Quando terminar, clique em Fechar. Solução 2: Faça o download do MalwareBytes Anti-Malware através da URL: http://www.malwarebytes.org/products/malwarebytes_free/ - Instale o aplicativo. - Atualiza-o (se necessário) - Clique em "Verificação completa". - Quando terminar o scan, e algum "malware" for detectado, clique em "Exibir resultado", e depois clique em "remover selecionados". Obs.: Todas as infecções serão enviadas para quarentena, e alguns poderão exigir que faça a reinicialização do sistema. Solução 3: Execução Automática Faça o download da ferramenta Microsoft Fix it 50195 através da URL: http://go.microsoft.com/?linkid=9646978 - Execute o arquivo baixado e clique em Redefinir. - Clique para marcar a caixa de seleção Excluir configurações pessoais se você também deseja remover o histórico de navegação, provedores de pesquisa, Aceleradores, home pages, Proteção contra rastreamento e dados de filtragem ActiveX. - Quando o Internet Explorer concluir a aplicação das configurações padrão, clique em Fechar e em Fechar novamente. - Feche e inicie o Internet Explorer. Obs.: Solução encontrada no site http://support.microsoft.com/kb/923737 OU Execução Manual Clique em Iniciar, localize e clique em Executar. -Digite o comando REGEDIT e logo após clique em Ok. -Localize a pasta HKEY_CURRENT_USER\SOFTWARE\Microsoft\Internet Explorer, clique com o botão direito sobre a pasta Internet Explorer, logo após clique em Renomear e renomeie para Internet Explorer.old. -Localize a pasta HKEY_CURRENT_USER\SOFTWARE\Microsoft\Windows\CurrentVersion\Internet Settings, clique com o botão direito sobre a pasta Internet Settings, logo após clique em Renomear e renomeie para Internet Settings.old. -Feche o Editor de Registro. -Acesse a página http://go.microsoft.com/?linkid=9646978 e execute esta ferramenta. Clique em Avançar. Quando solicitado, marque a opção apresentada e clique em Avançar novamente. Aguarde a conclusão dos procedimentos efetuados pela ferramenta. -Os procedimentos efetuados pela ferramenta acima estão descritos na documentação http://support.microsoft.com/kb/923737/pt-br -Abra o Internet Explorer. 27 Solução 4: Faça o download da ferramenta Fix IE Utility.exe através da URL: http://www.thewindowsclub.com/downloads/Fix%20IE.zip - Execute o arquivo baixado e clique na opção Run Utility e aguarde alguns instantes. - Após realizar todas as tarefas necessárias surgirá uma janela com a mensagem “Re-gistered all files. -Verifique se o erro persiste. Obs.: Solução encontrada no site http://www.thewindowsclub.com/repair-internet-explorer-withfix-ie-utility Solução 5: Vá em “Painel de Controle” e escolha as seguintes opções: “Programas e Recursos” “Ativar ou Desativar Recursos do Windows” - Desative Internet Explorer, mas não reinicie o sistema. - Volte para sua Área de Trabalho, caso isso apagou o Atalho, faça outro, ou clique no executável “Internet Explorer” dentro da sua devida pasta, ele vai funcionar, Use o mesmo um pouco e depois desligue o computador. - Ao ligar o computador, siga os mesmos passos acima, mas desta vez para reativar a opção. -Verifique se o erro persiste. Solução 6: Entre no site indicado abaixo e siga os procedimentos necessários para o seu caso: http://support.microsoft.com/fixit/pt-br 28 h) Tela informando que não é possível acessar o Windows Update do Windows. Segue abaixo as possíveis soluções em ordem de prioridade. Solução 1: Certifique-se que esteja utilizando um usuário com privilégios de administrador no computador em questão. Solução 2: Execute os procedimentos indicados no site http://support.microsoft.com/kb/2497281/pt-br 29 i) O Windows Update não funciona. Ao tentar acessar o site da Microsoft do Windows Update, ocorre erro, como por exemplo: res://ieframe.dll/acr_depnx_error.htm#microsoft.com,http://www.update.microsoft.com/windowsupdate/ v6/default.aspx?ln=pt-br Segue abaixo as possíveis soluções em ordem de prioridade. Solução 1: Ativando os serviços necessários - Acesse a opção "Executar" do Windows, presente no menu Iniciar. Em seguida digite "services.msc", teclando Enter. - Na lista de serviços que aparecer, procure pelo item “Atualizações Automáticas”, clique com o botão direito do mouse sobre essa e acesse a opção “Propriedades”. - Na janela de propriedades, acesse a guia “Geral” e verifique se o Tipo de inicialização está marcado como “Automático”. Caso não esteja, altere e clique em “Ok”. - Faça o mesmo procedimento com as opções “Serviço de Transferência Inteligente em Segundo Plano” e “Log de Eventos”. Solução 2: Removendo o MS Java Virtual Machine (MSJVM) - Baixe e execute a ferramenta (MSJVM Removal Tool 1.0a ) de remoção no site http://majorgeeks.com/download.php?det=4158 - Após a remoção, entre novamente no site da Microsoft e tente novamente. Solução 3: Recuperando as Dlls responsáveis pelo Windows Update - Acesse novamente a opção "Executar", mas desta fez digite o comando “cmd” e, em seguida, clique em OK. - Isto abrirá a famosa tela preta do prompt de comandos do Windows. Escreva o seguinte comando: "cd %windir%\system32" e aperte ENTER. - Agora, digite a sequência de comandos listados abaixo, sempre pressionando a tecla Enter depois de cada um deles. Regsvr32 Jscript.dll Regsvr32 Msxml3.dll 30 Regsvr32 Atl.dll Regsvr32 Wuapi.dll Regsvr32 Wuaueng.dll Regsvr32 Wuaueng1.dll Regsvr32 Wucltui.dll Regsvr32 Wups.dll Regsvr32 Wuweb.dll regsvr32 softpub.dll regsvr32 wintrust.dll regsvr32 initpki.dll regsvr32 dssenh.dll regsvr32 rsaenh.dll regsvr32 gpkcsp.dll regsvr32 sccbase.dll regsvr32 slbcsp.dll regsvr32 mssip32.dll regsvr32 cryptdlg.dll regsvr32 c:\windows\system32\vbscript.dll regsvr32 c:\windows\system32\mshtml.dll regsvr32 c:\windows\system32\msjava.dll regsvr32 c:\windows\system32\jscript.dll regsvr32 c:\windows\system32\msxml.dll regsvr32 c:\windows\system32\actxprxy.dll regsvr32 c:\windows\system32\shdocvw.dll - Ainda no prompt de comando, digite “net stop wuauserv” e pressione a tecla Enter, o que fará com que as Atualizações Automáticas fiquem temporariamente desativadas, só assim será possível recuperar a DLL wups2. - Agora digite “regsvr32 %windir%\system32\wups2.dll” e novamente pressione o Enter. - Finalmente, escreva o comando “net start wuauserv" e tecle Enter, o que fará com que as Atualizações Automáticas sejam novamente ativadas. 31 j) Não estar sendo possível entrar no Mapfre Connect pelo Internet Explorer 10 Não faz nada ao clicar sobre alguns dos menus existentes na imagem abaixo. OU Não faz nada ao clicar sobre alguns dos menus existentes na imagem abaixo. Segue abaixo as possíveis soluções em ordem de prioridade. Solução 1: Ative o modo de compatibilidade do IE Quando estiver acessando o site www.mapfreconnect.com.br, Clique na imagem da folha rasgada deixando a mesma na tonalidade azul (ativado – imagem acima) OU Selecione o menu Ferramentas (Tools) e clique na opção Compatibility View Obs.: Caso não esteja aparecendo a barra de tarefas em questão, basta apertar a tecla “ALT” do lado esquerdo do teclado. 32 k) Novo MCC com erro no Windows 2003 Server (volta configurações ao reiniciar servidor) Importante: Só reinicie o servidor após desativar a trava (normalmente retirando o acesso a Internet) para que as alterações sejam realizadas com sucesso. Solução 1: Execute o item A ou B Solução 2: Execute o item G Solução 3: Execute o Passo 4 para que a última versão do Service Pack seja instalada - Execute o Passo 6 indo pelo caminho do Windows Original (mesmo se o seu Windows não for) chegando até os momentos indicados abaixo. Execute os procedimentos abaixo caso não apareça nenhuma mensagem pedindo a chave do produto - Ao chegar na tela abaixo, selecione a opção Personalizada: - Anote o ID de todas as atualizações referentes ao Internet Explorer. Exemplo: KB2809289 33 - Baixe as mesmas (sugestão: utilizar o Google digitando o ID + Windows 2003) - Execute-as por ordem crescente de publicação desativando a proteção do Windows para que atualizações fiquem permanentes após o servidor ser reiniciado. - Caso continue não funcionando, faça novamente os procedimentos indicados acima a partir do “Execute os procedimentos abaixo caso não apareça nenhuma mensagem pedindo a chave do produto” baixando outras instalações que venham a aparecer referente ao Internet Explorer. - Caso mesmo assim não funcione, faça novamente os procedimentos, porém desta vez baixando todas as atualizações existentes. Repita até que não existam mais atualizações para serem realizadas. Execute os procedimentos abaixo caso apareça uma mensagem pedindo a chave do produto - Deverá ser buscado manualmente (sugestão utilizar o site do Google ou da Microsoft - Exemplo: Atualizações do Windows 2003) para baixar as atualizações existentes e que ainda não tiverem sido instaladas OU olhar em uma máquina que tenha o Windows original e que esteja atualizado. Obs.: Para saber quais atualizações já foram instaladas, entre no “Painel de Controle” / “Adicionar ou remover programas” ou menu similar e escolha a opção de ver as atualizações do Windows. Deverá aparecer a listagem de todas as atualizações que foram instaladas, inclusive com o ID das mesmas. - Execute-as por ordem crescente de publicação desativando a proteção do Windows para que atualizações fiquem permanentes após o servidor ser reiniciado. 34 Segue exemplo das telas retiradas do Windows XP (telas diferentes entre as versões do Windows). 35 l) Baixando as atualizações do Windows manualmente, caso seja de sua preferência. - Deverá ser buscado manualmente (sugestão utilizar o site do Google ou da Microsoft) para baixar as atualizações existentes e que ainda não tiverem sido instaladas. Exemplo: Atualizações do Windows 2003 OU olhar em uma máquina que tenha o Windows original e que esteja atualizado. - Para saber quais atualizações já foram instaladas, entre no “Painel de Controle” / “Adicionar ou remover programas” ou menu similar e escolha a opção de ver as atualizações do Windows. Deverá aparecer a listagem de todas as atualizações que foram instaladas, inclusive com o ID das mesmas. Segue exemplo das telas retiradas do Windows XP (telas diferentes entre as versões do Windows). - Baixe-as e execute-as por ordem crescente de publicação. Obs.: Algumas atualizações pedirão para reiniciar o computador. 36 m) Desinstalando o Internet Explorer 10 no Windows Seven - Se estiver passando por problemas em utilizar aplicações (sejam elas quaisquer) com a versão 10 do Internet Explorer, existe a possibilidade de removê-lo. Isto só será possível se você tiver o Windows Seven. Se tiver o Windows 8, não será possível. Ao fazer este procedimento você voltará a ter automaticamente o Internet Explorer 9. - Clique no símbolo do Windows (antigo botão Iniciar) e selecione a opção Painel de Controle: - Clique na opção “Desinstalar um Programa” - Clique na opção “Exibir atualizações instaladas” 37 - Clique com o botão esquerdo do mouse na opção “Windows Internet Explorer 10”, depois clique com o botão direito e depois selecione a opção “Desinstalar”. - Aguarde o processo de desinstalação finalizar e reinicie o computador. Após reiniciar, você já poderá utilizar automaticamente a versão 9 do Internet Explorer. 38
Download