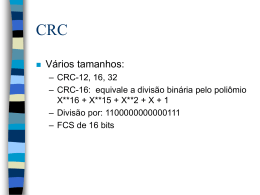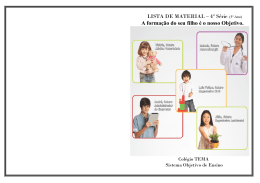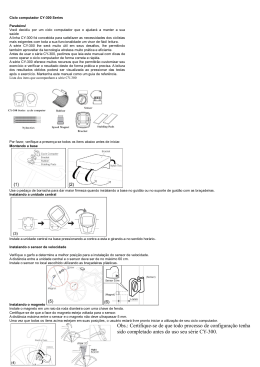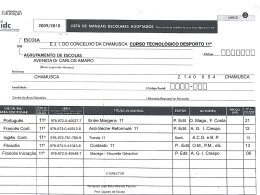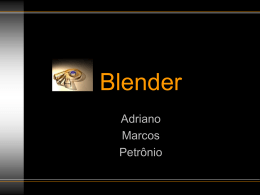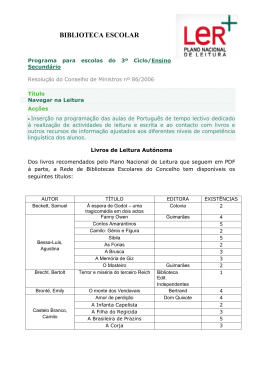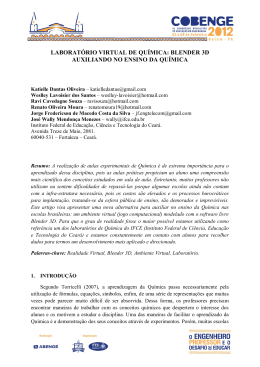TUTORIAL DE CRIAÇÃO DE UM MODÊLO MD2 USANDO WINGS3D E BLENDER POR RONALDO LEMOS - PARTE 02 Esse tutorial é a continuação do anterior (Parte 1). Até aqui você já instalou o Wings e criou o seu modêlo nele. Depois fêz o mapeamento UV, criou uma textura, aplicou ao modêlo, Renderizou e, finalmente, exportou no formato 3DS para ser trabalhado no Blender. Vamos ao Blender; usaremos a versão 2.49a, se você não o tem, baixe-o aqui: http://www.blender.org/ Vá até a seção de Downloads: http://www.blender.org/download/get-blender/ Agora, o Blender, nestas novas versões, não é como o Wings, ele requer arquivos complementares; você precisará baixar a última versão da linguagem Python (que é a linguagem em que o Blender foi feito). Atualmente é a 2.6. O site é esse: Http://www.python.org/download/ O link direto pra baixar essa linguagem é esse: http://www.python.org/ftp/python/2.6.2/python-2.6.2.msi Mas não pára por aqui... Você também irá precisar de uma biblioteca da Microsoft (veja bem estamos falando até agora de Windows, o blender é multiplataforma, se você usa Linux ou outro sistema operacional, as coisas mudam...), chamada de: Microsoft Visual C++ 2008 SP1 Redistributable Package (x86). Essa “Coisa” você poderá baixar daqui: http://www.microsoft.com/downloads/details.aspx?FamilyID=a5c84275-3b974ab7-a40d-3802b2af5fc2&displaylang=en E isso se o seu PC for 32 bits, porque ainda tem a mesma biblioteca para a versão 64 bits; você vai baixar daqui: http://www.microsoft.com/downloads/details.aspx?familyid=BA9257CA-337F4B40-8C14-157CFDFFEE4E&displaylang=en Bom, meu conselho é bem simples: se você nunca instalou o Blender, baixe e instale o Python e depois baixe e instale a biblioteca. Não vai acontecer nada com seu PC, ele só vai ficar mais completo, rsrsrs. Depois que ambas estiverem instaladas, baixe e instale a versão 2.49a. Assim que ele se instalar e verificar que o PC possui esses complementos, vai funcionar bem. Se o seu PC não tiver uma placa mãe bosta como o meu (uma placa ECS!), Provavelmente não precisará ter que comprar uma placa aceleradora de vídeo. Uma GeForce6200 é um negócio bem vindo em qualquer PC, mas no meu foi uma questão de absoluta necessidade, sem ela, nada de Blender.... Curiosamente, no site do Blender, ainda existe uma versão que não se instala, você baixa o zip, descompacta e roda o Blender diretamente a partir da pasta. Já vi casos em que a pessoa não conseguia rodar o Blender normal no PC, mas esta versão rodava!!! Conforme eu havia dito, não poderei dizer nessas poucas páginas tudo o que você precisa saber sobre o Blender, é muita coisa, afinal, na minha modesta opinião, o Blender é o programa 3D mais completo que existe, mas também um dos mais, senão o mais complexo. Você vai ter que ler muito e praticar... http://alemdanimacao.zip.net Página 01 3D View Lâmpada Vertex Groups Grupos de Vértices, faces ou arestas para diversos usos Opções de janelas Câmera Modo de Trabalho Frame atual da animação Menu de opções para dividir a janela ou fundir 2 janelas Esta é a janela padrão do Blender quando você inicia. Sempre é criado um cubo que aparece selecionado no centro. Também existe uma lâmpada e uma câmera. Isso permite uma renderização para que você já veja como está o objeto. A interface do Blender é uma das razões que o torna tão complexo, uma vez que é única. Os objetos são selecionados com o Botão esquerdo do Mouse, que não oferece quase nenhum menu; com o Blender, o teclado é essencial porque muitas funções são chamadas via atalhos de teclado. A barra de espaço, por exemplo, que no Wings desseleciona tudo, no Blender serve para inserir objetos. O blender trabalha por Modos, Object Mode, Edit Mode, Pose Mode, etc... Por exemplo, para criar um objeto, você precisa estar no Object Mode. Cada objeto criado neste modo, é um objeto distinto. Para editar um objeto (exceto mover, rotacionar, mexer na escala, isso se faz no Object Mode mesmo), você tem que selecioná-lo e mudar para o Edit Mode. Curiosamente, mesmo que você tenha uma penca de Objetos juntos, quando você seleciona um e muda pro Edit Mode, só ele pode ser trabalhado, apesar de você continuar a ver os outros objetos na cena, que ficam como que congelados. É importante ter certos cuidados. Note que o cubo do centro da tela está perfeitamente na vista Superior Ortográfica. A posição em que os objetos são criados depende da vista em que você está. Certifique-se sempre de estar em uma destas vistas padrão, direita, esquerda, topo, senão vai criar um objeto em uma posição muito esquisita! Além disso, para que os objetos sejam distintos, eles tem que ser criados no Object Mode. Se você estiver editando um objeto no Edit Mode e criar um objeto neste modo, ele fará parte da malha do editado!! Veja os atalhos: http://alemdanimacao.zip.net Página 02 Teclas de Atalho No Blender é uma mão no mouse e a outra no teclado. Mas não esquente em decorar todas as teclas. Com o tempo, você nem percebe que usa as teclas de atalho, não é preciso olhar toda hora para o teclado para ver se as combinações estão corretas ou ficar pensando um bom tempo para lembrar alguma tecla, é como se fosse automático. Você pensa “Preciso cortar essa parte do objeto” e logo você digita Ctrl+R. O teclado é esencial no jornada com o Blender, pois isso, saber as teclas de atalho e quais são suas funções é muito importante, deixando o trabalho mais prático e produtivo! Então está ai uma lista de atalhos e funções do Blender pelo teclado. A - Selecionar/Descelecionar tudo - EDIT MODE / OBJECT MODE B – Caixa de seleção - EDIT MODE / OBJECT MODE B depois B novamente – Bolinha de seleção - EDIT MODE C – Centralizar nas coordenadas do 3DCursor - EDIT MODE / OBJECT MODE D – Modos de Visualização - EDIT MODE / OBJECT MODE E- Extrusão - EDIT MODE F – Fazer Face - EDIT MODE F - Mudar para o modo UV Face Select - OBJECT MODE G - Mover objeto selecionado - EDIT MODE / OBJECT MODE H – “Esconde” seleção - EDIT MODE / OBJECT MODE I - Inserir “Key” para animação - EDIT MODE / OBJECT MODE L – Se a malha estiver parcialmente selecionada, L selecionará o restante dela. - EDIT MODE O - Ativar a opção Fallof - EDIT MODE P – Separar malha selecshionada - EDIT MODE P – Rodar Game Engine - OBJECT MODE R - Rotação - EDIT MODE / OBJECT MODE S – Escala - EDIT MODE / OBJECT MODE V – Entrar no modo Vertex Paint - OBJECT MODE W – Menu de edição de malha Mesh - EDIT MODE W - Opções de Boolean - OBJECT MODE Z - Alternar entre vizualização Solid e Wire - EDIT MODE / OBJECT MODE X ou Delete - Menu de deletar - EDIT MODE / OBJECT MODE TAB - Alternar entre Object Mode e Edit Mode - EDIT MODE / OBJECT MODE Barra de Espaço - Menu Add - EDIT MODE / OBJECT MODE Ctrl Ctrl+E – Funções epeciais das arestas Mesh - EDIT MODE Ctrl+G – Menu de grupos de objetos - OBJECT MODE Ctrl+G – Menu de grupo de vértices - EDIT MODE Ctrl+I - Inverter seleção - EDIT MODE / OBJECT MODE Ctrl+J - Juntar os objetos - OBJECT MODE Ctrl+M - Espelhar a malha - EDIT MODE / OBJECT MODE Ctrl+N - Recalcular normais para o lado de fora Mesh - EDIT MODE Ctrl+P - Parentear vértices - EDIT MODE Ctrl+P - Parentear objetos - OBJECT MODE Ctrl+Q – Sair do Blender - EDIT MODE / OBJECT MODE Ctrl+T – Transformar faces quadradas em faces triangulares - EDIT MODE Ctrl+U - Gravar preferencias do usuário - EDIT MODE / OBJECT MODE Ctrl+V - Funções especiais dos vértices - EDIT MODE Ctrl+W - Salvar - EDIT MODE / OBJECT MODE Ctrl+X – Novo arquivo - EDIT MODE / OBJECT MODE Ctrl+Y – Refazer - EDIT MODE / OBJECT MODE Ctrl+Z – Desfazer - EDIT MODE / OBJECT MODE Ctrl+TAB – Entrar no modo Weight Paint - OBJECT MODE Ctrl+TAB – Modos de seleção - EDIT MODE Ctrl+Barra de Espaço - Modos de manipulação - EDIT MODE / OBJECT MODE Alt Alt+A – Rodar animação - EDIT MODE / OBJECT MODE Alt+D - Replicar - OBJECT MODE Alt+E – Entrar no Edit Mode - EDIT MODE / OBJECT MODE Alt+G- Resetar Locação - OBJECT MODE Alt+J - Transformar faces triângulares em faces quadradas - EDIT MODE Alt+M - Opções de Merge - EDIT MODE Alt+R – Resetar Rotação - OBJECT MODE Alt+S - Resetar Escala - OBJECT MODE Alt+U - Histórico de ações globais - OBJECT MODE Alt+U - Histórico de ações realizadas no Edit Mode - EDIT MODE http://alemdanimacao.zip.net Página 03 Shift Shift+A – Menu add - EDIT MODE / OBJECT MODE Shift+B – Definir area para renderizar - EDIT MODE / OBJECT MODE Shift+C – Visão geral / centralizar 3D Cursor nas coodenadas 0 - EDIT MODE / OBJECT MODE Shift+D - Duplicar - EDIT MODE / OBJECT MODE Shift+E - Ferramenta Crease - EDIT MODE Shift+F - Fazer faces trinangulares - EDIT MODE Shift+S - Menu de Snap - EDIT MODE / OBJECT MODE Shift+Z – Alternar entre vizualização Shaded e Wire - OBJECT MODE Shift+Barra de Espaço – Maximizar janela - EDIT MODE / OBJECT MODE Conjunto F1, F2, F3… F1 – Abrir arquivo Shift+F1 – Abrir arquivos em partes F2 – Salvar como… Shift+F2 – Salvar arquivo como DXF F3 – Salvar imagem Shift+F3 – Janela Nodes Editor F4 – Painel Logic Shift+F4 – Selecionar componentes do arquivo F5 – Painel Shading Shift+F5 - Janela 3D View F6 - Menu Textures buttons Shift+F6 – Janela Ipo Curve Editor F7 - Painel Object Shift+F7 - Janela Buttons F8 – Menu World buttons Shift+F8 - Janela Video Sequence Editor F9 - Painel Editing Shift+F9 – Janela Outliner F10 – Painel Scene Shift+F10 - Janela UV/Image Editor F11 – Mostrar imagem renderizada Ctrl+F11 - Mostrar animação renderizada Shif+F11 – Janela Text Editor F12 – Renderizar cena Ctrl+F12 – Renderizar Animação Shift+F12 - Janela Action Editor Frames → Avançar 1 frame ← Retornar 1 frame ↑ Avançar 10 frames ↓ Retornar 10 frames Shift + → Ir para o ultimo frame Shift + ← Ir para o primeiro frame Layers Você também pode mudar de layer utilizando teclas de atalho: 0 até 9 – Alterna a visibilidade dos layers de 1 até 10 Alt+0 até Alt+9 – Alterna a visibilidade dos layers de 11 até 20 Ponto de visão Pontos de visão prontos: (números digitados no teclado numérico) 0 = Visão da câmera. 1 = Visão frontal. 3 = Visão lateral. 7 = Visão superior. 5 = Alterna entre visão Perspectiva e visão Ortográfica Ctrl + 1 ou + 3 ou + 7 = inverte a respectiva visão. Ângulos – é possivel controlar algumas funções atravez dos ângulos, como por exemplo o extrude, que se você apertar a tecla referente ao ângulo após o comando de extrusão, o seu extrude irá para tal lado. O mesmo ocorre com o rotate e com o scale. Veja abaixo os ângulos: Ângulo X (linha vermelha) Ângulo Y (linha verde) Ângulo Z (linha azul) FONTE: http://blendertotal.wordpress.com/2007/07/10/teclas-de-atalho/ http://alemdanimacao.zip.net Página 04 A Lista de atalhos é bem grande, hein? E as funções também. Você notou que na janela da página 2 havia uma janelinha na junção entre a janela de cima e a de baixo, com opções Split Área e Join Área? São para dividir e fundir áreas, respectivamente. Esse menu aparece toda vez que você coloca o ponteiro do mouse sobre a junção entre as duas janelas (ele vira uma seta dupla) e clica com o botão direito do mouse. Desta forma você poderá criar quantas janelas quiser e do tamanho que quiser, uma vez que se você estiver com o ponteiro ali em cima e ele virar uma seta dupla, se você clicar com o botão esquerdo poderá mover a junção. Você notou o cursor (bola vermelha com uma cruz) no centro do cubo? Esse cusor determina o ponto de criação dos objetos. Você posiciona ele clicando com o ponteiro do mouse em algum lugar da janela 3D View. Ele fica num lugar, enquanto o ponteiro do mouse pode estar em outro. Tudo o que você criar irá aparecer onde estiver o cursor. Todas as janelas que você criar, tem no canto esquerdo (onde eu escrevi “opções de janelas”), uma setinha. Clicando ali você vê todas as opções de janelas que o Blender possui e cada uma serve para uma coisa. Nesta janela padrão você vê na de cima um “i”, é a janela User Preferences, a do meio é a 3D View e a de baixo é a Buttons Windows. Essa terceira muda em função dos atalhos que você chamar. Se clicar em F10 por exemplo, ela oferece opções para a renderização. Você pode ter inúmeras janelas, mas a que vai estar ativa é a que estiver com o ponteiro do mouse em cima. A mudança de modos afeta a todas as janelas. Você não pode estar numa janela no Object mode e em outra no Edit Mode. Nesta janela de Botões, que você vê na página 2, no canto inferior esquerdo, tem uma opção chamada de “Vertex Groups”. Ali você cria grupos de vértices, faces, arestas, para posteriores ações. Por exemplo, você tem que criar grupos de vértices com o mesmo nome dos bones (ossos), da estrutura chamada de “armature” (que é a que deforma a malha nas animações) para que ela possa deformar a malha. Para aplicar vários materiais a uma malha única, isso também é necessário. Se eu ficar aqui falando sobre as funções do Blender, escreverei um livro e não vou lhe dizer tudo o que você precisa saber. Agora que você teve essas noções básicas sobre o programa, pare um pouco de ler esse tutorial e leia o tutorial “Blenderanimacao_com_armature”, que eu anexei numa pasta chamada “Outros Tutoriais”. Nesse tutorial você vai criar, texturizar, renderizar e animar um personagem, de uma maneira bem prática e rápida. Esse tutorial é excelente e eu acho que todo mundo que já lidou com o Blender já o leu e praticou, porque aborda muitas funções importantes. Como o objetivo deste tutorial é ensinar a exportação em Md2 a partir do Blender e não se tornar um “Expert” em blender, é fundamental lê-lo ou você não entenderá do que estarei falando daqui pra frente. Eu gostaria muito que esses materiais lhe ajudassem a entender, ou pelo menos dar a partida no uso do Blender. Para isso, eu tive que fazer um curso de férias na Faculdade Estácio de Sá e também estudar o Livro Blender 3D - Guia do Usuário, do Allan Brito (http://www.allanbrito.com/), que por sinal é muito bom. Eu trabalhei um pouco mais no Wings porque o material para ele não é tão vasto quanto o de Blender, na internet, mas o problema é encontrar material realmente voltado ao iniciante. As pessoas sempre acabam se esquecendo que muitas vezes as pessoas que estão lendo não fazem a menor idéia do que é o 3D... Desta forma, além de estar dando ao usuário experiente meios de criar o seu modêlo Md2, também permitirei que o usuário iniciante tenha uma base para começar a estudar e trabalhar de verdade com esses programas. Leia então o tutorial e vamos à aimação do nosso Pato Md2! http://alemdanimacao.zip.net Página 05 Bom, agora que você já leu o tutorial “Blender-animacao_com_armature”, vamos abrir o Blender e importar o nosso pato, gerado no Wings3D e exportado em 3DS. Note, se você já sabe trabalhar com o Blender, nada impede que o modêlo seja inteiramente feito nele e texturizado também. Neste caso, a primeira parte deste tutorial não é necessária. Abra o Blender, salve na mesma pasta em que você criou seus arquivos no Wings, ponha a janela 3D View na vista Ortográfica frontal (veja os atalhos!) e importe o arquivo 3ds através de Menu > File > Import > 3D Stúdio .3ds. Vá em Menu, Game, Marque Blender GLSL Materias e em Draw Tipe escolha Textured, para que a textura apareça no pato. Se tudo estiver certo, você verá isso: Material Pato1_auv Textura exportada do Wings3D As janelas neste arquivo já foram rearranjadas de um modo que facilitou o meu trabalho. Eu criei 2 janelas 3D view e na Bottons Windows eu cliquei na bolinha vermelha, bem abaixo de “Edit Mode”. Como o modêlo já foi préconfigurado do Wings e a textura está na mesma pasta em que você salvou o arquivo do Blender, o material é reconhecido automaticamente! Veja que o nome dele também está lá, o mesmo feito no Wings, Pato1_auv! Na figura da direita, a malha está em Wireframe, então você pode ver uma estrutura dentro do pato; é o armature já criado. Em nosso exemplo, eu fui pra 3D view da esquerda, coloquei tudo em Wireframe, eu fui em Object mode, teclei “A” para que nada estivese selecionado, posicionei o cursor 3D bem embaixo da barriga do pato, no centro da malha, teclei na barra de espaço e escolhi Add > Armature. Um bone é criado, com a ponta para cima. Selecionei ele, mudei para edit mode, cliquei na bolinha da ponta dele e a levei até a http://alemdanimacao.zip.net Página 06 Junção do peito com a barriga, usando o o atalho G (Grab, mover) + o eixo Z (você tecla GZ) e o movimento se dá somente pra cima. Note que com eu estou em edit mode, só a bolinha da ponta do bone anda e não ele todo. Depois, deixando a bolinha ainda selecionada, levei o o ponteiro do mouse até o topo da cabeça e cliquei mantendo a tecla CTRL pressionada. Este é um atalho maravilhoso, porque a cada clique você gera um bone, que nasce do anterior e isso cria um parentesco automático (o bone que vem depois, é o filho. O pai consegue mover o filho, mas o filho não pode mover o pai, movendo-se num eixo que é a junção dele com o pai.). Com isso eu criei 2 bones, um que vem da parte de baixo té o peito e outro do peito até a cabeça. Para o teste, bastam esse dois. Se você fêz tudo certo, terá essa imagem: Marque essa opção para que os nomes dos Bones apareçam Aqui você pode renomear os Bones É útil renomear os bones para que você possa identificá-los melhor, porque o Blender começa criando, e dando nomes automaticamente, como Bone, Bone.001, Bone.002, e assim por diante. Como eu só fiz 2, chamei-os de Baixo e Cima. Quando tiver isso, saia do Edit Mode e volte ao Object Mode. Nós vamos criar um parentesco entre o modêlo e o armature, de modo que o Armature seja filho da malha. Para que isso aconteça, primeiro tecle A para desselecionar tudo, clique com o botão direito na malha e depois no armature (nesta ordem, de filho para pai, não mude!). Ambos ficam rosas, mas de rosas diferentes. Quando estiver assim, tecle CTRL+P. O Blender pergunta se você quer criar o parentesco (Make Parent to), clique em “Armature”. Logo em seguida vai aparecer um outro menu: Create Vertex Groups? (Lembra que falamos nisso?), Escolha a Segunda opção Name Groups. Com isso, além de associar a malha ao armature, os nomes dos grupos de vértices http://alemdanimacao.zip.net Página 07 Já serão criados e bastará você selecionar o que deseja e associar aos respectivos bones!! Pronto, agora você desseleciona tudo, clica só no pato e muda para edit mode. Agora vamos associar os vértices (estou explicando isso, mas se você leu o tutorial de armature, já viu como fazer tudo isso!). Para isso, desselecione tudo, mude para o modo vértice, tecle B para criar uma caixa de seleção, clique e arraste o mouse, formando um retângulo em torno dos vértices de toda a parte de cima até a linha que divide o peito e a barriga. Se tude estiver certo e você clicar nos nomes dos grupo (lembra na figura da página 2?) e verá que que já existem grupos prontos para que você faça a associação, veja na figura abaixo: Grupo de vértices selecionados com Box select - tecla B Nomes dos grupos previamente criados, tem sempre o nome dos bones que você fêz, por isso se nomei antes de associar a malha ao armature. Neste caso só tem 2 bones, cima e baixo, então só terão 2 grupos, cima e baixo Modos Vértice, aresta, face Essa parte é chamada de RIG e é uma das partes em que as pessoas mais apanham, então dê uma especial atenção a ela. No final desse tutorial eu vou dar o link da Revista Procedural, que tem ótimos tutoriais sobre isso e outros assuntos muito legais, caso você queira se aprofundar nesse assunto. Primeiro, clique no grupo Cima, para que quando a caixa se feche seja esse grupo que fique aparecendo. Agora, você está vendo os 6 botões beges que tem embaixo dos nomes dos grupos? Eles são o segredo da associação. Clique 1 vez em” Assign”. Ele faz a associação desse grupo de vértices que você selecionou com o grupo que está escolhido. Se você fêz certo, clique no botão Desselect. Todos os vértices deverão ser desselecionados. Clicando no botão Select, eles serão selecionados! Isso indica que o grupo foi criado corretamente. Se tiver feito algo errado (colocado vértices a mais ou a menos, clique no botão Remove para que os vértices se desassociem do grupo. Os botões New e delete são para criar grupos e deletá-los, não serão usados aqui. Se está tudo certo, desselecione tudo e vamos ao próximo http://alemdanimacao.zip.net Página 08 passo: selecione somente a parte de baixo do pato, mude o grupo para Baixo, clique no botão assign. Depois teste clicando nos botões desselect e select. Se você conseguiu, terminou a associação. Agora, volte ao Object Mode, selecione somente o armature, e mude para Pose Mode (esse modo só aparece se você tiver escolhido o armature). Selecione somente o bone de cima, o Cima. Clique onde tem os frames, que devem estar em 1, clique na seta da direita até que chegue no 5 ou clique e escreva 5 diretamente. Com o bone Cima selecionado, tecle RY para que o bone gire no eixo Y apenas (você vai ver que no canto esquerdo da 3D view o Y é o único eixo que não aparece, você está vendo o pato por ele). Se a sua associação foi correta, a malha deve ter acmpanhado o Bone!! Essa parte é pura magia. Eu andei até o bone 5, mas poderia ter ido mais longe. Lembre-se que numa animação, quanto mais frames existem entre o início do movimento (Frame 1) e o fim (frame 5), mais lento é o movimento. Se forem poucos, o movimento é mais rápido. O Blender cria poses-chave, os frames intermediário o programa inteligentemente faz uma intepolação! Quando estiver com o pato caído para o lado e o frame for o 5, tecle “I”, para chamar o Menu de inserção de Keys, ou as chaves dos movimentos. Escolha LocRot, assim: Frame 5 Chaves Criadas cada vez que você clica em “I”, para salvar as poses Agora é hora de se divertir! Acabo de ensinar você a ser um animador! Basta primeiro avançar alguns frames, fazer uma pose, clicar em I, escolher LocRot. Faça isso até chegar ao Frame 198, que é o máximo que o Blender exporta em Md2. No exemplo do pato, eu só fui até o frame 45, com animações, mas o Blender exporta assim mesmo até o 198, que ficaram sem movimento, uma pena. Você pode brincar aí o quanto quiser, o Frame 198 é o Limite! Agora vamos entender o padrão Md2. http://alemdanimacao.zip.net Página 09 Um detalhe importante de um MD2 na hora de Modelar é respeitar os limites de um MD2. Triangules: 4096 Vértices: 2048 Texture Coordinates: 2048 Frames: 512 Skins: 32 Caso não sejam respeitados esses padrões, não se poderá exportar nesse formato. Um personagem md2 padrão tem sua animação por frames e normalmente segue o numero de frames de 0 a 197, na seguinte ordem: "Parado" (stand) "Correndo" (run) "Atacando" (attack) "Golpeado” 1 (pain1) “Golpeado” 2" (pain2) "Golpeado 3", (pain3) "Pulando", (jump) "Girando", (flip) "Saudação", (salute) "Chamando", (taunt) "Gesto" (wave) "Apontando", (point) "Parado Agachado" (crstnd) "Andando Agachado", (crwalk) "Atacando Agachado", (crattack) "Golpeado Agachado", (crpain) "Morte Agachado", (crdeath) "Morte 1", (death1) "Morte 2", (death2) "Morte 3", (death3) 0 a 39, 40 a 45, 46 a 53, 54 a 57, 58 a 61, 62 a 65, 66 a 71, 72 a 83, 84 a 94, 95 a 111, 112 a 122, 123 a 134, 135 a 153, 154 a 159, 160 a 168, 169 a 172, 173 a 177, 178 a 183, 184 a 189, 190 a197, Fonte: Manual de Exportação Quake 2 model (md2) por Adalberto Szabo Chabbouh (huntergamer) Se você abrir o arquivo do Wings3D com o modêlo, clicando no pato no modo material, vai ver que ele tem 452 polígonos (triangles), 228 vértices, 678 arestas, as coordenadas de textura são 512, logo, está totalmente dentro dos limites mencionados. É possível alterar a quantidade de frames exportados, mas só mexendo no Script Original em Python, mas infelizmente ainda não sei fazer isso... Vamos agora ao que interessa, a criação do nosso arquivo em Md2! http://alemdanimacao.zip.net Página 10 EXPORTANDO UM MODÊLO EM MD2! Antes de fazer a exportação, é necessário ensinar ao Blender o caminho da pasta onde ele deverá exportar. Atenção, isso é muito importante, pois essa configuração é que vai determinar onde serão salvas as renderizações, filmes de animação, etc, e também os nossos modêlos Md2. Você tem que estar em Object Mode. Se os botões abaixo, na Bottons Window não estiverem aparecendo, tecle F10; veja então na Figura abaixo onde você tem que clicar para escolher as pastas: Clique aqui para escolher os diretórios de Saída!!! Em cada um dos botões da figura de cima que você clicar, vai aparecer a caixa que está na figura de baixo. Primeiro clique no botão de baixo desta caixa para navegar pelos seus discos e depois clique no botão “P” para escolher os subdiretórios. No Blender, quando o nome escrito estiver em branco, é uma pasta e de você clicar em cima, ela será aberta e exibirá o conteúdo com nomes em Preto. Quando achar a pasta certa, clique no botão Select OutPut. Aqui você navega pelos subdiretórios do Disco sscolhido no Botão abaixo Aqui você navega pelos Discos (diretórios Principais) http://alemdanimacao.zip.net Página 11 Pronto, agora, o que você exportar estará salvo na pasta escolhida. Selecione o modêlo, vá em Menu > File > Export > Md2 (.md2). Vai abrir uma janelinha(veja na figura abaixo). Deixe o Fator de escala em 1 mesmo, em Md2 File to Save dê um nome qualquer para o Modêlo. As versãoes antigas do Blender precisavam que fosse mantida a extensão, senão dava erro, então, como eu já sou um pouco velho nisso (mais velho do que experiente!), eu acabei ficando com o vício, e por precaução, eu não apago a extensão “ .md2”, mudo apenas o nome padrão “Tris”. Prefira nomes curtos, sem acentos, sem caracateres especiais. Em frame list File, não escreva nada, a não ser que você saiba configurar um arquivo .cfg com as configurações de frames (sempre menos que 198), que o Blender poderá achar por meio do botão Browse. Finalmente, em Texture Path, dê o nome da textura que você está usando no material do modêlo, no exemplo, escreva Pato tex. Se tudo estiver certo, pode haver uma mensagem avisando que a textura não é 256x256, clique em ok para confirmar. Vai avisar também que como não há um arquivo de configuração de frames, será usado o defalt. Finalmente, para a alegria de todos, começará a exportação frame a frame, momento em que o Blender fica travado, enquanto a contagem de 1 a 198 é exibida ali, no cantinho superior direito da sua tela. Alegrese, a exportação está acontecendo!!! Veja na figura abaixo! Vitória! Contagem de frames da exportação em andamento! Quando terminar, vá até a pasta que você escolheu e localize o seu arquivo criado!!! Eu não tenho muita experiência nisso, por isso só conheço um visualizador de Md2, que é o nativo do 3D Game Builder, o Md2 Viewer. Com ele você poderá escolher qual animação visualizar e ainda trocar a textura do seu modêlo. É o Máximo! Veja o resultado na próxima página, dentro do visualizador. Se você não tiver, talvez tenha que testar dentro da sua própria engine. http://alemdanimacao.zip.net Página 12 É muito bom ver o resultado! Agora, vamos evoluir um pouco o processo. Você já sabe como modelar, texturizar, animar e exportar o modêlos em Md2. O problema é que o Script do Blender, ao mesmo tempo em que limita os frames em 198, também nomeia a seqüência de acordo com a tabela da página 10, em inglês. Logo, no visualizador, as animações que serão mostradas serão Stand, run, etc... Agora, imagine que você gostaria de personalizar essas animações, gostaria que “run” fosse “correr”. Ou melhor, se você olhar a tabela vai ver que não existe a animação walk (andar), e você gostaria de criar as duas, andar e correr. O Blender não vai condenar o seu modêlo se a sua animação run, que deveria ser do frame 40 ao 45, na verdade ficar do 41 ao 53 (que pega os frames da animação attack), mas como ele nomeia os grupos de frames automaticamente, quando o visualizador estiver com a animação run selecionada, na verdade vai exibir somente os primeiros 5 frames da sua animação run personalizada e quando vc escolher attack, verá o restante dos frames da animação run, ou seja, vai dar problema quando você estiver trabalhando com o 3D Game Builder ou qualquer outra engine!!! Então, você tem duas alternativas: 1 - Você cria as suas animações exatamente dentro do padrão da página 10 e aceita que elas terão os nome todos em inglês. No máximo, se você não quiser que o modêlo tenha 3 tipos de morte diferentes, por exemplo, como é o caso dos frames de 178 a 197, você pode criar outras animações e encaixar nesses espaços, mas saiba que vai ficar com o nome estranho. Digamos que em vêz da morte 1 (death1 - 178 a 183), você queira que ali ele fique dançando rumba(!). Bom, na hora de escolher a animação em sua engine, saiba que a death1 vai causar um efeito bem engraçado! http://alemdanimacao.zip.net Página 13 2 - Você cria as suas animações personalizadas e também personaliza os nomes delas! Só não esqueça que 198 é o seu limite... Para isso, existe um programa gratuito, o Q2 Modeller, antigo, que não se instala, e que serve para modelar ou editar os modêlos Md2. Bom, eu acho ele interessante, exceto pelo fato de que não tem esqueletos e suas ferramentas maravilhosas, como o Blender. Para animar, você tem que selecionar a malha e deformar ela manualmente, frame a frame... Um trabalho de paciência bem irritante! Em compensação tem recursos de adicionar e editar frames. Isso abre uma possibilidade bastante interessante. Apesar de ser difícil modelar e texturizar nele, e também animar, como você já tem o seu modêlo pronto e animado, você poderá renomar as seqüências de frames de forma personalizada e até inserir animações novas por interpolação. Lembra que os limites de frames são 512, mas que você só exporta 198? Você pode criar um grande número de animações bem curtinhas, menores que as que tem no padrão e depois nesse programa você poderia inserir frames intermediários que repetissem a pose do frame anterior. Por exemplo, a animação run é muito curta, vai do 40 ao 45. Você pode criá-la deste mesmo tamanho e no programa inserir 1 frame entre o 40 e o 41 (claro que vai ter que renomear tudo que vem depois, porque o 41 vai virar 42 e assim por diante), e copiar a pose 40. Seguindo essa seqüência, você poderia ter ao invéz de 6 frames, poderia ter 11 ou 12. A animação que normalmente seria muito rápida, ficaria com uma velocidade menor e você não precisaria criar uma nova pose, porque talvez a simples duplicação de uma pose a cada frame não alterasse muito a animação. Assim, você poderia, ao invéz de ter 198 frames, de repente ter 400. Vamos ao programa. Baixe deste link: http://www.gamers.org/pub/idgames2/planetquake/rmd/q2modeller/q2mdlr9b.zip Crie uma pasta para ele, já que ele não se instala. Descompacte todo o zip dentro dela e rode o aplicativo que tem lá, o MDL. Quando a janela se abrir, vá em File > Open. Abre uma janela pra você procurar o seu modêlo Md2. Quando achar, clique nele e depois em Abrir. Vai aparecer a seguinte janela (estando o seu modêlo importado): http://alemdanimacao.zip.net Página 14 O Programa reconhece automaticamente o material, então, quando você exportar seu modêlo editado, não precisará se preocupar com essa parte, pois tudo estará preservado. No menu Edit tem as diversas opções para editar os frames e os atalhos para elas, veja: Para alterar o nome de um frame, primeiro você tem que estar nele. O Goto Frame que você vê na figura, cujo atalho é Ctrl+G, irá chamar a seguinte lista: Basta clicar em cima do frame que você quer editar e d a r “ O K ” . Somente quando você estiver no frame é que será possível editar o s e u n o m e . Infelizmente, isso terá que ser feito de frame em f ra m e . . . C l a r o que, se você começa no frame 1 e vai de um em um, tem um recurso mais simples, que é clicar nos dois botões azuis de navegação que você vê na figura, embaixo, à esquerda. Uma vez no frame, vamos usar o comando Change Frame Name, cujo atalho é o Ctrl+R. Esse é o comado pra renomear frames. Dê um Ctrl+R; vai abrir a seguinte janela: Agora você poderá escrever o nome do novo do Frame e dar Ok. Como você pode ver no menu chamado pelo Ctrl+G, cada animação corresponde à vários frames, então tem stand_1, stand_2, etc. Para fcilitar a vida, depois que der o novo nome, mantenha o tracinho e o número, selecione só o nome novo, clique com o botão direito do mouse e escolha copiar. Depois, dê ok, clique no botão de avançar, vá para o próximo frame, chame Ctrl+R, selecione o nome do frame a ser editado, botão direito do mouse de novo, escolha “colar”. Você terá, por exemplo, Parado_1, Parado_2, Parado_3, etc..., substituindo stand_1, stand_2, etc... Quando tiver feito tudo isso, saiba que os botões “salvar” e “salvar como” são para Página 15 Salvar arquivos do próprio programa. Para gerar um novo arquivo Md2 Editado, depois que você tiver editado todos os frames, você terá que exportar. Vá em Menu > File Export > Export to Md2. Escolha o local, ignore se surgirem mensagens de erro, dê ok em tudo e pronto. Vá na pasta que você escolheu pra salvar e curta seu modêlo Md2 com animações personalizadas!!! Elas já irão aparecer no visualizador. Esse programa tem muitos recursos bem legais, mas eu ainda não tive tempo de explorá-lo da maneira que ele merece. Pra vocês terem uma idéia, eu usei o comando “Add New Frame”, cujo atalho é o Ctrl+I, e criei um frame 199, uma a mais do que o Blender gerou. Dei um nome a ele, que você vê na figura ao lado (Morte_199), e trabalhei a malha, virando o pato um pouco, e criei uma nova pose, que não existia antes! Como você pode ver, não só eu posso editar os nomes dos frames e com isso alterar totalmente o esquema das animações, como também podemos criar mais frames e novas animações. Apesar de ser bem difícil fazer isso sem bones, quando você tem um modêlo base já com algumas poses prontas, fica bem mais fácil. Bom, espero que com esse tutorial você tenha os meios de criar os seus próprios modêlos em Md2. Se eu conseguir dominar a técnica de criar em Md3, tentarei passar pra vocês, mas ainda estou estudando. FATOR DE ESCALA ENTRE OS PROGRAMAS Uma coisa interessante que você precisa saber é a relação entre os fatores de escala que existem entre os programas. Você deve ter notado que tanto o Wings quanto o Blender possuem uma grade, certo? Vamos então ver como isso funciona. Para isso, criei um cubo no wings3d e reduzi unifomemente para 50%. Com isso, ele ficou com 1 unidade de grade (como se fosse 1m²).Alinhei com o piso e exportei em 3ds. No Blender eu importei e vi que o cubo coincide perfeitamente com 1 quadrado da grade do Blender, então as escalas são equivalentes. Abri o 3D game Builder e importei o cubo. Ele ocupou 1/4 da grade, logo, para que ele ocupasse toda a grade, eu tive que dobrar a escala dele de 1 para 2 em todos os eixos. Com isso concluímos que as escalas entre o Wings e o Blender são iguais e essa escala é igual à metade da escala do 3D Game Builder. Logo, se você criar um personagem que no Wings e no Blender ocupe 1m² e queira que ele já entre no 3D Game Builder ocupando a mesma área, você deve exportar do wings e do Blender com fator de escala 2. Apesar de que no 3D game Builder você pode ajustar isso, é legal ter essa noção para que todos os objetos sigam uma proporção certa ao serem criados. http://alemdanimacao.zip.net Página 16 Se você está gostando desse tutorial, poderá me dar uma grande força; visitando o http://alemdanimacao.zip.net meu blog: http://alemdanimacao.zip.net Logo no início, você vai ver os links patrocinados do UOL. Além de você conhecer diversos links e dicas de programas 3D, poderá me ajudar clicando nesses links, porque eu recebo por isso! Além disso poderá encontrar algo que venha a lhe interessar, porque eles sempre mostram algo bom. Basta clicar e esperar a janela da propaganda abrir. Depois, se você se interessar, eu Links Patrocinados até lhe explico como ganhar com isso também! LINKS PARA VISITAR Segue uma lista de links legais para visitar: Http://www.wings3d.com.br/ Http://www.wings3d.com.br/forum/ Http://www.procedural.com.br/ Http://www.procedural.com.br/forum/ Http://revista.proceduralbase.org/download/baixar.htm Http://blenderufpe.wordpress.com/ Http://blendertotal.wordpress.com/ Http://www.eternix.com.br/pt/index.php Http://www.blender.org/ Http://www.blender.com.br/ Http://www.blendermasters.com/cms/ Http://www.3dzine.org/3Dzine.html Http://www.3d4all.org/ Http://www.estudiolivre.org/tiki-index.php Http://www.allanbrito.com/http://tioilmo.blogspot.com/ http://blendermaniacs.blogspot.com/ http://www.escultopintura.com.br/Recepcao/Recepcao.htm Um grande abraço e bons estudos. Até o próximo tutorial. Ronaldo Lemos http://alemdanimacao.zip.net Página 17
Download