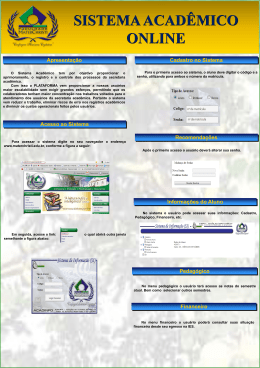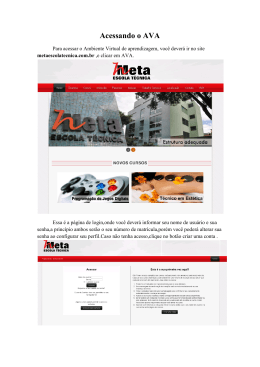Agência Nacional de Vigilância Sanitária MANUAL DO USUÁRIO Manual do USUÁRIO – Sistema Farmácias – V 0.99B Projeto SNGPC/CDMC Sistema Nacional de Gerenciamento de Produtos Controlados Controle de Dispensação de Medicamentos Controlados Gerencia Geral de Medicamentos Unidade de Medicamentos Controlados, Fitoterápicos e Isentos Coordenação de Medicamentos Controlados Brasília, fevereiro de 2003 Agência Nacional de Vigilância Sanitária Equipe Técnica: Coordenadora do Projeto Rosângela Furtado Dias Equipe Técnica de Trabalho: Coordenador Técnico do Projeto Eduardo Telles Palmeira Co-Responsável Técnico Farmacêutico Pedro de Alcântara Vasconcelos Filho Analista de Processos Logísticos e Treinamento Gustavo Henrique Carvalho e Silva Gerência Geral de Informação Gerente Geral de Informação Antonio Carlos Borba Carapeba Gerente de Desenvolvimento Paulo César Gomes de Medeiro Equipe Técnica/Desenvolvimento José Ribamar Alvino Júnior Josué José da Silva Neto Leonardo Mello Sussuarana Equipe Suporte/Apoio Clací Griebeler Edy Gomes de Assunção Maria das Graças de Oliveira Rodrigues E-mail: [email protected] Copyright@ ANVISA, 2001 ÍNDICE ASSUNTO PÁGINA Instalando o sistema 02 Executando pela primeira vez Logando no Sistema pela primeira vez Cadastrando a empresa Cadastrando o Gestor do Sistema Logando no Sistema como Gestor 05 05 05 06 07 Área de trabalho 08 MENUS do Sistema 09 Seqüência de preenchimento 10 MENU Sistema Login, logout e Mudar Senha 11 MENU Transferência Conectar – Conexão/Transferência Conectar – Dados da Empresa Conectar – Responsável Técnico Conectar – Movimentação de Receitas Conectar – Movimentação de Notas Fiscais Conectar – Transferência de Movimentação 12 13 14 15 16 17 MENU Escrituração Receita Controlada - Escrituração Notas Fiscais 21 31 MENU Tabelas Medicamentos Cadastrados Dados Cadastrais da Empresa Responsável Técnico Altera Dados de Conexão 33 34 35 36 Menu Ajuda 37 Suporte ao Sistema 38 Instalando o sistema Farmacias_Setup.exe Ao executar o programa Farmacias_Setup.exe a instalação da nova versão será inicializada. Se você já tiver instalado as versões anteriores o instalador avisará da presença de uma versão anterior do sistema conforme tela abaixo. Deixe essa opção marcada para atualizar o seu sistema. Clique aqui para continuar a instalação do sistema Tela inicial do instalador do sistema CDMC-Farmácias O programa de instalação do SNGPC/CDMC – Módulo Farmácias estará preparando o Assistente do InstallShield (programa de instalação) para lhe guiar durante o processo de instalação do sistema. Observação importante Caso você esteja reinstalando o sistema sobre uma versão anterior, os seu banco de dados, ou seja, as suas informações serão apagadas. Antes de reinstalar faça uma cópia do seu banco de dados caso esse tenha alguma informação que não tenha sido transmitida. Reinstalando o sistema novamente, se for o caso, o sistema apresentará a tela que segue solicitando que se selecione quais componentes você deseja instalar. Tela de seleção de qual componente se deseja instalar Nesse momento o instalador poderá apresentar na tela, caso tenha-se uma versão anterior do mesmo sistema instalado anteriormente, uma caixa de opções para que o usuário possa escolher quais componentes deseja que seja instalado. Em nosso caso iremos apenas clicar no botão avançar para prosseguirmos com a instalação. LEMBRETE Essas duas últimas telas, do sistema de instalação, apresentadas em nosso manual, aparecem somente quando já existir um sistema de FARMÁCIA já instalado. Uma próxima tela seria a de informação de que o sistema foi atualizado. Instalando o sistema Agora vamos trabalhar como se fosse a primeira instalação do sistema. A primeira tela que o sistema instalador apresentará é a seguir: Clique nesse botão para continuar a instalação . Os próximos passos serão apenas responder a avançar e pressionar o botão “Avançar” em cada tela. Com isso o sistema gerará o atalho (ícone) para se realizar a chamada do programa. Lembramos que qualquer dúvida ou problemas na instalação o usuário poderá utilizar o suporte através das formas descritas ao fim desse Manual. Agora você pode ao menu Iniciar (Start em inglês), Programas (Programs) e acessar a opção SNGPC, ir à sub-opção CDMC e clicar no item Farmácias que o sistema será executado. Executando pela primeira vez Ao executar o programa pela primeira vez o mesmo apresentará a tela que segue abaixo: Mensagem inicial ao se executar o programa recém instalado Logo após os sistema pedirá para que o usuário insira uma senha para acesso. a princípio essa senha será “admadm”. Posteriormente o usuário poderá trocar essa senha. Tela de login no sistema Tela principal do sistema datavisaCON Para que o usuário consiga prosseguir com a execução do programa, o mesmo deve preencher todos os dados cadastrais solicitados na tela inicial. Executando pela primeira vez Após preencher a tela contendo os dados da empresa, o usuário deverá realizar o cadastro do Gestor do Sistema com os dados abaixos: Tela – Cadastro do Gestor do Sistema Colocando os dados básicos como nome, Nº do C.P.F., CRF, telefones, fax e e-mail para contato, o usuário realiza o seu registro como Gestor do Sistema. Complementarmente ele deve colocar a sua senha de Gestor. Os campos Alterar senha, Status e “Pode efetuar conexões com a ANVISA e realizar transferências”, estarão habilitadas somente quando houver um ou mais Gestores cadastrados no sistema. Nesse primeiro momento o usuário deverá apenas realizar a inserção de seus dados e informar uma senha para que ele tenha acesso ao sistema. Executando pela primeira vez Após ter feito o cadastro, o sistema automaticamente reinicia dando a seguinte mensagem: E a tela de Login no Sistema aparece para que o usuário entre com seus dados para poder ter acesso ao sistema: Nesse ponto o usuário deverá informar o número do seu CPF e a senha digitada por ele no início da execução do programa. ÁREA DE TRABALHO O Sistema apresenta em sua tela principal duas formas de acesso às opções: 1) Menu de opções do Sistema: é na parte superior da tela em que estão localizadas todas as opções de trabalho do sistema como Transferência, Escrituração, Tabelas, Janela e a Ajuda. Essas opções serão detalhadas nesse manual mais a frete. 2) Botões de Acesso Rápido: para algumas opções do sistema, ou seja, as mais usadas estão disponíveis em botões de acesso rápido que podem ser acionados a partir de um clique o mouse. A figura abaixo mostra a área de trabalho do sistema datavisa: Menu de opções do Sistema Botões de acesso rápido Tela Principal do sistema datavisa MENUS do Sistema Os Menus do Sistema Para cada opção do menu do sistema há uma ou mais sub opções. As opções podem ser acessadas pelo clique do mouse ou através da conjugação da Tecla Alt + a letra que estiver sublinhada no menu. Por exemplo, caso o usuário queira acessar a opção o Menu “Escrituração” o mesmo deverá pressionar e segurar a tecla Alt e pressionar a tecla correspondente à letra E que é a que está sublinhada. Realizando esta operação o sistema abrirá as sub-opções desse menu e assim movimentará pelos itens do menu utilizando as teclas de navegação. - As opções principais do sistema são: Sistema: destinada para realizar acesso ao sistema e troca de senha. - Transferência: importar dados de sistema utilizado pela sua empresa e movimentar arquivos de escrituração para a Anvisa e visualizar o recibo digital; - Escrituração: disponibiliza todas as opções de movimentação de medicamentos; - Tabelas: nessa opção estão disponibilizadas toda as sub-opções de tabelas auxiliares; - Ajuda: aqui está disponível informações sobre o sistema e futuramente o help on-line. Clicando no item de menu “Escrituração” o sistema abrirá os sub-menus apresentando os subitens associados. Exemplo de sub-menus do sistema Seqüência de preenchimento Cadastros Ao instalar o sistema em seu computador as tabelas auxiliares virão vazias (sem informações pré-preenchidas caso o sistema não tenha sido já instalado anteriormente) para que você dê carga nelas, ou seja, digite as informações auxiliares necessárias para que o sistema possa ser executado completamente. Vale lembrar que, pelo fato do sistema estar em teste, os dados cadastrais da empresa e responsáveis técnicos virão vazias havendo a necessidade de preencher novamente os dados. As tabelas a serem carregadas com dados são: - - Tabela de Medicamentos Cadastrados: nessa tabela, a princípio, o usuário irá cadastrar os medicamentos controlados com os quais trabalha. Posteriormente a Anvisa fornecerá uma lista completa de todos os medicamentos controlados registrados no Brasil; Tabela de Dados Cadastrais da Empresa: como o nome diz é destinada aos dados da empresa; Tabela de Dados do Responsável Técnico: local para registro dos dados do farmacêutico da empresa; Tabela de Dados de Conexão: preenchido com informações necessárias para que o usuário do sistema possa configurar a transmissão dos dados da escrituração do Sistema. 1ª Tabela a ser carregada com dados 3ª Tabela a ser carregada com dados 2ª Tabela a ser carregada com dados 4ª Tabela a ser carregada com dados Tela indicativa da seqüência de preenchimento das tabelas iniciais do sistema. MENU Sistema Login e Logout / Mudar Senha O sistema só pode ser acessado pelo usuário que for detentor de uma identificação (nome) e uma senha. Isto garante a segurança das informações que estão no banco de dados. O banco também tem uma senha de segurança, isso permite que, caso alguém venha a copiar os seus arquivos, não possa ler as informações contidas nele. O sistema permite que o usuário possa desabilitar o acesso ao sistema sem ter que fechar o programa. Para tanto, basta selecionar a opção Sistema e clicar no subitem Logout. Com essa operação o sistema desabilitará todas as opções do menu e todos os botões de acesso rápido. Menos as opções de Login e Sair. Finalmente há a opção Mudar Senha possibilita que o usuário, quando achar necessário, mude sua senha de acesso ao sistema, dando assim, uma maior segurança ao acesso aos dados. Opção para obter acesso ao sistema Opção fechar as opções sem sair do programa Opção que permite ao usuário trocar a sua senha de acesso Tela contendo as opções do menu Sistema MENU Transferência Conectar – Conexão/Transferência Esta opção apresentará um Assistente de Conexão em uma seqüência de telas em que o usuário responderá a algumas perguntas. Lembre-se de que a senha de conexão nem sempre é a de acesso ao sistema pois esta só pode ser trocada no momento da conexão com a Anvisa. Apresentaremos cada uma dessas telas. Texto explicativo sobre a tela Botão para se passar para próxima tela 1ª tela do assistente de conexão/transferência – texto explicativo e troca de senha de envio MENU Transferência Conectar – Dados da Empresa A próxima tela é apresenta os Dados da Empresa que estão cadastrados no sistema. Qualquer alteração, que o usuário venha a realizar, nesta tela será gravado no seu sistema e atualizará o banco de dados da Anvisa. Para saber sobre o preenchimento de cada campo veja a lição do “Menu Tabelas – Dados Cadastrais da Empresa”. Botão para se passar para próxima tela 2ª tela do assistente de conexão/transferência – Dados da Empresa MENU Transferência Conectar – Responsável Técnico A próxima tela é apresenta os dados do Responsável Técnico que estão cadastrados no sistema. Qualquer alteração que o usuário venha a realizar nesta tela será gravado no seu sistema e atualizará o banco de dados da Anvisa. Para saber sobre o preenchimento de cada campo veja a lição do “Menu Tabelas – Responsável Técnico”. 3ª tela do assistente de conexão/transferência – Responsável Técnico MENU Transferência Conectar – Movimentação de Receitas O Assistente de Conexão/Transferência apresenta, após o usuário ter c onfirmado dos dados cadastrais da empresa e do responsável técnico a tela de Movimentação de Receitas. Nessa tela será apresentado uma lista de todas as escriturações pendentes para envio eletrônico para a Anvisa. Para confirmar o envio das informações basta clicar no botão “Conectar” que os registros serão empacotados e remetidos para o servidor da Anvisa. Caso queira corrigir alguma informação anterior basta clicar no botão “Voltar” que o sistema apresentará as telas anteriores. Área destinada às Notificações lançadas no sistema para serem transferidas. Botão para avançar para o próximo tópico Botão para retornar às telas anteriores 5ª tela do assistente de conexão/transferência – Movimentação de Receitas MENU Transferência Conectar – Movimentação de Notas Fiscais A próxima tela a ser apresentada é a de Movimentação de Notas Fiscais. Área destinada aos registros de movimentação de comercialização de medicamentos com as Distribuidoras/Indústrias Botão para avançar para o próximo tópico Botão para retornar às telas anteriores Tela de Movimentação de Notas Fiscais Tendo a mesma navegabilidade da tela anterior, no que se trata de voltar para as antecessoras, a tela de Movimento de Notas Fiscais é onde o usuário irá confirmar a conexão com a ANVISA. Na tela de Movimentação de Notas Fiscais há o resultado dos lançamentos realizados pelo usuário. Essas notas fiscais podem ser tanto de entrada (compras, devolução, etc) ou de saída (venda, devolução, perda, etc). Após clicar no botão Conectar, o sistema solicitará ao usuário que informe o CPF do usuário e a Senha para poder habilitar a conexão. Lembre-se que quem só pode conectar com a ANVISA é o Gestor do sistema. MENU Transferência Conectar – Transferência de Movimentação Dando continuidade ao Assistente de Conexão com a Anvisa, o sistema apresenta a relação de Registro de Perdas e Extravio. Tendo a mesma navegabilidade da tela anterior, no que se trata de voltar para as antecessoras, a tela de Movimento de Notas Fiscais é onde o usuário irá confirmar a conexão com a ANVISA. A próxima tela é a de Informações sobre o inventário de estoque. A cada conexão que for realizada com a Anvisa, o sistema enviará o Status do Inventário para acompanhamento. A última tela do Assistente de Conexão com a ANVISA é a de Registro de Descartes. Essa tela informa a situação atual do descarte. Ao se clicar no botão conecta o sistema pedira o CPF e a senha do Gestor do sistema ou do usuário que tem permissão para conectar e enviar dados a ANVISA. O Assistente de Conexão/Transferência apresenta, após o usuário ter confirmado dos dados de cadastro da empresa e do responsável técnico, uma tela de acompanhamento do andamento da conexão e envio dos arquivos a Anvisa. É nessa fase que o sistema envia todas as informações de atualização de dados de cadastro da empresa e do responsável técnico, atualiza a base de dados de medicamentos do sistema do usuário e gera o “Recibo Digital” que será o comprovante de que os arquivos chegaram a Anvisa. Tela do assistente de conexão/transferência – Transferência das informações para a Anvisa MENU Escrituração Receita Controlada – Escrituração Clicando na opção Escrituração e na sub-opção Receita Controlada, o sistema abrirá a tela que segue abaixo. Esta tela é uma apresentação das receitas lançadas e que ainda não foram transmitidas para a Anvisa. Esta tela apresenta várias opções de manutenção do banco de dados de escrituração. Nela será realizada a escrituração das receitas que contenham medicamento controlado bem como a manutenção dos registros. Área de botões de manutenção de dados Botão de Atualização das informações da área de Grid de Relação das Notificações cadastradas Relação das Notificações cadastradas Tela de visualização dos lançamentos da receitas MENU Escrituração Receita Controlada - Escrituração Esta tela disponibiliza os dados básicos do paciente e três “orelhas” para inserção dos dados do comprador, da dispensação e uma última para registrar observações. Veremos abaixo detalhadamente cada campo dessa tela. Nesta tela são apresentados os campos de preenchimento para que o usuário farmacêutico realize a escrituração eletrônica da receita. O farmacêutico tem duas opções de preenchimento dos dados da receita. Ele pode realizar o preenchimento dessa tela com os dados da receita do modelo novo clicando na opção Modelo Novo (note que esta opção já vem marcada pelo sistema) ou o usuário farmacêutico pode selecionar com o cursor do mouse a opção “Modelo Antigo” para lançar somente os dados expressos nesse modelo. Essa possibilidade de realizar o lançamento de dados das receitas do modelo antigo e do novo estará disponível pelo período de transição em que ainda haverá receitas do modelo antigo sendo expedidas até que todas essas sejam trocadas e a receita do modelo novo esteja completamente inserida no uso da área de prescrição médica. Seletor de Modelo de Receita Orelha de seleção de etapa de cadastro. Tela de lançamentos de dados de escrituração MENU Escrituração Receita Controlada - Escrituração O que é uma orelha? Como as informações, necessárias ao preenchimento do cadastro da receita no sistema, são muitas, essa tela foi dividia em “abas”, ou seja, orelhas de seleção de etapa de cadastro. Observando a tela acima você poderá notar que existe uma orelha que referencia a “Dados do Comprador”, “Dados da Dispensação” e outra reservada para registrar observações nesse cadastro. Nos referenciaremos a “orelha” como sendo a aba seletora para preencher determinados campos. Campos requisitados para preenchimento: § Modelo Novo/Antigo: por se tratar de uma mudança de cultura na área de escrituração de medicamentos controlados, o sistema disponibilizará, por um período, a possibilidade de o usuário poder registrar os dois modelos de receitas. Para tanto, basta selecionar qual o modelo de receita que este estará cadastrando no sistema; § Num Selo/Nº da Receita: conforme o modelo for selecionado no campo anterior, o sistema alternará na formatação desse campo para possibilitar a inserção do número identificador da receita em sua formatação original; § Data Emissão: preencher com a data estipulada na receita. Esta data foi preenchida pelo prescritor no ato da sua entrega ao paciente; § Dispensação: este campo sempre assumirá a data corrente, ou seja, aquela que estiver no seu computador. Essa data, referente ao dia em que o paciente retirou o medicamento da Farmácia, poderá ser alterada pelo usuário; § Nome do Paciente: preencher com o nome do paciente que consta na receita; § CPF/SUS: este campo pode ser preenchido por duas informações. A primeira é o número do CPF do paciente, se este for portador ou pelo número do Cartão SUS (Sistema Único de Saúde) que será implantado no Brasil pelo Ministério da Saúde. Vale ressaltar que, se o paciente não tiver nenhum desses dois documentos, este campo é de preenchimento opcional; § Sexo: campo do tipo “seletor” onde o usuário selecionará o sexo do paciente conforme está descrito na receita; § Idade: este campo é preenchido em duas fases: a primeira é a seleção de como se apresenta a idade do paciente, podendo ser em meses (caso de recém nascido) ou em anos (caso de adultos). No próximo campo haverá a necessidade de preencher informações sobre a idade em meses ou anos do paciente. Vale ressaltar que, se a idade do paciente for menor 3 anos, deverá ser informada em meses. MENU Escrituração Receita Controlada - Escrituração Lançando dados da receita no Modelo Antigo - Nº da Notificação: informar o número da notificação da receita que vem expressa na mesma. Essa informação é composta por 2 letras que denominam a sigla do Estado ou do Distrito Federal e 7 dígitos destinados ao seqüencial da receita; Exemplo: DF-1234567 - Data Emissão: este campo deve ser preenchido com a informação da data de emissão da receita pelo prescritor; - Dispensação: data em que o farmacêutico repassou o medicamento para o comprador; - Status: campo informativo do estado atual do registro do lançamento. No caso o registro está Ativo (indicando que a receita foi lançada e está ativa no cadastro) ou Cancelado (informando que o lançamento foi estornado, cancelando assim, o registro da receita no sistema); - Nome do Paciente: dado fornecido pelo prescritor em que deve ser lançado nessa tela; - Identidade: número da identidade do paciente que é informada pelo prescritor; - Endereço Paciente: informação sobre a localização do paciente. Tela do modelo antigo de receita MENU Escrituração Receita Controlada - Escrituração Orelha Dados do Comprador Nessa orelha serão preenchidas as informações do comprador do medicamento. Este deve apresentar no ato da compra com documentos comprobatórios de sua identificação. Os campos exigidos para o seu cadastro são: § CPF: preencher com a informação do número do CPF do comprador; § Nome Comprador: identificação do nome da pessoa que está realizando a compra do medicamento; § Endereço: colocar o endereço completo do comprador; § Telefone: preencher com o DDD mais o número do telefone da pessoa que está comprando o medicamento; § Cidade: informar a cidade onde o comprador tenha residência fixa; § UF: Unidade Federativa da cidade de residência do comprador; § N. Doc Fiscal: informar o número da nota fiscal de venda ou do cupom fiscal de venda. MENU Escrituração Receita Controlada - Escrituração Orelha Dados da Dispensação Nessa orelha é apresentada uma tela onde as informações aparecem em forma de tabela para serem melhores visualizadas. Há coluna de Código EAN, Nº do Lote, Nome Comercial do medicamento, Data da Prescrição e Data da Dispensação. Tudo isso para que o usuário possa ver, de uma forma mais fácil, quais são os medicamentos dispensados para a referida receita. Abaixo da tela há três botões de manutenção dos dados: Adiciona: que permite ao usuário incluir um novo registro de dispensação; Altera: possibilita ao usuário alterar o conteúdo de lançamentos já efetuados; Elimina: que exclui o item “selecionado” da relação de itens lançados. Frisamos que o item a ser excluído deve ser selecionado antes, ou seja, tem que ter a barra azul em cima de sua linha. MENU Escrituração Receita Controlada - Escrituração Orelha Dados da Dispensação – Adicionando registros Ao se clicar no botão “Adiciona” o sistema abre uma nova tela para dar-se início ao registro do medicamento dispensado apresentando as seguintes informações: § Código EAN: este código é o referenciado pelo código de barras contido na caixa do medicamento ou em sua embalagem secundária. Pode ser alimentado por um leitor de código de barras ou digitado diretamente. Caso o usuário queira, pode clicar no botão da “lupa” e consultar ou cadastrar um medicamento. § Nome Comercial: descrição de como o medicamento é conhecido na praça e não o nome do seu princípio ativo. Em caso de Genérico, o nome comercial é o seu princípio ativo; § Qtd Prescrita: informar qual a quantidade solicitada para o tratamento do paciente; § Qtd Disp.: informar a quantidade realmente dispensada para o medicamento; § Lote: informar o número de lote do medicamento dispensado ao paciente; § Tratamento Crônico: este campo é opcional. Caso o usuário selecione a opção de tratamento crônico, ou seja, o paciente utilizará uma quantidade de medicamentos para realizar o tratamento por um longo período e conseqüentemente uma quantidade grande de medicamentos por um período em meses. Para selecionar a dispensação para Tratamento Crônico, clique na caixa ao lado da frase. Isto fará com que essa caixa fique com um sinal de Check “ü ”. Selecionado que a receita é de tratamento crônico, o usuário deverá informar a quantidade de meses desse tratamento; § Posologia: uma seqüência de campos são apresentados para compor essa informação. A quantidade posológica e a sua forma farmacêutica pela periodicidade no tempo decorrido. Exemplo: digamos que o paciente tenha de toma um comprimido duas vezes ao dia. Então a seqüência de preenchimento das informações seria: 1 – comp : 2 – Dia(s); MENU Escrituração Receita Controlada - Escrituração Orelha Dados da Dispensação – Adicionando registro – Cadastro de Medicamento Caso o medicamento não conste da lista fornecida pela Anvisa, o sistema possibilita ao usuário o cadastramento desse medicamento para que não impeça a escrituração do mesmo no sistema e não inviabilize a sua dispensação ao paciente. Abaixo demonstraremos quais são os campos de preenchimento desse cadastro que é apresentado em uma tela inicial de seleção onde os dados são mostrados em forma de grade. § Código EAN: informar o código de barras que se encontra na embalagem secundária do medicamento. Esta informação pode ser alimentada via leitora de código de barras. Para tanto selecione este campo e dispare o lazer do leitor na direção do código que preencherá automaticamente; § Lista: preencher com a informação de qual lista o medicamento pertence. Para obter essa informação o usuário deverá saber qual o princípio ativo do medicamento e consultar as listas de substâncias controladas pela Anvisa; § Status: informa qual é a situação desse produto no sistema. Pode ser em medicamento novo (quando é cadastrado pelo usuário) e atualizado (quando o medicamento for enviado pela Anvisa); § Descrição: campo que conterá o nome comercial do medicamento ou o seu nome genérico. MENU Escrituração Receita Controlada - Escrituração Orelha Observações Essa orelha é reservada para que o usuário informe o status da receita e alguma observação no contexto geral. No grupo de opções que fazem parte do Status da Receita o usuário encontrará várias opções para seleção. O usuário pode registrar receitas que não tenham sido dispensadas por terem algum problema da ordem de preenchimento como: o o o o o o Receita Ilegível Receita Adulterada Campos Obrigatórios não preenchidos Preenchimento Irregular Data Futura Outros Problemas Esses dados serão remetidos a Anvisa e analisados se a receita que apresentou problema, foi dispensada em outro estabelecimento e identifica-lo. MENU Escrituração Notas Fiscais Tela de Seleção Essa tela apresenta, em forma de tabela, dados referentes aos itens de medicamentos comprados, devolvidos ou transferidos. Através dela o usuário poderá realizar operações de manutenção em sua base de dados como Mostrar um lançamento cadastrado, alterar, cadastrar ou eliminar um registro. Ela é composta por uma área de botões de acesso rápido e uma grade onde é apresentado: - Código da Nota Fiscal: é o número gerado pelo sistema para o controle de lançamentos; - Nome do Envolvido: nome da empresa ou pessoa física com a qual ser fez a transação; - Emissão: data a emissão do documento; - Total NF: totalização dos produtos controlados na nota fiscal. MENU Escrituração Notas Fiscais Tela de Cadastro da Nota Fiscal A tela de Cadastro de Nota Fiscal é composta por duas áreas: Área de seleção de tipo de transação: onde se pode optar por qual tipo de operação o usuário está realizando no momento a sua movimentação. Quer seja por compra, devolução ou transferência de medicamentos… Área de lançamentos: reservada para receber, em duas orelhas, dados sobre o envolvido na transação, seja ele um fornecedor para o qual o usuário esteja realizando uma devolução e outra orelha para lançar os itens que irão compor a nota fiscal. Orelhas para dados do fornecedor e lançamentos de itens Área de seleção de tipo de transação Dados da Nota Fiscal Qualquer que seja a opção selecionada na de Seleção de Tipo de Transação, o usuário deverá informar os dados do envolvido. Se a operação for de Compra o primeiro campo será CNPJ do Fornecedor. Se for uma operação do tipo Devolução, o primeiro campo mudará de nome e passará a se chamar de CNPJ do Destinatário e um novo campo, NF Original, abrirá à frente. Mudando-se a opção para Transferência, o sistema trocará os títulos novamente e ao primeiro campo atribuirá o nome de CNPJ do Parceiro. Os campos restantes são referentes a data de emissão do documento, razão social do envolvido na transação, CFOP (código fiscal da operações e prestações) e um campo livre para agregar alguma observação. Abaixo do campo Observação há um campo de totalização chamado (Valor dos Produtos Controlados desta NF) onde apresenta o valor dos itens lançados. MENU Escrituração Notas Fiscais Itens da Nota Fiscal Após ter lançado os dados básicos do envolvido na transação o usuário parte para o lançamento do(s) item(ns) da Nota Fiscal clicando na “orelha” Itens da Nota Fiscal. Clicando nessa orelha aparecerão os seguintes campos em forma de tabela: Cód. EAN, Lote e Nome Comercial. Esses campos são apenas uma representação resumida de um lançamento. Para adicionar um item a nota fiscal, basta clicar no botão Adiciona e o sistema abrirá uma nova tela com os seguintes campos: § Código EAN: este código é o referenciado pelo código de barras código na caixa do medicamento ou em sua embalagem secundária. Pode ser alimentado por um leitor de código de barras ou digitado diretamente. Caso o usuário queira, pode clicar no botão da “lupa” e consultar ou cadastrar um medicamento. § Nome Comercial: descrição de como o medicamento é conhecido na praça e não o nome do seu princípio ativo. Em caso de Genérico, o nome comercial é o seu princípio ativo; § Lote: nº do lote de fabricação do medicamento; § Qtde. Unidade: quantidade envolvida na transação; § Valor do Item: valor unitário do item. Tela de cadastro de itens de medicamentos na nota fiscal MENU Tabelas Medicamentos Cadastrados Tela de Seleção Essa tela apresenta ao usuário os medicamentos cadastrados no sistema. Possibilita realizar edições através dos botões e buscas rápidas através de campos de consulta incremental. A tela de manutenção de informações sobre medicamentos é composta de uma tela principal que contêm uma área de grade (onde aparecem os dados) e uma área de botões de manutenção de dados. Ao clicar no botão Cadastra o sistema apresenta uma tela em branco com dados do medicamento para serem preenchidos pelo usuário. A princípio esse cadastro será efetuado pelo usuário por se tratar de uma versão beta. Isto é para que o mesmo se familiarize com as informações exigidas pela Agência e para que ele mesmo possa cadastrar um medicamento que, por ventura, não esteja na lista da Anvisa dando a esta a possibilidade de tomar as providências cabíveis para regularizar o cadastro desse medicamento no sistema. Botões de acesso rápido às opções de manutenção de dados Campos de busca incremental - - - Mostra: Este botão apresenta os dados das receitas cadastradas no sistema na tela de grade. Altera: Após as receitas serem mostradas o usuário poderá levar o cursor do mouse até a um registro, clicar nesse para seleciona-lo e posteriormente clicar no botão “Altera” para que uma tela com todos os dados cadastrais da receita possam ser visualizados e com a opção do usuário poder altera os dados. Cadastra: Este botão apresenta uma tela com os campos vazios para a inserção de uma nova receita no sistema. Elimina: Após as receitas serem mostradas o usuário poderá levar o cursor do mouse até a um registro, clicar nesse para seleciona-lo e posteriormente clicar no botão “Elimina” para que o registro atual seja eliminado. Atualiza: aApós realizar algumas operações dentro dessa tela há a necessidade de se atualizar os dados para que as últimas operações (inclusão, exclusão e alteração) possam ser vistas pela tela de grade. MENU Tabelas Dados da Empresa Uma dos cadastros mais importantes para o sistema é a do cadastro da empresa. Apresentamos e explicamos, abaixo, os campos para preenchimento: § § § § § § § CNPJ: número do Cadastro Nacional de Pessoa Jurídica da empresa; Aut. Especial: licença concedida pela Secretaria de Vigilância Sanitária do Ministério da Saúde (SVS/MS), a empresas, instituições e órgãos, para o exercício de atividades de extração, produção, transformação, fabricação, fracionamento, manipulação, embalagem, distribuição, transporte, reembalagem, importação e exportação das substâncias constantes das listas anexas a este Regulamento Técnico, bem como os medicamentos que as contenham; Aut. Func.: Autorização de Funcionamento que é emitida pela Autoridade Sanitária do Estado, Município ou do Distrito Federal; Licença Func.: Licença de Funcionamento que é emitida pela Autoridade Sanitária do Estado, Município ou do Distrito Federal; Razão Social: razão social da empresa; Responsável Comercial: nome do responsável comercial da empresa (gerente, dono, etc) Endereço, Bairro, CEP, Cidade,Telefones, Fax, Email ,Homepage : dados para localização da empresa nos casos em que a Anvisa queira entrar em contato. Tela de cadastro da empresa MENU Tabelas Responsável Técnico Tela Cadastro Responsável Técnico Devido ao fato da empresa possuir mais de um responsável técnico, o sistema trabalhará uma tela onde o usuário poderá selecionar qual responsável irá ter seus dados manipulados. Tela de seleção de responsável técnico A próxima tela é acessada somente pelo Gestor do sistema. O Gestor digita nome do responsável técnico fornecendo informações sobre o nome do responsável técnico, o número do seu registro no Conselho Regional de Farmácia (CRF), o número do seu Cadastro de Pessoa Física (CPF), telefones de contato (mais o número do DDD), número de fax (mais o número do DDD) e o E-mail (endereço eletrônico). Há ainda uma caixa de diálogo em que se pode alterar a senha do usuário, mudar seu Status de ATIVO para INATIVO no sistema e informa se o usuário pode efetuar conexões com a ANVISA e realizar transferências, ou seja, se ele pode enviar as movimentações de realizadas na empresa. MENU Tabela Altera Dados de Conexão Acessando a opção Tabelas e o subitem Dados de Conexão, o sistema abre a tela abaixo para que o usuário possa configurar a sua conexão com a Anvisa. Nessa tela o usuário tem as informações de Identificação do Usuário (que é o CNPJ da empresa), a senha do usuário (esta senha pode ser diferente da senha de acesso ao sistema), opção de sincronizar com a senha local, identificação do servidor de conexão, direitos locais, identificação do local onde se encontra o serviço de conexão, nome do serviço e qual porta do serviço. Esta é uma área em que o pessoal de informática da empresa utilizará para configurar a conexão do sistema do cliente (empresa) com o sistema servidor (Anvisa). Maiores detalhamentos serão expostos em versões posteriores. MENU Ajuda Tela Sobre Essa tela apresenta informações sobre o sistema atual. Nela encontramos: 12345- Nome do módulo do sistema; Nome do projeto e módulo; Versão do sistema; Contatos para suporte; Identificação do setor responsável pelo programa na Anvisa. 1 2 3 4 5 MENU ao Sistema Suporte ao Sistema • Para obter suporte ao sistema utilize as seguintes formas: E-mail: [email protected] Fax: (61) 448-1228 • Para dar sugestões, fazer críticas ou elogios utilize as seguintes formas: E-mail: [email protected] • Consulte o nosso site na internet acessando o link abaixo: http://www.anvisa.gov.br/medicamentos/controlados/index.htm Para obter o suporte ao sistema informe sempre os seguintes dados: NOME DA EMPRESA NOME DO USUÁRIO DESCRIÇÃO DO PROBLEMA OU SUGESTÃO Para sugestões e críticas suas e de outros usuários: • FÓRUM DE DISCUSSÃO: http://www.anvisa.gov.br/forumsngpc Entre e cadastre-se para participar do nosso Fórum de discussão. SUPORTE
Download