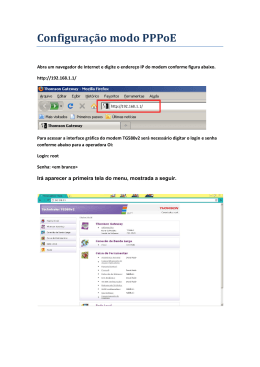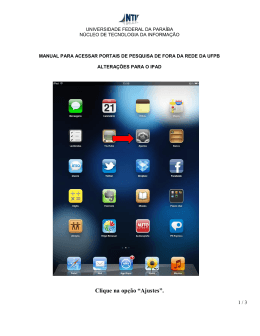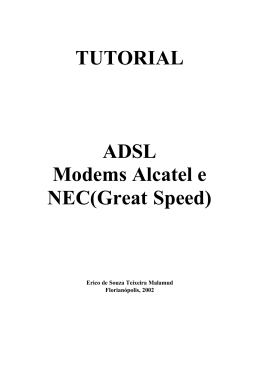Guia para configuração PPPoE com Autenticação no modem (Macintosh) Rev.2.1 http://www.dslink.com.br/ Configurações do modem DSLink 220 Guia para configuração PPPoE com autenticação no modem (Macintosh) Nesse tipo de configuração, a autenticação do nome de usuário e senha é feita pelo modem utilizando o protocolo PPPoE, dispensando a instalação de softwares para autenticação PPPoE no computador. Para que a configuração seja executada, o modem deve estar conectado ao computador em uma das formas apresentadas abaixo: Esquema de conexão do modem ao computador utilizando placa de rede. Você pode também conectar o modem diretamente à porta UPLINK do HUB como mostrado abaixo: -2- Configurações do modem DSLink 220 Na barra de tarefas, clique no ícone da maçã, em seguida em “Painéis de Controle” e “TCP/IP”: -3- Configurações do modem DSLink 220 Com a tela de configuração de TCP/IP aberta, clique em “Configurar” e em seguida selecione “Usando servidor DHCP”: Para salvar as configurações do serviço TCP/IP clique em “Salvar”: -4- Configurações do modem DSLink 220 Na barra de tarefas clique em “Especial”, e em seguida “Reiniciar”, para que seu computador assuma as alterações executadas: Para acessar a interface de configuração do modem, abra seu navegador e na barra de endereços digite 192.168.1.1: Quando solicitado, insira o nome de usuário root e a senha também root. Inicialmente deveremos reiniciar o modem para suas configurações de fábrica. Para isso, siga os passos demonstrados a seguir: 1º Clique na aba Admin: -5- Configurações do modem DSLink 220 2º Clique no link Commit & Reboot: 3º Em Reboot Mode , selecione “Reboot From Default Configuration” e em seguida clique no botão Reboot: Aguarde por volta de 20 segundos e clique na aba Home no canto superior esquerdo da tela. 4º Agora iremos configurar o modem, para isso clique no link Quick Configuration como demonstrado abaixo: -6- Configurações do modem DSLink 220 5º Preencha os campos da tela como demonstrado abaixo substituindo o Username: [email protected] e o Password:***** para os valores fornecidos pelo seu provedor Internet, os campos VPI e VCI para os valores fornecidos por sua operadora telefônica, o campo Default Route para Enable e o campo Encapsulation para PPPoE LLC. Após preenchido, clique em Submit: -7- Configurações do modem DSLink 220 6º Agora clique em WAN: 7º Em seguida clique em PPP: 8º Na tela seguinte clique no lápis existente no campo Action: -8- Configurações do modem DSLink 220 9º Após executar o item anterior, uma nova tela surgirá. Troque o valor que estiver no campo Status para StartOnData, como mostrado abaixo. Em seguida, clique em Submit: -9- Configurações do modem DSLink 220 10º Agora clique em Close para fechar a janela: 11º Para gravar a configuração no modem clique na aba Admin: 12º Em seguida clique em “Commit & Reboot”: - 10 - Configurações do modem DSLink 220 13º Para finalizar clique no botão Commit: 14º Pronto agora basta navegar na Internet normalmente utilizando seu navegador ou programas de sua preferência. - 11 -
Download