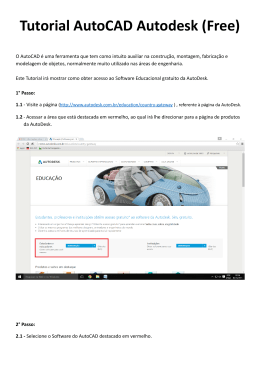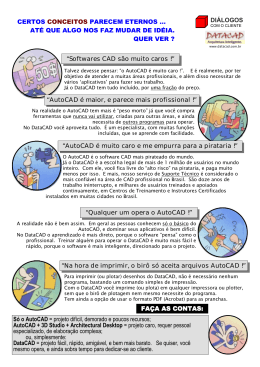Curso de AutoCAD 2013 (BR) Criar o isométrico a partir de planta baixa no AutoCAD 2013 Para termos uma planta baixa em isométrico na mesma tela em que temos uma planta baixa é muito simples. Essa necessidade ocorre quando formos fazer o isométrico da instalação hidráulica sem ter a necessidade de utilizarmos os recursos 3D do AutoCAD. 01 - Abrir um arquivo que contenha somente uma planta baixa (simples); 02 - Fazer uma cópia desta planta para o próprio arquivo; 03 - Altere para o Layout (Espaço Papel); www.ifse.com.br | Profo Chateaubriand Vieira Moura 24 Curso de AutoCAD 2013 (BR) 04 - Dê dois cliques dentro da Viewports para acessar as duas plantas. 05 - Na guia VISTA e no painel VISTAS clique no ícone Isométrico SO, isso irá altere a visão para isométrico; 06 - Destaque uma das plantas e deixe a outra fora do sua visão. 07 - Na guia PADRÃO, no painel MODIFICAR, clique no ícone Alterar espaço; www.ifse.com.br | Profo Chateaubriand Vieira Moura 25 Curso de AutoCAD 2013 (BR) 07 - Na Viewports selecione a planta baixa visível e dê ENTER; 08 - Selecione novamente a mesma planta baixa e clique no ícone Copiar, para copiar esta planta para a memória do computador. www.ifse.com.br | Profo Chateaubriand Vieira Moura 26 Curso de AutoCAD 2013 (BR) 09 - Altere para o Modelo (Espaço modelo). Você verá que a segunda planta que você criou não mais existe. Clique no ícone Colar. 10 - Agora uma das plantas está em isométrico, mas fora das medidas reais; www.ifse.com.br | Profo Chateaubriand Vieira Moura 27 Curso de AutoCAD 2013 (BR) 11 - No exemplo dado, a lateral da planta tem 4,3 metros. Para ajusta-la para a medida real, selecione a planta que está em isométrica; 12 - Na guia PADRÃO, no painel MODIFICAR, clique no ícone Escala. www.ifse.com.br | Profo Chateaubriand Vieira Moura 28 Curso de AutoCAD 2013 (BR) 13 - Clique com o botão esquerdo do mouse em uma das extremidades ① da media de 4,3 metros. 14 - Logo após, clique com o botão direito e escolha a opção REFERÊNCIA. www.ifse.com.br | Profo Chateaubriand Vieira Moura 29 Curso de AutoCAD 2013 (BR) 15 - E clique novamente na MESMA extremidade ② e na extremidade OPOSTA ③ a medida de 4,3 metros e digite 4.3. www.ifse.com.br | Profo Chateaubriand Vieira Moura 30 Curso de AutoCAD 2013 (BR) 16 - Agora temos duas plantas baixas e a segunda está em isométrico, mas com algumas deformações, no exemplo abaixo, as linhas de cotas ficaram maiores que as originais. 17 - Algumas vezes algumas configurações do arquivo não são compatíveis com esse processo, mas é fácil corrigir. Na guia PADRÃO, no painel ÁREA DE TRABALHO, clique no ícone Propriedades iguais; www.ifse.com.br | Profo Chateaubriand Vieira Moura 31 Curso de AutoCAD 2013 (BR) 18 - Clique em qualquer linha de cota da planta original e depois nas cotas da planta em isométrico. Com isso estamos copiando as propriedades das linhas de cota da planta original para a planta em isométrico. Como resultado a planta em isométrico ficará como o exemplo abaixo. 19 - Para trabalharmos com as linhas em isométrico (no exemplo, para trabalharmos com projeto hidráulico), é necessário ativar o ícone Rastreamento Polar ou aperte a tecla F10, no teclado. 20 - Para configurar o Rastreamento Polar, clique com o botão direito no respectivo ícone e marque a opção 30. www.ifse.com.br | Profo Chateaubriand Vieira Moura 32 Curso de AutoCAD 2013 (BR) 21 - A partir de agora, faça o seu projeto hidráulico em isométrico baseado nas especificações do seu projeto hidráulico original. Observe que não é necessário deixar todas as especificações do projeto arquitetônico, você pode excluir ou ocultar as camadas de cotas ou outras que não vão ser necessário para projetos em isométrico. www.ifse.com.br | Profo Chateaubriand Vieira Moura 33 Curso de AutoCAD 2013 (BR) www.ifse.com.br | Profo Chateaubriand Vieira Moura 34
Download