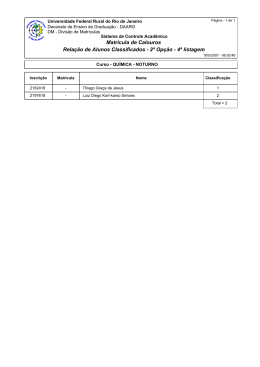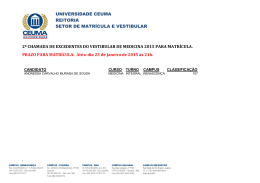Realizar Matrícula Sistema SIGAA Módulo Portal do Discente Usuários Discentes Esta funcionalidade permite ao usuário realizar sua matrícula on-line em turmas. Vale ressaltar que o ato de realizar a matrícula não vincula definitivamente o aluno à disciplina, pois há ainda o processamento da matrícula, de acordo com o número de vagas ofertadas e a que cursos as disciplinas são oferecidas. A matrícula on-line só é permitida durante um período pré-definido pela Instituição, no calendário acadêmico, e somente para discentes cursando o 2º período ou superior. Discentes que cursarão o 1º período deverão se dirigir à coordenação de seu curso para realizar a matrícula. Para realizar a matrícula on-line, o usuário deverá: 1. Acessar o link: http://sig.unilab.edu.br/sigaa; 2. Efetuar login no sistema SIGAA; 3. Acessar SIGAA → Portal do Discente → Ensino → Matrícula On-Line → Realizar Matrícula. A cada período de matrícula o sistema solicita que o discente atualize seus dados, conforme ilustrado na tela a seguir: Caso algum dado não editável esteja incorreto, favor procurar a coordenação de curso para que o mesmo seja corrigido. Uma vez concluída a atualização dos dados editáveis, basta inserir a senha e clicar em “Confirmar alteração e retornar para matrícula on-line”, conforme mostrado na figura a seguir: Após os dados do discente serem atualizados, o sistema exibirá a seguinte tela: O usuário poderá voltar para o menu principal do módulo Portal do Discente clicando no ícone . Clique em Iniciar Seleção de Turmas para iniciar o processo de matrícula. O sistema direcionará o usuário para a tela Turmas Abertas para os Componentes do seu Currículo, mostrada a seguir: Na tela exibida acima, caso as turmas listadas apresentem o ícone significa que é permitida a matrícula nesse componente. O ícone indica que a turma possui reservas para o curso do discente. Já o ícone indica que não é permitida a matrícula nesse componente, podendo o discente já ter selecionado este componente ou ser um componente curricular que necessita de um pré-requisito para poder ser selecionado para matrícula. Estas operações serão válidas para todas as telas que apresentarem estas funções. Ainda na tela acima, clique no ícone para acessar informações sobre a turma. Esta operação será válida para todas as telas que apresentarem esta função. O sistema exibirá a seguinte tela: Na tela Turmas Abertas para os Componentes do seu Currículo apresentada acima, o usuário poderá clicar no link para acessar os dados gerais do componente curricular. A seguinte janela será exibida: Ainda na tela Turmas Abertas para os Componentes do seu Currículo , clique no link , caso deseje visualizar os pré-requisitos da turma listada. A seguinte janela será apresentada: Ainda na tela de Turmas Abertas para os Componentes do seu Currículo , o usuário poderá clicar no link para acessar o histórico do discente. O usuário poderá acessar a função de Ajuda para Matrícula On-line, Buscar Turmas Abertas e Adicionar Turmas. Estas operações serão explicadas separadamente nos tópicos a seguir. Ajuda para Matrícula On-line Caso deseje acessar a tela de ajuda on-line sobre os procedimentos da matrícula, clique no ícone . A seguinte janela será apresentada: Na janela apresentada acima, o sistema lista as funções que serão explicadas neste manual. Buscar Turmas Abertas Para realizar uma busca geral de turmas abertas na Instituição, clique no ícone . O sistema exibirá a seguinte tela: Na tela apresentada acima, o usuário deverá fornecer os seguintes critérios para realizar a busca de turmas: • Código do Componente: forneça o código do componente curricular que deseja buscar; • Nome do Componente: informe o nome do componente; • Horário: informe o horário de aula da turma. O horário deverá conter números e letras, por exemplo, 24M34. Os dígitos iniciais da expressão do horário são referentes aos dias da semana (2 para segunda-feira, 3 para terça-feira, 4 para quarta-feira, 5 para quinta-feira, 6 para sexta-feira e 7 para o sábado), a letra representa o turno, sendo M para manhã, T para tarde e N para noite, e os dígitos seguintes referem-se aos horários de aula. • Nome do Docente: Insira o nome do docente que ministrará a turma a ser buscada; • Unidade Responsável: Selecione a unidade referente ao componente curricular. Após selecionado o critério prosseguimento a operação. de busca, clique em Buscar para dar Adicionar Turmas Para dar prosseguimento a operação de matrícula em componentes curriculares, o usuário deverá selecionar as turmas que desejar. Caso deseje, selecione o nível no espaço indicado, assim como mostramos na segunda tela deste manual. Clique no ícone para adicionar as turmas selecionadas. A seguinte tela de sucesso será apresentada: A tela apresentada acima exibe as turmas indeferidas, as turmas selecionadas para matrícula e a tabela com os horários dessas turmas. O usuário poderá clicar no link para acessar informações da turma. O sistema exibirá uma tela semelhante a tela Informações da Turma exemplificada anteriormente neste manual. Clique no link para consultar os dados gerais do componente curricular TÓPICOS INTERCULTURAIS NOS ESPAÇOS LUSÓFONOS, por exemplo. O sistema exibirá uma tela semelhante a tela Dados Gerais do Componente Curricular exemplificada anteriormente neste manual. Caso deseje remover a turma adicionada, clique no ícone . A seguinte caixa de confirmação será apresentada: Caso desista da operação, clique em Cancelar. O sistema exibirá uma janela para confirmação. Esta operação será válida para todas as telas que apresentarem esta função. Confirme a operação clicando em OK. A seguinte mensagem de sucesso será apresentada: Caso deseje consultar novamente as turmas selecionadas, o usuário poderá clicar no ícone referente a lista de turmas da estrutura curricular. O sistema exibirá a tela da seguinte maneira: O usuário poderá voltar para a lista de turmas selecionadas clicando no ícone . O sistema exibirá novamente a tela com a lista de turmas selecionadas. Caso deseje sair sem salvar a operação, clique no ícone . A seguinte caixa de confirmação será exibida: Confirme a operação clicando em OK. Ainda na lista de turmas selecionadas, clique no ícone confirmar a matrícula. O sistema exibirá a seguinte tela de confirmação: para O usuário deverá fornecer a sua data de nascimento (ou o número de seu CPF) e sua Senha de acesso ao sistema. Confirme a operação clicando Confirmar Matrículas. A seguinte tela de sucesso será apresentada: Na tela exibida acima, clique no ícone principal do módulo Portal do Discente. para voltar ao menu Para imprimir o comprovante de matrícula clique no ícone seguinte documento será gerado: . O Para voltar para a tela anterior, clique em Voltar.
Download