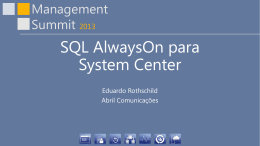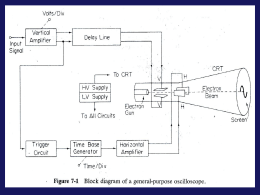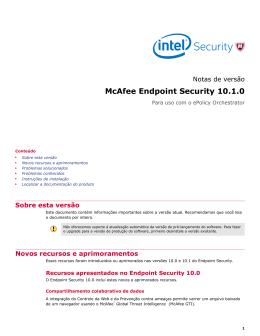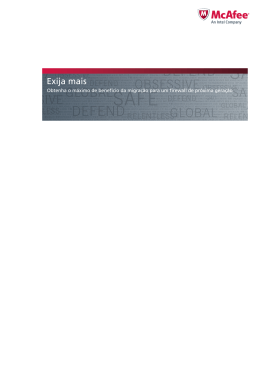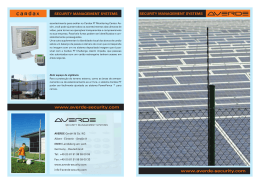Guia de produto McAfee Endpoint Security 10 COPYRIGHT Copyright © 2014 McAfee, Inc. Não copiar sem permissão. RECONHECIMENTO DE MARCAS COMERCIAIS McAfee, o logotipo McAfee, McAfee Active Protection, McAfee DeepSAFE, ePolicy Orchestrator, McAfee ePO, McAfee EMM, Foundscore, Foundstone, Policy Lab, McAfee QuickClean, Safe Eyes, McAfee SECURE, SecureOS, McAfee Shredder, SiteAdvisor, McAfee Stinger, McAfee Total Protection, TrustedSource, VirusScan e WaveSecure são marcas comerciais ou marcas registradas da McAfee, Inc. ou de suas afiliadas nos EUA e em outros países. Outros nomes e marcas podem ser propriedade de terceiros. Os nomes e as descrições de produtos e recursos estão sujeitos a alteração sem aviso prévio. Visite mcafee.com para ver os produtos e recursos mais novos. INFORMAÇÕES SOBRE A LICENÇA Contrato de licença AVISO A TODOS OS USUÁRIOS: LEIA ATENTAMENTE O CONTRATO LEGAL APROPRIADO CORRESPONDENTE À LICENÇA ADQUIRIDA POR VOCÊ. NELE ESTÃO DEFINIDOS OS TERMOS E AS CONDIÇÕES GERAIS PARA A UTILIZAÇÃO DO SOFTWARE LICENCIADO. CASO NÃO TENHA CONHECIMENTO DO TIPO DE LICENÇA QUE FOI ADQUIRIDO, CONSULTE A DOCUMENTAÇÃO RELATIVA À COMPRA OU À CONCESSÃO DA LICENÇA, INCLUÍDA NO PACOTE DO SOFTWARE OU FORNECIDA SEPARADAMENTE (COMO LIVRETO, ARQUIVO NO CD DO PRODUTO OU UM ARQUIVO DISPONÍVEL NO SITE DO QUAL O PACOTE DE SOFTWARE FOI OBTIDO POR DOWNLOAD). SE NÃO CONCORDAR COM TODOS OS TERMOS ESTABELECIDOS NO CONTRATO, NÃO INSTALE O SOFTWARE. SE FOR APLICÁVEL, VOCÊ PODERÁ DEVOLVER O PRODUTO À MCAFEE OU AO LOCAL DA AQUISIÇÃO PARA OBTER REEMBOLSO TOTAL. 2 McAfee Endpoint Security 10 Guia de produto Conteúdo 1 McAfee Endpoint Security 5 Introdução 7 Módulos do Endpoint Security . . . . . . . . . . . . . . . . . . . . . . . . . . . . . 7 Como o Endpoint Security protege seu computador . . . . . . . . . . . . . . . . . . . . 8 Como sua proteção permanece atualizada . . . . . . . . . . . . . . . . . . . . . 8 Interação com o Endpoint Security . . . . . . . . . . . . . . . . . . . . . . . . . . . 9 Sobre o ícone da bandeja do sistema da McAfee . . . . . . . . . . . . . . . . . . 10 Sobre mensagens de notificação . . . . . . . . . . . . . . . . . . . . . . . . 10 Sobre o Endpoint Security Client . . . . . . . . . . . . . . . . . . . . . . . . 11 2 Uso do Endpoint Security Client 17 Abrir o Endpoint Security Client . . . . . . . . . . . . . . . . . . . . . . . . . . . . Obter ajuda . . . . . . . . . . . . . . . . . . . . . . . . . . . . . . . . . . . . Responder a prompts . . . . . . . . . . . . . . . . . . . . . . . . . . . . . . . . Responder a um prompt de detecção de ameaça . . . . . . . . . . . . . . . . . . Responder a um prompt de varredura . . . . . . . . . . . . . . . . . . . . . . Obter informações sobre sua proteção . . . . . . . . . . . . . . . . . . . . . . . . . Tipos de gerenciamento . . . . . . . . . . . . . . . . . . . . . . . . . . . . Atualizar proteção e software manualmente . . . . . . . . . . . . . . . . . . . . . . . Exibir o Log de eventos . . . . . . . . . . . . . . . . . . . . . . . . . . . . . . . Sobre arquivos de log . . . . . . . . . . . . . . . . . . . . . . . . . . . . . Gerenciamento do Endpoint Security . . . . . . . . . . . . . . . . . . . . . . . . . . Logon como administrador . . . . . . . . . . . . . . . . . . . . . . . . . . . Desbloquear a interface de cliente . . . . . . . . . . . . . . . . . . . . . . . . Desativar e ativar recursos . . . . . . . . . . . . . . . . . . . . . . . . . . . Alterar a versão do conteúdo do AMCore . . . . . . . . . . . . . . . . . . . . . Usar arquivos Extra.DAT . . . . . . . . . . . . . . . . . . . . . . . . . . . . Configurar definições comuns . . . . . . . . . . . . . . . . . . . . . . . . . . 3 Utilizando o Threat Prevention 35 Varrer seu computador em busca de malware . . . . . . . . . . . . . . . . . . . . . . Tipos de varreduras . . . . . . . . . . . . . . . . . . . . . . . . . . . . . . Executar uma Varredura completa ou uma Varredura rápida . . . . . . . . . . . . . Varrer um arquivo ou pasta . . . . . . . . . . . . . . . . . . . . . . . . . . Gerenciar detecções de ameaças . . . . . . . . . . . . . . . . . . . . . . . . . . . Gerenciar itens em quarentena . . . . . . . . . . . . . . . . . . . . . . . . . . . . Nome da detecção . . . . . . . . . . . . . . . . . . . . . . . . . . . . . . Gerenciamento do Threat Prevention . . . . . . . . . . . . . . . . . . . . . . . . . . Excluir itens de varreduras . . . . . . . . . . . . . . . . . . . . . . . . . . . Detectar programas potencialmente indesejados . . . . . . . . . . . . . . . . . . Configurar das definições de da Proteção de acesso . . . . . . . . . . . . . . . . . Configurar definições da de Prevenção de exploração . . . . . . . . . . . . . . . . Configurar as definições de de Varredura ao acessar . . . . . . . . . . . . . . . . Configurar definições da política de . . . . . . . . . . . . . . . . . . . . . . . McAfee Endpoint Security 10 17 18 18 18 19 19 20 20 21 22 24 24 24 25 25 26 27 35 35 36 38 39 39 41 42 42 44 46 48 50 55 Guia de produto 3 Conteúdo Agenda tarefas de Varredura completa e Varredura rápida . . . . . . . . . . . . . . 60 Configure definições de varreduras comuns . . . . . . . . . . . . . . . . . . . . 60 4 Uso do Firewall 63 Como funciona o Firewall . . . . . . . . . . . . . . . . . . . . . . . . . . . . . . Gerenciamento do Firewall . . . . . . . . . . . . . . . . . . . . . . . . . . . . . . Modificar opções de Firewall . . . . . . . . . . . . . . . . . . . . . . . . . . Configurar regras e grupos do Firewall . . . . . . . . . . . . . . . . . . . . . . 5 Uso do Web Control 77 Sobre recursos do Web Control . . . . . . . . . . . . . . . . . . . . . . . . . . . . O botão do Web Control identifica as ameaças durante a navegação . . . . . . . . . . Os ícones de segurança identificam ameaças durante a pesquisa . . . . . . . . . . . Os relatórios do site apresentam detalhes . . . . . . . . . . . . . . . . . . . . . Como as classificações de segurança são compiladas . . . . . . . . . . . . . . . . Acessar recursos do Web Control . . . . . . . . . . . . . . . . . . . . . . . . . . . Acessar recursos ao navegar . . . . . . . . . . . . . . . . . . . . . . . . . . Exibir relatório de site durante a pesquisa . . . . . . . . . . . . . . . . . . . . . Exibir relatórios de site . . . . . . . . . . . . . . . . . . . . . . . . . . . . Solucionar problemas de comunicação . . . . . . . . . . . . . . . . . . . . . . Gerenciamento do Web Control . . . . . . . . . . . . . . . . . . . . . . . . . . . . Configurar Web Control opções . . . . . . . . . . . . . . . . . . . . . . . . . Especificar ações de classificação e acesso a sites bloqueados com base na categoria da web . . . . . . . . . . . . . . . . . . . . . . . . . . . . . . . . . . . . . . Índice 4 McAfee Endpoint Security 10 63 63 64 66 77 78 79 79 80 81 81 82 82 83 83 84 87 135 Guia de produto McAfee Endpoint Security ® O McAfee Endpoint Security é uma solução de gerenciamento de segurança abrangente que é executada em computadores em rede para identificar e interromper ameaças automaticamente. Esta ajuda explica como usar os recursos básicos de segurança e solucionar problemas. Introdução • Módulos do Endpoint Security na página 7 • Como o Endpoint Security protege seu computador na página 8 • Interação com o Endpoint Security na página 9 Tarefas realizadas com frequência • Abrir o Endpoint Security Client na página 17 • Atualizar proteção e software manualmente na página 20 • Varrer seu computador em busca de malware na página 35 • Desbloquear a interface de cliente na página 24 Mais informações Para acessar outras informações sobre esse produto, consulte: • Guia de instalação do McAfee Endpoint Security • Ajuda do Endpoint Security Firewall • Notas de versão do McAfee Endpoint Security • Ajuda do Endpoint Security Web Control • Ajuda do Endpoint Security Threat Prevention • Suporte da McAfee McAfee Endpoint Security 10 Guia de produto 5 McAfee Endpoint Security 6 McAfee Endpoint Security 10 Guia de produto 1 Introdução O Endpoint Security é uma solução de gerenciamento de segurança abrangente que é executada em computadores em rede para identificar e interromper ameaças automaticamente. Esta ajuda explica como usar os recursos básicos de segurança e solucionar problemas. Se o computador for gerenciado, o administrador define e configura o Endpoint Security usando um dos seguintes servidores de gerenciamento: • McAfee ePolicy Orchestrator (McAfee ePO ) • McAfee ePolicy Orchestrator Cloud (McAfee ePO Cloud) • McAfee SecurityCenter ® ® ® ® ™ ™ ® Se o computador for autogerenciado, o software pode ser configurado por você (ou pelo administrador) usando o Endpoint Security Client. Conteúdo Módulos do Endpoint Security Como o Endpoint Security protege seu computador Interação com o Endpoint Security Módulos do Endpoint Security O administrador configura e instala um ou mais módulos do Endpoint Security em computadores cliente. • Threat Prevention – Verifica vírus, spyware, programas indesejados e outras ameaças fazendo a varredura automática de itens no momento do acesso ou por solicitação a qualquer momento. • Firewall – Monitora as comunicações entre o computador e os recursos na rede ou na Internet. Intercepta comunicações suspeitas. • Web Control – Exibe classificações e relatórios de segurança para sites durante a navegação ou pesquisa on-line. O Web Control permite que o administrador de site bloqueie o acesso a sites com base na classificação de segurança ou no conteúdo. Além disso, o módulo Common fornece configurações para recursos comuns, como registro e segurança da interface. Se outro módulo estiver instalado, este módulo será instalado automaticamente. McAfee Endpoint Security 10 Guia de produto 7 1 Introdução Como o Endpoint Security protege seu computador Como o Endpoint Security protege seu computador Em geral, um administrador configura o Endpoint Security, instala o software nos computadores do cliente, monitora o status de segurança e configura regras de segurança, denominadas políticas. Como usuário do computador cliente, você interage com o Endpoint Security por meio do software cliente instalado em seu computador. As políticas configuradas pelo administrador determinam como os módulos e recursos operam no computador e se você pode modificá-los. Se o Endpoint Security for autogerenciado, é possível especificar o modo de operação dos módulos e dos recursos. Para determinar o tipo de gerenciamento, consulte a página Sobre. Em intervalos regulares, o software cliente no computador se conecta a um site da Internet para atualizar seus componentes. Ao mesmo tempo, ele envia dados sobre detecções no computador para o servidor de gerenciamento. Esses dados são usados para gerar relatórios para o administrador sobre detecções e questões de segurança no computador. Geralmente, o software cliente opera em segundo plano, sem nenhuma interação com o usuário. Ocasionalmente, no entanto, pode ser necessário interagir com ele. Por exemplo, talvez você queira verificar atualizações de software ou fazer varreduras de malware manualmente. Dependendo das políticas configuradas pelo administrador, talvez você também possa personalizar as configurações de segurança. Se você for um administrador, poderá gerenciar e configurar o software cliente centralizaddamente usando McAfee ePO, McAfee ePO Cloud ou SecurityCenter. Consulte também Obter informações sobre sua proteção na página 19 Como sua proteção permanece atualizada Atualizações regulares do Endpoint Security asseguram que seu computador esteja sempre protegido contra as ameaças mais recentes. Para executar atualizações, o software cliente se conecta a um servidor McAfee ePO local ou remoto ou diretamente a um site da Internet. O Endpoint Security verifica se há: • Atualizações dos arquivos de conteúdos usados para detectar ameaças. Os arquivos de conteúdo contêm definições de ameaças como vírus e spyware, e essas definições são atualizadas à medida que novas ameaças são descobertas. • Atualizações de componentes de software como patches e hotfixes. Em sistemas autogerenciados, a tarefa Atualização do cliente padrão atualiza todo o conteúdo e o software. Em sistemas gerenciados, essa tarefa atualiza apenas o conteúdo. Para simplificar a terminologia, esta ajuda se refere a atualizações e upgrades como atualizações. As atualizações em geral ocorrem automaticamente em segundo plano. Talvez também seja necessário verificar a existência de atualizações manualmente. Dependendo das configurações, é possível atualizar manualmente sua proteção a qualquer momento no Endpoint Security Client clicando em . Consulte também Atualizar proteção e software manualmente na página 20 Como os arquivos de conteúdo funcionam Ao pesquisar os arquivos em busca de ameaças, o mecanismo de varredura compara o conteúdo dos arquivos examinados com as informações de ameaças conhecidas armazenadas nos arquivos de 8 McAfee Endpoint Security 10 Guia de produto Introdução Interação com o Endpoint Security 1 conteúdo do AMCore. A prevenção de exploração usa seus próprios arquivos de conteúdo para proteger contra explorações. conteúdo do AMCore O McAfee Labs encontra e adiciona informações de ameaças conhecidas (assinaturas) aos arquivos de conteúdo. Com as assinaturas, os arquivos de conteúdo incluem informações sobre a limpeza e correção de danos que o vírus detectado pode causar. Se a assinatura de um vírus não estiver em nenhum dos arquivos de conteúdo instalados, o mecanismo de varredura não consegue detectar e limpar esse vírus. Novas ameaças aparecem regularmente. O McAfee Labs disponibiliza atualizações de mecanismos e novos arquivos de conteúdo que incorporam os resultados de pesquisas de ameaças contínuas quase todos os dias perto das 18h (GMT). O Endpoint Security armazena o arquivo de conteúdo carregado atualmente e as duas versões anteriores na pasta Arquivos de Programas\Arquivos Comuns\McAfee\Engine\content. Se necessário, é possível voltar a uma versão anterior. Quando um novo malware é descoberto e a detecção extra é necessária fora da programação de atualizações de conteúdo regular, o McAfee Labs disponibiliza um arquivo Extra.DAT. Conteúdo de prevenção de exploração O conteúdo da prevenção de exploração inclui: • Assinaturas de proteção da memória — Proteção de estouro de buffer genérica (GBOP) e Kevlar. • Lista de proteção de aplicativos — Processos que a prevenção de exploração protege. A McAfee disponibiliza novos arquivos de conteúdo de prevenção de exploração uma vez por mês. Interação com o Endpoint Security O Endpoint Security possui componentes visuais para interagir com o Endpoint Security Client. • Ícone da McAfee na bandeja do sistema Windows – Permite iniciar o Endpoint Security Client e visualizar o status da segurança. • Mensagens de notificação – Alertam sobre detecções de intrusão e de varredura do firewall e solicitam uma atitude. • Página de Varredura ao acessar – Exibe uma lista de detecção de ameaças quando a varredura ao acessar detecta uma ameaça. • Endpoint Security Client — Exibe o status de proteção atual e oferece acesso aos recursos. Em sistemas gerenciados, o administrador configura e atribui políticas que permitem definir os componentes exibidos. Consulte também Sobre o ícone da bandeja do sistema da McAfee na página 10 Sobre mensagens de notificação na página 10 Gerenciar detecções de ameaças na página 39 Sobre o Endpoint Security Client na página 11 McAfee Endpoint Security 10 Guia de produto 9 1 Introdução Interação com o Endpoint Security Sobre o ícone da bandeja do sistema da McAfee O ícone da McAfee na bandeja do sistema Windows oferece acesso ao Endpoint Security Client. Dependendo de como as configurações foram definidas, o ícone da McAfee pode não estar disponível. Use o ícone da bandeja do sistema para: • Verificar o status da segurança – Clique com o botão direito no ícone e selecione Exibir status da segurança para exibir a página de Status de segurança da McAfee. • Abrir o Endpoint Security Client – Clique com o botão direito no ícone e selecione McAfee Endpoint Security. Como o ícone indica o status da segurança do Endpoint Security A aparência do ícone é alterada para indicar o status do Endpoint Security. Ao manter o cursor sobre o ícone, é exibida uma mensagem descrevendo o status. Ícone Indica... O Endpoint Security está protegendo o sistema e não existem problemas. O Endpoint Security detectou um problema de segurança, como a desativação de um módulo ou de uma tecnologia. • O Firewall está desativado. • Threat Prevention – A Prevenção de exploração, Varredura ao acessar ou o ScriptScan está desativado. O Endpoint Security relata problemas de formas diferentes, dependendo do tipo de gerenciamento. Autogerenciado Uma ou mais tecnologias estão desativadas. Gerenciado Uma ou mais tecnologias foram desativadas manualmente, e não como resultado de uma imposição de política do servidor de gerenciamento. Quando um problema é detectado, a página McAfee Security Status indica qual tecnologia ou o módulo está desativado. Sobre mensagens de notificação O Endpoint Security usa dois tipos de mensagens para notificar sobre problemas com sua proteção ou solicitar alguma entrada. Algumas mensagens podem não aparecer, dependendo da forma como as definições estão configuradas. O Endpoint Security envia dois tipos de notificações: • Os Alertas surgem como pop-ups do ícone do McAfee por cinco segundos e desaparecem. Os alertas notificam sobre detecções de ameaças, como eventos de intrusão de Firewall, ou quando uma varredura por solicitação é pausada ou retomada. Eles não requerem nenhuma ação sua. • Os Prompts abrem uma página na parte inferior da tela e permanecem visíveis até você selecionar uma opção. Por exemplo: 10 • Quando uma varredura por solicitação agendada está prestes a começar, o Endpoint Security poderá solicitar o adiamento da varredura. • Quando uma varredura ao acessar detecta uma ameaça, o Endpoint Security pode solicitar uma resposta à detecção. McAfee Endpoint Security 10 Guia de produto Introdução Interação com o Endpoint Security 1 No modo Metro do Windows 8, as notificações do sistema são exibidas no canto superior direito da tela, notificando sobre alertas e prompts. Clique na notificação do sistema para exibir a notificação no modo Área de trabalho. O processo McTray.exe deve estar em execução para que o Endpoint Security exiba os alertas e prompts. Consulte também Responder a um prompt de detecção de ameaça na página 18 Responder a um prompt de varredura na página 19 Sobre o Endpoint Security Client O Endpoint Security Client possibilita verificar os recursos de acesso e o status da proteção em seu computador. • As opções do menu Ação Configurações fornecem acesso aos recursos. Configura definições de recursos. Essa opção de menu está disponível se uma das seguintes condições for aplicável: • O modo de interface de cliente estiver configurado como Acesso completo. • Você tiver efetuado o logon como como administrador. Carregar Extra.DAT Reverter conteúdo do AMCore Permite a instalação de um arquivo Extra.DAT baixado. Reverte o conteúdo do AMCore para uma versão anterior. Essa opção de menu está disponível se houver uma versão anterior do conteúdo do AMCore no sistema e se uma das seguintes condições for aplicável: • O modo de interface de cliente estiver configurado como Acesso completo. • Você tiver efetuado o logon como como administrador. Ajuda Exibe a ajuda. Links do suporte Exibe uma página com links para páginas úteis, como o McAfee ServicePortal e o Knowledge Center. Logon do administrador Faz logon como o administrador de site. (Requer credenciais de administrador.) A senha padrão é mcafee. Essa opção de menu estará disponível se o modo de interface de cliente não estiver configurado como Acesso total. Quando já se fez o logon como administrador, essa opção é Logoff do administrador. Sobre Exibe informações sobre o Endpoint Security. Sair Sai do Endpoint Security Client. McAfee Endpoint Security 10 Guia de produto 11 1 Introdução Interação com o Endpoint Security • Os botões na parte superior direita da página proporcionam acesso rápido a tarefas frequentes. Verifica a existência de malware com uma Varredura completa ou Varredura rápida do sistema. Esse botão só estará disponível se o módulo Threat Prevention estiver instalado. Atualiza arquivos de conteúdo e componentes de software no seu computador. O botão pode não aparecer, dependendo da forma como as definições estão configuradas. • Os botões no lado esquerdo da página oferecem informações sobre a proteção. Status Retorna à página principal de Status. Log de eventos Exibe o log de toda a proteção e eventos de ameaça no computador. Quarentena Abre o Quarantine Manager. Esse botão só estará disponível se o módulo Threat Prevention estiver instalado. • O Resumo de ameaças exibe as informações sobre as ameaças que o Endpoint Security detectou no seu sistema nos últimos 30 dias. Consulte também Carregar um arquivo Extra.DAT em um na página 26 Logon como administrador na página 24 Varrer seu computador em busca de malware na página 35 Atualizar proteção e software manualmente na página 20 Exibir o Log de eventos na página 21 Gerenciar itens em quarentena na página 39 Gerenciamento do Endpoint Security na página 24 Sobre o Resumo de ameaças na página 12 Sobre o Resumo de ameaças A página de Status do Endpoint Security Client apresenta um resumo em tempo real das ameaças detectadas no seu sistema nos últimos 30 dias. À medida que novs ameaças são detectadas, a página de Status atualiza dinamicamente os dados na área do Resumo de ameaças no painel inferior. 12 McAfee Endpoint Security 10 Guia de produto 1 Introdução Interação com o Endpoint Security O Resumo de ameaças inclui: • Data da última ameaça eliminada • Os dois principais vetores de ameaça, por categoria: Web Ameaças de páginas da web ou downloads. Dispositivo ou mídia externa Ameaças de dispositivos externos, como USB, 1394 firewire, eSATA, fita, CD, DVD ou disco. Rede Ameaças de rede (sem relação com o compartilhamento de arquivos em rede). Sistema local Ameaças da unidade do sistema de arquivos de inicialização local (em geral, C:) ou de outras unidades que não as classificadas como Dispositivo ou mídia externa. Compartilhamento de arquivos Ameaças de compartilhamento de arquivos de uma rede • E-mail Ameaças de mensagens de e-mail. Mensagem instantânea Ameaças de mensagens instantâneas. Desconhecida Ameaças onde o vetor de ataque não está determinado (devido a uma condição de erro ou outro caso de falha). Número de ameaças por vetor de ameaça Se o Endpoint Security Client não conseguir acessar o Gerenciador de eventos, será mostrada uma mensagem de erro de comunicação no Endpoint Security Client. Nesse caso, reinicialize o sistema para ver o Resumo de ameaças. Como as configurações afetam seu acesso ao cliente As definições do Modo da interface do cliente atribuídas a seu computador determinam os módulos e os recursos que podem ser acessados. Altere o Modo da interface do cliente nas configurações do Common. Em sistemas gerenciados, as alterações de política do McAfee ePO, McAfee ePO Cloud ou do SecurityCenter podem substituir as alterações da página Configurações. As opções de Modo de interface do cliente para o cliente são: McAfee Endpoint Security 10 Guia de produto 13 1 Introdução Interação com o Endpoint Security Acesso total Permite acesso a todos os recursos, incluindo: • Ativar e desativar módulos individuais e recursos. • Acesso à página Configurações para exibir ou modificar todas as definições do Endpoint Security Client. Esse modo é a configuração padrão de sistemas autogerenciados. Exibe o status de proteção e permite acesso à maioria dos recursos: Acesso padrão • Atualiza arquivos de conteúdo e componentes de software no seu computador (quando ativado pelo administrador). • Executa uma verificação completa em todas as áreas de seu sistema, recomendável se houver suspeita de que o computador está infetado. • Executa uma verificação rápida (2 minutos) das áreas do sistema mais suscetíveis a infecção. • Acessa o Log de eventos. • Gerencia os itens na Quarentena. Esse modo é a configuração padrão de sistemas gerenciados. No modo de interface de Acesso padrão, é possível entrar como administrador para acessar todos os recursos, inclusive todas as configurações. Bloquear interface do cliente Requer uma senha para acessar o cliente. A senha padrão é mcafee. Depois de desbloquear a interface de cliente, é possível acessar todos os recursos. Se você não puder acessar o Endpoint Security Client ou tarefas e recursos específicos necessários para fazer seu trabalho, fale com o administrador. Consulte também Configurar definições para segurança da interface do cliente na página 29 Como os módulos instalados afetam o cliente Alguns aspectos do cliente podem não estar disponíveis, dependendo dos módulos instalados em seu computador. Estes recursos estão disponíveis somente se o Threat Prevention estiver instalado: • botão • Botão Quarentena Os recursos instalados no sistema determinam os recursos que aparecerão: • No menu suspenso Log de eventos Filtrar por módulo. • Na página Configurações. Common Aparece se algum módulo estiver instalado. Threat Prevention Aparece somente se o Threat Prevention estiver instalado. Firewall Aparece somente se o Firewall estiver instalado. Web Control Aparece somente se o Web Control estiver instalado. Dependendo do Modo de interface do cliente e de como o administrador configurou seu acesso, alguns dos recursos, ou mesmo todos eles, podem não estar disponíveis. 14 McAfee Endpoint Security 10 Guia de produto Introdução Interação com o Endpoint Security 1 Consulte também Como as configurações afetam seu acesso ao cliente na página 13 McAfee Endpoint Security 10 Guia de produto 15 1 Introdução Interação com o Endpoint Security 16 McAfee Endpoint Security 10 Guia de produto 2 Uso do Endpoint Security Client Use o cliente em modo de Acesso padrão para realizar a maioria das funções, incluindo varreduras do sistema e gerenciamento de itens em quarentena. Conteúdo Abrir o Endpoint Security Client Obter ajuda Responder a prompts Obter informações sobre sua proteção Atualizar proteção e software manualmente Exibir o Log de eventos Gerenciamento do Endpoint Security Abrir o Endpoint Security Client Abra o Endpoint Security Client para exibir o status dos recursos de proteção instalados no computador. Se o modo de interface estiver configurado para Bloquear interface do cliente, digite a senha do administrador para abrir o Endpoint Security Client. Tarefa 1 2 Use um desses métodos para exibir o Endpoint Security Client: • Clique com o botão direito no ícone da bandeja do sistema e selecione McAfee Endpoint Security. • Selecione Iniciar | Todos os programas | McAfee | McAfee Endpoint Security. • No Windows 8, inicie o aplicativo McAfee Endpoint Security. 1 Pressione a tecla Windows para exibir a tela Iniciar. 2 Digite McAfee Endpoint Security e clique duas vezes ou toque no aplicativo McAfee Endpoint Security. Quando solicitado, digite a senha do administrador na página de Logon do administrador e clique em Logon. O Endpoint Security Client é aberto no modo de interface configurado pelo administrador. Consulte também Desbloquear a interface de cliente na página 24 McAfee Endpoint Security 10 Guia de produto 17 2 Uso do Endpoint Security Client Obter ajuda Obter ajuda Existem dois métodos para obter ajuda ao trabalhar no cliente: a opção de menu Ajuda e o ícone ?. Tarefa 1 Abra o Endpoint Security Client. 2 Dependendo da página em que você estiver: • Páginas Status, Log de eventos e Quarentena: no menu Ação • Páginas Configurações, Atualização, Varrer sistema, Reverter conteúdo do AMCore e Carregar Extra.DAT: clique em ? na interface. , selecione Ajuda. Responder a prompts Dependendo da definição das configurações, o Endpoint Security poderá solicitar uma ação quando uma varredura por solicitação agendada estiver prestes a começar. Tarefas • Responder a um prompt de detecção de ameaça na página 18 Quando o mecanismo de varredura detecta uma ameaça, o Endpoint Security pode solicitar uma resposta do usuário para continuar, dependendo de como as definições foram configuradas. • Responder a um prompt de varredura na página 19 Quando uma varredura por solicitação agendada está prestes a começar, o Endpoint Security poderá solicitar uma ação do usuário para continuar. O prompt somente aparece se a configuração da varredura permitir que seja adiada, pausada, retomada ou cancelada. Responder a um prompt de detecção de ameaça Quando o mecanismo de varredura detecta uma ameaça, o Endpoint Security pode solicitar uma resposta do usuário para continuar, dependendo de como as definições foram configuradas. No modo Metro do Windows 8, as notificações do sistema são exibidas no canto superior direito da tela, notificando sobre detecções de ameaças. Clique na notificação do sistema para exibir o prompt no modo Área de trabalho. Tarefa Para obter definições de opções, clique em ? na interface. • Na página Varredura ao acessar, selecione as opções que permitem gerenciar detecções de ameaças. É possível reabrir a página de varreduras para gerenciar as detecções a qualquer momento. A lista de detecções da varredura ao acessar é eliminada quando o serviço Endpoint Security reinicia ou na reinicialização do sistema. Consulte também Gerenciar detecções de ameaças na página 39 18 McAfee Endpoint Security 10 Guia de produto 2 Uso do Endpoint Security Client Obter informações sobre sua proteção Responder a um prompt de varredura Quando uma varredura por solicitação agendada está prestes a começar, o Endpoint Security poderá solicitar uma ação do usuário para continuar. O prompt somente aparece se a configuração da varredura permitir que seja adiada, pausada, retomada ou cancelada. Se não for selecionada uma opção, a varredura começa automaticamente. Em sistemas gerenciados, se a varredura estiver configurada para ser executada apenas quando o computador estiver ocioso, o Endpoint Security exibirá uma caixa de diálogo quando a varredura for pausada. Conforme a configuração, também será possível retomar ou redefinir as varreduras pausadas para que sejam executadas apenas em períodos de ociosidade. No modo Metro do Windows 8, as notificações do sistema são exibidas no canto superior direito da tela para solicitar uma atitude. Clique na notificação do sistema para exibir o prompt no modo Área de trabalho. Tarefa Para obter definições de opções, clique em ? na interface. • No prompt, selecione uma das opções a seguir. As opções que aparecem dependem de como a varredura está configurada. Varrer agora Inicia a varredura imediatamente. Exibir varredura Exibe as detecções de uma varredura em andamento. Pausar varredura Pausa a varredura. Dependendo da configuração, ao clicar em Pausar varredura, a varredura poderá ser redefinida para ser executada apenas em períodos de ociosidade. Clique em Retomar varredura para retomar a varredura no ponto em que foi interrompida. Retomar varredura Retoma uma varredura pausada. Cancelar varredura Cancela a varredura. Adiar varredura Adia a varredura por um tempo determinado. As opções de varredura agendada determinam quantas vezes é possível adiar a varredura em uma hora. Pode ser possível adiar a varredura mais do que uma vez. Fechar Fecha a página de varredura. Se o mecanismo de varredura detecta uma ameaça, o Endpoint Security pode solicitar uma resposta do usuário para continuar, dependendo de como as definições foram configuradas. Consulte também Responder a um prompt de detecção de ameaça na página 18 Obter informações sobre sua proteção Você pode obter informações sobre a proteção do Endpoint Security, incluindo tipo de gerenciamento, módulos de proteção, recursos, status, números de versão e licenciamento. Tarefa 1 Abra o Endpoint Security Client. 2 No menu Ação , selecione Sobre. McAfee Endpoint Security 10 Guia de produto 19 2 Uso do Endpoint Security Client Atualizar proteção e software manualmente 3 Clique no nome de um módulo ou recurso à esquerda para saltar para as informações sobre tal item. 4 Clique no botão Fechar do navegador para fechar a página Sobre. Consulte também Tipos de gerenciamento na página 20 Abrir o Endpoint Security Client na página 17 Tipos de gerenciamento O tipo de gerenciamento indica como o Endpoint Security é gerenciado. Em sistemas gerenciados, as alterações de política do McAfee ePO, McAfee ePO Cloud ou do SecurityCenter podem substituir as alterações da página Configurações. Tipo de gerenciamento Descrição McAfee ePolicy Orchestrator Um administrador gerencia o Endpoint Security usando o McAfee ePO (localmente). McAfee ePolicy Orchestrator Cloud Um administrador gerencia o Endpoint Security usando o McAfee ePO Cloud. McAfee SecurityCenter Um administrador gerencia o Endpoint Security usando o SecurityCenter. Autogerenciado O Endpoint Security é gerenciado localmente usando o Endpoint Security Client. Este modo também é conhecido como não gerenciado ou independente. Atualizar proteção e software manualmente Dependendo de como as definições estão configuradas, você pode verificar manualmente e transferir por download atualizações de arquivos de conteúdo e de componentes de software no seu computador. Se o não aparecer no cliente, é possível ativá-lo nas de política. Consulte Configurar o comportamento de atualização do na página 31 para obter informações. Atualizações manuais são chamadas de atualizações por solicitação. Em sistemas autogerenciados, a tarefa Atualização do cliente padrão atualiza todo o conteúdo e o software. Em sistemas gerenciados, essa tarefa atualiza apenas o conteúdo. Para obter definições de opções, clique em ? na interface. Tarefa 1 Abra o Endpoint Security Client. 2 Clique em 20 McAfee Endpoint Security 10 . Guia de produto Uso do Endpoint Security Client Exibir o Log de eventos 2 O Endpoint Security Client verifica se há atualizações. • Para cancelar a atualização, clique em Cancelar. Essa opção está disponível apenas em sistemas autogerenciados e gerenciados pelo McAfee ePO. • Se o seu sistema estiver atualizado, a página exibirá Nenhuma atualização disponível e a data e o horário da última atualização. • Se a atualização for concluída com êxito, a página exibirá a data e o horário atuais da última atualização. As mensagens ou erros aparecem na área de Mensagens. Veja o PackageManager_Activity.log ou o PackageManager_Debug.log para obter mais informações. 3 Clique em Fechar para fechar a página Atualizar. Consulte também Como sua proteção permanece atualizada na página 8 Sobre arquivos de log na página 22 Abrir o Endpoint Security Client na página 17 Configurar o comportamento de atualização do na página 31 Exibir o Log de eventos Os logs de atividades e depuração armazenam um registro dos eventos que ocorrem em seu sistema protegido pela McAfee. Você pode exibir o Log de eventos a partir do Endpoint Security Client. Para obter ajuda, no menu Ação do , selecione Ajuda. Tarefa 1 Abra o Endpoint Security Client. 2 Clique em Log de eventos no lado esquerdo da página. A página exibe todos os eventos que o Endpoint Security registrou em seu sistema nos últimos 30 dias. Se o Endpoint Security Client não conseguir acessar o Gerenciador de eventos, ele mostrará uma mensagem de erro de comunicação. Nesse caso, reinicialize seu sistema para ver o Log de eventos. 3 Selecione um evento do painel do topo para exibir os detalhes no painel inferior. Para alterar os tamanhos relativos dos painéis, clique e arraste o widget em forma de faixa entre os painéis. McAfee Endpoint Security 10 Guia de produto 21 2 Uso do Endpoint Security Client Exibir o Log de eventos 4 Na página Log de eventos, classifique, pesquise, filtre ou recarregue eventos. As opções que aparecem dependem de como a varredura está configurada. Classificar eventos por data, recursos, ação realizada e gravidade Clique no cabeçalho da coluna da tabela. Pesquisar o log de eventos Insira o texto de pesquisa no campo Pesquisar e pressione Enter, ou clique em Pesquisar. A pesquisa não diferencia maiúsculas de minúsculas e busca todos os campos do log de eventos para o texto de pesquisa. A lista de eventos exibe todos os elementos com o texto correspondente. Para cancelar a pesquisa e exibir todos os eventos, clique em x no campo Pesquisar. Filtrar eventos por gravidade ou módulo Na lista suspensa dos filtros, selecione uma opção. Para remover o filtro e mostrar todos os eventos, selecione Mostrar todos os eventos na lista suspensa. Atualizar a exibição de Log Clique em de eventos com novos eventos Abrir a pasta que contém os arquivos de log 5 . Clique em Exibir pasta de logs. Navegue pelo Log de eventos. Exibir a página anterior de eventos Clique em Página anterior. Exibir a página seguinte de eventos Clique em Próxima página. Exibir uma página específica no log Insira o número da página e pressione Enter ou clique em Ir. Por padrão, o Log de eventos mostra 20 eventos por página. Para mostrar mais eventos por página, selecione uma opção da lista suspensa Eventos por página. Consulte também Sobre arquivos de log na página 22 Abrir o Endpoint Security Client na página 17 Sobre arquivos de log Os arquivos de log de atividade, erro e depuração registram eventos que ocorrem nos sistemas com o Endpoint Security ativado. Configurar registro nas configurações do Common. Os arquivos de log sempre aparecem no idioma especificado pela região do sistema padrão. Todos os arquivos de log de atividade e depuração são armazenados em um dos locais padrão, dependendo do sistema operacional. Sistema operacional Local padrão Microsoft Windows 8.1 (Azul) %ProgramData%\McAfee\Endpoint Security\Logs %ProgramData%\McAfee\Endpoint Security\Installer\Logs Microsoft Windows 8 Microsoft Windows 7 22 Microsoft Vista C:\Documents and Settings\Todos os usuários\Dados de aplicativos \McAfee\Endpoint Security\Logs Microsoft Windows XP Pasta McAfee\Endpoint Security\Logs na pasta Dados de Aplicativos McAfee Endpoint Security 10 Guia de produto Uso do Endpoint Security Client Exibir o Log de eventos 2 Cada módulo, recurso ou tecnologia coloca o log de atividades ou depuração em um arquivo separado. Todos os módulos colocam o log de erros em um único EndpointSecurityPlatform_Errors.log. A ativação do log de depuração para qualquer módulo também ativa o log de depuração para os recursos do módulo Common, como a autoproteção. Tabela 2-1 Arquivos de log Módulo Recurso ou tecnologia Common Nome do arquivo EndpointSecurityPlatform_Activity.log EndpointSecurityPlatform_Debug.log Autoproteção AccessProtection_Activity.log SelfProtection_Debug.log Atualizações PackageManager_Activity.log PackageManager_Debug.log Erros Threat Prevention EndpointSecurityPlatform_Errors.log A ativação do log de depuração para qualquer tecnologia Threat Prevention também ativa o log de depuração para o Endpoint Security Client. Proteção de acesso ThreatPrevention_Activity.log ThreatPrevention_Debug.log AccessProtection_Activity.log AccessProtection_Debug.log Prevenção de exploração ExploitPrevention_Activity.log ExploitPrevention_Debug.log Mecanismo de varredura ao acessar OnAccessScan_Activity.log Mecanismo de varredura por solicitação OnDemandScan_Activity.log • Varredura rápida OnAccessScan_Debug.log OnDemandScan_Debug.log • Varredura completa • Varredura por clique no botão direito Endpoint Security Client Firewall MFEConsole_Debug.log Firewall_Activity.log Firewall_Debug.log FirewallEventMonitor.log Registra eventos de tráfego bloqueados e permitidos, se configurado. Web Control WebControl_Activity.log WebControl_Debug.log McAfee Endpoint Security 10 Guia de produto 23 2 Uso do Endpoint Security Client Gerenciamento do Endpoint Security Gerenciamento do Endpoint Security Como administrador, você pode gerenciar o Endpoint Security a partir doEndpoint Security Client, incluindo a ativação e a desativação de recursos, o gerenciamento de arquivos de conteúdo, a especificação do comportamento da interface do cliente e a configuração de configurações comuns. Em sistemas gerenciados, as alterações de política do McAfee ePO, McAfee ePO Cloud ou do SecurityCenter podem substituir as alterações da página Configurações. Consulte também Logon como administrador na página 24 Desbloquear a interface de cliente na página 24 Desativar e ativar recursos na página 25 Alterar a versão do conteúdo do AMCore na página 25 Usar arquivos Extra.DAT na página 26 Configurar definições comuns na página 27 Logon como administrador Se o modo de interface para o Endpoint Security Client estiver configurado como Acesso padrão, é possível efetuar o logon como administrador para acessar todas as configurações. Antes de iniciar O modo de interface para o Endpoint Security Client deve estar configurado como Acesso padrão. Para obter ajuda, no menu Ação do , selecione Ajuda. Tarefa 1 Abra o Endpoint Security Client. 2 No menu Ação 3 No campo Senha, digite a senha do administrador e clique em Logon. , selecione Logon do administrador. Em seguida, é possível acessar todos os recursos do Endpoint Security Client. Para efetuar logoff, selecione Ação | Logoff do Administrador. O cliente retorna ao modo de interface Acesso padrão. Desbloquear a interface de cliente Se a interface para o Endpoint Security Client estiver bloqueada, desbloqueie a interface com a senha do administrador para acessar todas as configurações. Antes de iniciar O modo de interface para o Endpoint Security Client deve estar configurado como Bloquear interface do cliente. Tarefa 1 Abra o Endpoint Security Client. 2 Na página Logon do Administrador, digite a senha do administrador no campo Senha e clique em Entrar. O Endpoint Security Client é aberto e torna-se possível acessar todos os recursos do cliente. Para efetuar o logoff e fechar o cliente, no menu Ação 24 McAfee Endpoint Security 10 , selecione Logoff do Administrador. Guia de produto 2 Uso do Endpoint Security Client Gerenciamento do Endpoint Security Desativar e ativar recursos Como administrador, você pode desativar e ativar recursos do Endpoint Security a partir do Endpoint Security Client. Antes de iniciar O modo de interface para o Endpoint Security Client deve estar configurado como Acesso total ou você ter efetuado o logon como administrador. A página Status mostra o status ativado do módulo do recurso, que talvez não reflita o status real do recurso. É possível consultar o status de cada recurso na página Configurações. Por exemplo, se a configuração Ativar ScriptScan não for aplicada com êxito, o status poderá ser (Status: Desativado). Tarefa Para obter definições de opções, clique em ? na interface. 1 Abra o Endpoint Security Client. 2 Clique no nome do módulo (como Threat Prevention ou Firewall) na página principal do Status. Ou, no menu Ação 3 , selecione Configurações e clique no nome do módulo na página Configurações. Selecione ou remova a seleção da opção Ativar módulo ou recurso. A ativação de qualquer recurso do Threat Prevention ativa o módulo Threat Prevention. Consulte também Logon como administrador na página 24 Alterar a versão do conteúdo do AMCore Usar o Endpoint Security Client para alterar a versão do conteúdo do AMCore em seu sistema. Antes de iniciar O modo de interface para o Endpoint Security Client deve estar configurado como Acesso total ou você ter efetuado o logon como administrador. O Endpoint Security armazena o arquivo de conteúdo carregado atualmente e as duas versões anteriores na pasta Arquivos de Programas\Arquivos Comuns\McAfee\Engine\content. Se necessário, é possível voltar a uma versão anterior. Tarefa Para obter definições de opções, clique em ? na interface. 1 Abra o Endpoint Security Client. 2 No menu Ação do 3 Na lista suspensa, selecione a versão a ser carregada. 4 Clique em Aplicar. , selecione Reverter conteúdo do AMCore. As detecções no arquivo de conteúdo do AMCore entram em vigor imediatamente. Consulte também Como os arquivos de conteúdo funcionam na página 8 Logon como administrador na página 24 McAfee Endpoint Security 10 Guia de produto 25 2 Uso do Endpoint Security Client Gerenciamento do Endpoint Security Usar arquivos Extra.DAT Você pode instalar um arquivo Extra.DAT para proteger seu sistema contra um grande ataque de malware até que a próxima atualização de conteúdo do AMCore agendada seja disponibilizada. Tarefas • Download de arquivos Extra.DAT na página 26 Para transferir arquivos ExtraDAT por download, clique no link de download fornecido pelo McAfee Labs. • Carregar um arquivo Extra.DAT em um na página 26 Para instalar o arquivo Extra.DAT transferido por download em um , use o Endpoint Security Client. Consulte também Sobre arquivos Extra.DAT na página 26 Sobre arquivos Extra.DAT Quando um novo malware é descoberto e uma detecção extra é necessária, o McAfee Labs disponibiliza um arquivo Extra.DAT. Os arquivos Extra.DAT contêm informações que o Threat Prevention usa para lidar com o novo malware. Você pode transferir por download os arquivos Extra.DAT para ameaças específicas a partir da página de solicitação de Extra.DAT do McAfee Labs. O Threat Prevention é compatível com o uso de apenas um arquivo Extra.DAT. Cada arquivo Extra.DAT incorpora uma data de expiração. Quando o arquivo Extra.DAT é carregado, essa data de expiração é comparada com a data de compilação do conteúdo do AMCore instalado no sistema. Se a data de compilação do conteúdo do AMCore definida for mais recente do que a data de expiração do Extra.DAT, o Extra.DAT é considerado expirado e não é mais carregado e usado pelo mecanismo. Durante a atualização seguinte, o Extra.DAT é removido do sistema. Se a atualização seguinte do conteúdo do AMCore incluir a assinatura do Extra.DAT, o Extra.DAT é removido. O Endpoint Security armazena os arquivos Extra.DAT na pasta c:\Arquivos de programas\Common Files\McAfee\Engine\content\avengine\extradat. Download de arquivos Extra.DAT Para transferir arquivos ExtraDAT por download, clique no link de download fornecido pelo McAfee Labs. Tarefa 1 Clique no link de download, especifique um local para salvar o arquivo Extra.DAT, depois clique em Salvar. 2 Se necessário, descompacte o arquivo EXTRA.ZIP. 3 Carregue o arquivo Extra.DAT com o Endpoint Security Client. Carregar um arquivo Extra.DAT em um Para instalar o arquivo Extra.DAT transferido por download em um , use o Endpoint Security Client. Antes de iniciar O modo de interface para o Endpoint Security Client deve estar configurado como Acesso total ou você ter efetuado o logon como administrador. 26 McAfee Endpoint Security 10 Guia de produto 2 Uso do Endpoint Security Client Gerenciamento do Endpoint Security Tarefa Para obter definições de opções, clique em ? na interface. 1 Abra o Endpoint Security Client. 2 No menu Ação do 3 Clique em Procurar, navegue até o local para onde o arquivo Extra.DAT foi transferido por download, depois clique em Abrir. 4 Clique em Aplicar. , selecione Carregar Extra.DAT. As novas detecções no Extra.DAT entram em vigor imediatamente. Consulte também Logon como administrador na página 24 Configurar definições comuns Configurar definições que se aplicam a todos os módulos e recursos do Endpoint Security no módulo Common. Essas definições incluem configurações de segurança da interface e de idioma do Endpoint Security Client, configurações de registro e do servidor proxy do McAfee GTI e configuração de atualização. Tarefas • Proteger recursos do Endpoint Security na página 27 Uma das primeiras coisas que o malware tenta fazer durante um ataque é a desativação do software de segurança do seu sistema. Configure a autoproteção do Endpoint Security nas definições do Common para impedir que os serviços e arquivos do Endpoint Security sejam interrompidos ou modificados. • Configurar definições log na página 28 Configurar registro em log do Endpoint Security nas definições do Common. • Configurar definições para segurança da interface do cliente na página 29 Configurar a senha da interface e exibir as opções para o Endpoint Security Client nas definições do Common. • Configurar as definições do servidor proxy para o McAfee GTI na página 30 Especifique as opções do servidor proxy para obter a reputação do McAfee GTI nas definições do Common. • Configurar o comportamento de atualização do na página 31 Especifique o comportamento de atualizações iniciadas a partir do Endpoint Security Client nas módulo do Common. • Configure sites de origem para atualizações do cliente na página 32 Em sistemas autogerenciados, é possível confirmar os sites a partir dos quais o Endpoint Security Client obtém arquivos de segurança atualizado nas configurações do Common. • Agendar a tarefa Atualização padrão do cliente na página 33 É possível modificar ou agendar a tarefa Atualização padrão do cliente a partir do Endpoint Security Client nas definições do do Common. Proteger recursos do Endpoint Security Uma das primeiras coisas que o malware tenta fazer durante um ataque é a desativação do software de segurança do seu sistema. Configure a autoproteção do Endpoint Security nas definições do McAfee Endpoint Security 10 Guia de produto 27 2 Uso do Endpoint Security Client Gerenciamento do Endpoint Security Common para impedir que os serviços e arquivos do Endpoint Security sejam interrompidos ou modificados. Antes de iniciar O modo de interface para o Endpoint Security Client deve estar configurado como Acesso total ou você ter efetuado o logon como administrador. Usuários, administradores, desenvolvedores ou profissionais da área de segurança nunca devem precisar desativar a proteção do Endpoint Security em seus sistemas. Tarefa Para obter definições de opções, clique em ? na interface. 1 Abra o Endpoint Security Client. 2 No menu Ação 3 Clique em Mostrar opções avançadas. 4 Em Autoproteção, verifique se a opção Autoproteção está ativada. 5 Especifique a ação para cada um dos seguintes recursos do Endpoint Security: 6 , selecione Configurações. • Arquivos e pastas — Impede que usuários modifiquem os bancos de dados, binários, arquivos de pesquisa segura e arquivos de configuração da McAfee. • Registro — Impede que usuários modifiquem o ramo de registro da McAfee, componentes COM e desinstalem usando o valor do registro. • Processos: impede o bloqueio de processos da McAfee. Clique em Aplicar para salvar suas alterações ou clique em Cancelar. Consulte também Logon como administrador na página 24 Configurar definições log Configurar registro em log do Endpoint Security nas definições do Common. Antes de iniciar O modo de interface para o Endpoint Security Client deve estar configurado como Acesso total ou você ter efetuado o logon como administrador. Tarefa Para obter definições de opções, clique em ? na interface. 28 1 Abra o Endpoint Security Client. 2 No menu Ação 3 Clique em Mostrar opções avançadas. 4 Configure as definições do Log do cliente na página. 5 Clique em Aplicar para salvar suas alterações ou clique em Cancelar. , selecione Configurações. McAfee Endpoint Security 10 Guia de produto Uso do Endpoint Security Client Gerenciamento do Endpoint Security 2 Consulte também Sobre arquivos de log na página 22 Logon como administrador na página 24 Configurar definições para segurança da interface do cliente Configurar a senha da interface e exibir as opções para o Endpoint Security Client nas definições do Common. Antes de iniciar O modo de interface para o Endpoint Security Client deve estar configurado como Acesso total ou você ter efetuado o logon como administrador. Modifique essas configurações com cuidado, pois elas podem permitir que os usuários alterem sua configuração de segurança, o que pode deixar os sistemas sem proteção contra ataques de malware. Tarefa Para obter definições de opções, clique em ? na interface. 1 Abra o Endpoint Security Client. 2 No menu Ação 3 Configure as definições do Modo de interface de cliente na página. 4 Clique em Aplicar para salvar suas alterações ou clique em Cancelar. , selecione Configurações. Consulte também Efeitos da definição de uma senha de administrador na página 29 Logon como administrador na página 24 Efeitos da definição de uma senha de administrador Ao configurar o modo de interface para Acesso padrão, você também deve definir uma senha de administrador. A definição de uma senha de administrador no Endpoint Security Client afeta os seguintes usuários: McAfee Endpoint Security 10 Guia de produto 29 2 Uso do Endpoint Security Client Gerenciamento do Endpoint Security Não administradores Não administradores podem: (usuários sem direitos de administrador) • Exibir alguns parâmetros de configuração. • Executar varreduras. • Verificar atualizações (se ativado). • Exibir a Quarentena. • Exibir o Log de eventos. • Acessar a página Configurações para exibir ou modificar regras do Firewall (se ativado). Não administradores não podem: • Alterar nenhum parâmetro de configuração. • Exibir, criar, excluir ou modificar definições de . Uma exceção é a capacidade de exibir ou modificar regras do Firewall (se ativado). Administradores (usuários com direitos administrativos) Os administradores devem digitar a senha para acessar as áreas protegidas e modificar configurações. Configurar as definições do servidor proxy para o McAfee GTI Especifique as opções do servidor proxy para obter a reputação do McAfee GTI nas definições do Common. Antes de iniciar O modo de interface para o Endpoint Security Client deve estar configurado como Acesso total ou você ter efetuado o logon como administrador. Tarefa Para obter definições de opções, clique em ? na interface. 1 Abra o Endpoint Security Client. 2 No menu Ação 3 Clique em Mostrar opções avançadas. 4 Configure as definições do Servidor proxy para o McAfee GTI na página. 5 Clique em Aplicar para salvar suas alterações ou clique em Cancelar. , selecione Configurações. Consulte também Como funciona o McAfee GTI na página 30 Logon como administrador na página 24 Como funciona o McAfee GTI Se você ativar o McAfee GTI para o mecanismo de varredura ao acessar ou por solicitação, o mecanismo de varredura usa a heurística para verificar se há arquivos suspeitos. O servidor do McAfee GTI armazena classificações de sites e relatórios para o Web Control. Se você configurar o Web 30 McAfee Endpoint Security 10 Guia de produto Uso do Endpoint Security Client Gerenciamento do Endpoint Security 2 Control para examinar arquivos transferidos por download, o mecanismo de varredura usa a heurística para verificar se há arquivos suspeitos. O mecanismo de varredura envia impressões digitais de amostras, ou hashes, , para um servidor central de banco de dados hospedado pelo McAfee Labs para determinar se são malware. Ao enviar hashes, a detecção pode ser disponibilizada antes da próxima atualização de arquivo de conteúdo, quando o McAfee Labs publica a atualização. Você pode configurar o nível de sensibilidade a ser usado pelo McAfee GTI ao determinar se uma amostra detectada é malware. Quanto mais alto o nível de sensibilidade, maior o número de detecções de malware. Contudo, a permissão de mais detecções pode resultar em mais detecções de falsos positivos. O nível de sensibilidade do McAfee GTI está definido como Médio por padrão. Configure o nível de sensibilidade para cada mecanismo de varredura nas definições do Threat Prevention. Configure o nível de sensibilidade para a varredura de downloads de arquivos nas definições de Opções do Web Control. Você pode configurar o Endpoint Security para que use um servidor proxy para obter informações sobre a reputação do McAfee GTI nas definições do Common. Configurar o comportamento de atualização do Especifique o comportamento de atualizações iniciadas a partir do Endpoint Security Client nas módulo do Common. Antes de iniciar O modo de interface para o Endpoint Security Client deve estar configurado como Acesso total ou você ter efetuado o logon como administrador. É possível configurar essas definições apenas em sistemas autogerenciados e gerenciados pelo McAfee ePO. Use essas definições para configurar mostrar ou não o botão de no cliente e o que atualizar quando o usuário clica no botão ou a tarefa de Atualização padrão do cliente é executada. Em sistemas autogerenciados, a tarefa Atualização do cliente padrão atualiza todo o conteúdo e o software. Em sistemas gerenciados, essa tarefa atualiza apenas o conteúdo. Tarefa Para obter definições de opções, clique em ? na interface. 1 Abra o Endpoint Security Client. 2 No menu Ação 3 Clique em Mostrar opções avançadas. 4 Configure as definições de Atualização padrão do cliente na página. 5 Clique em Aplicar para salvar suas alterações ou clique em Cancelar. , selecione Configurações. Consulte também Logon como administrador na página 24 Configure sites de origem para atualizações do cliente na página 32 Agendar a tarefa Atualização padrão do cliente na página 33 McAfee Endpoint Security 10 Guia de produto 31 2 Uso do Endpoint Security Client Gerenciamento do Endpoint Security Configure sites de origem para atualizações do cliente Em sistemas autogerenciados, é possível confirmar os sites a partir dos quais o Endpoint Security Client obtém arquivos de segurança atualizado nas configurações do Common. Antes de iniciar O modo de interface para o Endpoint Security Client deve estar configurado como Acesso total ou você ter efetuado o logon como administrador. É possível configurar essas definições apenas em sistemas autogerenciados. Tarefa Para obter definições de opções, clique em ? na interface. 1 Abra o Endpoint Security Client. 2 No menu Ação 3 Clique em Mostrar opções avançadas. 4 Defina as configurações de Sites de origem para atualizações na página. , selecione Configurações. É possível ativar e desativar os dois sites de origem de backup padrão (NAIFtp e NAIHttp), mas não se pode modificar, excluir ou movê-los na lista. Para... Siga essas etapas Adicione um site à lista. 1 Clique em Adicionar. 2 Especifique as definições do site. 3 Clique em OK para salvar as alterações. A regra aparecerá no início da lista de regras. Excluir um site. Selecione o site, depois clique em Excluir. Modificar um site existente. 1 Clique duas vezes no nome do site. 2 Altere as configurações. 3 Clique em OK para salvar as alterações. Reorganize os sites na lista. Para mover os elementos: 1 Selecione os elementos que serão movidos. A alça aparece à esquerda de elementos que podem ser movidos. 2 Arraste e solte os elementos no novo local. Uma linha azul aparece entre os elementos no local em que você pode soltar elementos arrastados. A ordem determina a ordem usada pelo Endpoint Security para pesquisar o site de atualização. 5 Clique em Aplicar para salvar suas alterações ou clique em Cancelar. Consulte também Como funciona a tarefa de Atualização padrão do cliente na página 33 Logon como administrador na página 24 Configurar o comportamento de atualização do na página 31 Agendar a tarefa Atualização padrão do cliente na página 33 32 McAfee Endpoint Security 10 Guia de produto 2 Uso do Endpoint Security Client Gerenciamento do Endpoint Security Agendar a tarefa Atualização padrão do cliente É possível modificar ou agendar a tarefa Atualização padrão do cliente a partir do Endpoint Security Client nas definições do do Common. Antes de iniciar O modo de interface para o Endpoint Security Client deve estar configurado como Acesso total ou você ter efetuado o logon como administrador. É possível configurar essas definições apenas em sistemas autogerenciados. Usar essas definições para configurar quando a tarefa Atualização padrão do cliente é executada. Consulte Configurar o comportamento de atualização do na página 31 para configurar o comportamento padrão das atualizações de cliente iniciadas no Endpoint Security Client. Tarefa Para obter definições de opções, clique em ? na interface. 1 Abra o Endpoint Security Client. 2 No menu Ação 3 Clique em Mostrar opções avançadas. 4 Clique em Tarefas. 5 Clique duas vezes em Atualização padrão do cliente, edite o agendamento, depois clique em OK para salvar as alterações ou clique em Cancelar. 6 Clique em Aplicar para salvar suas alterações ou clique em Cancelar. , selecione Configurações. Consulte também Como funciona a tarefa de Atualização padrão do cliente na página 33 Configurar o comportamento de atualização do na página 31 Configure sites de origem para atualizações do cliente na página 32 Como funciona a tarefa de Atualização padrão do cliente A tarefa de Atualização padrão do cliente transfere a proteção mais atual para o Endpoint Security Client. O Endpoint Security inclui a tarefa de Atualização padrão do cliente que é executada todos os dias à 1:00 e repetida a cada quatro horas até as 23:59. A tarefa de Atualização padrão do cliente: 1 Conecta-se ao primeiro site de origem ativado na lista. Se o site não estiver disponível, a tarefa entra em contato com o site seguinte até se conectar ou atingir o final da lista. 2 Transfere um arquivo CATALOG.Z criptografado do site. O arquivos contém as informações necessárias para realizar a atualização, incluindo os arquivos e atualizações disponíveis. 3 Verifica as versões de software do arquivo em relação às versões no computador e transfere as novas atualizações de software disponíveis. Se a tarefa de Atualização padrão do cliente for interrompida durante a atualização: McAfee Endpoint Security 10 Guia de produto 33 2 Uso do Endpoint Security Client Gerenciamento do Endpoint Security Faz a atualização a partir de Download interrompido HTTP, UNC, ou site local Retorna onde a atualização parou na próxima vez que a tarefa de atualização é iniciada. Site FTP (transferência de arquivo único) Não retorna se interrompida. Site FTP (transferência de vários arquivos) Retorna antes do arquivo que estava sendo transferido no momento da interrupção. Consulte também Configure sites de origem para atualizações do cliente na página 32 Agendar a tarefa Atualização padrão do cliente na página 33 34 McAfee Endpoint Security 10 Guia de produto 3 Utilizando o Threat Prevention O Threat Prevention verifica vírus, spyware, programas indesejados e outras ameaças, fazendo a varredura automática de itens no computador. Conteúdo Varrer seu computador em busca de malware Gerenciar detecções de ameaças Gerenciar itens em quarentena Gerenciamento do Threat Prevention Varrer seu computador em busca de malware Faça a varredura em busca de malware em seu computador selecionando as opções no Endpoint Security Client ou no Windows Explorer. Tarefas • Executar uma Varredura completa ou uma Varredura rápida na página 36 Use o Endpoint Security Client para executar uma Varredura completa ou uma Varredura rápida manual em seu computador. • Varrer um arquivo ou pasta na página 38 Clique com o botão direito no Windows Explorer para fazer uma varredura imediata em um arquivo individual ou pasta com suspeita de infecção. Consulte também Tipos de varreduras na página 35 Tipos de varreduras Endpoint Security oferece dois tipos de varreduras: varreduras ao acessar e varreduras por solicitação. • Varredura ao acessar — O administrador configura varreduras ao acessar a serem executadas em computadores. Em computadores autogerenciados, configure o mecanismo de varredura ao acessar na página de Configurações. Sempre que acessar arquivos, pastas e programas, o mecanismo de varredura intercepta a operação e varre o item, com base nos critérios definidos pelo administrador. • Varredura por solicitação McAfee Endpoint Security 10 Guia de produto 35 3 Utilizando o Threat Prevention Varrer seu computador em busca de malware Manual O administrador (ou usuário, em sistemas autogerenciados) configura varreduras por solicitação predefinidas que os usuários podem executar em computadores gerenciados. • Execute uma varredura por solicitação predefinida a qualquer momento no Endpoint Security Client clicando em de varredura: e selecionando um tipo A Varredura rápida realiza uma verificação rápida das áreas do sistema mais suscetíveis a infecção. A Varredura completa executa uma verificação minuciosa em todas as áreas de seu sistema. (Recomendado em caso de suspeita de infecção do computador.) • Faça uma varredura a qualquer momento em um arquivo ou pasta individual do Windows Explorer clicando com o botão direito no arquivo ou pasta e selecionando Fazer varredura para encontrar ameaças no menu pop-up. Agendada O administrador (ou usuário, em sistemas autogerenciados) configura e agenda varreduras por solicitação a serem executadas em computadores. Quando uma varredura por solicitação agendada está para começar, o Endpoint Security exibe um prompt de varredura na parte inferior da tela. Você pode iniciar a varredura imediatamente ou adiá-la, se assim estiver configurado. Para configurar e agendar as varreduras por solicitação predefinidas, Varredura rápida e Varredura completa: 1 Guia Configurações | Varredura por solicitação, Varredura completa ou Varredura rápida — Configura varreduras por solicitação. 2 Configurações | Common | Tarefas — Agenda varreduras por solicitação. Consulte também Agenda tarefas de Varredura completa e Varredura rápida na página 60 Responder a um prompt de varredura na página 19 Executar uma Varredura completa ou uma Varredura rápida Use o Endpoint Security Client para executar uma Varredura completa ou uma Varredura rápida manual em seu computador. Antes de iniciar O módulo Threat Prevention deve ser instalado. O comportamento da Varredura completa e da Varredura rápida depende de como as configurações foram definidas. Com credenciais de administrador, é possível modificar e agendar as varreduras nas configurações da Varredura por solicitação. Tarefa Para obter definições de opções, clique em ? na interface. 1 Abra o Endpoint Security Client. 2 Clique 36 McAfee Endpoint Security 10 . Guia de produto Utilizando o Threat Prevention Varrer seu computador em busca de malware 3 3 Na página Varrer sistema, clique em Varrer agora na varredura que deseja executar. Varredura completa Executa uma verificação completa em todas as áreas de seu sistema (recomendável se houver suspeita de que o computador está infectado). Varredura rápida Executa uma verificação rápida das áreas do sistema mais suscetíveis a infecção. Se uma varredura estiver em execução, o botão Varrer agora transforma-se em Exibir varredura. Também poderá ser exibido o botão Exibir detecções na varredura ao acessar, dependendo de como as configurações foram definidas ou se uma ameaça for detectada. Clique no botão para abrir a página Varredura ao acessar para gerenciar as detecções a qualquer momento. Consulte Gerenciar detecções de ameaças na página 39. O Endpoint Security Client exibe o status da varredura em uma nova página. A data de criação de conteúdo AMCore indica a última vez que o conteúdo foi atualizado. Se o conteúdo tiver sido atualizado há mais de dois dias, o McAfee recomenda que a proteção seja atualizada antes da execução da varredura. 4 5 Clique nos botões localizados na parte superior da página de status para controlar a varredura. Pausar varredura Pausa a varredura antes de sua conclusão. Retomar varredura Retoma uma varredura pausada. Cancelar varredura Cancela um varredura em execução. Quando a varredura é concluída, a página mostra as detecções. Nome da detecção Identifica o nome do malware detectado. Tipo Mostra o tipo de ameaça. Nome do arquivo Identifica o arquivo infectado. Ação Descreve a última ação de segurança tomada em relação ao arquivo infectado: • Acesso negado • Limpo • Excluído • Nenhum A lista de detecções da varredura por solicitação é eliminada quando a varredura por solicitação seguinte inicia. 6 Selecione uma detecção na tabela, depois clique em Limpar ou em Excluir para limpar ou excluir o arquivo infectado. Dependendo do tipo de ameaça e das definições da varredura, essas ações podem não estar disponíveis. 7 Clique em Fechar para fechar a página. Consulte também Tipos de varreduras na página 35 Configurar definições da política de na página 55 Agenda tarefas de Varredura completa e Varredura rápida na página 60 Nome da detecção na página 41 Atualizar proteção e software manualmente na página 20 Gerenciar detecções de ameaças na página 39 McAfee Endpoint Security 10 Guia de produto 37 3 Utilizando o Threat Prevention Varrer seu computador em busca de malware Varrer um arquivo ou pasta Clique com o botão direito no Windows Explorer para fazer uma varredura imediata em um arquivo individual ou pasta com suspeita de infecção. Antes de iniciar O módulo Threat Prevention deve ser instalado. O comportamento da Varredura por clique no botão direito depende de como as configurações foram definidas. Com credenciais de administrador, é possível modificar as varreduras nas configurações da Varredura por solicitação. Tarefa 1 No Windows Explorer, clique com o botão direito no arquivo ou pasta a varrer e selecione Fazer varredura para encontrar ameaças no menu pop-up. O Endpoint Security Client exibe o status da varredura na página Fazer varredura para encontrar ameaças. 2 3 Clique nos botões localizados na parte superior da página para controlar a varredura. Pausar varredura Pausa a varredura antes de sua conclusão. Retomar varredura Retoma uma varredura pausada. Cancelar varredura Cancela um varredura em execução. Quando a varredura é concluída, a página mostra as detecções. Nome da detecção Identifica o nome do malware detectado. Tipo Mostra o tipo de ameaça. Nome do arquivo Identifica o arquivo infectado. Ação Descreve a última ação de segurança tomada em relação ao arquivo infectado: • Acesso negado • Limpo • Excluído • Nenhum A lista de detecções da varredura por solicitação é eliminada quando a varredura por solicitação seguinte inicia. 4 Selecione uma detecção na tabela, depois clique em Limpar ou em Excluir para limpar ou excluir o arquivo infectado. Dependendo do tipo de ameaça e das definições da varredura, essas ações podem não estar disponíveis. 5 Clique em Fechar para fechar a página. Consulte também Tipos de varreduras na página 35 Configurar definições da política de na página 55 Nome da detecção na página 41 38 McAfee Endpoint Security 10 Guia de produto Utilizando o Threat Prevention Gerenciar detecções de ameaças 3 Gerenciar detecções de ameaças Dependendo de como as configurações foram definidas, é possível gerenciar as detecções a partir do Endpoint Security Client. Antes de iniciar O módulo Threat Prevention deve ser instalado. Tarefa Para obter definições de opções, clique em ? na interface. 1 Abra o Endpoint Security Client. 2 Clique em Varrer agora para abrir a página Varrer sistema. 3 Em Varredura ao acessar, clique em Exibir detecções. Esta opção não estará disponível se a lista não contiver detecções ou se a opção de mensagens para usuários estiver desativada. A lista de detecções da varredura ao acessar é eliminada quando o serviço Endpoint Security reinicia ou na reinicialização do sistema. 4 Na página Varredura ao acessar, selecione uma das seguintes opções. Limpar Tenta limpar o item (arquivo, entrada do registro) e colocá-lo na Quarentena. O Endpoint Security usa as informações dos arquivos de conteúdo para limpar arquivos. O mecanismo de varredura negará acesso a arquivos de conteúdo que não tenham ferramentas de limpeza ou que estejam irreparavelmente danificados. Nesse caso, a McAfee recomenda excluir o arquivo da quarentena e restaurá-lo a partir de uma cópia de backup limpa. Excluir Exclui o item que contém a ameaça. Remover entrada Remove a entrada da lista de detecção. Fechar Fecha a página de varredura. Se não houver uma ação disponível para a ameaça, a opção correspondente estará desativada. Por exemplo, Limpar não estará disponível se o arquivo já tiver sido excluído. A lista de detecções da varredura ao acessar é eliminada quando o serviço Endpoint Security reinicia ou na reinicialização do sistema. Gerenciar itens em quarentena O Endpoint Security salva os itens que são detectados como ameaças na pasta Quarentena. É possível executar ações nos itens em quarentena. Antes de iniciar O módulo Threat Prevention deve ser instalado. McAfee Endpoint Security 10 Guia de produto 39 3 Utilizando o Threat Prevention Gerenciar itens em quarentena Por exemplo, você pode ser capaz de restaurar um item depois de fazer o download de uma versão mais recente do conteúdo que contém informações que limpam a ameaça. Os itens em quarentena podem incluir vários tipos de objetos examinados, como arquivos, registros ou qualquer coisa que o Endpoint Security examine em busca de malware. Para obter ajuda, no menu Ação do , selecione Ajuda. Tarefa 1 Abra o Endpoint Security Client. 2 Clique em Quarentena no lado esquerdo da página. A página mostra os itens na quarentena. Se o Endpoint Security Client não conseguir acessar o Gerenciador de quarentena, ele mostrará uma mensagem de erro de comunicação. Nesse caso, reinicialize seu sistema para ver a página da Quarentena. 3 Selecione um item do painel superior para exibir os detalhes no painel inferior. Alterar os tamanhos relativos dos painéis Clique e arraste o widget em forma de faixa entre os painéis. Classificar itens na tabela por nome ou tipo da ameaça 4 Clique no cabeçalho da coluna da tabela. Na página da Quarentena, realize ações nos itens selecionados. Excluir itens da quarentena Selecione os itens, clique em Excluir, depois clique em Excluir novamente para confirmar. Os itens excluídos não podem ser restaurados. Restaurar itens da quarentena Selecione os itens, clique em Restaurar, depois clique em Restaurar novamente para confirmar. O Endpoint Security restaura os itens ao local original e os remove da quarentena. Se um item ainda for uma ameaça válida, o Endpoint Security o devolve à quarentena na próxima vez que o item é acessado. Repetir varredura de itens Selecione os itens, depois clique em Repetir a varredura. Exibir um item no Log de eventos Selecione um item, depois clique no link Exibir no log de eventos no painel de detalhes. Por exemplo, você pode repetir a varredura de um item depois de atualizar sua proteção. Se o item não for mais uma ameaça, é possível restaurá-lo ao local original e o removê-lo da quarentena. A página Log de eventos é aberta, com o evento relacionado ao item selecionado em destaque. Obter mais informações sobre uma ameaça 40 McAfee Endpoint Security 10 Selecione um item, depois clique no link Saber mais sobre essa ameaça no painel de detalhes. Uma nova janela do navegador é aberta para o site do McAfee Labs com mais informações sobre a ameaça que fez com que o item fosse colocado em quarentena. Guia de produto Utilizando o Threat Prevention Gerenciar itens em quarentena 3 Consulte também Nome da detecção na página 41 Abrir o Endpoint Security Client na página 17 Atualizar proteção e software manualmente na página 20 Nome da detecção A quarentena informa as ameaças por nome da detecção. Nome da detecção Descrição Adware Gera receita mostrando anúncios direcionados ao usuário. O adware recebe receita do fornecedor ou de parceiros do fornecedor. Alguns tipos de adware podem capturar ou transmitir informações pessoais. Discador Redireciona as conexões da Internet para outra parte que não é o ISP padrão do usuário. Os discadores são projetados para adicionar tarifas de conexão para um provedor de conteúdo, fornecedor ou outro terceiro. Joke Afirma danificar um computador, mas não tem conteúdo nem uso malicioso. Os jokes não afetam a segurança nem a privacidade, mas podem alarmar ou incomodar o usuário. Keylogger Intercepta dados entre o usuário que os insere e o aplicativo ao qual se destinam. O keylogger do cavalo de Troia e de um programa potencialmente indesejado podem ser funcionalmente idênticos. O software McAfee detecta ambos os tipos para impedir invasões de privacidade. Descobridor de senha Permite que um usuário ou administrador recupere senhas perdidas ou esquecidas de contas ou arquivos de dados. Usado por um agressor, proporcionam acesso a informações confidenciais e são uma ameaça de segurança e privacidade. Programa potencialmente indesejado Inclui muitas vezes um software legítimo (que não é malware) que pode alterar o estado de segurança ou a postura de privacidade do sistema. Esse software pode ser transferido por download com um programa que o usuário quer instalar. Pode incluir spyware, adware, keylogger, descobridores de senha, ferramentas de hacker e aplicativos discadores. Ferramenta de administração remota Dá a um administrador o controle remoto de um sistema. Essas ferramentas podem ser uma ameaça significativa de segurança quando controladas por um agressor. Spyware Transmite informações pessoais a uma terceira parte sem conhecimento ou consentimento do usuário. O spyware explora os computadores infectados para ganho comercial: • Apresentando anúncios pop-up não solicitados • Roubando informações pessoais, incluindo informações financeiras como número de cartão de crédito • Monitorando a atividade de navegação pela web para fins de marketing • Encaminhando solicitações HTTP para sites de publicidade Consulte também Programa potencialmente indesejado. Indetectável É um tipo de vírus que tenta evitar a detecção de um software antivírus. Também conhecido como interceptor de interrupção. Muitos vírus indetectáveis interceptam solicitações de acesso a disco. Quando um aplicativo antivírus tenta ler arquivos ou setores de boot para encontrar o vírus, o vírus mostra uma imagem “limpa" do item solicitado. Outros vírus ocultam o tamanho real de um arquivo infectado e mostram o tamanho do arquivo antes da infecção. McAfee Endpoint Security 10 Guia de produto 41 3 Utilizando o Threat Prevention Gerenciamento do Threat Prevention Nome da detecção Descrição Cavalo de Troia É um programa malicioso que finge ser um aplicativo benigno. Um cavalo de Troia não se reproduz, mas causa danos ou compromete a segurança do computador. Em geral, um computador se infecta: • Quando um usuário abre o anexo do cavalo de Troia em um e-mail. • Quando um usuário transfere por download o cavalo de Troia a partir de um site. • Participando de uma rede P2P. Como não se reproduzem, os cavalos de Troia não são considerados vírus. Vírus Anexa-se a discos ou outros arquivos e se reproduz repetidamente, em geral sem conhecimento ou permissão do usuário. Alguns vírus se anexam a arquivos, e quando o arquivo infectado é executado, o vírus também é executado. Outros vírus residem na memória de um computador e infetam arquivos quando o computador abre, modifica ou cria arquivos. Alguns vírus exibem sintomas, enquanto outros danificam arquivos e sistemas do computador. Gerenciamento do Threat Prevention Como administrador, você pode especificar as configurações do Threat Prevention para impedir acesso a ameaças e configurar varreduras. Em sistemas gerenciados, as alterações de política do McAfee ePO, McAfee ePO Cloud ou do SecurityCenter podem substituir as alterações da página Configurações. Consulte também Excluir itens de varreduras na página 42 Detectar programas potencialmente indesejados na página 44 Configurar das definições de da Proteção de acesso na página 46 Configurar definições da de Prevenção de exploração na página 48 Configurar as definições de de Varredura ao acessar na página 50 Configurar definições da política de na página 55 Agenda tarefas de Varredura completa e Varredura rápida na página 60 Configure definições de varreduras comuns na página 60 Excluir itens de varreduras O Threat Prevention permite que você ajuste a lista de itens examinados especificando os itens a serem excluídos. Por exemplo, você pode precisar excluir alguns tipos de arquivos para impedir que um mecanismo de varredura bloqueie um arquivo usado por um banco de dados ou servidor. (Um arquivo bloqueado pode causar falhas ou gerar erros no banco de dados ou no servidor.) 42 McAfee Endpoint Security 10 Guia de produto 3 Utilizando o Threat Prevention Gerenciamento do Threat Prevention Para esse recurso... Especifique os itens a excluir Onde configurar Excluir itens por Usar caracteres curinga? Proteção de acesso Processos (para todas as regras ou uma regra especificada) Proteção de acesso configurações Nome do processo Não Prevenção de exploração Processos Prevenção de exploração configurações Nome do processo Não Varredura ao acessar Arquivos, tipos de arquivos, e pastas Varredura ao acessar configurações Padrão, tipo de arquivo, ou idade do arquivo Sim URLs do ScriptScan Varredura ao acessar configurações Nome do URL Não Nomes da detecção Opções configurações Nome da detecção Não (sensível às maiúsculas e minúsculas) Programas potencialmente indesejados Opções configurações Nome Sim Arquivos, pastas, e unidades Varredura por solicitação configurações Padrão, tipo de arquivo, ou idade do arquivo Sim Nomes da detecção Opções configurações Nome da detecção Não (sensível às maiúsculas e minúsculas) Programas potencialmente indesejados Opções configurações Nome • Padrão • Alto risco • Baixo risco Varredura por solicitação • Varredura rápida • Varredura completa • Varredura por clique no botão direito (* e ?) Sim Consulte também Caracteres curinga em exclusões de varredura na página 44 McAfee Endpoint Security 10 Guia de produto 43 3 Utilizando o Threat Prevention Gerenciamento do Threat Prevention Caracteres curinga em exclusões de varredura Você pode usar caracteres curinga para representar caracteres em exclusões para varreduras de arquivos, pastas e programas potencialmente indesejados. Tabela 3-1 Caracteres curinga válidos Caractere curinga Nome Representa ? Ponto de interrogação Um único caractere. Este caractere curinga apenas é válido se o número de caracteres corresponder ao tamanho do nome do arquivo ou da pasta. Por exemplo: A exclusão W?? elimina WWW, mas não elimina WW ou WWWW. * Asterisco Múltiplos caracteres. ** Asterisco duplo Zero ou mais caracteres quaisquer, incluindo a barra invertida (\). Esse caracter curinga corresponde a zero ou mais caracteres. Por exemplo: C:\ABC\**\XYZ corresponde a C:\ABC\DEF\XYZ e C:\ABC\XYZ. Os caracteres curinga podem aparecer na frente de uma barra invertida (\) em um caminho. Por exemplo, C:\ABC\*\XYZ corresponde a C:\ABC\DEF\XYZ. Detectar programas potencialmente indesejados Para proteger o computador gerenciado contra programas potencialmente indesejados, especifique os arquivos e programas a serem detectados em seu ambiente e, em seguida, ative a detecção. Programas potencialmente indesejados são programas de software incômodos ou que podem alterar o estado de segurança ou a política de privacidade do sistema. Programas potencialmente indesejados podem ser incorporados a programas que usuários baixam intencionalmente. Programas indesejados podem incluir programas de spyware, adware e discadores. 1 Especifique programas indesejados personalizados a detectar pelos mecanismos de varredura ao acessar e por solicitação nas definições de em Opções. 2 Ative a detecção de programas indesejados e especifique as ações a serem realizadas no caso de detecções nestas configurações: • Definições de de Varredura ao acessar • Definições de de Varredura por solicitação Consulte também Especificar programas potencialmente indesejados personalizados a detectar na página 45 Ativar e configurar detecção e respostas de programas potencialmente indesejados na página 45 Configurar as definições de de Varredura ao acessar na página 50 Configurar definições da política de na página 55 44 McAfee Endpoint Security 10 Guia de produto Utilizando o Threat Prevention Gerenciamento do Threat Prevention 3 Especificar programas potencialmente indesejados personalizados a detectar Especifique programas adicionais para os mecanismos de varredura ao acessar e por solicitação a serem tratados como programas indesejados nas definições de das Opções. Antes de iniciar O modo de interface para o Endpoint Security Client deve estar configurado como Acesso total ou você ter efetuado o logon como administrador. Os mecanismos de varredura detectam os programas especificados por você e os programas especificados nos arquivos de conteúdo do AMCore. Tarefa Para obter definições de opções, clique em ? na interface. 1 Abra o Endpoint Security Client. 2 Clique em Threat Prevention na página principal de Status. Ou, no menu Ação , selecione Configurações e clique em Threat Prevention na página Configurações. 3 Clique em Mostrar opções avançadas. 4 Clique em Opções. 5 Em Detecções de programas potencialmente indesejados: • Clique em Adicionar para especificar o nome e a descrição opcional de um arquivo ou programa a ser tratado como programa potencialmente indesejado. A Descrição aparece como nome da detecção quando ocorre uma detecção. • Clique duas vezes sobre o nome ou descrição de um programa potencialmente indesejado existente para modificar. • Selecione um programa potencialmente indesejado existente, depois clique em Excluir para removê-lo da lista. Consulte também Logon como administrador na página 24 Ativar e configurar detecção e respostas de programas potencialmente indesejados Ative os mecanismos de varredura ao acessar e por solicitação para detectar programas potencialmente indesejados e especificar respostas quando uma for encontrada. Antes de iniciar O modo de interface para o Endpoint Security Client deve estar configurado como Acesso total ou você ter efetuado o logon como administrador. McAfee Endpoint Security 10 Guia de produto 45 3 Utilizando o Threat Prevention Gerenciamento do Threat Prevention Tarefa Para obter definições de opções, clique em ? na interface. 1 Configurar definições da de Varredura ao acessar. a Abra o Endpoint Security Client. b Clique em Threat Prevention na página principal de Status. Ou, no menu Ação do Configurações. 2 , selecione Configurações, depois clique em Threat Prevention na página c Clique em Mostrar opções avançadas. d Clique em Varredura ao acessar. e Em Configurações do processo, para cada tipo de Varredura ao acessar, selecione Detectar programas indesejados. f Em Ações, configure as respostas aos programas indesejados. Configure as definições de da Varredura por solicitação. a Abra o Endpoint Security Client. b Clique em Threat Prevention na página principal de Status. Ou, no menu Ação do Configurações. , selecione Configurações, depois clique em Threat Prevention na página c Clique em Mostrar opções avançadas. d Clique em Varredura por solicitação. e Para cada tipo de varredura (Varredura completa, Varredura rápida e Varredura por clique no botão direito): • Selecione Detectar programas indesejados. • Em Ações, configure as respostas aos programas indesejados. Consulte também Configurar as definições de de Varredura ao acessar na página 50 Configurar definições da política de na página 55 Logon como administrador na página 24 Configurar das definições de da Proteção de acesso Use as regras da de Proteção de acesso para proteger os pontos definições de política de seu sistema. Antes de iniciar O modo de interface para o Endpoint Security Client deve estar configurado como Acesso total ou você ter efetuado o logon como administrador. Embora você possa ativar, desativar e editar essas regras, você não pode excluí-las. 46 McAfee Endpoint Security 10 Guia de produto Utilizando o Threat Prevention Gerenciamento do Threat Prevention 3 Tarefa Para obter definições de opções, clique em ? na interface. 1 Abra o Endpoint Security Client. 2 Clique em Threat Prevention na página principal de Status. Ou, no menu Ação , selecione Configurações e clique em Threat Prevention na página Configurações. 3 Clique em Mostrar opções avançadas. 4 Clique em Proteção de acesso. 5 Verifique se a Proteção de acesso está ativada. Por padrão, a Proteção de acesso está ativada. 6 Na seção Exclusões, adicione os processos a excluir de todas as regras. Use o nome exato do processo. Por exemplo, especifique estas exclusões: avtask.exe, cfgwiz.exe, fssm32.exe, kavsvc.exe, mmc.exe, navw32.exe, nmain.exe, rtvscan.exe. A Proteção de acesso permite o acesso aos processos que você especifica. 7 Na seção Regras, selecione Bloquear, Relatar ou ambos para cada regra. Para bloquear ou relatar todas, selecione Bloquear ou Relatar na primeira fileira. Para desativar uma regra, desmarque as ações Bloquear e Relatar. 8 Selecione uma regra, clique em Adicionar, depois insira um processo a excluir da regra selecionada. 9 Clique em Aplicar para salvar suas alterações ou clique em Cancelar. Consulte também Logon como administrador na página 24 Proteção dos pontos de acesso do sistema A primeira linha de defesa contra malware é a proteção dos pontos de acesso ao sistema cliente contra ameaças. Proteção de acesso impede que alterações indesejadas sejam feitas em um computador gerenciado ao restringir o acesso a portas, arquivos, compartilhamentos, registro e chaves especificados. A Proteção de acesso usa regras para relatar ou bloquear o acesso a itens. O mecanismo de varredura ao acessar compara uma ação solicitada com uma lista de regras e toma as medidas especificadas pela regra. O mecanismo de varredura ao acessar deve ser ativado para detectar tentativas de acesso a portas, arquivos, compartilhamentos, e chaves de registro e valores. Como as ameaças obtêm acesso As ameaças obtêm acesso ao sistema usando vários pontos de acesso. Ponto de acesso Descrição Macros Como parte de aplicativos de processamento de texto e de planilhas. Arquivos executáveis Programas aparentemente benignos podem conter vírus com o programa esperado. Algumas extensões de arquivo comuns são .EXE, .COM, .VBS, .BAT, .HLP e .DLL. McAfee Endpoint Security 10 Guia de produto 47 3 Utilizando o Threat Prevention Gerenciamento do Threat Prevention Ponto de acesso Descrição Scripts Associados com páginas da Internet e e-mail, scripts como ActiveX e JavaScript, podem conter vírus, se executados. Mensagens do Internet Relay Chat (IRC) Arquivos enviados com estas mensagens podem facilmente conter malware como parte da mensagem. Por exemplo, processos de inicialização automáticos podem conter ameaças de worms e cavalos de Troia. Arquivos de Ajuda de navegadores e aplicativos O download destes arquivos de Ajuda expõem o sistema a vírus e executáveis incorporados. E-mail Brincadeiras, jogos e imagens como parte de mensagens de e-mail com anexos. Combinações de todos Os criadores de malware sofisticados combinam todos esses métodos de esses pontos de acesso entrega e até mesmo incorporam partes de um malware a outros para tentar acessar o computador gerenciado. Como a Proteção de acesso detém ameaças A Proteção de acesso detém ameaças potenciais gerenciando ações baseadas em regras de proteção do predefinidas. O Threat Prevention segue este processo básico para fornecer proteção de acesso. Quando ocorre uma ameaça Quando um usuário ou processo age: 1 A Proteção de acesso examina a ação de acordo com as regras definidas. 2 Se a ação violar uma regra, a Proteção de acesso gerencia a ação usando as informações nas regras configuradas. 3 A Proteção de acesso atualiza o arquivo de log e gera e envia um evento para o servidor de gerenciamento, se gerenciado. Exemplo de uma ameaça de acesso 1 Um usuário baixa um programa legítimo (não malware), MyProgram.exe, da internet. 2 O usuário inicia o MyProgram.exe, e o programa aparentemente funciona como esperado. 3 O MyProgram.exe inicia um processo filho chamado AnnoyMe.exe. 4 O AnnoyMe.exe tenta modificar o sistema operacional para garantir que ele sempre seja carregado na inicialização. 5 A Proteção de acesso processa a solicitação e compara a ação com uma regra existente para bloquear e gerar relatórios. 6 A Proteção de acesso impede que o AnnoyMe.exe modifique o sistema operacional e registra os detalhes da tentativa. A Proteção de acesso também gera e envia um alerta para o gerenciador de gerenciamento. Configurar definições da de Prevenção de exploração Para impedir que aplicativos executem códigos arbitrários no computador do usuário, configure as definições da de Prevenção de exploração. Antes de iniciar O modo de interface para o Endpoint Security Client deve estar configurado como Acesso total ou você ter efetuado o logon como administrador. 48 McAfee Endpoint Security 10 Guia de produto Utilizando o Threat Prevention Gerenciamento do Threat Prevention 3 Tarefa Para obter definições de opções, clique em ? na interface. 1 Abra o Endpoint Security Client. 2 Clique em Threat Prevention na página principal de Status. Ou, no menu Ação , selecione Configurações e clique em Threat Prevention na página Configurações. 3 Clique em Mostrar opções avançadas. 4 Clicar em Prevenção de exploração. 5 Configure as definições na página, depois clique em Aplicar para salvar suas alterações ou clique em Cancelar. Consulte também Logon como administrador na página 24 Bloqueio de explorações de estouro de buffer Prevenção de exploração impede que estouros de buffer explorados executem códigos arbitrários. Este recurso monitora as chamadas de API em modo de usuário e reconhece quando são chamadas como resultado de um estouro de buffer. Quando ocorre uma detecção, as informações são armazenadas no log de atividades, exibidas no sistema cliente e enviadas ao servidor de gerenciamento, se assim configurado. O Threat Prevention usa o arquivo de conteúdo de Prevenção de exploração para proteger aplicativos como o Internet Explorer, Microsoft Outlook, Outlook Express, Microsoft Word e MSN Messenger. Como ocorrem explorações de estouro de buffer Os invasores usam explorações de estouro de buffer para executar o código executável ao estourar o buffer de memória de tamanho fixo reservado para processos de entrada. Esse código permite que o invasor domine o computador de destino ou comprometa seus dados. Mais de 25% dos ataques de malware são ataques de estouro de buffer que tentam sobrescrever a memória adjacente na estrutura de pilha. Os dois tipos de explorações de estouro de buffer são: • Ataques baseados em pilha usam objetos de memória de pilha para armazenar a entrada de dados do usuário (mais comuns). • Ataques baseados em heap inundam o espaço da memória reservado para um programa (raros). O objeto de memória de pilha de tamanho fixo fica vazio e aguardando a entrada de dados do usuário. Quando um programa recebe a entrada de dados do usuário, os dados são armazenados no alto da pilha e atribuídos a um endereço de memória de retorno. Quando a pilha é processada, a entrada de dados do usuário é enviada ao endereço de retorno especificado pelo programa. McAfee Endpoint Security 10 Guia de produto 49 3 Utilizando o Threat Prevention Gerenciamento do Threat Prevention O processo a seguir descreve um ataque de estouro de buffer baseado em pilha: 1 Estouro de pilha. Quando o programa é desenvolvido, uma quantidade específica de espaço da memória é reservada para os dados. A pilha estoura se os dados gravados forem maiores do que o espaço reservado para ela na pilha da memória. Essa situação só é um problema quando combinada com a entrada de dados maliciosos. 2 Exploração de estouro. O programa espera pela entrada de dados do usuário. Se o invasor digitar um comando executável que excede o tamanho da pilha, este comando será salvo fora do espaço reservado. 3 Execução de malware. O comando não é executado automaticamente quando excede o espaço do buffer de pilha. Inicialmente, o programa começa a travar por causa do estouro de buffer. Caso o invasor tenha fornecido um endereço de retorno fornecido pelo invasor que faz referência ao comando malicioso, o programa tenta se recuperar usando o endereço de retorno. Se o endereço de retorno for válido, o comando malicioso será executado. 4 Exploração de permissões. O malware agora é executado com as mesmas permissões do aplicativo que foi comprometido. Como os programas são executados normalmente no modo kernel ou com permissões herdadas de uma conta de serviço, o invasor agora ganha controle total do sistema operante. Configurar as definições de de Varredura ao acessar Essas definições ativam e configuram a varredura ao acessar, o que inclui a especificação de mensagens a serem enviadas quando uma ameaça é detectada e definições diferentes com base no tipo de processo. Antes de iniciar O modo de interface para o Endpoint Security Client deve estar configurado como Acesso total ou você ter efetuado o logon como administrador. Consulte as configurações do Common para ver mais opções de configuração. Tarefa Para obter definições de opções, clique em ? na interface. 1 Abra o Endpoint Security Client. 2 Clique em Threat Prevention na página principal de Status. Ou, no menu Ação 50 , selecione Configurações e clique em Threat Prevention na página Configurações. 3 Clique em Mostrar opções avançadas. 4 Clique em Varredura ao acessar. 5 Selecione Ativar varredura ao acessar para ativar o mecanismo de varredura ao acessar e modificar as opções. McAfee Endpoint Security 10 Guia de produto Utilizando o Threat Prevention Gerenciamento do Threat Prevention 6 7 3 Especifique se devem ser usadas Definições padrão para todos os processos ou definições diferentes para processos de alto e baixo risco. • Definições padrão — Configure as definições de varredura na guia Padrão. • Definições diferentes baseadas no tipo de processo — Selecione a guia (Padrão, Alto risco ou Baixo risco) e configure as definições de varredura para cada tipo de processo. Clique em Aplicar para salvar suas alterações ou clique em Cancelar. Consulte também Logon como administrador na página 24 Configure definições de varreduras comuns na página 60 Como funciona a varredura ao acessar O mecanismo de varredura ao acessar se integra ao sistema nos níveis mais baixos (driver de filtro do sistema de arquivos) e faz a varredura de arquivos onde entram primeiro no sistema. O mecanismo de varredura envia notificações à interface do Serviço do sistema quando ocorrem detecções. Quando ocorre uma tentativa de abrir ou fechar um arquivo, o mecanismo de varredura intercepta a operação e: 1 O mecanismo de varredura determina se o item deve ser examinado, usando esses critérios: • A extensão do arquivo corresponde à configuração. • Não houve cache, exclusão ou varredura prévia do arquivo. Se você configurar o McAfee GTI, o mecanismo de varredura usa a heurística para verificar arquivos suspeitos. 2 Se o arquivo atender aos critérios de varredura, o mecanismo de varredura o comparará com as assinaturas no arquivo de conteúdo AMCore atualmente carregado. • Se o arquivo estiver limpo, o resultado será armazenado em cache e a operação de leitura ou gravação será autorizada. • Se o arquivo contiver uma ameaça, a operação será negada e o mecanismo de varredura executará a ação configurada. Por exemplo, se a ação é para limpar o arquivo, o mecanismo de varredura: 1 Usa as informações do arquivo de conteúdo AMCore carregado atualmente para limpar o arquivo. 2 Registra os resultados no log de atividades. 3 Notifica o usuário sobre a detecção de uma ameaça no arquivo e avisa para que a ação seja executada (limpar ou excluir o arquivo). Windows 8 — Se o mecanismo de varredura detectar uma ameaça no caminho de um aplicativo do Windows Store instalado, o mecanismo o marcará como adulterado. O Windows 8 adiciona o sinalizador de adulterado ao bloco do aplicativo. Ao tentar executá-lo, o Windows envia uma notificação sobre o problema e direciona você ao Windows Store para efetuar uma reinstalação. McAfee Endpoint Security 10 Guia de produto 51 3 Utilizando o Threat Prevention Gerenciamento do Threat Prevention 3 Se o arquivo não atender aos requisitos de varredura, o mecanismo de varredura faz o cache do arquivo e concede a operação. A lista de detecções da varredura ao acessar é eliminada quando o serviço Endpoint Security reinicia ou na reinicialização do sistema. O Threat Prevention remove o cache de varredura global e realiza uma nova varredura de todos os arquivos quando: • A configuração da Varredura ao acessar é alterada. • É adicionado um arquivo Extra.DAT. Examinar ao gravar no disco, ler de disco, ou deixar o McAfee decidir É possível especificar quando o mecanismo de varredura ao acessar examina os arquivos: ao gravar no disco, ao ler do disco, ou permitir que o McAfee decida quando examinar. 52 McAfee Endpoint Security 10 Guia de produto 3 Utilizando o Threat Prevention Gerenciamento do Threat Prevention Quando os arquivos estão sendo gravados em disco, o mecanismo de varredura ao acessar examina os seguintes arquivos: • Arquivos de entrada que estão sendo gravados na unidade de disco rígido local. • Arquivos (novos, modificados ou arquivos copiados ou movidos de uma unidade para outra) criados na unidade de disco rígido local ou em uma unidade de rede mapeada (se ativado). Quando os arquivos estão sendo lidos do disco, o mecanismo de varredura examina os seguintes arquivos: • Arquivos de saída que estão sendo lidos da unidade de disco rígido local ou de unidades de rede mapeadas (se ativado). • Arquivos tentando executar um processo na unidade de disco rígido local. • Arquivos abertos na unidade de disco rígido local. Quando você deixa o McAfee decidir se um arquivo requer varredura, o mecanismo de varredura ao acessar usa a lógica de confiança para otimizar a varredura. A lógica de confiança melhora sua segurança e impulsiona o desempenho evitando varreduras desnecessárias. Por exemplo, o McAfee analisa e considera que alguns programas são confiáveis. Se o McAfee verifica que esses programas não foram adulterados, o mecanismo de varredura pode realizar uma varredura reduzida ou otimizada. Varredura de scripts O mecanismo de varredura de script Threat Prevention opera como um componente proxy para o Windows Script Host nativo, interceptando e varrendo scripts antes de serem executados. Por exemplo: • Se o script estiver limpo, o mecanismo de varredura de script passa o script para o Windows Script host nativo. • Se o script contiver uma possível ameaça, ele não será executado. Se a opção ScriptScan estiver desativada quando o Internet Explorer for iniciado e depois for ativada, ela não detectará scripts maliciosos nessa instância do Internet Explorer. É preciso reiniciar o Internet Explorer depois de ativar a opção ScriptScan para que ela detecte scripts maliciosos. Desmarque essa opção para que o computador cliente use as exclusões especificadas aqui e as exclusões especificadas localmente no cliente. Você pode especificar sites a serem excluídos da inspeção se eles usarem scripts. Nos sistemas do Windows Server 2008, as exclusões de URL do ScriptScan não funcionam com o Windows Internet Explorer a menos que você ative as extensões de navegador de terceiros e reinicie o sistema. Consulte o artigo da KnowledgeBase KB69526. McAfee Endpoint Security 10 Guia de produto 53 3 Utilizando o Threat Prevention Gerenciamento do Threat Prevention Como determinar definições de varredura para processos Siga esse processo para determinar se é necessário configurar definições diferentes com base no tipo de processo. 54 McAfee Endpoint Security 10 Guia de produto Utilizando o Threat Prevention Gerenciamento do Threat Prevention 3 Configurar definições da política de Essas definições configuram o comportamento de três varreduras por solicitação predefinidas: Varredura completa, Varredura rápida e Varredura por clique no botão direito. Antes de iniciar O modo de interface para o Endpoint Security Client deve estar configurado como Acesso total ou você ter efetuado o logon como administrador. Consulte as configurações do Common para ver mais opções de configuração. Tarefa Para obter definições de opções, clique em ? na interface. 1 Abra o Endpoint Security Client. 2 Clique em Threat Prevention na página principal de Status. Ou, no menu Ação , selecione Configurações e clique em Threat Prevention na página Configurações. 3 Clique em Mostrar opções avançadas. 4 Clique em Varredura por solicitação. 5 Clique em uma guia para configurar as definições para a varredura especificada. 6 • Varredura completa • Varredura rápida • Varredura por clique no botão direito Configure as definições na página, depois clique em Aplicar para salvar suas alterações ou clique em Cancelar. Consulte também Logon como administrador na página 24 Configure definições de varreduras comuns na página 60 Agenda tarefas de Varredura completa e Varredura rápida na página 60 Como funciona a varredura por solicitação O mecanismo de varredura por solicitação pesquisa os arquivos, pastas, memória e registro do sistema, e procura por qualquer malware que possa ter infectado o computador. Você decide quando e com que frequência as varreduras por solicitação ocorrem. Você pode fazer a varredura dos sistemas manualmente, em um momento programado ou durante a inicialização do sistema. 1 O mecanismo de varredura por solicitação usa os seguintes critérios para determinar se o item deve ser examinado na varredura: • A extensão do arquivo corresponde à configuração. • O arquivo não foi armazenado em cache, excluído ou varrido anteriormente (caso o mecanismo de varredura use o cache de varredura). Se você configurar o McAfee GTI, o mecanismo de varredura usa a heurística para verificar arquivos suspeitos. McAfee Endpoint Security 10 Guia de produto 55 3 Utilizando o Threat Prevention Gerenciamento do Threat Prevention 2 Se o arquivo atender aos critérios de varredura, o mecanismo de varredura fará a comparação das informações do item com assinaturas de programas de malware conhecidos nos arquivos de conteúdo do AMCore atualmente carregados. • Se o arquivo estiver limpo, o resultado é armazenado em cache e o mecanismo de varredura verifica o próximo item. • Se o arquivo contiver uma ameaça, o mecanismo de varredura executará a ação configurada. Por exemplo, se a ação é para limpar o arquivo, o mecanismo de varredura: 1 Usa as informações do arquivo de conteúdo AMCore carregado atualmente para limpar o arquivo. 2 Registra os resultados no log de atividades. 3 Notifica o usuário sobre a detecção de uma ameaça no arquivo e inclui o nome do item e a ação executada. Windows 8 — Se o mecanismo de varredura detectar uma ameaça no caminho de um aplicativo do Windows Store instalado, o mecanismo o marcará como adulterado. O Windows 8 adiciona o sinalizador de adulterado ao bloco do aplicativo. Ao tentar executá-lo, o Windows envia uma notificação sobre o problema e direciona você ao Windows Store para efetuar uma reinstalação. 3 56 Se o item não atender aos requisitos de varredura, o mecanismo de varredura não o verifica. Ao invés disso, o mecanismo continua até haja ocorrido a varredura de todos os dados. McAfee Endpoint Security 10 Guia de produto Utilizando o Threat Prevention Gerenciamento do Threat Prevention 3 A lista de detecções da varredura por solicitação é eliminada quando a varredura por solicitação seguinte inicia. O Threat Prevention limpa o cache de varredura global e realiza uma nova varredura de todos os arquivos quando um Extra.DAT é carregado. Redução do impacto de varreduras em usuários Para minimizar o impacto que as varreduras por solicitação têm no sistema, especifique as opções de desempenho ao configurar estas varreduras. Varrer apenas quando o sistema estiver ocioso A maneira mais fácil de garantir que a varredura não tenha nenhum impacto nos usuários é a execução da varredura por solicitação apenas quando o computador estiver ocioso. Quando essa opção está selecionada, o Threat Prevention pausa a varredura quando detecta atividade do disco ou do usuário, tal como acesso usando o teclado ou o mouse. O Threat Prevention retoma a varredura quando o usuário não tiver acessado o sistema por três minutos. McAfee Endpoint Security 10 Guia de produto 57 3 Utilizando o Threat Prevention Gerenciamento do Threat Prevention Opcionalmente é possível: • Permitir que os usuários retomem as varreduras que foram pausadas devido à atividade do usuário. • Voltar a executar a varredura apenas quando o sistema estiver ocioso. A McAfee recomenda desabilitar essa opção em sistemas servidores e nos sistemas que os usuários acessam usando apenas a Conexão de Área de Trabalho Remota. O Threat Prevention depende do McTray para determinar se o sistema está inativo. Em sistemas acessados apenas pela Conexão de Área de Trabalho Remota, o McTray não é iniciado e o mecanismo de varredura por solicitação jamais é executado. Para contornar esse problema, os usuários podem iniciar o McTray (em C:\Arquivos de Programas\McAfee\Agent\mctray.exe, por padrão) manualmente quando fizerem o logon usando a Conexão de Área de Trabalho Remota. Selecione Varrer apenas quando o usuário estiver ocioso na seção Desempenho das configurações de da Varredura por solicitação. Pausar a varredura automaticamente Para melhorar o desempenho, você pode pausar varreduras por solicitação quando o sistema estiver funcionando com bateria. Você também pode pausar a varredura quando um aplicativo, como um navegador, tocador de mídia ou apresentação, estiver sendo executado no modo de tela cheia. A varredura é retomada automaticamente quando o sistema for conectado à energia ou não estiver mais no modo de tela cheia. Selecione essas opções na seção Desempenho das configurações de da Varredura por solicitação: • Não faça a varredura quando o sistema estiver no modo de bateria • Não varra quando o sistema estiver no modo de apresentação (disponível quando a opção Varrer a qualquer momento está selecionada) Permite que usuários adiem varreduras Se você escolher a opção Varrer a qualquer momento, você pode permitir que usuários adiem varreduras programadas em incrementos de uma hora, até 24 horas ou permanentemente. Cada adiamento de usuário pode durar uma hora. Por exemplo, se a opção Número máximo de horas que o usuário pode adiar estiver configurada como 2, o usuário poderá adiar a tarefa de varredura duas vezes (por duas horas). Quando o número máximo especificado de horas terminar, a varredura continuará. Se você permitir adiamentos ilimitados configurando a opção como zero, o usuário poderá continuar adiando a varredura permanentemente. Selecione Usuário pode adiar varreduras na seção Desempenho das configurações de da Varredura por solicitação. Limite atividades de varredura com varreduras incrementais Use varreduras incrementais ou retomáveispara pôr limites quando atividades de varredura por solicitação ocorrerem e ainda faça a varredura de todo o sistema em várias sessões. Para usar a varredura incremental, adicione um limite de tempo à varredura programada. A varredura é interrompida quando o limite de tempo é alcançado. Na próxima vez em que esta tarefa for iniciada, ela continuará a partir do ponto do arquivo e da estrutura de pasta em que a varredura anterior foi interrompida. Selecione Interromper a tarefa caso ela seja executada por mais de na categoria Tempo limite para a tarefa de Varredura por solicitação. Consulte Agenda tarefas de Varredura completa e Varredura rápida na página 60 . 58 McAfee Endpoint Security 10 Guia de produto 3 Utilizando o Threat Prevention Gerenciamento do Threat Prevention Configurar utilização do sistema Utilização do sistema especifica o período de tempo de CPU que o mecanismo de varredura recebe durante a varredura. Configure a utilização do sistema como Baixo para sistemas com atividade de usuário final. Selecione Utilização de sistema na seção Desempenho das configurações de da Varredura por solicitação. Consulte também Configurar definições da política de na página 55 Agenda tarefas de Varredura completa e Varredura rápida na página 60 Como funciona a utilização do sistema O mecanismo de varredura por solicitação usa as configurações “Definir prioridade” do Windows para o processo de varredura e prioridade de threads. A configuração da utilização do sistema (limitação) permite que o sistema operacional defina o período de tempo de CPU que o mecanismo de varredura por solicitação recebe durante o processo de varredura. Configurar a utilização do sistema para varredura como Baixo fornece um desempenho aprimorado para outros aplicativos em execução. A configuração baixa é útil para sistemas com atividade de usuário final. Inversamente, ao configurar a utilização do sistema como Normal, a varredura é concluída mais rapidamente. A configuração normal é útil para sistemas que tenham grandes volumes e pouca atividade de usuário final. Cada tarefa é executada de forma independente, sem levar em consideração os limites das outras tarefas. Tabela 3-2 Configurações de processo padrão Configurações de processo do Threat Prevention Esta opção... Configurações de “Definir prioridade” do Windows Baixo Fornece um desempenho aprimorado para outros aplicativos em execução. Select this option for systems with end-user activity. Baixo Abaixo do normal Configura a utilização do sistema para Abaixo do normal varredura com o valor padrão do McAfee ePO. Normal (Padrão) Permite que a varredura seja concluída com mais rapidez. Selecione essa opção para sistemas que tenham grandes volumes e pouca atividade de usuário final. Normal Como funciona a varredura de Armazenamento remoto Você pode configurar o mecanismo de varredura por solicitação para varrer o conteúdo de arquivos gerenciados pelo Armazenamento remoto. Armazenamento remoto monitora a quantidade de espaço disponível no sistema local. Quando necessário, o Armazenamento remoto migra automaticamente o conteúdo (dados) de arquivos qualificados do sistema cliente para um dispositivo de armazenamento, como uma biblioteca de fitas. Quando um usuário abre um arquivo cujos dados foram migrados, o Armazenamento remoto automaticamente recupera os dados do dispositivo de armazenamento. Selecione a opção Varrer arquivos migrados para o armazenamento para configurar o mecanismo de varredura por solicitação para varrer arquivos que o Armazenamento remoto gerencia. Quando o mecanismo de varredura encontra um arquivo com conteúdo migrado, ele restaura o arquivo para o sistema local antes da varredura. Para obter mais informações, consulte O que é o Armazenamento remoto. McAfee Endpoint Security 10 Guia de produto 59 3 Utilizando o Threat Prevention Gerenciamento do Threat Prevention Agenda tarefas de Varredura completa e Varredura rápida É possível agendar as tarefas padrão de Varredura completa e Varredura rápida a partir do Endpoint Security Client no módulo Common. Antes de iniciar O modo de interface para o Endpoint Security Client deve estar configurado como Acesso total ou você ter efetuado o logon como administrador. Use essas definições para configurar quando as tarefas de Varredura completa e Varredura rápida serão executadas. Consulte Configurar definições da política de na página 55 para configurar o comportamento padrão das varreduras iniciadas a partir do Endpoint Security Client. É possível configurar essas definições apenas em sistemas autogerenciados. Tarefa Para obter definições de opções, clique em ? na interface. 1 Abra o Endpoint Security Client. 2 No menu Ação 3 Clique em Mostrar opções avançadas. 4 Clique em Tarefas. 5 Clique duas vezes em Varredura completa ou em Varredura rápida, edite o agendamento, depois clique em OK para salvar as alterações ou clique em Cancelar. 6 Clique em Aplicar para salvar suas alterações ou clique em Cancelar. , selecione Configurações. Consulte também Logon como administrador na página 24 Configurar definições da política de na página 55 Configure definições de varreduras comuns Para especificar as configurações válidas para varreduras ao acessar e por solicitação, configure as definições de do Threat Prevention em Opções. Antes de iniciar O modo de interface para o Endpoint Security Client deve estar configurado como Acesso total ou você ter efetuado o logon como administrador. Estas configurações se aplicam a todas as varreduras: 60 • O local da quarentena e o número de dias em que os itens deverão ser mantidos em quarentena antes de serem excluídos automaticamente • Nomes de detecção a serem excluídos das varreduras • Proteção contra programas indesejados, como spyware e adware McAfee Endpoint Security 10 Guia de produto Utilizando o Threat Prevention Gerenciamento do Threat Prevention 3 Tarefa Para obter definições de opções, clique em ? na interface. 1 Abra o Endpoint Security Client. 2 Clique em Threat Prevention na página principal de Status. Ou, no menu Ação , selecione Configurações e clique em Threat Prevention na página Configurações. 3 Clique em Mostrar opções avançadas. 4 Clique em Opções. 5 Configure as definições na página, depois clique em Aplicar para salvar suas alterações ou clique em Cancelar. Consulte também Logon como administrador na página 24 Configurar as definições de de Varredura ao acessar na página 50 Configurar definições da política de na página 55 McAfee Endpoint Security 10 Guia de produto 61 3 Utilizando o Threat Prevention Gerenciamento do Threat Prevention 62 McAfee Endpoint Security 10 Guia de produto 4 Uso do Firewall O Firewall atua como um filtro entre seu computador e a rede ou a Internet. Conteúdo Como funciona o Firewall Gerenciamento do Firewall Como funciona o Firewall O Firewall varre todo o tráfego de entrada e saída. Ao analisar o tráfego de entrada ou saída, o Firewall verifica sua lista de regras, que é um conjunto de critérios com ações associadas. Se o tráfego coincide com todos os critérios de uma regra, o Firewall age de acordo com a regra, bloqueando ou permitindo o tráfego através do Firewall. As informações sobre detecções de ameaças são salvas por relatórios que notificam o administrador sobre qualquer problema de segurança no computador. As opções e regras do Firewall definem o funcionamento do Firewall. Os grupos de regras organizam as regras do firewall para facilitar o gerenciamento. Se o Modo de interface do cliente estiver definido para Acesso total ou se você tiver feito logon como administrador, as regras e os grupos podem ser configurados usando o Endpoint Security Client. Em sistemas gerenciados, as regras e grupos criados podem ser substituídos quando o administrador distribui uma política atualizada. Consulte também Configurar opções do Firewall na página 64 Como as regras de firewall funcionam na página 66 Como funcionam os grupos de regras do firewall na página 68 Gerenciamento do Firewall Como administrador, você pode configurar as opções do Firewall e criar regras e grupos no Endpoint Security Client. Em sistemas gerenciados, as alterações de política do McAfee ePO, McAfee ePO Cloud ou do SecurityCenter podem substituir as alterações da página Configurações. Consulte também Modificar opções de Firewall na página 64 Criar e gerenciar regras e grupos do Firewall na página 72 McAfee Endpoint Security 10 Guia de produto 63 4 Uso do Firewall Gerenciamento do Firewall Modificar opções de Firewall Como administrador, você pode modificar as opções de Firewall do Endpoint Security Client. Tarefas • Configurar opções do Firewall na página 64 Configurar definições em Opções para ativar e desativar a proteção por firewall, ativar o modo adaptável e configurar outras opções do Firewall. • Bloquear tráfego DNS na página 64 Para refinar a proteção por firewall, crie uma lista de FQDNs a bloquear. O Firewall bloqueia conexões aos endereços IP com resolução para os nomes de domínio. Consulte também Perguntas frequentes – McAfee GTI e Firewall na página 65 Configurar opções do Firewall Configurar definições em Opções para ativar e desativar a proteção por firewall, ativar o modo adaptável e configurar outras opções do Firewall. Antes de iniciar O modo de interface para o Endpoint Security Client deve estar configurado como Acesso total ou você ter efetuado o logon como administrador. Tarefa Para obter definições de opções, clique em ? na interface. 1 Abra o Endpoint Security Client. 2 Clique em Firewall na página principal do Status. Ou, no menu Ação , selecione Configurações e clique em Firewall na página Configurações. 3 Selecione Ativar Firewall para tornar o firewall ativo e modificar suas opções. 4 Clique em Mostrar opções avançadas. 5 Configure as definições na página, depois clique em Aplicar para salvar suas alterações ou clique em Cancelar. Consulte também Logon como administrador na página 24 Bloquear tráfego DNS Para refinar a proteção por firewall, crie uma lista de FQDNs a bloquear. O Firewall bloqueia conexões aos endereços IP com resolução para os nomes de domínio. Antes de iniciar O modo de interface para o Endpoint Security Client deve estar configurado como Acesso total ou você ter efetuado o logon como administrador. 64 McAfee Endpoint Security 10 Guia de produto 4 Uso do Firewall Gerenciamento do Firewall Tarefa Para obter definições de opções, clique em ? na interface. 1 Abra o Endpoint Security Client. 2 Clique em Firewall na página principal do Status. Ou, no menu Ação , selecione Configurações e clique em Firewall na página Configurações. 3 Em Bloqueio de DNS, clique em Adicionar. 4 Insira o FQDN dos domínios a bloquear. É possível usar os caracteres curingas * e ?. Por exemplo, *domínio.com. As entradas duplicadas são removidas automaticamente. 5 Clique em Aplicar para salvar suas alterações ou clique em Cancelar. Perguntas frequentes – McAfee GTI e Firewall Aqui você encontra respostas para perguntas frequentes. As definições de Opções do Firewall permitem que você bloqueie o tráfego de entrada e saída de uma conexão de rede que o McAfee GTI classificou como sendo de alto risco. Essas perguntas frequentes explicam o que o McAfee GTI faz e como ele afeta o firewall. O que é o McAfee GTI ? O McAfee GTI é um sistema de inteligência da Internet com reputação global que determina o bom e o mau comportamento na Internet. O McAfee GTI usa análise em tempo real de padrões mundiais de comportamento e envio de e-mail, atividades da Web, malware e comportamento de sistema a sistema. Usando os dados obtidos nas análises, o McAfee GTI calcula dinamicamente as pontuações de reputação que representam o nível de risco apresentado à sua rede ao visitar uma página da Web. O resultado é um banco de dados de pontuações de reputação de endereços IP, domínios, mensagens específicas, URLs e imagens. Como isso funciona? Quando as opções do McAfee GTI são selecionadas, são criadas duas regras de firewall: McAfee GTI — Permitir o serviço do Endpoint Security Firewall e McAfee GTI — Obter classificação. A primeira regra permite uma conexão ao McAfee GTI e a segunda bloqueia ou permite o tráfego com base na reputação da conexão e no conjunto de limites de bloqueio. O que significa “reputação”? Para cada endereço IP na Internet, o McAfee GTI calcula um valor de reputação. O McAfee GTI baseia o valor no comportamento de envio ou de hospedagem e em vários dados do ambiente coletados de clientes e parceiros sobre o estado do cenário de ameaças na Internet. A reputação é expressa em quatro classes, com base em nossa análise: • Não bloquear (risco mínimo) – Essa é uma origem ou um destino legítimo de conteúdo/tráfego. • Não verificado – Esta parece ser uma origem ou um destino legítimo de conteúdo/tráfego. No entanto, o site exibe certas propriedades que sugerem a necessidade de uma inspeção mais aprofundada. • Risco médio – Essa origem/destino mostra um comportamento que acreditamos ser suspeito e o conteúdo/tráfego para ele ou dele requer exame especial. • Alto risco – Essa origem/destino não é conhecida ou é provável que envie/hospede conteúdo/ tráfego potencialmente malicioso. Acreditamos que isso represente um risco grave. O McAfee GTI apresenta latência? Quanto? McAfee Endpoint Security 10 Guia de produto 65 4 Uso do Firewall Gerenciamento do Firewall Quando o McAfee GTI é contactado para realizar uma pesquisa por reputação, alguma latência é inevitável. A McAfee tem feito tudo o que é possível para minimizar essa latência. McAfee GTI: • Verifica as reputações somente quando as opções estão selecionadas. • Usa uma arquitetura inteligente de armazenamento em cache. Em padrões normais de uso de rede, o cache resolve a maioria das conexões desejadas sem uma consulta de reputação on-line. Se o firewall não conseguir acessar os servidores do McAfee GTI, o tráfego para? Se o firewall não conseguir acessar nenhum dos servidores do McAfee GTI, ele atribui automaticamente uma reputação de permissão padrão a todas as conexões aplicáveis. O firewall então continua a análise das regras que se seguem. Configurar regras e grupos do Firewall Como administrador, você pode configurar regras e grupos do Firewall a partir do Endpoint Security Client. Tarefas • Criar e gerenciar regras e grupos do Firewall na página 72 Em sistemas gerenciados, as regras e grupos configurados no Endpoint Security Client podem ser substituídos quando o administrador distribui uma política atualizada. • Criar isolamento de conexão de grupos na página 74 Crie um grupo de regras de firewall para isolamento de conexão, para estabelecer um conjunto de regras que se aplicam somente na conexão a uma rede com determinados parâmetros. Consulte também Como as regras de firewall funcionam na página 66 Como funcionam os grupos de regras do firewall na página 68 Como as regras de firewall funcionam As regras do Firewall determinam como lidar com o tráfego de rede. Cada regra fornece um conjunto de condições que o tráfego deve cumprir e uma ação para permitir ou bloquear o tráfego. Quando o Firewall encontra um tráfego que corresponde às condições de uma regra, ele realiza a ação associada. É possível definir regras amplas (por exemplo, todo o tráfego IP) ou restritas (por exemplo, identificar um aplicativo ou serviço específico) e especificar opções. É possível agrupar as regras de acordo com uma função de trabalho, serviço ou aplicativo, a fim de facilitar o gerenciamento. Como com as regras, é possível definir grupos de regras por opções de rede, transporte, aplicativo, agendamento e local. 66 McAfee Endpoint Security 10 Guia de produto 4 Uso do Firewall Gerenciamento do Firewall O Firewall usa a precedência para aplicar as regras: 1 O Firewall aplica a regra na parte superior da lista de regras do firewall. Se o tráfego atende às condições dessa regra, o Firewall permite ou bloqueia o tráfego. Ele não tenta aplicar nenhuma outra regra da lista. 2 Se o tráfego não atende às condições da primeira regra, o Firewall continua para a próxima regra da lista até encontrar uma regra que coincida com o tráfego. 3 Se nenhuma regra coincidir, o firewall bloqueia automaticamente o tráfego. Figura 4-1 Precedência de regras Se o modo adaptável estiver ativado, é criada uma regra de permissão para o tráfego. Algumas vezes, o tráfego interceptado coincide com mais de uma regra da lista. Nesse caso, a precedência significa que o Firewall aplica somente a primeira regra coincidente da lista. Práticas recomendadas Coloque a regra mais específica no topo da lista e as regras mais genéricas na parte inferior. Essa ordem assegura que o Firewall filtre o tráfego de maneira apropriada. Por exemplo, para permitir que todas as solicitações de HTTP exceto as originadas em um endereço específico (por exemplo, endereço IP 10.10.10.1), crie duas regras: • Regra de bloqueio — Bloqueia o tráfego HTTP do endereço IP 10.10.10.1. Essa regra é específica. • Regra de permissão — Permite todo o tráfego que usa o serviço HTTP. Essa regra é genérica. McAfee Endpoint Security 10 Guia de produto 67 4 Uso do Firewall Gerenciamento do Firewall Coloque a regra de bloqueio em uma posição mais alta da lista de regras do firewall do que a da regra de permissão. Quando o firewall interceptar a solicitação HTTP do endereço 10.10.10.1, a primeira regra coincidente que ele encontrará será a que bloqueia esse tráfego através do firewall. Se a regra de permissão genérica estiver mais alta que a regra de bloqueio específica, o Firewall comparará as solicitações com a regra de permissão antes de encontrar a regra de bloqueio. Ele permitirá o tráfego, mesmo havendo a intenção de bloquear a solicitação HTTP de um endereço específico. Como funcionam os grupos de regras do firewall Use grupos de regras do Firewall para organizar as regras do firewall a fim de facilitar o gerenciamento. Os grupos de regras do Firewall não afetam a maneira como o Firewall lida com as regras dentro deles; o Firewall ainda processa as regras de cima para baixo. O Firewall processa as configurações para o grupo antes de processar as configurações para as regras que ele contém. Se houver um conflito entre essas configurações, as configurações do grupo têm precedência. Fazer com que grupos reconheçam locais O Firewall permite fazer com que um grupo reconheça o local de suas regras e criar isolamento de conexão. O Local e as Opções de rede do grupo permitem fazer com que os grupos reconheçam o adaptador de rede. Use grupos de adaptadores de rede para aplicar regras para adaptadores específicos em computadores com várias interfaces de rede. Após ativar o status de local e nomear o local, os parâmetros para as conexões permitidas podem incluir os seguintes itens para cada adaptador de rede: Local: • Requer que o McAfee ePO esteja acessível • Endereço IP do servidor WINS primário • Sufixo DNS específico para a conexão • Endereço IP do servidor WINS secundário • Endereço IP do gateway padrão • Acessibilidade do domínio • Endereço IP do servidor DHCP • Chave de registro • Servidor DNS consultado para resolver URLs Rede: • Endereço IP local • Tipo de mídia Se dois grupos com reconhecimento de local são aplicáveis a uma conexão, o Firewall usa a precedência normal, processando o primeiro grupo aplicável na lista de regras. Se nenhuma regra do primeiro grupo coincidir, o processamento de regras continua. Quando o Firewall encontrar parâmetros de um grupo com reconhecimento de local que coincidem com uma conexão ativa, ele aplica as regras dentro do grupo. Ele trata as regras como um pequeno conjunto de regras e usa a precedência normal. Se algumas regras não se coincidirem com o tráfego interceptado, o firewall as ignora. 68 McAfee Endpoint Security 10 Guia de produto 4 Uso do Firewall Gerenciamento do Firewall Se essa opção estiver selecionada... Faça isto... Ativar reconhecimento de local Requer um nome de local. Requer que o McAfee ePO esteja O McAfee ePO está acessível e o FQDN do servidor foi resolvido. acessível Rede local O endereço IP do adaptador deve coincidir com uma das entradas da lista. Sufixo DNS específico para conexão O sufixo DNS do adaptador deve coincidir com uma das entradas da lista. Gateway padrão O endereço IP do gateway do adaptador padrão deve coincidir com pelo menos uma das entradas da lista. Servidor DHCP O endereço IP do servidor DHCP do adaptador deve coincidir com pelo menos uma das entradas da lista. Servidor DNS O endereço IP do servidor DNS do adaptador deve coincidir com alguma entrada da lista. Servidor WINS primário O endereço IP do servidor WINS primário do adaptador deve coincidir com pelo menos uma das entradas da lista. Servidor WINS secundário O endereço IP do servidor WINS secundário do adaptador deve coincidir com pelo menos uma das entradas da lista. Acessibilidade de domínio (HTTPS) O domínio especificado deve ser acessível usando HTTPS. Grupos de regras do Firewall e isolamento de conexão Use o isolamento de conexão para grupos para impedir que algum tráfego indesejado acesse uma rede designada. Quando o isolamento de conexão está ativado para um grupo e uma placa de interface de rede (NIC) corresponde aos critérios do grupo, o Firewall processa somente o tráfego que corresponde a: • Regra de permissão acima do grupo na lista de regras do firewall • Critérios do grupo McAfee Endpoint Security 10 Guia de produto 69 4 Uso do Firewall Gerenciamento do Firewall Qualquer outro tráfego será bloqueado. Nenhum grupo com isolamento de conexão ativado poderá ter opções de transporte ou executáveis associados. Figura 4-2 Isolamento de conexão em rede 70 McAfee Endpoint Security 10 Guia de produto Uso do Firewall Gerenciamento do Firewall 4 Considere duas configurações como exemplos do uso do isolamento de conexão: um ambiente corporativo e um hotel. A lista de regras de firewall ativas contém regras e grupos nesta ordem: 1 Regras para conexão básica 2 Regras de conexão VPN 3 Grupo com regras de conexão a LAN corporativa 4 Grupo com regras de conexão VPN Exemplo: isolamento de conexão na rede corporativa As regras de conexão são processadas até que o grupo com regras de conexão a LAN corporativa seja encontrado. Esse grupo contém as configurações: • Tipo de mídia = Com fio • Sufixo DNS específico para a conexão = minhaempresa.com • Gateway padrão • Isolamento de conexão = Ativado O computador tem adaptadores de rede LAN e sem fio. O computador se conecta à rede corporativa por uma conexão com fio. No entanto, a interface sem fio ainda está ativa, de modo que se conecta a um ponto de acesso fora do escritório. O computador se conecta a ambas as redes porque as regras para o acesso básico estão no topo da lista de regras do firewall. A conexão LAN com fio está ativa e atende aos critérios do grupo da LAN corporativa. O firewall processa o tráfego através da LAN, mas como o isolamento da conexão está ativado, todo o restante do tráfego que não passa através da LAN é bloqueado. Exemplo: isolamento de conexão em um hotel As regras de conexão são processadas até que o grupo com regras de conexão a LAN seja encontrado. Esse grupo contém as configurações: • Tipo de mídia = Virtual • Sufixo DNS específico para a conexão = vpn.minhaempresa.com • Endereço IP = Um endereço em um intervalo específico para o concentrador VPN • Isolamento de conexão = Ativado As regras de conexão genéricas permitem a configuração de uma conta temporizada no hotel para acesso à Internet. As regras de conexão VPN permitem a conexão e o uso do túnel VPN. Após o túnel ser estabelecido, o cliente VPN cria um adaptador virtual que corresponde aos critérios do grupo de VPN. O único tráfego permitido pelo firewall é o de dentro do túnel VPN e o tráfego básico sobre o adaptador real. As tentativas de outros hóspedes do hotel de acessar o computador pela rede, seja com ou sem fio, são bloqueadas. McAfee Endpoint Security 10 Guia de produto 71 4 Uso do Firewall Gerenciamento do Firewall Criar e gerenciar regras e grupos do Firewall Em sistemas gerenciados, as regras e grupos configurados no Endpoint Security Client podem ser substituídos quando o administrador distribui uma política atualizada. Antes de iniciar O modo de interface para o Endpoint Security Client deve estar configurado como Acesso total ou você ter efetuado o logon como administrador. Os grupos e regras aparecem em ordem de prioridade na tabela de Regras do Firewall. Não é possível classificar as regras por coluna. Tarefa Para obter definições de opções, clique em ? na interface. 1 Abra o Endpoint Security Client. 2 Clique em Firewall na página principal do Status. Ou, no menu Ação 3 , selecione Configurações e clique em Firewall na página Configurações. Use essas tarefas para gerenciar regras e grupos do firewall e, em seguida, clique em Aplicar para salvar as alterações nas Regras do Firewall. Para fazer isso... Siga essas etapas Exibir as regras em um grupo de firewalls. Clique . Fechar um grupo de firewalls. Clique . Modificar uma regra existente. 1 Expanda o grupo Adicionado pelo usuário. Somente é possível modificar regras no grupo Adicionado pelo usuário. 2 Clique duas vezes na regra. 3 Altere as configurações da regra. 4 Clique em OK para salvar suas alterações. Exibir uma regra existente em qualquer grupo. 1 Expanda o grupo. Criar uma regra. 1 Clique em Adicionar regra. 2 Selecione a regra para exibir seus detalhes no painel inferior. 2 Especifique as configurações da regra. 3 Clique em OK para salvar suas alterações. A regra aparece no final do grupo Adicionado pelo usuário. Criar cópias de regras. 1 Selecione a regra ou regras e clique em Duplicar. As regras copiadas aparecem com o mesmo nome no final do grupo Adicionado pelo usuário. 2 Modifique as regras para alterar o nome e as configurações. 72 McAfee Endpoint Security 10 Guia de produto Uso do Firewall Gerenciamento do Firewall Para fazer isso... Siga essas etapas Excluir regras. 1 Expanda o grupo. Somente é possível excluir regras dos grupos Adicionado pelo usuário e Adaptável. Criar um grupo. 4 2 Selecione a regra ou regras e clique em Excluir. 1 Clique em Adicionar grupo. 2 Especifique as configurações do grupo. 3 Clique em OK para salvar suas alterações. O grupo aparece em Adicionado pelo usuário. Mover regras e grupos para dentro Para mover os elementos: e entre grupos. 1 Selecione os elementos que serão movidos. Somente é possível mover regras e grupos no grupo Adicionado pelo usuário. A alça aparece à esquerda de elementos que podem ser movidos. 2 Arraste e solte os elementos no novo local. Uma linha azul aparece entre os elementos no local em que você pode soltar os elementos arrastados. 4 Clique em Aplicar para salvar suas alterações ou clique em Cancelar. Consulte também Caracteres curinga em regras de firewall na página 73 Permitindo conexões FTP na página 74 Logon como administrador na página 24 Criar isolamento de conexão de grupos na página 74 Caracteres curinga em regras de firewall Você pode usar caracteres curinga para representar os caracteres de alguns valores nas regras de firewall. Caracteres curinga em valores de caminho e de endereço Em caminhos de arquivos, chaves de registro, executáveis e URLs, use esses caracteres curinga. Os caminhos da chave de registro dos locais de grupos de firewall não reconhecem valores de caracteres curingas. ? Ponto de interrogação Um único caractere. * Asterisco Vários caracteres, excluindo barra (/) e barra invertida (\). Use este caractere para corresponder ao conteúdo no nível de raiz de uma pasta sem subpastas. ** Asterisco duplo Vários caracteres, incluindo barra (/) e barra invertida (\). | Escape de caractere curinga. Pipe Para o asterisco duplo (**), o escape é |*|*. Caracteres curinga em todos os outros valores Para valores que normalmente não contêm barras nas informações de caminho, use estes caracteres curinga. McAfee Endpoint Security 10 Guia de produto 73 4 Uso do Firewall Gerenciamento do Firewall ? Ponto de interrogação Um único caractere. * Asterisco Vários caracteres, incluindo barra (/) e barra invertida (\). | Escape de caractere curinga. Barra vertical Criar isolamento de conexão de grupos Crie um grupo de regras de firewall para isolamento de conexão, para estabelecer um conjunto de regras que se aplicam somente na conexão a uma rede com determinados parâmetros. Antes de iniciar O modo de interface para o Endpoint Security Client deve estar configurado como Acesso total ou você ter efetuado o logon como administrador. Tarefa Para obter definições de opções, clique em ? na interface. 1 Abra o Endpoint Security Client. 2 Clique em Firewall na página principal do Status. Ou, no menu Ação , selecione Configurações e clique em Firewall na página Configurações. 3 Em REGRAS, clique em Adicionar grupo. 4 Em Descrição, especifique as opções para o grupo. 5 Em Local, selecione Ativar reconhecimento de local e Ativar isolamento de conexão. Em seguida, selecione o critério de local a ser correspondido. 6 Em Opções de rede, paraTipos de mídia, selecione o tipo de conexão (com fio, sem fio ou virtual) que será aplicado às regras desse grupo. As configurações de Transporte e Executáveis não estão disponíveis para os grupos de isolamento de conexão. 7 Clique em Aplicar para salvar suas alterações ou clique em Cancelar. 8 Na lista de regras de firewall, crie novas regras dentro desse grupo ou mova as regras existentes para dentro dele. Consulte também Grupos de regras do Firewall e isolamento de conexão na página 69 Como funcionam os grupos de regras do firewall na página 68 Permitindo conexões FTP Para permitir conexões FTP de modo ativo, crie regras de firewall para permitir conexões de entrada e de saída em portas específicas. O protocolo FTP usa duas conexões: controle para os comandos e dados para as informações. Como o Firewall não inspeciona pacotes do protocolo FTP, as conexões FTP não são permitidas, por padrão. Para permitir conexões FTP, crie regras de firewall para permitir conexões para portas específicas. 74 McAfee Endpoint Security 10 Guia de produto Uso do Firewall Gerenciamento do Firewall 4 FTP em modo ativo Quando um cliente se conecta a um servidor FTP em modo ativo: • O canal de controle é estabelecido na porta TCP 21. • O canal de dados é estabelecido na porta TCP 20. Para permitir que um cliente FTP se conecte e faça downloads/uploads de dados para um servidor FTP usando o modo ativo, crie as seguintes regras de firewall no cliente: • Permitir conexões de saída para a porta TCP 21 no servidor. • Permitir conexões de entrada para a porta TCP 20 no servidor. Para possibilitar que um servidor FTP permita que um cliente FTP se conecte e faça downloads/uploads de dados, crie as seguintes regras de firewall no servidor: • Permitir conexões de entrada para a porta TCP 21 no servidor. • Permitir conexões de saída para a porta TCP 20 no servidor. FTP em modo passivo O FTP em modo passivo requer que você abra um intervalo de portas para o canal de dados no servidor FTP. Quando um cliente se conecta a um servidor FTP em modo passivo: • O canal de controle é estabelecido na porta TCP 21. • O canal de dados é estabelecido no intervalo de portas TCP 1025–5000. Para permitir que um cliente FTP se conecte e faça downloads/uploads de dados para um servidor FTP usando o modo passivo, crie as seguintes regras de firewall no cliente: • Permitir conexões de saída para a porta TCP 21 no servidor. • Permitir conexões de saída e de entrada para o intervalo de portas TCP 1025–5000 no servidor. Para possibilitar que um servidor FTP permita que um cliente FTP se conecte e faça downloads/uploads de dados, crie as seguintes regras de firewall no servidor: • Permitir conexões de entrada para a porta TCP 21 no servidor. • Permitir conexões de saída e de entrada para o intervalo de portas TCP 1025–5000 no servidor. Consulte também Criar e gerenciar regras e grupos do Firewall na página 72 McAfee Endpoint Security 10 Guia de produto 75 4 Uso do Firewall Gerenciamento do Firewall 76 McAfee Endpoint Security 10 Guia de produto 5 Uso do Web Control Acesse os recursos de proteção do Web Control em seu navegador durante a navegação ou pesquisas. Conteúdo Sobre recursos do Web Control Acessar recursos do Web Control Gerenciamento do Web Control Sobre recursos do Web Control À medida que o Web Control é executado em cada sistema gerenciado, ele notifica os você sobre as ameaças durante a pesquisa ou navegação feita por você em sites. Uma equipe da McAfee analisa cada site e atribui uma classificação de segurança com código de cores de acordo com os resultados do teste. A cor indica o nível de segurança do site. O software usa os resultados do teste para notificar você sobre as ameaças da web que podem ser encontradas por você. Nas páginas de resultados da pesquisa — Um ícone é exibido ao lado de cada site listado. A cor do ícone indica a classificação de segurança do site. É possível aos você acessar mais informações com os ícones. Na janela do navegador — Um botão é exibido no canto superior direito. A cor do botão indica a classificação de segurança do site. É possível aos você acessar mais informações clicando no botão. O botão também notifica você quando ocorrerem problemas de comunicação e providencia acesso rápido a testes que ajudam a identificar problemas comuns. Nos relatórios de segurança — Os detalhes mostram como a classificação de segurança foi calculada com base nos tipos de ameaças detectadas, resultados de testes e outros dados. Para sistemas gerenciados, os administradores criam políticas para: • Ativar e desativar Web Control no seu sistema, e previne ou permite que o software e o plug-in do navegador sejam desabilitados. • Controlar o acesso a sites, páginas e downloads com base em sua classificação de segurança ou tipo de conteúdo. Por exemplo, bloquear sites com nível de risco vermelho e avisar aos usuários que tentam acessar sites com nível de risco amarelo. • Identificar sites como bloqueado ou permitido, com base em URLs e domínios. • Impedir que você desinstale ou altere arquivos do Web Control, chaves de registro, valores do registo, serviços e processos. McAfee Endpoint Security 10 Guia de produto 77 5 Uso do Web Control Sobre recursos do Web Control • Personalize as notificações que aparecem quando você tentar acessar um website bloqueado. • Monitorar e regular a atividade do navegador nos computadores da rede e criar relatórios detalhados sobre sites. Para sistemas autogerenciáveis, você pode configurar as definições para: • Ativar e desativar o Web Control em seu sistema, e previnir ou permitir que o software e o plug-in do navegador sejam desabilitados. • Controlar o acesso a sites, páginas, e downloads, com base nas classificações de segurança ou tipo de conteúdo. Por exemplo, bloquear sites com nível de risco vermelho e avisar aos usuários que tentam acessar sites com nível de risco amarelo. O software é compatível com os navegadores Microsoft Internet Explorer, Mozilla Firefox, e Google Chrome. O Firefox não permite que você verifique o download de arquivos ou oculte o botão Web Control com o comando Exibir | Barra de Ferramentas . O Chrome não é compatível com a imposição do download de arquivo ou com a opção Mostrar Balão. Consulte também O botão do Web Control identifica as ameaças durante a navegação na página 78 Os ícones de segurança identificam ameaças durante a pesquisa na página 79 Os relatórios do site apresentam detalhes na página 79 Como as classificações de segurança são compiladas na página 80 O botão do Web Control identifica as ameaças durante a navegação Quando os usuários navegam até um site, um botão com código de cores exibido no canto superior direito do navegador. A cor do botão corresponde à classificação de segurança do site. A janela do navegador Chrome mostra um pequeno botão é na barra de endereço. Verde Este site é testado diariamente e certificado como seguro pelo McAfee SECURE . Verde Esse site é seguro. Amarelo Esse site pode ter alguns problemas. ™ Vermelho Esse site pode ter alguns problemas graves. 78 McAfee Endpoint Security 10 Cinza Não há classificação disponível para o site. Laranja Ocorreu um erro de comunicação com o servidor McAfee GTI que contém informações sobre classificações. Azul Não há informações disponíveis para classificar o site. O motivo pode ser o fato de ser um site interno ou estar em um intervalo de endereços IP privado. Guia de produto Uso do Web Control Sobre recursos do Web Control Preto 5 O site é de phishing. Phishing é tentativa de adquirir informações confidenciais como nomes de usuário, senhas e detalhes do cartão de crédito. Os sites de phishing se passam por entitdades confiáveis na comunicação eletrônica. Branco Uma definição de permite este site. Prateado Uma definição de desativou o Web Control. Consulte também Acessar recursos ao navegar na página 81 Solucionar problemas de comunicação na página 83 Os ícones de segurança identificam ameaças durante a pesquisa Quando os usuários digitam palavras-chave em um mecanismo de pesquisa popular como Google, Yahoo, Bing ou Ask, ícones de segurança são exibidos junto aos sites na página de resultados da pesquisa. A cor do botão corresponde à classificação de segurança do site. Os testes não revelaram nenhum problema importante. Testes revelaram alguns problemas que talvez você precise saber. Por exemplo, o site tentou alterar os padrões do navegador dos testadores, exibiu pop-ups ou enviou-lhes uma quantidade significativa de e-mails não spam. Testes revelaram alguns problemas que talvez você precise considerar cuidadosamente antes de acessar este site. Por exemplo, o site enviou muitos emails de spam aos verificadores ou incluiu adware no download. Uma configuração de bloqueou este site. Este site está sem classificação. Consulte também Exibir relatório de site durante a pesquisa na página 82 Os relatórios do site apresentam detalhes Você podem exibir o relatório do site de um site para obter detalhes sobre ameaças específicas. Os relatórios de sites são entregues pelo servidor de classificações do McAfee GTI e oferecem as informações a seguir. McAfee Endpoint Security 10 Guia de produto 79 5 Uso do Web Control Sobre recursos do Web Control Este item... Indica... Visão geral Classificação geral do site, determinada a partir desses testes: • Avaliação das práticas de e-mail e download de um site usando técnicas próprias de coleta e análise de dados. • Exame do site em si, para verificar se ele adota práticas incômodas, como excesso de pop-ups ou solicitações para que você mude sua página inicial. • Análise das afiliações online do site para saber se ele está associado a outros sites suspeitos. • Combinação da análise do McAfee de sites suspeitos com os comentários de nossos serviços de Threat Intelligence. Filiações On-line Quão agressivamente o site tenta te levar para outros sites que o McAfee classificou como vermelho. Os sites suspeitos com frequência se associam a outros sites suspeitos. O objetivo primário de sites alimentadores é fazer com que você visite o site suspeito. Um site pode ser sinalizado com a classificação vermelha se, por exemplo, contiver grande quantidade de links para outros sites com a classificação vermelha. Nesse caso. o Web Control considera o site com classificação vermelha por associação. Testes de spams na web Classificação geral das práticas de e-mail de um site, com base nos resultados dos testes. Testes de download Classificação geral do impacto sofrido por nosso computador de teste em decorrência de um software obtido por download em um site com base nos resultados do teste. A McAfee classifica os sites com base na quantidade de e-mails recebidos após inserirmos um endereço no site e também se esses e-mails se parecem com spam. Se uma dessas medidas ficar acima do que consideramos aceitável, a McAfee classifica o site como amarelo. Se ambas as medidas forem altas, ou uma delas for especialmente grave, a McAfee classifica o site como vermelho. A McAfee atribui sinalizadores vermelhos a sites que têm downloads infectados por vírus ou que adicionam software não relacionado que muitas pessoas considerariam adware ou spyware. A classificação também registra os servidores de rede que um programa obtido por download contata durante a operação, bem como quaisquer modificações nas configurações do navegador ou arquivos de registro do computador. Consulte também Exibir relatório de site durante a pesquisa na página 82 Exibir relatórios de site na página 82 Como as classificações de segurança são compiladas Uma eqipe do McAfee desenvolve classificações de segurança ao testar critérios para cada site e avaliar os resultados para detectar ameaças comuns. Os testes automáticos compilam as classificações de segurança para um site através de: 80 • Download de arquivos para verificar a existência de vírus e programas potencialmente indesejados junto com o download. • Envio de informações de contato nos formulários de inscrição e verificação dos resultados de spam ou alto volume de e-mails não spam enviados pelo site ou seus afiliados. • Verificação de janelas pop-up em excesso. • Verificação de tentativas do site de explorar as vulnerabilidades do navegador. • Verificação de práticas fraudulentas ou enganadoras aplicadas por um site. McAfee Endpoint Security 10 Guia de produto 5 Uso do Web Control Acessar recursos do Web Control A equipe compila os resultados dos testes em um relatório de segurança, que também pode incluir: • Comentários enviados por proprietários de sites, que podem incluir descrições de precauções de segurança usadas pelo site ou respostas aos comentários dos usuários sobre o site. • Comentários enviados por usuários de sites, que podem incluir relatórios de fraudes de phishing ou experiências ruins de compras. • Mais análises pelos especialistas do McAfee. O servidor do McAfee GTI armazena as classificações de sites e relatórios. Acessar recursos do Web Control Acesse recursos do Web Control no navegador. Tarefas • Acessar recursos ao navegar na página 81 Acesse recursos do Web Control no botão do navegador. O botão funciona de modo um pouco diferente, dependendo do navegador usado. • Exibir relatório de site durante a pesquisa na página 82 Use o ícone de segurança da página de resultados da pesquisa para exibir mais informações sobre o site. • Exibir relatórios de site na página 82 Para obter mais informações sobre a classificação de segurança de um site, exiba os relatórios do site. • Solucionar problemas de comunicação na página 83 No computador cliente, execute testes pelo navegador para determinar a razão dos problemas comunicando com o servidor de classificações de segurança do McAfee GTI. Acessar recursos ao navegar Acesse recursos do Web Control no botão do navegador. O botão funciona de modo um pouco diferente, dependendo do navegador usado. Internet Explorer e Firefox • Mantenha o cursor sobre o botão para exibir um balão que resume o relatório de segurança do site. • Clique no botão´para exibir o relatório de segurança detalhado. • Clique no botão próximo ao ícone para mostrar um menu de recursos. Chrome — Clique no botão para exibir um menu de recursos. No Chrome, você não pode mostrar balões com o botão de menu. Os balões estão disponíveis somente nas páginas de resultados da pesquisa. McAfee Endpoint Security 10 Guia de produto 81 5 Uso do Web Control Acessar recursos do Web Control Tarefa 1 No menu, selecione Opções. Opção Para fazer... Notas Exibir relatório de site Exibir o relatório de segurança do site atual. Disponível somente quando o Web Control está ativado. Também é possível clicar em Ler relatório de site no balão do site. Mostrar balão 2 Exibe o balão do site atual. Disponível somente quando o Web Control está ativado e em navegadores que não sejam o Chrome. Caso o botão de erro de comunicação do site e clique em Solucionar problemas. venha a aparecer, mostre o balão A página de status de conexão indica a causa provável do erro de comunicação. Consulte também O botão do Web Control identifica as ameaças durante a navegação na página 78 Exibir relatório de site durante a pesquisa Use o ícone de segurança da página de resultados da pesquisa para exibir mais informações sobre o site. Tarefa 1 Coloque o cursor sobre o ícone de segurança. O texto do balão exibe um resumo do relatório de segurança do site. 2 Clique em Ler relatório de site (no balão) para abrir um relatório de segurança detalhado do site em outra janela do navegador. Consulte também Os ícones de segurança identificam ameaças durante a pesquisa na página 79 Os relatórios do site apresentam detalhes na página 79 Exibir relatórios de site Para obter mais informações sobre a classificação de segurança de um site, exiba os relatórios do site. Tarefa • Exibir o relatório de um site. Deste local... Execute este procedimento... Site • Selecione Exibir relatório de site no menu do Web Control. • Clique no balão. • Clique em Ler relatório de site no balão. Página de resultados de pesquisa Clique no ícone de segurança após o link da página do site. Consulte também Os relatórios do site apresentam detalhes na página 79 82 McAfee Endpoint Security 10 Guia de produto Uso do Web Control Gerenciamento do Web Control 5 Solucionar problemas de comunicação No computador cliente, execute testes pelo navegador para determinar a razão dos problemas comunicando com o servidor de classificações de segurança do McAfee GTI. Um botão laranja no canto superior direito do navegador indica problemas de comunicação com o servidor McAfee GTI. A solução de prolemas de comunicação não está disponível no Chrome. Para realizar esses testes, use o Internet Explorer ou o Firefox. Tarefa 1 No Internet Explorer ou no Firefox, mantenha o cursor sobre o botão laranja para exibir o balão. 2 Clique em Solução de problemas para executar testes e mostrar os resultados. Uma página de status de conexão exibe o motivo do erro de comunicação e possíveis soluções após os testes terem sido concluídos. Teste Verifica... A falha de um teste significa que... Internet Access O navegador tem acesso à Internet? Seu computador não pode acessar a internet. Este problema pode significar que sua conexão com a internet caiu ou as configurações de proxy estão definidas incorretamente. Entre em contato com o administrador. Disponibilidade do Servidor McAfee GTI O servidor McAfee GTI caiu? Os servidores McAfee GTI cairam. 3 Verifique os resultados quando eles são exibidos e siga as instruções para solucionar o problema. 4 Teste novamente a conexão clicando em Repetir testes. O botão Repetir testes permite ver se o erro persiste ou se foi corrigido enquanto a página está aberta. Consulte também O botão do Web Control identifica as ameaças durante a navegação na página 78 Gerenciamento do Web Control Como administrador, você pode especificar as configurações do Web Control para ativar e personalizar a proteção, bloquear com base em categorias da Web e configurar o registro. Em sistemas gerenciados, as alterações de política do McAfee ePO, McAfee ePO Cloud ou do SecurityCenter podem substituir as alterações da página Configurações. Consulte também Configurar Web Control opções na página 84 Especificar ações de classificação e acesso a sites bloqueados com base na categoria da web na página 87 McAfee Endpoint Security 10 Guia de produto 83 5 Uso do Web Control Gerenciamento do Web Control Configurar Web Control opções É possível ativar o Web Control e configurar opções a partir do Endpoint Security Client. Antes de iniciar O modo de interface para o Endpoint Security Client deve estar configurado como Acesso total ou você ter efetuado o logon como administrador. Tarefa Para obter definições de opções, clique em ? na interface. 1 Abra o Endpoint Security Client. 2 Clique em Web Control na página principal do Status. Ou, no menu Ação , selecione Configurações e clique em Web Control na página Configurações. 3 Clique em Mostrar opções avançadas. 4 Clique em Opções. 5 Selecione Ativar Web Control para tornar o Web Control ativo e modificar suas opções. Para... Faça isso... Notas Oculte a barra de Selecione Ocultar a barra de ferramentas do Web ferramentas no navegador do cliente. Control no navegador sem desativar a proteção. Rastrear eventos do navegador para usar nos relatórios. Configure as definições na seção Relatório de eventos. Bloquear ou avisar a respeito de URLs desconhecidos. Em Imposição de ação, selecione a ação (Bloquear, Permitir ou Avisar) para os sites que ainda não foram classificados pelo McAfee GTI. Faça a varredura de arquivos antes do download. Selecione Ativar varredura de arquivos em downloads de arquivos e, a seguir, selecione o nível de risco do McAfee GTIpara bloquear. Bloqueie a exibição de sites perigosos nos resultados da pesquisa. Em Pesquisa segura, selecione Ativar pesquisa segura, selecione o mecanismo de pesquisa e especifique se os links dos sites perigosos deverão ser bloqueados. Use essa configuração para solucionar problemas de compatibilidade de terceiros. Configure os eventos do Web Control enviados dos sistemas clientes para o servidor de gerenciamento para serem usados em consultas e relatórios. A Pesquisa Segura filtra automaticamente os sites maliciosos no resultado da pesquisa com base nas suas classificações de segurança. O Web Control utiliza o Yahoo como mecanismo de pesquisa padrão. Caso altere o mecanismo de pesquisa padrão, reinicie o navegador para que as mudanças sejam implementadas. 84 6 Configure outras opções conforme necessário. 7 Clique em Aplicar para salvar suas alterações ou clique em Cancelar. McAfee Endpoint Security 10 Guia de produto Uso do Web Control Gerenciamento do Web Control 5 Consulte também Como os downloads de arquivos são analisados na página 86 Logon como administrador na página 24 McAfee Endpoint Security 10 Guia de produto 85 5 Uso do Web Control Gerenciamento do Web Control Como os downloads de arquivos são analisados O Web Control envia solicitações de download de arquivo ao Threat Prevention para varredura antes de executar o download. 86 McAfee Endpoint Security 10 Guia de produto 5 Uso do Web Control Gerenciamento do Web Control Especificar ações de classificação e acesso a sites bloqueados com base na categoria da web Configure as definições de política de para especificar as ações a serem aplicadas em sites e arquivos de download, com base nas classificações de segurança. Opcionalmente, especifique para bloquear o permitir sites em cada categoria da web. Antes de iniciar O modo de interface para o Endpoint Security Client deve estar configurado como Acesso total ou você ter efetuado o logon como administrador. O Web Control aplica as ações de classificação a sites de categorias não bloqueadas especificadas na seção Bloqueio de Categoria da Web em Avançado. Use as configurações da Mensagem de imposição para personalizar a mensagem que é exibida para sites e downloads de arquivos bloqueados ou com aviso e páginas de phishing bloqueadas. Tarefa Para obter definições de opções, clique em ? na interface. 1 Abra o Endpoint Security Client. 2 Clique em Web Control na página principal do Status. Ou, no menu Ação , selecione Configurações e clique em Web Control na página Configurações. 3 Clique em Mostrar opções avançadas. 4 Clique em Ações de Conteúdo. 5 Na seção Bloqueio de Categoria da Web, para cada Categoria da Web, ative ou desative a opção Bloquear. Para sites nas categorias não bloqueadas, o Web Control também aplica as ações de classificação. 6 Na seção Ações de classificação, especifique as ações a serem aplicadas a qualquer site e arquivos de download, com base nas classificações de segurança definidas pelo McAfee. Estas ações também se aplicam a sites que não foram bloqueados pelo bloqueio por categoria da web. 7 Clique em Aplicar para salvar suas alterações ou clique em Cancelar. Consulte também Utilizando categorias da web para controlar acesso na página 87 Usando classificações de segurança para controlar o acesso na página 88 Logon como administrador na página 24 Utilizando categorias da web para controlar acesso As categorias da web permitem que você tenham controle do acesso a sites, com base em categorias que o McAfee definir. Você pode especificar opções para permitir ou bloquear acesso a sites, com base na categoria do conteúdo contido neles. Ao ativar o bloqueio da categoria da Web na de configurações de Ações de conteúdo, o software bloqueia ou permite as categorias dos sites. Estas categorias da Web incluem Jogos de azar, Jogos e Mensagens instantâneas. A McAfee define e mantém a lista de aproximadamente 105 categorias da Web. McAfee Endpoint Security 10 Guia de produto 87 5 Uso do Web Control Gerenciamento do Web Control Por padrão, a maioria das categorias da web que o McAfee classifica como verde são permitidas, amarela são avisadas e vermelho, bloqueadas. No entanto, algumas categorias de conteúdo sem classificação são avisadas ou bloqueadas por padrão com base na recomendação do McAfee GTI. Use as configurações de para Ações de Conteúdo para bloquear ou permitir categorias da web. Use as configurações das Ações de classificação para especificar as ações dos sites e downloads nas categorias não bloqueadas. Quando um cliente usuário acessa um site, o software verifica a categoria da web para aquele site. Se o site faz parte de uma categoria definida, o acesso é permitido ou bloqueado, com base nas configurações da política de . Para sites e arquivos baixados nas categorias não bloqueadas, o software aplica as Ações de Classificação específicas. Usando classificações de segurança para controlar o acesso Configure as ações com base nas classificações de segurança para determinar se os usuários podem acessar um site ou os recursos de um site. Especifique se cada site ou download de arquivo será permitido, avisado ou bloqueado com base na classificação. Esta configuração possibilita um maior nível de granularidade na proteção dos usuários contra arquivos que possam representar uma ameaça em sites com classificação geral de cor verde. 88 McAfee Endpoint Security 10 Guia de produto 6 Referência da interface do cliente Os tópicos de ajuda da referência da interface fornecem ajuda contextual para as páginas da interface do cliente. Conteúdo Página Log de eventos Página Quarentena Common – Opções Common – Tarefas Threat Prevention: Proteção de acesso Threat Prevention: Prevenção de exploração Threat Prevention: Varredura ao acessar Threat Prevention — Varredura por solicitação Locais de varredura McAfee GTI Ações Adicionar ou Editar exclusões Threat Prevention – Opções Reverter conteúdo do AMCore Firewall — Opções Firewall — Regras Web Control — Opções Web Control — Ações de conteúdo Página Log de eventos Exibe a atividade e os eventos de depuração no Log de eventos. Opção Definição Número de eventos Indica o número de eventos que o Endpoint Security registrou no sistema nos últimos 30 dias. Atualiza a exibição de Log de eventos com novos dados de eventos. Exibir pasta de logs Abre a pasta que contém os arquivos de log no Windows Explorer. Mostrar todos os eventos Remove qualquer filtro. McAfee Endpoint Security 10 Guia de produto 89 6 Referência da interface do cliente Página Log de eventos Opção Definição Filtrar por gravidade Filtra os eventos por nível de gravidade: Filtrar por módulo Crítico Mostra somente eventos com gravidade nível 1. Importantes e superiores Mostra somente eventos com gravidade nível 1 e 2. Menos importantes e superiores Mostra somente eventos com gravidade nível 1, 2 e 3. Avisos e superiores Mostra eventos com gravidade nível 1, 2, 3 e 4. Filtra os eventos por módulo: Common Mostra somente eventos do Common. Threat Prevention Mostra somente eventos do Threat Prevention. Firewall Mostra somente eventos do Firewall. Web Control Mostra somente eventos do Web Control. Os recursos que aparecem na lista suspensa dependem dos recursos instalados no sistema no momento em que o Log de eventos foi aberto. Pesquisar Pesquisa uma cadeia de caracteres no Log de eventos. Eventos por página Seleciona o número de eventos que deverão ser exibidos em uma página. (Por padrão, 20 eventos por página) Página anterior Exibe a página anterior no Log de eventos. Próxima página Exibe a próxima página no Log de eventos. Página x de x Seleciona uma página no Log de eventos para ser acessada. Insira um número no campo Página e pressione Enter ou clique em Ir para acessar a página. 90 Cabeçalho da coluna Classifica a lista de eventos por... Data Date em que o evento ocorreu. Recurso Recurso que registrou o evento. McAfee Endpoint Security 10 Guia de produto 6 Referência da interface do cliente Página Quarentena Cabeçalho da coluna Classifica a lista de eventos por... Ação Ação tomada pelo Endpoint Security, se for o caso, em resposta ao evento. A ação é definida nas configurações. Permitido Permite acesso ao arquivo. Acesso negado O acesso ao arquivo foi impedido. Excluído O arquivo foi excluído automaticamente. Continuar Gravidade Limpo A ameaça foi removida do arquivo automaticamente. Movido O arquivo foi movido para Quarentena. Bloqueado O acesso ao arquivo foi bloqueado. Bloquearia Uma regra de proteção de acesso teria bloqueado o acesso ao arquivo se a regra em questão estivesse imposta. Nível de gravidade do evento. Crítico 1 Importante 2 Menos importante 3 Aviso 4 Informativo 5 Consulte também Exibir o Log de eventos na página 21 Página Quarentena Gerencia os itens na Quarentena. Opção Definição Excluir Exclui itens selecionados da Quarentena. Os itens excluídos não podem ser restaurados. Restaurar Restaura itens da Quarentena. O Endpoint Security restaura os itens ao local original e os remove da Quarentena. Se um item ainda for uma ameaça válida, o Endpoint Security o devolve imediatamente à Quarentena. Repetir a varredura Realiza uma nova varredura em itens selecionados na Quarentena. Se o item não for mais uma ameaça, o Endpoint Security restaura-o ao local original e remove-o da Quarentena. Cabeçalho da coluna Ordena a lista de quarentena por... Nome da detecção Nome da detecção. Tipo Tipo de ameaça, como cavalo de Troia ou Adware. McAfee Endpoint Security 10 Guia de produto 91 6 Referência da interface do cliente Common – Opções Cabeçalho da coluna Ordena a lista de quarentena por... Tempo em quarentena O período de tempo em que o item está em quarentena. Número de objetos O número de objetos na detecção. Versão do conteúdo do AMCore O número de versão do conteúdo do AMCore que identificou a ameaça. Consulte também Gerenciar itens em quarentena na página 39 Nome da detecção na página 41 Common – Opções Define as configurações de interface do Endpoint Security Client, de autoproteção, do registro em log de atividades e depuração e do servidor proxy. Tabela 6-1 Seção Opção Definição Modo de interface do cliente Acesso total Permite acesso a todos os recursos. (Padrão para sistemas autogerenciados) Acesso padrão Exibe o status de proteção e permite acesso à maioria dos recursos, como a execução de atualizações e varreduras. O modo de Acesso padrão requer uma senha para exibir e modificar as configurações de na página Configurações do Endpoint Security Client. A senha padrão é mcafee. (Padrão para sistemas gerenciados) Desinstalação Bloquear interface do cliente Requer uma senha para acessar o Endpoint Security Client. Definir senha do administrador No caso de Acesso padrão e Bloqueio da interface do cliente, especifica a senha do administrador para acessar todos os recursos da interface do Endpoint Security Client. Senha obrigatória para desinstalar o cliente Senha Especifica a senha do administrador. Confirmar senha Confirma a senha do administrador. Exige e especifica uma senha para desinstalar o Endpoint Security Client. (Desativado por padrão para sistemas autogerenciados) A senha padrão é mcafee. 92 McAfee Endpoint Security 10 Senha Especifica a senha de desinstalação. Confirmar senha Confirma a senha de desinstalação. Guia de produto 6 Referência da interface do cliente Common – Opções Tabela 6-2 Opções avançadas Seção Opção Definição Idioma da interface do cliente Automático Seleciona automaticamente o idioma a usar em textos da interface do Endpoint Security Client com base no idioma do sistema do cliente. Idioma Especifica o idioma a usar em textos da interface do Endpoint Security Client. Em sistemas gerenciados, as alterações feitas a partir do sistema do cliente afetam a interface do Endpoint Security Client. A alteração de idioma é aplicada após a reinicialização do Endpoint Security Client. O idioma do cliente não afeta os arquivos de log. Os arquivos de log sempre aparecem no idioma especificado pela região do sistema padrão. Autoproteção Ativar autoproteção Protege os recursos do sistema doEndpoint Security contra atividades maliciosas. Ação Especifica uma ação a tomar quando ocorre uma atividade maliciosa: • Bloquear e relatar – Bloqueia e relata para o McAfee ePO. (Padrão) • Bloquear somente – Bloqueia mas não relata para o McAfee ePO. • Relatar somente – Relata para o McAfee ePO, mas não bloqueia a atividade. Arquivos e pastas Impede a modificação ou exclusão de arquivos e pastas do sistema McAfee. Registro Impede a modificação ou exclusão de chaves e valores de registro do McAfee. Processos Impede a interrupção de processos do McAfee. Excluir estes processos Permite o acesso aos processos especificados. Adicionar Adiciona um processo à lista de exclusão. Clique em Adicionar, depois insira o nome exato do recurso, como, por exemplo, avtask.exe. Excluir Exclui um processo da lista de exclusão. Selecione o recurso, depois clique em Excluir. Registro do cliente Local dos arquivos Especifica o local dos arquivos de log. de log O local padrão é: <SYSTEM_DRIVE>:\ProgramData\McAfee\Endpoint\Logs Insira ou clique em Procurar para acessar um local. Log de atividades Ativar registro em log de atividades Ativa o registro em log de todas as atividades do Endpoint Security. Tamanho limite (em MB) de cada arquivo de log de atividades Limita cada arquivo de log de atividades ao tamanho máximo especificado (entre 1 MB e 999 MB). O padrão é 10 MB. Desative essa opção para permitir que arquivos de log tenham qualquer tamanho. Se o arquivo de registro exceder esse tamanho, 25% das entradas mais antigas serão substituídas por novos dados no arquivo. McAfee Endpoint Security 10 Guia de produto 93 6 Referência da interface do cliente Common – Opções Tabela 6-2 Opções avançadas (continuação) Seção Opção Log de depuração Definição A ativação do log de depuração para qualquer módulo também ativa o log de depuração para os recursos do módulo Common, como a autoproteção. Ativar para Threat Prevention Ativa o log detalhado do Threat Prevention e cada tecnologia: Ativar para proteção de acesso Registra log em AccessProtection_Debug.log Ativar para prevenção de exploração Registra log em ExploitPrevention_Debug.log Ativar para mecanismo de varredura ao acessar Registra log em OnAccessScan_Debug.log Ativar para mecanismo de varredura por solicitação Registra log em OnDemandScan_Debug.log A ativação do log de depuração para qualquer tecnologia Threat Prevention também ativa o log de depuração para o Endpoint Security Client. Ativar para Firewall Ativa registro detalhado de atividades do Firewall. Ativar para Web Control Ativa registro detalhado de atividades do Web Control. Tamanho limite (em MB) de cada arquivo de log de depuração Limita cada arquivo de log de depuração ao tamanho máximo especificado (entre 1 MB e 999 MB). O padrão é 50 MB. Desative essa opção para permitir que arquivos de log tenham qualquer tamanho. Se o arquivo de registro exceder esse tamanho, 25% das entradas mais antigas serão substituídas por novos dados no arquivo. Registro de eventos Enviar eventos para McAfee ePO Envia todos os eventos registrados em log para o Log de eventos no Endpoint Security Client para o McAfee ePO. Essa opção está disponível apenas em sistemas gerenciados pelo McAfee ePO ou McAfee ePO Cloud. Registrar os eventos no log de aplicativos do Windows 94 McAfee Endpoint Security 10 Envia todos os eventos registrados em log para o Log de eventos no Endpoint Security Client para o log de aplicativos do Windows. O log de aplicativos do Windows pode ser acessado em Windows Visualizador de eventos | Logs do Windows | Aplicativo. Guia de produto Referência da interface do cliente Common – Opções 6 Tabela 6-2 Opções avançadas (continuação) Seção Opção Definição Níveis de gravidade Especifica o nível de gravidade dos eventos no Log de eventos do Endpoint Security Client: Nenhum Não envia alertas Apenas críticos Envia apenas o nível de alerta 1 Importantes e críticos Envia os níveis de alerta 1 e 2 Menos importantes, importantes e críticos Envia os níveis de alerta 1-3 Todos, com exceção dos informativos Envia os níveis de alerta 1-4 Todos Envia os níveis de alerta 1-5 1 Críticos 2 Importante 3 Menos importante 4 Aviso 5 Informativo Eventos de Threat Especifica o nível de gravidade de eventos para cada recurso a ser Prevention a serem registrado em log no Threat Prevention: registrados em log • Proteção de acesso • Prevenção de exploração • Mecanismo de varredura ao acessar • Mecanismo de varredura por solicitação Eventos de Firewall Especifica o nível de gravidade de eventos do Firewall a registrar em no log log. Servidor proxy para o McAfee GTI Eventos do Web Control no log Especifica o nível de gravidade de eventos do Web Control a registrar em log. Nenhum servidor proxy Especifica que os sistemas gerenciados recuperem informações de reputação do McAfee GTI diretamente na Internet, e não através de um servidor proxy. (Padrão) Usar configurações Especifica o uso de configurações de proxy do sistema do cliente e, de proxy do opcionalmente, ativa a autenticação de proxy HTTP. sistema Configurar servidor Personaliza as configurações de proxy. proxy • Endereço — Especifica o endereço IP ou o nome de domínio totalmente qualificado do servidor proxy HTTP. • Porta — Limita o acesso através da porta especificada. • Excluir esses endereços – Não usa o servidor proxy HTTP para sites ou endereços IP que começam com as entradas especificadas. Clique em Adicionar, a seguir, insira o nome do endereço a excluir. McAfee Endpoint Security 10 Guia de produto 95 6 Referência da interface do cliente Common – Opções Tabela 6-2 Opções avançadas (continuação) Seção Opção Definição Ativar autenticação Especifica que o servidor proxy HTTP requer autenticação. (Essa opção de proxy HTTP está disponível somente quando o servidor proxy HTTP foi selecionado.) Digite as credenciais do servidor proxy HTTP: • Nome de usuário — Especifica a conta de usuário com permissões para acessar o servidor proxy HTTP. • Senha – Especifica a senha para o Nome de usuário . • Confirmar senha — Confirma a senha especificada. Atualização padrão do cliente Ativar o botão Atualizar agora no cliente Ativa o botão Security Client. na página principal do Endpoint Clique nesse botão para verificar manualmente e fazer download de atualizações de arquivos de conteúdo e de componentes de software em um sistema gerenciado. É possível configurar essas definições apenas em sistemas autogerenciados e gerenciados pelo McAfee ePO. O que atualizar Especifica o que deve ser atualizado ao clicar no botão . Sites de origem para atualizações Conteúdo de segurança, hotfixes e patches Atualiza todo o conteúdo de segurança (incluindo conteúdo de mecanismo, AMCore e Prevenção de exploração), bem como qualquer hotfix e patch, para a versão mais recente. Conteúdo de segurança Atualiza apenas conteúdo de segurança (padrão). Hotfixes e patches Atualiza apenas hotfixes e patches. Configura quais sites serão usados para obter atualizações de arquivos de conteúdo e componentes de software. É possível configurar essas definições apenas em sistemas autogerenciados. Adicionar Adiciona um site à lista de sites de origem. Consulte Adicionar ou Editar sites de origem na página 97 para obter informações. Importar Importa uma lista de sites de um arquivo XML. Excluir Exclui o site selecionado da lista de sites de origem. Indica elementos que podem ser movidos na lista. Selecione elementos e arraste-os para o novo local. Uma linha azul aparece entre os elementos no local em que você pode soltar elementos arrastados. É possível ativar e desativar os dois sites de origem de backup padrão (NAIFtp e NAIHttp), mas não se pode modificar, excluir ou movê-los na lista. 96 McAfee Endpoint Security 10 Guia de produto Referência da interface do cliente Common – Opções 6 Tabela 6-2 Opções avançadas (continuação) Seção Opção Definição Servidor proxy para sites de origem Nenhum servidor proxy Especifica que os sistemas gerenciados recuperem informações de reputação do McAfee GTI diretamente na Internet, e não através de um servidor proxy. (Padrão) Usar configurações Especifica o uso de configurações de proxy do sistema do cliente e, de proxy do opcionalmente, ativa a autenticação de proxy HTTP ou FTP. sistema Configurar servidor Personaliza as configurações de proxy. proxy • Endereço HTTP/FTP – Especifica o endereço DNS, IPv4, ou IPv6 do servidor proxy HTTP ou FTP. • Porta — Limita o acesso através da porta especificada. • Excluir esses endereços – Especifica os endereços de sistemas Endpoint Security Client para os quais você não deseja usar o servidor proxy para obter classificações do McAfee GTI. Clique em Adicionar, a seguir, insira o nome do endereço a excluir. Ativar a autenticação de proxy HTTP/FTP Especifica que o servidor proxy HTTP ou FTP requer autenticação. (Essa opção está disponível somente quando o servidor proxy HTTP ou FTP tiver sido selecionado.) Digite as credenciais do servidor proxy: • Nome de usuário – Especifica a conta de usuário com permissões para acessar o servidor proxy. • Senha — Especifica a senha para o Nome de usuário especificado. • Confirmar senha — Confirma a senha especificada. Consulte também Proteger recursos do Endpoint Security na página 27 Configurar definições log na página 28 Configurar definições para segurança da interface do cliente na página 29 Configurar as definições do servidor proxy para o McAfee GTI na página 30 Configurar o comportamento de atualização do na página 31 Configure sites de origem para atualizações do cliente na página 32 Adicionar ou Editar sites de origem na página 97 Adicionar ou Editar sites de origem Adiciona ou edita um site na lista de sites de origem. Tabela 6-3 Definições de opções Opção Definição Nome Indica o nome do site de origem que contém os arquivos atualizados. Ativar Ativa ou desativa o uso do site de origem para baixar arquivos atualizados. Recuperar arquivos de Especifica o local a partir de qual os arquivos deverão ser recuperados. McAfee Endpoint Security 10 Guia de produto 97 6 Referência da interface do cliente Common – Opções Tabela 6-3 Definições de opções (continuação) Opção Definição Repositório HTTP Recupera arquivos a partir da localização do repositório HTTP designado. O HTTP oferece atualização independentemente da segurança da rede, mas suporta níveis mais avançados de conexões simultâneas do que o FTP. URL • Nome de DNS – Indica que URL é um nome de domínio. • IPv4 – Indica que URL é um endereço IPv4. • IPv6 – Indica que URL é um endereço IPv6. http:// – Especifica o endereço do servidor HTTP e da pasta onde os arquivos de atualização estão localizados. Porta – Especifica o número da porta do servidor HTTP. Usar autenticação Seleciona o uso de autenticação e especifica as credenciais de acesso à pasta do arquivo de atualização. • Nome de usuário – Especifica a conta de usuário com permissões de leitura para a pasta do arquivo de atualização. • Senha – Especifica a senha para o Nome de usuário especificado. • Confirmar senha – Confirma a senha especificada. 98 McAfee Endpoint Security 10 Guia de produto Referência da interface do cliente Common – Opções 6 Tabela 6-3 Definições de opções (continuação) Opção Definição Repositório FTP Recupera arquivos a partir da localização do repositório FTP designado. Um site FTP oferece a flexibilidade de poder atualizar sem precisar seguir as permissões de segurança da rede. Uma vez que o FTP foi menos vulnerável à anexação de códigos indesejados que o HTTP, essa opção poderá oferecer uma melhor tolerância. URL • Nome de DNS – Indica que URL é um nome de domínio. • IPv4 – Indica que URL é um endereço IPv4. • IPv6 – Indica que URL é um endereço IPv6. ftp:// – Especifica o endereço do servidor FTP e da pasta onde os arquivos de atualização estão localizados. Porta – Especifica o número da porta do servidor FTP. Seleciona o uso de FTP anônimo para acessar a pasta do arquivo de atualização. Usar acesso anônimo Desfaça a seleção desta opção para especificar as credenciais de acesso. • Nome de usuário – Especifica a conta de usuário com permissões de leitura para a pasta do arquivo de atualização. • Senha – Especifica a senha para o Nome de usuário especificado. • Confirmar senha – Confirma a senha especificada. Caminho UNC ou Caminho local Recupera arquivos do caminho UNC ou local designado. Um site UNC é o mais rápido e mais fácil de ser configurado. As atualizações de UNC entre domínios requerem permissões de segurança para cada domínio, o que torna a configuração de atualização mais envolvida. Caminho • Caminho UNC – Especifica o caminho usando notação UNC (\\servername \path\). • Caminho local – Especifica o caminho de uma pasta em uma unidade local ou de rede. Usar conta de conexão Acessa os arquivos de atualização usando a conta de conexão. A conta deve ter permissão de leitura para as pastas onde estão localizados os arquivos de atualização. Desfaça a seleção desta opção para especificar as credenciais de acesso. • Domínio – Especifica o domínio da conta do usuário. • Nome de usuário – Especifica a conta de usuário com permissões de leitura para a pasta do arquivo de atualização. • Senha – Especifica a senha para o Nome de usuário especificado. • Confirmar senha – Confirma a senha especificada. McAfee Endpoint Security 10 Guia de produto 99 6 Referência da interface do cliente Common – Tarefas Common – Tarefas Agenda as tarefas do Endpoint Security Client. Seção Opção Definição Tarefas Indica as tarefas agendadas e atualmente definidas. Clique duas vezes na linha de tarefas para editar uma tarefa existente. Nome Nome da tarefa agendada. Recurso Módulo ou recurso ao qual a tarefa está associada. Agendamento A data para a qual a execução da tarefa está agendada e o seu estado de ativação. Status Status da última execução da tarefa: • (sem status) – Nunca executada • Em execução – Atualmente em execução ou retomada • Pausada – Pausada pelo usuário (como a varredura) • Adiada – Adiada pelo usuário (como a varredura) • Concluída – Execução concluída sem erros • Concluída (erros) – Execução concluída com erros • Com falha – Houve uma falha na conclusão da tarefa Última execução Executar agora Data e hora da última execução da tarefa. Abre a caixa de diálogo associada à tarefa selecionada. Varredura rápida Abre a caixa de diálogo Varredura rápida e inicia a varredura. Varredura completa Abre a caixa de diálogo Varredura completa e inicia a varredura. Atualização padrão do cliente Abre a caixa de diálogo Atualizar e inicia a atualização. Excluir Exclui a tarefa selecionada. Adicionar Adiciona uma nova tarefa agendada. Consulte também Executar uma Varredura completa ou uma Varredura rápida na página 36 Atualizar proteção e software manualmente na página 20 Tarefas Editar varredura completa e Editar varredura rápida na página 100 Tarefa Editar atualização padrão do cliente na página 102 Tarefas Editar varredura completa e Editar varredura rápida Agenda e edita as tarefas de Varredura completa ou de Varredura rápida. Consulte Configurar definições da política de na página 55 para obter mais informações sobre a definição das configurações de Varredura completa e de Varredura rápida. Por padrão, a Varredura completa e a Varredura rápida estão agendadas para serem executadas diariamente às 23h59. Os agendamentos estão desativados. É possível configurar essas definições apenas em sistemas autogerenciados. 100 McAfee Endpoint Security 10 Guia de produto 6 Referência da interface do cliente Common – Tarefas Tabela 6-4 Categoria Opção Definição Agendamento Ativar agendamento Agenda a tarefa para ser executada em uma hora especificada. (Desativado por padrão) Esta opção deve ser selecionada para agendar a tarefa. Repetições Especifica a frequência da tarefa. Diariamente Executa a tarefa diariamente a uma Hora de início especificada. Semanalmente Executa a tarefa semanalmente: • Nas semanas especificadas em Frequência • Nos dias especificados em Executada em Mensalmente Executa a tarefa mensalmente, seja em: • Um dia específico do mês • Dias da semana específicos – primeiro, segundo, terceiro, quarto ou último Hora de início Tempo limite Interromper a tarefa caso ela seja executada por mais de Especifica a hora em que a tarefa é iniciada. Executar uma vez nesta hora Executa a tarefa uma vez na Hora de início especificada. Executar nesta hora e repetir até Executa a tarefa na Hora de início especificada. Em seguida, a tarefa é executada dentro do intervalo especificado de horas/minutos até a hora de término especificada. Executar nesta hora e repetir durante Executa a tarefa na Hora de início especificada. Em seguida, a tarefa é executada dentro do intervalo especificado de horas/minutos até a hora de término especificada. Interrompe a tarefa após o número especificado de Horas e Minutos. Se a tarefa for interrompida antes da conclusão, na próxima vez que ela for iniciada, retomará a partir do ponto onde parou. Especifica as credenciais a usar para executar a tarefa. Conta Se nenhuma credencial for especificada, a tarefa será executada como a conta de Administrador do sistema local. Nome do usuário Especifica a conta de usuário. Senha Especifica a senha da conta de usuário especificada. Confirmar senha Confirma a senha da conta de usuário especificada. Domínio Especifica o domínio da conta de usuário especificada. Consulte também Configurar definições da política de na página 55 Executar uma Varredura completa ou uma Varredura rápida na página 36 Agenda tarefas de Varredura completa e Varredura rápida na página 60 McAfee Endpoint Security 10 Guia de produto 101 6 Referência da interface do cliente Common – Tarefas Tarefa Editar atualização padrão do cliente Agenda e edita a tarefa Atualização padrão do cliente. Consulte Configurar o comportamento de atualização do na página 31 para obter mais informações sobre a definição das configurações de Atualização padrão do cliente. Por padrão, a tarefa Atualização padrão do cliente é executada diariamente à 1h00 e repete-se de quatro em quatro horas até às 23h59. É possível configurar essas definições apenas em sistemas autogerenciados. Tabela 6-5 Categoria Opção Definição Agendamento Ativar agendamento Agenda a tarefa para ser executada em uma hora especificada. (Ativado por padrão) Esta opção deve ser selecionada para agendar a tarefa. Repetições Especifica a frequência da tarefa. Diariamente Executa a tarefa diariamente a uma Hora de início especificada. Semanalmente Executa a tarefa semanalmente: • Nas semanas especificadas em Frequência • Nos dias especificados em Executada em Mensalmente Executa a tarefa mensalmente, seja em: • Um dia específico do mês • Dias da semana específicos – primeiro, segundo, terceiro, quarto ou último Hora de início Tempo limite Interromper a tarefa caso ela seja executada por mais de Especifica a hora em que a tarefa é iniciada. Executar uma vez nesta hora Executa a tarefa uma vez na Hora de início especificada. Executar nesta hora e repetir até Executa a tarefa na Hora de início especificada. Em seguida, a tarefa é executada dentro do intervalo especificado de horas/minutos até a hora de término especificada. Executar nesta hora e repetir durante Executa a tarefa na Hora de início especificada. Em seguida, a tarefa é executada dentro do intervalo especificado de horas/minutos até a hora de término especificada. Interrompe a tarefa após o número especificado de Horas e Minutos. Se a tarefa for interrompida antes da conclusão, na próxima vez que ela for iniciada, retomará a partir do ponto onde parou. Especifica as credenciais a usar para executar a tarefa. Conta Se nenhuma credencial for especificada, a tarefa será executada como a conta de Administrador do sistema local. Nome do usuário 102 McAfee Endpoint Security 10 Especifica a conta de usuário. Guia de produto 6 Referência da interface do cliente Threat Prevention: Proteção de acesso Tabela 6-5 (continuação) Categoria Opção Definição Senha Especifica a senha da conta de usuário especificada. Confirmar senha Confirma a senha da conta de usuário especificada. Domínio Especifica o domínio da conta de usuário especificada. Consulte também Configurar o comportamento de atualização do na página 31 Agendar a tarefa Atualização padrão do cliente na página 33 Common – Tarefas na página 100 Threat Prevention: Proteção de acesso Protege os pontos de acesso do sistema baseado em regras configuradas. Consulte as definições de Common – Opções na página 92 para ver a configuração de registro. A proteção de acesso compara uma ação solicitada com uma lista de regras configuradas e toma as medidas de acordo com a regra. Tabela 6-6 Seção Opção Definição PROTEÇÃO DE ACESSO Ativar proteção de acesso Ativa o recurso da Proteção de acesso. Tabela 6-7 Opções avançadas Seção Opção Exclusões Excluir esses processos para todas as regras Descrição Permite o acesso aos processos especificados para todas as regras. Adicionar Adiciona um processo à lista de exclusão. Clique em Adicionar, depois insira o nome exato do processo, como, por exemplo, avtask.exe. Exclui um processo da lista de exclusão. Excluir Selecione o processo, depois clique em Excluir. Regras Especifica ações para regras de Proteção de acesso. Bloquear (apenas) Bloqueia as tentativas de acesso sem registrá-las. Relatar (apenas) Avisa sem bloquear as tentativas de acesso. Essa configuração é útil quando o impacto total de uma regra não é conhecido. Monitore logs e relatórios para decidir se o acesso deverá ser bloqueado. Bloquear e Relatar Bloqueia e registra as tentativas de acesso. Para bloquear ou relatar todas, selecione Bloquear ou Relatar na primeira fileira. Para desativar a regra, remova a seleção de Bloquear e Relatar. McAfee Endpoint Security 10 Guia de produto 103 6 Referência da interface do cliente Threat Prevention: Proteção de acesso Tabela 6-7 Opções avançadas (continuação) Seção Opção Descrição Excluir esses processos para a regra selecionada Modifica as exclusões para a regra selecionada. Instalar novos CLSIDs, APPIDs, e TYPELIBs Impede a instalação ou registro de novos servidores COM. Selecione uma regra, clique em Adicionar, depois insira um processo a excluir da regra selecionada. Para excluir uma exclusão, selecione-a, depois clique em Excluir. Essa regra protege contra programas de adware e spyware que instalam a si mesmos como um suplemento COM em aplicativos do Internet Explorer ou do Microsoft Office. Para impedir que aplicativos legítimos que registram suplementos COM sejam bloqueados, incluindo alguns aplicativos comuns como o Macromedia Flash, adicione-os à lista de exclusão. Desativar o Editor do registro e o Gerenciador de tarefas Protege as entradas de registro do Windows, impedindo a desativação do editor do registro e o Task Manager. Em uma epidemia, desative essa regra para poder alterar o registro ou abrir o Gerenciador de tarefas para interromper processos ativos. Alterar políticas de direitos dos usuários Protege valores de registro que contêm informações de segurança do Windows. Esta regra impede que worms alterem contas que tenham direitos de administrador. Alterar qualquer registro de extensão de arquivo Protege a chaves de registro em HKEY_CLASSES_ROOT onde as extensões de arquivos estão registradas. Esta regra impede que malware modifique os registros de extensão de arquivo para permitir que malware seja executada silenciosamente. Desative essa regra ao instalar aplicativos válidos que modificam registros de extensão de arquivos no registro. Essa regra é uma alternativa mais restritiva ao Desvio de .EXE e outras extensões executáveis. Criar ou modificar remotamente locais de Executável portátil, tipos de arquivo .INI, .PIF, e sistema principal Impede que outros computadores se conectem e alterem executáveis, como arquivos na pasta do Windows. Essa regra afeta apenas os tipos de arquivo que tipicamente são afetados por vírus. Esta regra protege contra worms ou vírus que se espalham com rapidez, que atravessam uma rede através de compartilhamentos abertos ou administrativos. Essa regra é uma alternativa menos segura a Tornar todos os compartilhamentos só de leitura. Criar remotamente arquivos de execução automática Impede que outros computadores se conectem e criem ou alterem arquivos de execução automática (autorun.inf). Arquivos autorun são usados para iniciar arquivos de programas automaticamente, tipicamente arquivos de configuração de CDs. Esta regra impede que spyware e adware distribuídos em CDs sejam executados. Por padrão, essa regra está selecionada para Bloquear e Relatar. 104 McAfee Endpoint Security 10 Guia de produto 6 Referência da interface do cliente Threat Prevention: Proteção de acesso Tabela 6-7 Opções avançadas (continuação) Seção Opção Descrição Executar arquivos de Bloqueia a execução ou inicialização de qualquer item executável a qualquer pasta temporária partir de qualquer pasta que contenha “temp” no nome. Essa regra dá proteção contra malware que é salvo e executado na pasta temporária do usuário ou do sistema, como anexos executáveis em programas de e-mail ou transferidos por download. Apesar de esta regra oferecer a maior proteção, ela pode bloquear a instalação de aplicativos legítimos. Executar scripts através do host de scripts do Windows (CScript.exe ou Wscript.exe) em qualquer pasta temporária Impede que o host de scripts do Windows execute scripts VBScript e JavaScript em qualquer pasta que contenha “temp” no nome. Esta regra protege contra vários cavalos de Troia e mecanismos de instalação da Web questionáveis usados por aplicativos de adware e spyware. Esta regra pode bloquear a instalação e a execução de scripts legítimos e aplicativos de terceiros. Por padrão, essa regra está selecionada para Relatar. Acessar ou modificar arquivos do catálogo telefônico através de acesso remoto Impede que aplicativos de malware leiam listas de contato de usuários, que são armazenadas em arquivos rasphone.pbk nas pastas de perfil de usuários. Executar e ler tftp.exe Impede o uso de TFTP (Trivial File Transfer Protocol), um protocolo de transferência de arquivos sem autenticação de usuários. Esta regra impede que malware use TFTP para baixar mais malware para o sistema, evitando mais infecções. Como o Windows requer acesso ao tftp.exe ao instalar Pacotes de serviço do Windows, desative essa regra ao instalar patches e Pacotes de serviços. Ler arquivos no cache do Internet Explorer Limita o acesso a itens no cache do Internet Explorer apenas ao Internet Explorer. Esta regra impede que o malware busque endereços de e-mail e senhas de sites no cache do Internet Explorer. Qualquer processo que usa a biblioteca WinInet ou hospeda um controle do Internet Explorer em uma janela pode acesar o cache. Se for ativado, talvez seja necessário adicionar processos a esta regra. Acessar remotamente arquivos ou pastas locais Impede o acesso de leitura e gravação de computadores remotos para o computador. Esta regra impede a proliferação de worms de compartilhamento. Em um ambiente típico, esta regra é adequada para estações de trabalho, e não servidores, além de ser útil apenas quando computadores estão ativamente sob ataque. Se um computador for gerenciado através do push de arquivos para ele, essa regra impede que atualizações ou patches sejam instalados. Essa regra não afeta as funções de gerenciamento do McAfee ePO. McAfee Endpoint Security 10 Guia de produto 105 6 Referência da interface do cliente Threat Prevention: Proteção de acesso Tabela 6-7 Opções avançadas (continuação) Seção Opção Descrição Criar ou modificar remotamente arquivos ou pastas Bloqueia o acesso de gravação a todos os compartilhamentos. Esta regra é útil em epidemias ao impedir acesso para gravação para limitar a proliferação da infecção. Esta regra bloqueia malware que, em outros casos, limitaria severamente o uso do computador ou rede. Em um ambiente típico, esta regra é adequada para estações de trabalho, e não servidores, além de ser útil apenas quando computadores estão ativamente sob ataque. Se um computador for gerenciado através do push de arquivos para ele, essa regra impede que atualizações ou patches sejam instalados. Essa regra não afeta as funções de gerenciamento do McAfee ePO. Desviar .EXE e outras extensões executáveis Protege chaves de registro .EXE, .BAT e de outros executáveis em HKEY_CLASSES_ROOT. Esta regra impede que malware modifique chaves de registro para executar o vírus quando outro executável estiver sendo executado. Essa regra é uma alternativa menos restritiva a Alterar todos os registros de extensão de arquivos. Executar arquivos executáveis potencialmente maliciosos pelo Svchost Impede que svchost.exe carregue DLLs que não sejam .DLLs de serviço do Windows. Modificar processos principais do Windows Impede que arquivos sejam criados ou executados com os nomes falsos mais comuns. Essa regra impede que malware use o svchost.exe para registrar .DLLs que não fazem parte do Windows. Esta regra impede que vírus e cavalos de Troia sejam executados com o nome de um processo do Windows. Esta regra exclui arquivos do Windows autênticos. Modificar arquivos e configurações do Mozilla Bloquear a modificação de favoritos e configurações feitas por processos no Firefox. Esta regra evita que cavalos de Troia de páginas iniciais, adware e spyware modifiquem as configurações do navegador, como mudar a página inicial ou instalar favoritos. Modificar configurações do Internet Explorer Bloquear a modificação de configurações feitas por processos no Internet Explorer. Esta regra evita que cavalos de Troia de páginas iniciais, adware e spyware modifiquem as configurações do navegador, como mudar a página inicial ou instalar favoritos. Instalar BHOs (Objetos de Evita que adware, spyware e cavalos de Troia que instalam Objetos Ajuda de Navegação) ou de ajuda de navegação façam instalações no computador host. extensões do shell Esta regra evita que adware e spyware sejam instaladas nos sistemas. Para permitir que aplicativos personalizados ou de terceiros legítimos instalem esses objetos, adicione-os à lista de exclusão. Após a instalação, você pode ativar a regra novamente, pois ela não impede que os Objetos de ajuda de navegação instalados funcionem. 106 McAfee Endpoint Security 10 Guia de produto 6 Referência da interface do cliente Threat Prevention: Prevenção de exploração Tabela 6-7 Opções avançadas (continuação) Seção Opção Descrição Executar URLs da Ajuda e da Central de suporte do Windows no Internet Explorer ou no Windows Media Player Impede que o Internet Explorer e o Media Player executem URLs da Central de Ajuda e Suporte (HCP) (hcp://). Modificar favoritos ou configurações do Internet Explorer Bloqueia a modificação de configurações e arquivos do Internet Explorer feitas por processos. Essa regra impede que um agressor use um URL hcp:// para executar códigos arbitrários no computador, com as permissões de usuário. Esta regra evita que cavalos de Troia de páginas iniciais, adware e spyware modifiquem as configurações do navegador, como mudar a página inicial ou instalar favoritos. Consulte também Configurar das definições de da Proteção de acesso na página 46 Threat Prevention: Prevenção de exploração Ativa e configura a Prevenção de exploração para impedir que explorações de estouros de buffer executem códigos arbitrários em seu computador. Consulte as definições de Common – Opções na página 92 para ver a configuração de registro. Tabela 6-8 Seção Opção Definição : PREVENÇÃO DE EXPLORAÇÃO Ativar Prevenção de exploração Ativa o recurso de Prevenção de exploração. A falha ao ativar este recurso deixa o sistema desprotegido contra ataques de malware. Tabela 6-9 Opções avançadas Seção Opção Definição Windows Data Usar o Execution Windows Data Prevention Execution Prevention Ativa o Windows Data Execution Prevention (DEP). (Desativado por padrão) Nível de proteção Especifica o nível de proteção da Prevenção de exploração. Padrão A desativação dessa opção não afeta nenhum processo que tenha o DEP ativado como resultado da política do Windows DEP. Detecta e bloqueia apenas explorações de estouro de buffer de alta gravidade identificadas no arquivo de conteúdo de prevenção de exploração e interrompe a ameaça detectada. Use o recurso no modo Padrão por um período curto. Examine o arquivo de log durante esse tempo para decidir se deve alternar para a proteção Máxima. Máximo Detecta e bloqueia explorações de estouro de buffer de alta e média gravidade identificadas no arquivo de conteúdo de prevenção de exploração e interrompe a ameaça detectada. Essa configuração pode resultar em falsos positivos. McAfee Endpoint Security 10 Guia de produto 107 6 Referência da interface do cliente Threat Prevention: Varredura ao acessar Tabela 6-9 Opções avançadas (continuação) Seção Opção Definição Exclusões Excluir estes processos Especifica o nome do processo que é proprietário da memória gravável que está fazendo a chamada. Insira o nome do processo a excluir. A prevenção de exploração exclui o processo de onde ele estiver localizado. As exclusões diferenciam maiúsculas e minúsculas e não são permitidos caracteres curinga. Adiciona um processo à lista de exclusão. Adicionar Insira o nome do processo ou o nome do processo com o caminho. Exclui o processo selecionado da lista de exclusão. Excluir Consulte também Configurar definições da de Prevenção de exploração na página 48 Threat Prevention: Varredura ao acessar Ativa e configura as definições da varredura ao acessar. Consulte as definições de Common – Opções na página 92 para ver a configuração de registro. Tabela 6-11 Seção Opção Definição VARREDURA AO ACESSAR Ativar varredura ao acessar Ativa o recurso de Varredura ao acessar. Ativado por padrão. Ativar varredura ao acessar na inicialização do sistema Ativa o recurso de Varredura ao acessar cada vez que você inicializa o computador. Ativado por padrão. Especifique o número máximo de segundos para cada varredura de arquivo Limita cada varredura de arquivo ao número especificado de segundos. Ativado por padrão. Varrer setores de inicialização Examina o setor de inicialização do disco. Ativado por padrão. Se a varredura demorar mais do que o tempo especificado, ela será interrompida completamente e uma mensagem será registrada. Quando um disco contiver um setor de inicialização exclusivo ou atípico que não pode ser examinado, desative a varredura do setor de inicialização. 108 McAfee Endpoint Security 10 Guia de produto 6 Referência da interface do cliente Threat Prevention: Varredura ao acessar Tabela 6-11 Seção (continuação) Opção Definição Varrer processos ao ativar Varre novamente todos os processos que estão atualmente na memória todas as vezes que: • Você desativa e reativa varreduras ao acessar. • O sistema é reiniciado. Como alguns programas ou executáveis iniciam automaticamente quando você inicia o sistema, a ativação dessa opção pode retardar seu sistema e aumentar o tempo de inicialização. Desativado por padrão. Quando o mecanismo de varredura ao acessar é ativado, ele sempre varre todos os processos quando são executados. Varrer instaladores confiáveis Varre arquivos MSI (instalados pelo msiexec.exe e assinados pela McAfee ou Microsoft) ou os arquivos do serviço Instalador confiável do Windows. Desativado por padrão. Desative essa opção para aprimorar o desempenho dos instaladores de aplicativos grandes da Microsoft. Varrer ao copiar entre pastas locais Examina arquivos sempre que o usuário faz alguma cópia de uma pasta local para outra. Se essa opção está: • Desativado — Apenas os itens na pasta de destino são examinados. • Ativado — São examinados tanto os itens da pasta de origem (leitura) quanto da pasta de destino (gravação). Desativado por padrão. Consulte McAfee GTI na página 117 para obter informações. McAfee GTI Tabela 6-12 Opções avançadas Seção Opção Definição Mensagens para usuários ao detectar ameaças Exibir a janela Varredura ao acessar aos usuários quando uma ameaça for detectada Exibe a página Varredura ao acessar com a mensagem especificada aos usuários do cliente no caso de detecção. Ativado por padrão. Quando essa opção está selecionada, os usuários podem abrir essa página a partir da página Varrer agora a qualquer momento quando a lista de detecção incluir pelo menos uma ameaça. A lista de detecções da varredura ao acessar é eliminada quando o serviço Endpoint Security reinicia ou na reinicialização do sistema. Mensagem Especifica a mensagem a exibir aos usuários do cliente no caso de uma detecção. A mensagem padrão é: O McAfee Endpoint Security detectou uma ameaça. Configurações de processos Usar configurações padrão em todos os processos McAfee Endpoint Security 10 Aplica as mesmas definições configuradas para todos os processos ao executar uma varredura ao acessar. Guia de produto 109 6 Referência da interface do cliente Threat Prevention: Varredura ao acessar Tabela 6-12 Opções avançadas (continuação) Seção Opção Definição Definir configurações Configura definições de varredura diferentes para cada tipo de diferentes para processo que você identifica. processos de alto risco • Padrão — Processos que não são identificados como de alto risco e baixo risco ou baixo risco. Ativado por padrão. • Alto risco — Processos que são de alto risco. • Baixo risco: processos que são de baixo risco. Varrendo Adicionar Adiciona um processo à lista de Alto risco ou Baixo risco. Excluir Remove um processo da lista Alto risco ou Baixo risco. Especifique quando varrer Ao gravar no disco Examina todos os arquivos à medida que são gravados ou modificados no computador ou em outro dispositivo de armazenamento de dados. Ao ler o disco Examina todos os arquivos à medida que são lidos no computador ou em outro dispositivo de armazenamento de dados. A McAfee recomenda com veemência a ativação dessa opção. Deixar a McAfee decidir Permite que a McAfee decida se um arquivo deve ser examinado, usando lógica de confiança para otimizar a varredura. A lógica de confiança melhora sua segurança e impulsiona o desempenho evitando varreduras desnecessárias. Não varrer ao ler ou gravar em disco Especifica que apenas os processos de Baixo risco não sejam examinados. Nas unidades da rede Examina recursos em unidades de rede mapeadas. A varredura de recursos da rede pode afetar o desempenho. Abertos para backup Examina arquivos que estão abertos para operações de backup. Tipos de arquivo para varredura Todos os arquivos Faz a varredura de todos os arquivos, independentemente da extensão. A McAfee recomenda a ativação desta opção. Se essa opção não for ativada, o sistema ficará desprotegido contra ataques de malware. Tipos de arquivo Varreduras: padrão e especificados • Lista padrão de extensões no arquivo de conteúdo do AMCore atual. • (Opcional) Ameaças de macro desconhecidas . • Todas as extensões adicionais que você especifica. • (Opcional) Arquivos sem extensão. Somente tipos de arquivo especificados Varre somente arquivos sem extensão especificados por você e, opcionalmente, arquivos sem extensão. Especifique o que varrer 110 McAfee Endpoint Security 10 Guia de produto 6 Referência da interface do cliente Threat Prevention: Varredura ao acessar Tabela 6-12 Opções avançadas (continuação) Seção Opção Definição Arquivos mortos compactados Examina o conteúdo de arquivos (compactados) do arquivo-morto, incluindo arquivos .jar. Como a varredura de arquivos compactados pode afetar o desempenho do sistema de forma negativa, a McAfee recomenda varreduras dentro de arquivos quando o sistema não estiver sendo usado. Arquivos codificados por MIME compactados Detecta, decodifica e faz a varredura de arquivos codificados MIME (extensões multiuso do Internet Mail). Detectar programas indesejados Especifica que o mecanismo de varredura ao acessar detecte programas potencialmente indesejados. O mecanismo de varredura usa as informações que você configurou nas definições de Opções para detectar programas potencialmente indesejados. Ações Consulte Ações na página 118 para obter informações. Exclusões Especifica arquivos, pastas e unidades a serem excluídos da varredura. Consulte Adicionar ou Editar exclusões na página 120 para obter informações. Adicionar Adiciona um item à lista de exclusão Padrão, Alto risco ou Baixo risco. Excluir McAfee Endpoint Security 10 Remove um item da lista de exclusão Padrão, Alto risco ou Baixo risco. Guia de produto 111 6 Referência da interface do cliente Threat Prevention — Varredura por solicitação Tabela 6-12 Opções avançadas (continuação) Seção Opção Definição ScriptScan Ativar ScriptScan Ativa a varredura de scripts JavaScript e VBScript para impedir que scripts indesejados sejam executados. Ativado por padrão. Se a opção ScriptScan estiver desativada quando o Internet Explorer for iniciado e depois for ativada, ela não detectará scripts maliciosos nessa instância do Internet Explorer. É preciso reiniciar o Internet Explorer depois de ativar a opção ScriptScan para que ela detecte scripts maliciosos. Desmarque essa opção para que o computador cliente use as exclusões especificadas aqui e as exclusões especificadas localmente no cliente. Excluir esses URLs Especifica exclusões do ScriptScan por URL. Adicionar Adiciona um URL à lista de exclusões. Excluir Remove um URL da lista de exclusões Os URLs não podem incluir caracteres curinga. Contudo, qualquer URL que contenha uma cadeia de um URL excluído também será excluído. Por exemplo, se o URL msn.com for excluído, os seguintes URLs também serão excluídos: • http://weather.msn.com • http://music.msn.com No Windows Server 2008, as exclusões de URL do ScriptScan não funcionam com o Windows Internet Explorer a menos que você selecione Ativar as extensões de navegador de terceiros e reinicie o sistema. Para ver detalhes, consulte o artigo do KB Exclusões de URL do ScriptScan. Consulte também Configurar as definições de de Varredura ao acessar na página 50 McAfee GTI na página 117 Ações na página 118 Adicionar ou Editar exclusões na página 120 Threat Prevention — Varredura por solicitação Configura as definições da Varredura por solicitação para as varreduras pré-configuradas que são executadas no de seu sistema. Consulte as definições de Common – Opções na página 92 para ver a configuração de registro. Essas configurações especificam o comportamento do mecanismo de varredura quando você: 112 • Seleciona uma Varredura completa ou uma Varredura rápida na página Varrer agora no Endpoint Security Client. • Clica com o botão direito em um arquivo ou pasta e seleciona Fazer varredura para encontrar ameaças no menu pop-up. McAfee Endpoint Security 10 Guia de produto 6 Referência da interface do cliente Threat Prevention — Varredura por solicitação Tabela 6-14 Seção Opção Definição Tipo de varredura Varrer setores de inicialização Examina o setor de inicialização do disco. Quando um disco contiver um setor de inicialização exclusivo ou atípico que não pode ser examinado, é possível optar pela desativação da varredura do setor de inicialização. Detectar programas indesejados Ativa o mecanismo de varredura para detectar programas potencialmente indesejados. O mecanismo de varredura usa as informações configuradas nas definições do Common para detectar programas potencialmente indesejados. Decodificar arquivos codificados por MIME Detecta, decodifica e faz a varredura de arquivos codificados por MIME (extensões multiuso do Internet Mail). Varrer dentro de arquivos-mortos Examina o conteúdo de arquivos (compactados) do arquivo-morto, incluindo arquivos .jar. Como a varredura de arquivos compactados pode afetar o desempenho do sistema de forma negativa, a McAfee recomenda o uso dessa opção em varreduras fora do horário comercial, quando o sistema não estiver sendo usado. Varrer arquivos migrados para o armazenamento Varre arquivos que o Armazenamento remoto gerencia. Quando o mecanismo de varredura encontra um arquivo com conteúdo migrado, ele restaura o arquivo para o sistema local antes da varredura. Encontrar ameaças de programas desconhecidos Usa o McAfee GTI para detectar arquivos executáveis que tenham códigos semelhantes a malware. Encontrar ameaças de macro desconhecidas Usa o McAfee GTI para detectar vírus de macro desconhecidos. Varrer subpastas Examina todas as subpastas da pasta especificada. Essa opção se aplica apenas as definições da Varredura por clique no botão direito. Consulte Locais de varredura na página 116 para obter informações. Locais de varredura Essas opções são aplicáveis apenas à Varredura completa e à Varredura rápida. Tipos de arquivo para varredura Todos os arquivos Faz a varredura de todos os arquivos, sem importar a extensão. A McAfee recomenda com veemência a ativação de Todos os arquivos. Se essa opção não for ativada, o sistema ficará desprotegido contra ataques de malware. McAfee Endpoint Security 10 Guia de produto 113 6 Referência da interface do cliente Threat Prevention — Varredura por solicitação Tabela 6-14 Seção (continuação) Opção Definição Tipos de arquivo padrão Varreduras: e especificados • Lista padrão de extensões no arquivo de conteúdo do AMCore atual. • (Opcional) Ameaças de macro conhecidas. • Todas as extensões adicionais que você especificar. • (Opcional) Arquivos sem extensão. Somente tipos de arquivo especificados Varre somente arquivos com as extensões especificadas por você e, opcionalmente, arquivos sem extensão. Consulte McAfee GTI na página 117 para obter informações. McAfee GTI Exclusões Especifica arquivos, pastas e unidades a serem excluídos da varredura. Consulte Adicionar ou Editar exclusões na página 120 para obter informações. Adicionar Adiciona um item à lista de exclusões. Excluir Remove um item da lista de exclusão. Selecione o item na tabela, depois clique em Excluir. Consulte Ações na página 118 para obter informações. Ações Desempenho Usar o cache de varredura Permite que o mecanismo de varredura use os resultados de varredura limpos existentes. Selecione essa opção para reduzir o número de varreduras repetidas e melhorar o desempenho. Utilização do sistema Permite que o sistema operacional especifique o período de tempo de CPU que o mecanismo de varredura recebe durante a varredura. Cada tarefa é executada de forma independente, sem levar em consideração os limites das outras tarefas. Permite que a varredura seja concluída com mais rapidez. Normal Selecione essa opção para sistemas que tenham grandes volumes e pouca atividade de usuário final. Abaixo do normal Configura a utilização do sistema para varredura de acordo com o padrão do McAfee ePO. Baixo Proporciona um desempenho aprimorado para outros aplicativos em execução. Selecione essa opção para sistemas com atividade de usuário final. Opções de varredura agendada 114 McAfee Endpoint Security 10 Essas opções são aplicáveis apenas à Varredura completa e à Varredura rápida. Guia de produto 6 Referência da interface do cliente Threat Prevention — Varredura por solicitação Tabela 6-14 Seção (continuação) Opção Definição Varrer apenas quando o Executa a varredura apenas quando o sistema está ocioso. sistema estiver ocioso O Threat Prevention pausa a varredura quando detecta atividade do disco ou do usuário, tal como acesso usando o teclado ou o mouse. O Threat Prevention retoma a varredura quando o usuário não tiver acessado o sistema por três minutos. A McAfee recomenda desabilitar essa opção em sistemas servidores e nos sistemas que os usuários acessam usando apenas a Conexão de Área de Trabalho Remota. O Threat Prevention depende do McTray para determinar se o sistema está inativo. Em sistemas acessados apenas pela Conexão de Área de Trabalho Remota, o McTray não é iniciado e o mecanismo de varredura por solicitação jamais é executado. Para contornar esse problema, os usuários podem iniciar o McTray (em C:\Arquivos de Programas\McAfee\Agent \mctray.exe, por padrão) manualmente quando fizerem o logon usando a Conexão de Área de Trabalho Remota. Varrer a qualquer momento Executa a varredura mesmo se o usuário estiver ativo e especifica as opções para a varredura. O usuário pode adiar varreduras — Permite que o usuário adie varreduras agendadas, e especifica opções para o adiamento da varredura. Número máximo de vezes que o usuário pode adiar em uma hora Especifica o número de vezes (1–23) que o usuário pode adiar a varredura em uma hora. Mensagem de usuário Especifica a mensagem a ser exibida quando uma varredura estiver prestes a começar. A mensagem padrão é: O McAfee Endpoint Security está prestes a varrer seu sistema. Duração da mensagem (segundos) Especifica quanto tempo (em segundos) a mensagem de usuário aparece quando uma varredura está prestes a começar. O intervalo válido para a duração é 30–300; o padrão é 45 segundos. Não varra quando o sistema estiver no modo de apresentação — Adia a varredura quando o sistema está em modo de apresentação. Não varra quando o sistema estiver no modo de bateria Adia a varredura quando o sistema estiver utilizando baterias. Consulte também Configurar definições da política de na página 55 Executar uma Varredura completa ou uma Varredura rápida na página 36 Varrer um arquivo ou pasta na página 38 Locais de varredura na página 116 McAfee GTI na página 117 Ações na página 118 Adicionar ou Editar exclusões na página 120 McAfee Endpoint Security 10 Guia de produto 115 6 Referência da interface do cliente Locais de varredura Locais de varredura Especifica os locais a serem varridos. Essas opções são aplicáveis apenas à Varredura completa e à Varredura rápida. Tabela 6-15 Seção Opção Definição Locais de varredura Varrer subpastas Examina todas as subpastas dos volumes especificados quando uma das seguintes opções é selecionada: • Pasta inicial • Pasta temporária • Pasta de perfil do usuário • Unidade ou pasta • Pasta de arquivos de programas Desmarque essa opção para varrer somente o nível raiz dos volumes. Especifique os locais Especifica os locais a serem varridos. Adicionar Adiciona um local à varredura. Clique em Adicionar, depois selecione o local na lista suspensa. Delete Remove um local da varredura. Selecione o local e clique em Excluir. Memória para rootkits Faz a varredura da memória do sistema para detectar rootkits instalados, processos ocultos e outros comportamentos que possam sugerir que algum malware esteja tentando se ocultar. Essa varredura ocorre antes de todas as outras. Se essa opção não for ativada, o sistema ficará desprotegido contra ataques de malware. Processos em execução Faz a varredura da memória de todos os processos em execução. As ações que não sejam Limpar arquivos são tratadas como Continuar a varredura. Se essa opção não for ativada, o sistema ficará desprotegido contra ataques de malware. Arquivos registrados Faz a varredura de arquivos com referência no registro do Windows. O mecanismo de varredura procura nomes de arquivo no registro, determina se o arquivo existe, cria uma lista de arquivos a varrer, depois examina os arquivos. Meu computador Examina todas as unidades conectadas fisicamente ao computador ou com mapeamento lógico para uma letra de unidade no computador. Todas as unidades locais Faz a varredura de todas as unidades e suas subpastas no computador. Todas as unidades fixas Faz a varredura de todas as unidades conectadas fisicamente ao computador. Todas as unidades removíveis 116 McAfee Endpoint Security 10 Faz a varredura de todas as unidades removíveis ou outros dispositivos de armazenamento conectados ao computador. Guia de produto 6 Referência da interface do cliente McAfee GTI Tabela 6-15 Seção (continuação) Opção Definição Todas as unidades mapeadas Faz a varredura de unidades de rede com mapeamento lógico para uma unidade de rede no computador. Pasta inicial Examina a pasta inicial do usuário que inicia a varredura. Pasta de perfil do usuário Faz a varredura do perfil do usuário que inicia a varredura, inclusive a pasta Meus documentos do usuário. Pasta do Windows Faz a varredura do conteúdo da pasta Windows. Pasta de arquivos de programas Faz a varredura do conteúdo da pasta Arquivos de programas. Pasta temporária Faz a varredura do conteúdo da pasta Temp. Lixeira Faz a varredura do conteúdo da lixeira. Arquivo ou pasta Faz a varredura da pasta ou arquivo especificado. Consulte também Threat Prevention — Varredura por solicitação na página 112 McAfee GTI Ativa e configura as definições do McAfee GTI. Tabela 6-16 Seção Opção Definição Ativa e desativa verificações heurísticas. Ativar McAfee GTI • Quando ativado, impressões digitais de amostras, ou hashes, são enviadas ao McAfee Labs para determinar se são malware. Ao enviar hashes, a detecção pode ser disponibilizada antes da próxima liberação de arquivo de conteúdo do AMCore, quando o McAfee Labs publica a atualização. • Quando desativado, nenhuma impressão digital ou dado é enviado ao McAfee Labs. Configura o nível de sensibilidade a ser usado ao determinar se uma amostra detectada é malware. Nível de sensibilidade Quanto mais alto o nível de sensibilidade, maior o número de detecções de malware. Contudo, a permissão de mais detecções pode resultar em mais falsos positivos. Nível de risco Muito baixo As detecções e o risco de falsos positivos são os mesmos que com arquivos de conteúdo do AMCore regulares. Uma detecção é disponibilizada para o Threat Prevention quando o McAfee Labs a publica em vez de esperar pela próxima atualização de arquivo de conteúdo do AMCore. Use essa configuração para desktops e servidores com direitos de usuário restritos e um forte requisito de espaço para segurança. Essa configuração resulta em uma média de 10–15 consultas por dia, por computador. McAfee Endpoint Security 10 Guia de produto 117 6 Referência da interface do cliente Ações Tabela 6-16 Seção (continuação) Opção Definição Baixo Essa configuração é a recomendação mínima para laptops ou desktops e servidores com um forte requisitos de espaço para segurança. Essa configuração resulta em uma média de 10–15 consultas por dia, por computador. Médio Use esse nível quando o risco regular de exposição a malware for maior que o risco de um falso positivo. As verificações heurísticas proprietárias do McAfee Labs resultam em detecções que possivelmente são malware. Contudo, algumas detecções podem resultar em falsos positivos. Com essa configuração, o McAfee Labs verifica que aplicativos populares e arquivos do sistema operacional não resultem em falsos positivos. Essa configuração é a recomendação mínima para laptops ou desktops e servidores. Essa configuração resulta em uma média de 20–25 consultas por dia, por computador. Alto Use essa configuração para implementação em sistemas ou áreas que regularmente são infectados. Essa configuração resulta em uma média de 20–25 consultas por dia, por computador. Muito alto A McAfee recomenda usar esse nível apenas para varrer volumes e diretórios que não dão suporte a execução de programas ou sistemas operacionais. Presume-se que as detecções encontradas com este nível são maliciosas, mas elas não foram inteiramente testadas para determinar se são falsos positivos. Use essa configuração para varreduras por solicitação em volumes de sistema não operacionais. Essa configuração resulta em uma média de 20–25 consultas por dia, por computador. Consulte também Threat Prevention: Varredura ao acessar na página 108 Threat Prevention — Varredura por solicitação na página 112 Web Control — Opções na página 130 Ações Especifica como o mecanismo de varredura reage ao detectar uma ameaça. Tabela 6-17 Seção Opção Definição Tipo de varredura Varredura ao acessar Primeira resposta da detecção de ameaças Negar acesso aos arquivos 118 McAfee Endpoint Security 10 Varredura por solicitação Especifica a primeira ação a ser tomada pelo mecanismo de varredura quando uma ameaça é detectada. Evita que usuários acessem arquivos com ameaças potenciais. X Guia de produto 6 Referência da interface do cliente Ações Tabela 6-17 Seção (continuação) Opção Definição Tipo de varredura Varredura ao acessar Continuar a varredura Continua a varredura quando uma ameaça é detectada. O mecanismo de varredura não move itens para a quarentena. Varredura por solicitação X Limpar arquivos Remove a ameaça do arquivo detectado, se possível. X X Excluir arquivos Exclui arquivos com possíveis ameaças. X X Se a primeira resposta falhar Especifica a ação a ser tomada pelo mecanismo de varredura quando uma ameaça é detectada se a primeira ação falhar. Negar acesso aos arquivos Evita que usuários acessem arquivos com ameaças potenciais. Continuar a varredura Continua a varredura quando uma ameaça é detectada. O mecanismo de varredura não move itens para a quarentena. Excluir arquivos Exclui arquivos com possíveis ameaças. Primeira resposta de programa indesejado X X X X Especifica a primeira ação a ser tomada pelo mecanismo de varredura quando um programa potencialmente indesejado é detectado. Essa opção estará disponível somente se a opção Detectar programas indesejados tiver sido selecionada. Negar acesso aos arquivos Evita que usuários acessem arquivos com ameaças potenciais. X Permitir acesso aos arquivos Evita que usuários acessem arquivos com ameaças potenciais. X Continuar a varredura Continua a varredura quando uma ameaça é detectada. O mecanismo de varredura não move itens para a quarentena. X Limpar arquivos Remove a ameaça do arquivo potencialmente indesejado, se possível. X X Excluir arquivos Exclui arquivos potencialmente indesejados. X X Se a primeira resposta falhar Especifica a ação a ser tomada pelo mecanismo de varredura quando ocorre a detecção de um programa indesejado caso a primeira ação falhe. Essa opção estará disponível somente se a opção Detectar programas indesejados tiver sido selecionada. Negar acesso aos arquivos Evita que usuários acessem arquivos com ameaças potenciais. X Permitir acesso aos arquivos Evita que usuários acessem arquivos com ameaças potenciais. X McAfee Endpoint Security 10 Guia de produto 119 6 Referência da interface do cliente Adicionar ou Editar exclusões Tabela 6-17 Seção (continuação) Opção Definição Tipo de varredura Varredura ao acessar Continuar a varredura Continua a varredura quando uma ameaça é detectada. O mecanismo de varredura não move itens para a quarentena. Excluir arquivos Exclui arquivos potencialmente indesejados automaticamente. Varredura por solicitação X X X Consulte também Threat Prevention: Varredura ao acessar na página 108 Threat Prevention — Varredura por solicitação na página 112 Adicionar ou Editar exclusões Adiciona ou edita uma definição de exclusão. Tabela 6-18 Seção Opção Definição Tipo de varredura Ao acessar Por solicitação Especifica o tipo de exclusão e os detalhes da exclusão. O que excluir Padrão Especifica o padrão para exclusões. X X Selecione Excluir também subpastas, se necessário. Tipo de arquivo Especifica os tipos de arquivos (extensões de arquivos) a serem excluídos. X X Idade do arquivo Especifica o tipo de acesso (Modificado, Acessado ou Criado) dos arquivos a serem excluídos e a Idade mínima em dias. X X Especifica quando excluir o item selecionado. Quando excluir Ao gravar no disco ou ler o disco Exclui da varredura quando arquivos estão X sendo gravados no disco ou lidos nele ou em outro dispositivo de armazenamento de dados. Ao ler o disco Exclui da varredura quando arquivos estão sendo lidos no computador ou em outro dispositivo de armazenamento de dados. X Ao gravar no disco Exclui da varredura quando arquivos estão sendo gravados no disco ou modificados nele ou em outro dispositivo de armazenamento de dados. X Consulte também Threat Prevention: Varredura ao acessar na página 108 Threat Prevention — Varredura por solicitação na página 112 120 McAfee Endpoint Security 10 Guia de produto 6 Referência da interface do cliente Threat Prevention – Opções Threat Prevention – Opções Configura as definições válidas para o recurso Threat Prevention, incluindo a quarentena, programas potencialmente indesejados e exclusões. Consulte as definições de Common – Opções na página 92 para ver a configuração de registro. Esta página inclui apenas Avançadas. Tabela 6-19 Seção Opção Definição Gerenciador de quarentena Diretório de quarentena Especifica o local para a pasta de quarentena ou aceita o local padrão: c:\Quarantine Especifica o número máximo de dias para manter os dados em quarentena Exclusão pelo nome Excluir estes nomes da detecção de detecção Especifica o número de dias (1–999) em que os itens deverão ser mantidos em quarentena antes de serem excluídos automaticamente. O padrão é 30 dias. Especifica as exclusões de detecção pelo nome da detecção. Por exemplo, para especificar que os mecanismos de varredura ao acessar e por solicitação não detectem ameaças de Verificação de instalação, insira Verificação de instalação. Adicionar Adiciona um nome de detecção à lista de exclusões. Clique em Adicionar, depois insira o nome da detecção. Excluir Remove um nome de detecção da lista de exclusões. Selecione o nome, depois clique em Excluir. Detecções de programas potencialmente indesejados Excluir programas indesejados personalizados Especifica arquivos ou programas individuais a serem tratados como programas potencialmente indesejados. Os mecanismos de varredura detectam os programas especificados por você e os programas especificados nos arquivos de conteúdo do AMCore. O mecanismo de varredura não detecta um programa indesejado definido pelo usuário com tamanho de zero byte. Adicionar Define um programa indesejado personalizado. Clique em Adicionar, insira o nome, depois pressione Tab para inserir a descrição. • Nome — Especifica o nome do arquivo do programa potencialmente indesejado. • Descrição — Especifica as informações a exibir como nome da detecção quando ocorre uma detecção. Excluir Remove um programa potencialmente indesejado da lista. Selecione o item na tabela, depois clique em Excluir. Consulte também Configure definições de varreduras comuns na página 60 McAfee Endpoint Security 10 Guia de produto 121 6 Referência da interface do cliente Reverter conteúdo do AMCore Reverter conteúdo do AMCore Altera o conteúdo do AMCore para uma versão anterior. Opção Definição Selecione a versão para carregar Especifica o número de versão de um arquivo de conteúdo do AMCore anterior a carregar. O Endpoint Security mantém as duas versões anteriores no sistema cliente. Quando é feita a alteração para uma versão anterior, o Endpoint Security remove a versão atual do conteúdo do AMCore do sistema. Consulte também Alterar a versão do conteúdo do AMCore na página 25 Firewall — Opções Ativa e desativa o módulo Firewall e configura as opções de proteção. Consulte as definições de Common – Opções na página 92 para ver a configuração de registro. O modo de interface para o Endpoint Security Client deve estar configurado como Acesso total ou você ter efetuado o logon como administrador. Tabela 6-21 Seção Opções de Proteção 122 Opção Definição Ativar Firewall Ativa e desativa o módulo do Firewall. Permitir o tráfego para protocolos incompatíveis Permite todo o tráfego que usa protocolos incompatíveis. Quando desativado, todos os tráfegos que usam protocolos incompatíveis são bloqueados. Permitir tráfego de saída apenas até que os serviços do Firewall sejam iniciados Permite o tráfego de saída, mas nenhum tráfego de entrada até que o serviço do Firewall seja iniciado. Permitir tráfego de ponte Permite o tráfego para um endereço MAC local. Ativar proteção contra falsificação de IP Bloqueia tráfego da rede de endereços IP de host não locais ou de processos locais que tentam falsificar seu endereço IP. McAfee Endpoint Security 10 Se essa opção estiver desativada, o Firewall permite todo o tráfego antes que os serviços sejam iniciados. O endereço MAC é um endereço da lista de VMs que Firewall suporte, não endereço MAC do sistema local. Use essa opção para permitir o tráfego através de um ambiente com ponte com máquinas virtuais. Guia de produto 6 Referência da interface do cliente Firewall — Opções Tabela 6-21 Seção (continuação) Opção Definição Ativar alertas de intrusão do firewall Mostra alertas automaticamente quando o Firewall detecta um possível ataque. Bloqueio de Nome de domínio DNS Define nomes de domínio a bloquear. Quando aplicada, essa de política adiciona uma regra próximo ao topo das regras do firewall que bloqueia conexões aos endereços IP com resolução para os nomes de domínio. Adicionar Adiciona um nome de domínio à lista de bloqueio. É possível usar os caracteres curingas * e ?. Por exemplo, *domínio.com. Separe vários domínios com uma vírgula (,) ou quebra de linha. As entradas duplicadas são removidas automaticamente. Excluir Remove o nome de domínio selecionado da lista de bloqueio. Tabela 6-22 Opções avançadas Seção Opção Definição Opções de ajuste Ativar modo adaptável Cria regras automaticamente para permitir o tráfego. Ative essa opção temporariamente ao ajustar uma implementação. Registrar em log todo o tráfego bloqueado Registra todo o tráfego bloqueado no log de eventos do Firewall (Firewall.log) no Endpoint Security Client. (Ativado por padrão) Registrar em log todo o tráfego permitido Registra todo o tráfego permitido no log de eventos do Firewall (Firewall.log) no Endpoint Security Client. (Desativado por padrão) A ativação dessa opção pode ter impacto negativo no desempenho. Reputação da rede no McAfee GTI Enviar eventos do McAfee GTI para o servidor Envia eventos para o servidor do McAfee ePO se a configuração de limite de bloqueio para o tráfego de entrada ou de saída do McAfee GTI coincidir. (Desativado por padrão) Qualquer endereço IP para uma rede confiável é excluído da pesquisa do McAfee GTI. McAfee Endpoint Security 10 Guia de produto 123 6 Referência da interface do cliente Firewall — Regras Tabela 6-22 Opções avançadas (continuação) Seção Opção Definição Limite de reputação da rede de entrada/saída Especifica o limite de classificação do McAfee GTI para o bloqueio do tráfego de entrada ou saída de uma conexão de rede. Não bloquear Esse site parece ser uma origem ou destino legítimo de conteúdo/tráfego. Alto risco Essa origem/destino envia ou hospeda conteúdo/ tráfego possivelmente malicioso que o McAfee considera arriscado. Risco médio Essa origem/destino mostra um comportamento que o McAfee considera suspeito. Qualquer conteúdo/ tráfego do site requer um escrutínio especial. Não verificado Esse site parece ser uma origem ou destino legítimo de conteúdo/tráfego, mas também exibe propriedades que sugerem ser necessária uma inspecção mais aprofundada. Firewall dinâmico Número de segundos (1-240) antes de atingir o tempo limite da conexão TCP Especifica o tempo, em segundos, que uma conexão TCP não estabelecida permanece ativa se pacotes correspondentes à conexão não forem mais enviados ou recebidos. O número padrão é 30; o intervalo válido é 1–240. Número de segundos (1-300) antes de atingir o tempo limite das conexões virtuais de eco UDP e ICMP Especifica o tempo, em segundos, que uma conexão virtual de eco UDP OU ICMP não estabelecida permanece ativa se pacotes correspondentes à conexão não forem mais enviados ou recebidos. Essa opção volta a seu valor configurado cada vez que um pacote que corresponde à conexão virtual é enviado ou recebido. O número padrão é 30; o intervalo válido é 1–300. Consulte também Configurar opções do Firewall na página 64 Firewall — Regras Gerencia regras e grupos do firewall. Somente é possível adicionar e excluir regras e grupos no grupo Adicionado pelo usuário. Tabela 6-23 Seção Opção Definição Regra Grupo REGRAS Adicionar regra Adiciona uma regra de firewall. X Consulte Adicionar ou Editar regras e grupos na página 125 para obter informações. Adicionar grupo Adiciona um grupo de firewalls. X Duplicar Cria uma cópia do item selecionado. X X Excluir Remove um item de firewall selecionado. X X Indica elementos que podem ser movidos na lista. X X Selecione os elementos, depois arraste e solte no novo local. Uma linha azul aparece entre os elementos no local em que você pode soltar os elementos arrastados. Consulte também Criar e gerenciar regras e grupos do Firewall na página 72 Adicionar ou Editar regras e grupos na página 125 124 McAfee Endpoint Security 10 Guia de produto 6 Referência da interface do cliente Firewall — Regras Adicionar ou Editar regras e grupos Adiciona ou edita regras e grupos do firewall. Tabela 6-24 Seção Opção Definição Regra Grupo Descrição Nome Especifica o nome descritivo do item (obrigatório). X X Status Ativa ou desativa o item. X X Especificar ações Permitir — Permite o tráfego através do firewall se o item coincidir. X Bloquear — Impede que o tráfego passe pelo firewall se o item coincidir. X Tratar correspondência como intrusão — Trata o tráfego que corresponde à regra como um ataque e gera um evento que é enviado para o servidor McAfee ePO. A ação Bloquear para a regra deve ser selecionada para um evento ser gerado. X Registrar tráfego correspondente — Preserva um registro do X tráfego correspondente no log de atividades do Firewall no Endpoint Security Client. Direção Especifica a direção: X X X X • Entrada — Monitora o tráfego de entrada. • Saída — Monitora o tráfego de saída. • Qualquer um — Monitora tanto o tráfego de entrada quanto o de saída. Local Notas Apresenta mais informações sobre o item. Ativar reconhecimento de local Ativa ou desativa as informações do local do grupo. X Nome Especifica o nome do local (obrigatório). X Ativar isolamento da conexão Bloqueia o tráfego em adaptadores de rede que não correspondem ao grupo quando há um adaptador que não corresponde ao grupo. X As configurações de Transporte e Executáveis não estão disponíveis para os grupos de isolamento de conexão. Uma das utilizações dessa opção é o bloqueio do tráfego gerado por fontes potencialmente indesejáveis vindas de fora da rede corporativa. O bloqueio do tráfego dessa maneira é possível somente se uma regra que precede o grupo no firewall não o tiver já permitido. Quando o isolamento de conexão estiver ativado e um NIC corresponder ao grupo, o tráfego só será permitido quando um dos itens a seguir for aplicável: • O tráfego corresponde a uma Regra de permissão antes do grupo. • O tráfego que percorre um NIC corresponde ao grupo e há uma regra no grupo ou abaixo dele que permite o tráfego. Se nenhum NIC corresponder ao grupo, o grupo é ignorado e a correspondência de regras continua. McAfee Endpoint Security 10 Guia de produto 125 6 Referência da interface do cliente Firewall — Regras Tabela 6-24 Seção (continuação) Opção Definição Requer que o ePolicy Orchestrator esteja acessível Permite que o grupo faça a correspondência somente se houver comunicação com o servidor do McAfee ePO e o FQDN do servidor tenha sido resolvido. Critérios de localização Regra Grupo Sufixo DNS específico para conexão Especifica um sufixo DNS específico para a conexão no formato: exemplo.com. Gateway padrão Especifica um endereço IP único para um gateway padrão no formato IPv4 ou IPv6. Servidor DHCP Especifica um endereço IP único para um servidor DHCP no formato IPv4 ou IPv6. Servidor DNS Especifica um endereço IP único para um servidor de nome de domínio no formato IPv4 ou IPv6. WINS primário Especifica um endereço IP único para um servidor WINS primário no formato IPv4 ou IPv6. WINS secundário Especifica um endereço IP único para um servidor WINS secundário no formato IPv4 ou IPv6. Acessibilidade do domínio Verifica se o domínio especificado está acessível. X Por exemplo: • IPv4 — 123.123.123.123 • IPv6 — 2001:db8:c0fa:f340:9219: bd20:9832:0ac7 Chave de registro X Especifica a chave de registro e o valor de chave. 1 No primeiro campo, especifique a chave de registro no formato: <ROOT>\<KEY>\[VALUE_NAME] • <ROOT> — Deve conter o nome completo da raiz, como HKEY_LOCAL_MACHINE, e não a abreviação HKLM. • <KEY> — É o nome da chave na raiz. • [VALUE_NAME] — É o nome do valor da chave. Se nenhum nome de valor for incluído, presume-se que seja o valor padrão. 2 No segundo campo depois do sinal de igual, insira os dados do valor de chave. Para copiar uma chave de registro para colar, clique com o botão direito em uma chave no Editor de Registro (execute regedit) e selecione Copiar nome de chave. Redes Protocolo de rede 126 McAfee Endpoint Security 10 Especifica as opções de host da rede que se aplicam ao item. X X Especifica o protocolo de rede que se aplica ao item. X X Guia de produto 6 Referência da interface do cliente Firewall — Regras Tabela 6-24 Seção (continuação) Opção Definição Regra Grupo Qualquer protocolo Permite protocolos IP e não IP. X X X X X X X X X X No caso de ser especificado um protocolo de transporte ou um aplicativo, serão permitidos apenas protocolos IP. Protocolo IP Exclui protocolos não IP. • Protocolo IPv4 • Protocolo IPv6 Se nenhuma caixa de seleção for marcada, qualquer protocolo IP será aplicável. Pode-se selecionar ambos, IPv4 e IPv6. Protocolo não IP Inclui somente protocolos não IP. • Selecionar etherType da lista — Especifica um etherType. • Especificar etherType personalizado — Especifica os quatro caracteres do valor de etherType hexadecimal do protocolo não IP. Consulte Números Ethernet para ver os valores de etherType. Por exemplo, insira 809B para AppleTalk, 8191 para NetBEUI ou 8037 para IPX. Tipos de conexão Indica se um ou todos os tipos de conexão são aplicáveis: • Com fio • Sem fio • Virtual Um tipo de conexão Virtual é um adaptador apresentado por um VPN ou por um aplicativo de máquina virtual, como VMware, em vez de um adaptador físico. Especificar redes Especifica as redes que se aplicam ao item. • Adicionar — Cria e adiciona uma rede. Consulte Adicionar redes na página 129 para obter informações. • Importar — Importa uma lista de nomes de rede de um arquivo XML. • Excluir — Remove a rede da lista. Transporte McAfee Endpoint Security 10 Especifica as opções de transporte que se aplicam ao item. Guia de produto 127 6 Referência da interface do cliente Firewall — Regras Tabela 6-24 Seção (continuação) Opção Definição Regra Grupo Protocolo de transporte Especifica o protocolo de transporte associado ao item. X Selecione o protocolo, depois clique em Adicionar para adicionar portas. Todos os protocolos Permite protocolos IP, não IP e incompatíveis. TCP e UDP Selecione na lista suspensa: • Porta local — Especifica a porta ou serviço de tráfego local ao qual o item é aplicável. • Porta remota — Especifica a porta ou serviço de tráfego em outro computador ao qual o item é aplicável. A Porta local e a Porta remota podem ser: • Um serviço único. Exemplo: 23. • Um intervalo. Exemplo: 1–1024. • Uma lista separada por vírgula de portas únicas e intervalos. Por exemplo, 80, 8080, 1–10, 8443 (até quatro itens). Por padrão, as regras se aplicam a todos os serviços e portas. ICMP e ICMPv6 Na lista suspensa Tipo de mensagem, especifique um tipo de mensagem ICMP: • ICMP • ICMPv6 Outro Executáveis Seleciona em uma lista de protocolos menos comuns. Especifica os executáveis aplicáveis à regra. • Adicionar — Cria e adiciona um executável. Consulte Adicionar ou Editar executáveis na página 129 para obter informações. • Importar — Importa uma lista de nomes de executáveis a partir de um arquivo XML. • Excluir — Remove um executável da lista. Consulte também Criar e gerenciar regras e grupos do Firewall na página 72 Adicionar redes na página 129 Adicionar ou Editar executáveis na página 129 128 McAfee Endpoint Security 10 Guia de produto X 6 Referência da interface do cliente Firewall — Regras Adicionar ou Editar executáveis Adiciona e edita um executável associado a uma regra ou grupo, ou adiciona um executável ao Catálogo do Firewall. Tabela 6-25 Opção Definição Regra Grupo Nome Especifica o nome pelo qual você chama o executável. X X X X X X X X Ativar verificação de Ativa ou desativa a verificação de assinatura digital que garante que X assinatura digital o código não foi alterado ou corrompido desde que foi assinado com um hash criptográfico. X Caminho do arquivo Especifica o caminho do arquivo para o executável a adicionar ou editar. Clique em Procurar para selecionar o executável. O caminho do arquivo pode incluir caracteres curinga. Indica a descrição do arquivo. Descrição do arquivo Esse campo é preenchido automaticamente quando você seleciona um executável. Impressão digital Indica o hash MD5 do processo. Esse campo é preenchido automaticamente quando você seleciona um executável. Se ativado, especifique: • Permitir qualquer assinatura — Permite arquivos assinados por qualquer signatário de processo. • Assinado por — Permite apenas arquivos assinados pelo signatário de processo especificado. Adicionar redes Adiciona ou edita uma rede associada a uma regra ou grupo, ou adiciona uma rede ao Catálogo do Firewall. Tabela 6-26 Opção Definição Regra Grupo Nome Especifica o nome do endereço de rede (obrigatório). X X Tipo Selecione entre: X X • Rede local — Cria e adiciona uma rede local. • Rede remota — Cria e adiciona uma rede remota. Adicionar Adiciona um tipo de rede à lista de redes. X X Excluir Exclui o item selecionado. X X McAfee Endpoint Security 10 Guia de produto 129 6 Referência da interface do cliente Web Control — Opções Tabela 6-26 Opção (continuação) Definição Regra Grupo Tipo de rede Especifica a origem ou o destino do tráfego. Selecione na lista suspensa Tipo de endereço. X X X X Consulte Tipo de endereço na página 130 para ver a lista dos tipos de endereço. Endereço Especifica o endereço IP para adicionar à rede. Caracteres curinga são válidos. Consulte também Tipo de endereço na página 130 Tipo de endereço Especifica o tipo de endereço. Tabela 6-27 Definições de opções Opção Definição IP único Especifica um endereço IP particular. Por exemplo: • IPv4 — 123.123.123.123 • IPv6 — 2001:db8::c0fa:f340:9219:bd20:9832:0ac7* Especifica o endereço de sub-rede de qualquer adaptador na rede. Por exemplo: Sub-rede • IPv4 — 123.123.123.0/24 • IPv6 — 2001:db8::0/32 Sub-rede local Especifica o endereço de sub-rede do adaptador local. Intervalo Especifica um intervalo de endereços IP. Digite o ponto inicial e o ponto final do intervalo. Por exemplo: • IPv4 — 123.123.1.0 – 123.123.255.255 • IPv6 — 2001:db8::0000:0000:0000:0000 – 2001:db8::ffff:ffff:ffff:ffff Nome de domínio totalmente qualificado Especifica o FQDN. Por exemplo, www.exemplo.com. Web Control — Opções Configura as definições gerais do Web Control, que incluem a ativação, a especificação da imposição de ações, Secure Search, e anotações de e-mail. Consulte as definições de Common – Opções na página 92 para ver a configuração de registro. 130 McAfee Endpoint Security 10 Guia de produto 6 Referência da interface do cliente Web Control — Opções Tabela 6-28 Seção Opção Definição OPÇÕES Ativar o Web Control Desativa ou ativa o Web Control. (Ativado por padrão) Ocultar a barra de Oculta a barra de ferramentas do Web Control no navegador sem ferramentas no navegador do desativar suas funções. (Desativado por padrão) cliente Use essa opção para solucionar problemas de compatibilidade de terceiros. Registrar evento Registrar categorias da web Registrar categorias de conteúdo para todos os sites classificados para sites classificados como como verde. verde Ativar esta categoria pode afetar negativamente a performance do servidor McAfee ePO. Imposição de ação Registra eventos do iFrame do Web Control Registra quando os sites maliciosos (vermelho) e com aviso (amarelo) que aparecem em um HTML iframe são bloqueados. Aplique esta ação para sites que ainda não foram verificados pelo McAfee GTI Especifique a ação padrão a ser aplicada para sites que o McAfee GTI ainda não classificou. Use as configurações em Mensagem de imposição para personalizar a mensagem. Permitir (Padrão) Permite que o usuário acesse o site. Alerta Mostra um alerta para notificar o usuário de potenciais perigos associados ao site. É preciso descartar o aviso antes de continuar. Bloquear Previne que o usuário acesse o site e mostra uma mensagem informando que o download do site está bloqueado. Ativar suporte para iFrames HTML Bloqueia o acesso a sites maliciosos (Vermelho) e com aviso (Amarelo) que aparecem em um iframe HTML. (Ativado por padrão) Bloquear sites por padrão se o servidor de classificações do McAfee GTI não estiver acessível Bloqueia o acesso a sites por padrão se o Web Control não puder acessar o servidor McAfee GTI. Bloquear páginas de phishing Bloqueia todas as páginas de phishing, substituindo as ações de para todos os sites classificação de conteúdo. (Ativado por padrão) Ativar a varredura de arquivos para downloads Faz uma varredura de todos os arquivos (incluindo arquivos .zip) antes de fazer o download. (Ativado por padrão) Essa opção impede que os usuários acessem um arquivo de download até que o Threat Prevention marque o arquivo como limpo. Os arquivos de download são enviados para o Threat Prevention para varredura. O Threat Prevention realiza uma pesquisa de McAfee GTI no arquivo. Se um arquivo transferido por download for detectado como uma ameaça, o Endpoint Security age no arquivo e alerta o usuário. McAfee Endpoint Security 10 Guia de produto 131 6 Referência da interface do cliente Web Control — Ações de conteúdo Tabela 6-28 Seção (continuação) Opção Definição Especifique o nível de risco para o McAfee GTI bloquear Especifica o nível de risco McAfee GTI para bloquear quando a varredura sob demanda Threat Prevention não está instalada e ativada. Veja McAfee GTI na página 117 para outras informações. Web Control utiliza o nível de risco para calcular o valor ao recuperar a reputação de soma de verificação do McAfee GTI. Intervalo de IP privado Configura o Web Control para não classificar ou agir sobre um intervalo de IP privado específico. Adicionar Adiciona um endereço de IP privado à lista de endereços a excluir da classificação ou bloqueio. Eliminar Pesquisa segura Elimina um endereço de IP da lista de endereços a excluir da classificação ou bloqueio. Ativar a pesquisa segura Ativa a pesquisa segura, bloqueando automaticamente sites maliciosos no resultado da pesquisa com base nas suas classificações de segurança. Defina o mecanismo de pesquisa padrão nos navegadores compatíveis Especifica o mecanismo de pesquisa padrão a usar nos navegadores compatíveis: • Yahoo • Google • Bing • Ask Bloquear links para sites arriscados nos resultados de pesquisas Impede que os usuários cliquem em links para sites arriscados nos resultados de pesquisa. Tabela 6-29 Opções avançadas Seção Opção Anotações de e-mail Ativar anotações em e-mail no navegador Definição Anota URLs em clientes de e-mail com base no navegador, como o Yahoo Mail e o Gmail. Ativar anotações em e-mail fora do Anota URLs em ferramentas de gerenciamento de navegador e-mail de 32 bits, como o Microsoft Outlook ou o Outlook Express. Consulte também Configurar Web Control opções na página 84 McAfee GTI na página 117 Web Control — Ações de conteúdo Define as ações a serem tomadas para sites classificados e categorias de conteúdo web. Para sites e downloads de arquivos na categorias desbloqueadas, o Web Control aplica as ações de classificação. 132 McAfee Endpoint Security 10 Guia de produto 6 Referência da interface do cliente Web Control — Ações de conteúdo Tabela 6-31 Seção Opção Definição Ações Classificadas Ações classificadas para sites Especifica ações para sites classificados como vermelhos, amarelos ou sem classificação. Sites e downloads classificados como verde são permitidos automaticamente. Permitir Permite que o usuários acesse o site. (Padrão para sites Não classificados) Alertar Mostra um alerta para notificar os usuários de perigos potenciais associados com o site. Os usuários devem dispensar o aviso antes de cancelar ou continuar com o acesso ao site. (Padrão para sites marcados como Amarelo) Bloquear Previne que usuários acessem o site e mostra uma mensagem informando que o site está bloqueado. (Padrão para sites marcados como Vermelho) Ações de classificação para download de arquivos Especifica ações para downloads de arquivos classificados como vermelhos, amarelos ou sem classificação. Permitir Permite que o usuários acesse o site. (Padrão para sites Não classificados) Alertar Mostra um alerta para notificar os usuários de perigos potenciais associados com o site. Os usuários devem dispensar o aviso antes de cancelar ou continuar com o acesso ao site. (Padrão para sites marcados como Amarelo) Bloquear Previne que usuários acessem o site e mostra uma mensagem informando que o site está bloqueado. (Padrão para sites marcados como Vermelho) Use as configurações em Mensagem de imposição para personalizar a mensagem. Tabela 6-32 Opções avançadas Seção Opção Definição Bloqueio de categoria Web Permitir o bloqueio de categoria Web Ativa o bloqueio de sites com base na categoria de conteúdo. Bloquear Impede que os usuários acessem qualquer site nessa categoria e exibe uma mensagem de que o site está bloqueado. Categoria da web Lista as categorias da web, do risco mais alto para o mais baixo. As 7 primeiras categorias são consideradas de alto risco e estão ativadas por padrão. As categorias subsequentes aparecem em ordem alfabética e estão desativadas por padrão. Consulte também Especificar ações de classificação e acesso a sites bloqueados com base na categoria da web na página 87 Usando classificações de segurança para controlar o acesso na página 88 Utilizando categorias da web para controlar acesso na página 87 McAfee Endpoint Security 10 Guia de produto 133 6 Referência da interface do cliente Web Control — Ações de conteúdo 134 McAfee Endpoint Security 10 Guia de produto Índice A ações, Threat Prevention especificar o que acontece quando uma ameaça é encontrada 50, 55 permitir que usuários limpem e excluam arquivos infectados 50, 55 programas indesejados 45 realizar nos itens em quarentena 39 adaptadores de rede, permitir conexão 68 adiamento de varredura, visão geral 57 administradores definidos 8 logon no Endpoint Security Client 24 senha 24 senha padrão 11 adware, sobre 41 agendamentos, varreduras por solicitação, adiar 57 Ajuda, exibição 11, 18 alertas, Firewall 10 alertas, Threat Prevention visão geral da varredura por solicitação 55 visão geral de varredura ao acessar 51 ameaças aplicativos do Windows Store 51, 55 arquivos de conteúdo do AMCore 8 detecções durante varredura 38 e classificações de segurança 80 gerenciamento de detecções 39 obter mais informações do McAfee Labs 39 pasta Quarentena 39 Processo de Proteção de acesso 48 responder a detecções 18 tipos 41 violações dos pontos de acesso 47 aplicativos do Windows Store, detectar ameaças 51, 55 aplicativos, Windows Store 51, 55 Área de trabalho remota, e recurso varrer quando ocioso 57 arquivos arquivos de log 22 caracteres curinga em exclusões de varredura 44 configuração por quarentena 60 configurar arquivos de log 28 excluir tipos específicos das varreduras 42 executar varreduras 38 McAfee Endpoint Security 10 arquivos gerenciar na quarentena 39 impedindo que seja bloqueado 27 Logs do Endpoint Security Client 21 arquivos de conteúdo agendar atualizações 33 alterar versão do AMCore 25 arquivos Extra.DAT 26 e detecções 18 sobre 8 verificar atualizações manualmente 20 visão geral da varredura por solicitação 55 visão geral de varredura ao acessar 51 arquivos de conteúdo do AMCore alterar versão 25 arquivos Extra.DAT 26 sobre 8 sobre assinaturas e atualizações 8 visão geral da varredura por solicitação 55 visão geral de varredura ao acessar 51 arquivos de definição de detecção, consulte arquivos de conteúdo arquivos de log configurar 28 exibir 21 falhas em atualizações 20 locais 22 arquivos Extra.DAT arquivos de conteúdo do AMCore 8 carregar 26 fazer download 26 sobre 26 usar 26 visão geral da varredura por solicitação 55 visão geral de varredura ao acessar 51 arquivos, conteúdo alterar versão do conteúdo do AMCore 25 arquivos Extra.DAT 26 assinaturas e atualizações 8 carregar arquivos Extra.DAT 26 Extra.DAT e AMCore 8 Prevenção de exploração 8 usar arquivos Extra.DAT 26 visão geral da varredura por solicitação 55 Guia de produto 135 Índice arquivos, conteúdo (continuação) visão geral de varredura ao acessar 51 arquivos, especificar opções de varredura 50, 55 assinaturas, informações de ameaças conhecidas 8 ataques baseados em heap, explorações de estouro de buffer 49 ataques baseados em pilhas, explorações de estouro de buffer 49 ataques, explorações de estouro de buffer 49 atualizações Botão Atualizar agora, Endpoint Security Client 20 cancelar 20 configuração de sites para atualizações 32 atualizações de produto agendar 33 verificar manualmente 20 atualizações de software agendar 33 verificar manualmente 20 atualizações manuais, executar 20 atualizações por solicitação, consulte atualizações manuais, executar atualizações, componentes do software cliente 8 atualizações, Endpoint Security agendar a partir do cliente 33 configurar comportamento 31 atualizações, Threat Prevention agendar automaticamente 33 arquivos de conteúdo 8 arquivos Extra.DAT 26 tarefa Atualização padrão do cliente, sobre 33 verificar manualmente 20 visão geral 8 autogerenciado, sobre 20 Autoproteção, configurar 27 B backups, especificar opções de varredura 50, 55 balões, Web Control 79, 82 Botão Exibir detecções 39 Botão Exibir varredura 36 Botão Varrer agora 36 botões Exibir detecções 39 Exibir varredura 36 Varrer agora 36 botões, Web Control 78 configurações atualizações, configurar para 31 sites de origem, configuração para 32 Configurações de “Definir prioridade” do Windows 59 Configurações de Ações de Conteúdo Web Control 87, 88 configurações de processo, varreduras por solicitação 59 configurações, Threat Prevention configurar programas potencialmente indesejados 45 recurso Proteção de acesso 46 varreduras ao acessar 45 varreduras por solicitação 45 configurações, Web Control controlando acesso com categorias da web 87 controle de acesso com classificações de segurança 88 contas de usuário, controlar acesso ao cliente 29 cores, botões do Web Control 78 credenciais, administrador padrão 11 D C cache de varredura varreduras ao acessar 51 varreduras por solicitação 55 cache de varredura global varreduras ao acessar 51 varreduras por solicitação 55 136 cache, varredura global varreduras ao acessar 51 varreduras por solicitação 55 caracteres curinga usar em exclusões de varredura 44 usar em regras de firewall 73 categorias da web, bloquear ou alertar com base em 87 categorias da web, bloquear ou permitir com base em 87 categorias de conteúdo, consulte categorias da Web cavalos de Troia detecções durante varredura 36, 38 sobre 41 Chrome botões do Web Control 78 exibir opções de menu do Web Control 81 navegadores compatíveis 77, 81 classificações de segurança como classificações de site são obtidas 80 configuração das ações para sites e downloads 87 controlando, acesso aos sites 88 ícones de segurança 79 Web Control e 77 classificações, segurança, consulte classificações de segurança classificações, Web Control, consulte classificações de segurança cliente, consulte Endpoint Security Client cliente de proteção McAfee, consulte Endpoint Security Client Cliente McAfee, consulte Endpoint Security Client McAfee Endpoint Security 10 Definições de Content Actions Web Control 87 definições, Web Control controlar acesso a websites 87 descobridores de senha, sobre 41 detecções exclusão por nome 60 Guia de produto Índice detecções (continuação) exibir mensagens para usuários 50, 55 gerenciamento 36, 39 nomes 41 relatórios para o servidor de gerenciamento 8 responder a 18 tipos 36, 38 discadores, sobre 41 domínios, bloquear 64 download de arquivos bloqueio de sites desconhecidos 84 downloads de arquivos bloqueio ou emissão de aviso com base nas classificações 87 varredura com o Threat Prevention 86 E endereços IP grupos com reconhecimento de local 68 grupos de regras 68 Endpoint Security gerenciamento 24 Endpoint Security Client abrir 10, 17 atualizar proteção 20 configuração de sites para atualizações 32 configurar definições de segurança 29 definições de política 13 desbloquear a interface 24 executar varreduras 36 exibir ajuda 18 exibir informações de proteção 19 exibir o Log de eventos 21 gerenciamento de detecções de ameaças 39 interação com 9 logon como administrador 24 logs, sobre 22 módulos 14 proteger com uma senha 29 Resumo de ameaças 12 sobre 11 tarefa Atualização padrão do cliente, agendar 33 tarefa Atualização padrão do cliente, configurar 31 tarefa Atualização padrão do cliente, sobre 33 tipos de gerenciamento 8, 19 Varredura completa e Varredura rápida, agendar 60 varredura em busca de malware 35 varreduras de sistemas 35 Endpoint Security, como protege seu computador 8 eventos, rastreamento dos eventos do navegador do Web Control 84 exclusões especificar URLs para ScriptScan 50 nome da detecção 60 uso de caracteres curinga 44 McAfee Endpoint Security 10 exclusões varredura ao acessar, especificar arquivos, pastas e unidades 50 varredura por solicitação, especificar 55 explorações bloquear estouros de buffer 48 bloqueio de explorações de estouro de buffer 49 como ocorrem explorações de estouro de buffer 49 explorações de estouro de buffer, sobre 49 F falhas, atualização 20 ferramentas de administração remota, sobre 41 Firefox exibir opções de menu do Web Control 81 navegadores compatíveis 77, 81 testar problemas de comunicação 83 Firewall alertas de intrusão 10 arquivos de log 22 ativar e desativar proteção 64 bloqueio de tráfego de DNS 64 como as regras de firewall funcionam 66 como funciona 63 Endpoint Security Client 14 gerenciamento 63 gerenciar regras e grupos 72 grupos com reconhecimento de local, criar 74 grupos com reconhecimento de local, sobre 68 log de atividades 22 log de depuração 22 modificar opções 64 regras, consulte regras de firewall sobre 7 G Google Chrome 77 ícones de segurança 79 mecanismos de pesquisa compatíveis 79 Grupo de regras adaptáveis 72 grupo de regras, firewall, consulte grupos de regras de firewall grupos com reconhecimento de local criar 74 isolamento de conexão 69 sobre 68 Grupos de regras adicionados pelo usuário 72 grupos de regras de firewall como o firewall funciona 63 e isolamento de conexão 69 precedência 68 reconhecimento de local, criar 74 reconhecimento de local, sobre 68 Guia de produto 137 Índice grupos do firewall Consulte também grupos de regras de firewall configurar 66 grupos, firewall, consulte grupos de regras de firewall H hashes, sobre 30 I ícone da bandeja do sistema, McAfee 9, 10, 29 abrir o Endpoint Security Client 17 configurar acesso ao Endpoint Security 29 definido 10 ícone da McAfee, consulte ícone da bandeja do sistema, McAfee ícones, McAfee, consulte ícone da bandeja do sistema, McAfee ícones, Web Control 79 impedimento da varredura 51 independente, consulte autogerenciado, sobre indetectável, sobre 41 informações, exibir proteção 19 instaladores confiáveis, varredura 50 instaladores, varrer confiáveis 50 Internet Explorer e comportamento do ScriptScan 51 exibir opções de menu do Web Control 81 navegadores compatíveis 77, 81 testar problemas de comunicação 83 intrusões, ativar alertas do Firewall 64 J jokes, sobre 41 K keyloggers, sobre 41 L limitação, configuração 59 log do cliente, configurar 28 lógica de confiança, otimizar varreduras ao acessar 51 logs de atividades, Endpoint Security Client 22 logs de depuração, Endpoint Security Client 22 logs de erros, Endpoint Security Client 22 logs de eventos falhas em atualizações 20 ver página de Log de eventos 21 logs de eventos, Endpoint Security Client 22 M malware detecções durante varredura 36, 38 responder a detecções 18 varredura em busca de 35 138 McAfee Endpoint Security 10 McAfee Endpoint Security Client, consulte Endpoint Security Client McAfee ePO atualizar proteção 8 e tipos de gerenciamento 20 recuperar arquivos de conteúdo do AMCore 8 McAfee GTI analisar arquivos antes do download 86 Classificações de segurança do Web Control 80 configuração do nível de sensibilidade 60 e categorias da web 87 enviar eventos de bloqueio para servidor 64 Erro de comunicação do Web Control 78 especificar configurações do servidor proxy 30 opções do firewall, configurar 64 perguntas frequentes 65 Relatório de sites do Web Control 79 reputação da rede para firewall, configurar 64 solucionar problemas de comunicação 83 varreduras ao acessar, como funcionam 51, 55 varreduras ao acessar, configurar 50 varreduras por solicitação, configurar 55 varrer arquivos antes do download 84 visão geral 30 McAfee Labs atualizações de arquivos de conteúdo do AMCore 8 download de Extra.DAT 26 e o McAfee GTI 30 Extra.DAT 26 obter mais informações sobre ameaças 39 McAfee SECURE, botão do Web Control 78 McTray, iniciar 57 mecanismo de pesquisa Ask, e ícones de segurança 79 mecanismo de pesquisa Bing, e ícones de segurança 79 mecanismos de varredura, visão geral de arquivos de conteúdo do AMCore 8 mensagens de erro, status nos ícones da bandeja do sistema 10 mensagens de notificação interação com Endpoint Security Client 9 sobre 10 Windows 8 10 mensagens, Endpoint Security exibir quando ameaça é detectada 50, 55 sobre 10 Menu Ação, sobre 11 Menu Iniciar, abrir o Endpoint Security Client 17 menus Ação 11, 25 Ajuda 11, 18 Configurações 11, 13, 14, 64, 72 Sobre 19 Microsoft Internet Explorer, consulte Internet Explorer Modo adaptável configurar no Firewall 64 precedência de regras 66 Guia de produto Índice Modo Área de trabalho, Windows 8 responder a prompts de detecção de ameaça 18 Windows 8 10 modo de acesso padrão e definições de política 13 logon como administrador 24 modo de acesso Padrão configurar definições de segurança do cliente 29 efeitos de definir uma senha 29 Modo de acesso padrão gerenciar regras e grupos do firewall 72 Modo de acesso total definições de política 13 modificar opções do firewall 64 modo de bloqueio da interface do cliente e definições de política 13 Modo de bloqueio da interface do cliente ao abrir o Endpoint Security Client 17 desbloquear a interface 24 modo de interface do cliente, opções 13 Modo Metro, Windows 8 mensagens de notificação 10 responder a prompts de detecção de ameaça 18 modos de acesso, Endpoint Security Client 13 modos de interface acesso padrão 24 Acesso padrão 29 configurar definições de segurança do cliente 29 módulo Common, configurar Autoproteção 27 configurações 27 configurações de atualização 31 segurança da interface do cliente 29 Módulo Common, configurar Configurações do servidor proxy do McAfee GTI 30 log 28 sites de origem para atualizações do cliente 32 Módulo Common, Endpoint Security Client 7, 14 módulos acesso ao Endpoint Security Client com base em políticas 13 exibir informações sobre 19 instalados no Endpoint Security Client 14 sobre o Endpoint Security 7 módulos, Common Autoproteção, configurar 27 como o McAfee GTI funciona 30 configuração de sites de origem para atualizações do cliente 32 configurações de atualização do cliente, configurar 31 configurações de atualização, configurar 31 definições do servidor proxy do McAfee GTI, configurar 30 log, configurar 28 segurança da interface do cliente, configurar 29 Mozilla Firefox, consulte Firefox McAfee Endpoint Security 10 N não gerenciado, consulte autogerenciado, sobre navegadores compatíveis 77, 81 desativação do Web Control 84 exibir opções de menu do Web Control 81 solucionar problemas de comunicação 83 nível de sensibilidade, McAfee GTI 30 notificações do sistema, modo Metro do Windows 8 10, 18 O opções configurar varreduras ao acessar 50 configurar varreduras por solicitação 55 varredura em busca de malware 35 opções de utilização do sistema, visão geral 59 opções do Firewall modificar 64 Opções, Common agendar varreduras por solicitação 35 Autoproteção, configurar 27 configurações de atualização, configurar 31 configurações do servidor proxy, configurar 30 configurar 27 definições de log, configurar 28 segurança da interface do cliente, configurar 29 sites de origem para atualizações do cliente, configuração 32 Opções, Threat Prevention definições de varreduras comuns 60 programas indesejados 45 P página Atualizar 20 página Configurações Autoproteção, configurar 27 configurações de atualização, configurar 31 configurações do servidor proxy, configurar 30 log, configurar 28 Página de configurações configurações da varredura ao acessar, configurar 50 definições de varredura por solicitação, configurar 55 e modo de interface do cliente 13 gerenciar regras e grupos do firewall 72 modificar opções do firewall 64 segurança da interface do cliente, configurar 29 sites de origem para atualizações do cliente, configuração 32 Página de Logon do Administrador ao abrir o Endpoint Security Client 17 desbloquear a interface de cliente 24 página de varreduras, exibição 18, 36 Página do status de segurança da McAfee, exibição 10 Página Fazer varredura para encontrar ameaças 38 Guia de produto 139 Índice Página Quarentena 39 página Reverter conteúdo do AMCore 25 página Sobre 8, 19 página Status, exibição do resumo de ameaças 12 Página Varredura ao acessar 39 Página Varrer sistema 36, 39 páginas Atualizar 20 Configurações 13, 27–32, 55, 64 Fazer varredura para encontrar ameaças 38 Log de eventos 21 Quarentena 39 Reverter conteúdo do AMCore 25 Sobre 8, 19 Status de segurança da McAfee 10 Varredura ao acessar 18, 39 varredura, exibição 36 Varrer sistema 36, 39 pastas caracteres curinga em exclusões de varredura 44 configuração por quarentena 60 executar varreduras 38 gerenciar na quarentena 39 perguntas frequentes, McAfee GTI 65 Pesquisa segura, configuração do Web Control 84 pesquisas bloqueio de sites perigosos nos resultados 84 ícones de segurança 79 phishing, relatórios apresentados por usuários de sites 80 políticas acessar Endpoint Security Client 13 definidas 8 recursos do cliente 9 políticas, Common configurar 27 políticas, Threat Prevention definições de varreduras comuns 60 varreduras ao acessar 54 varreduras por solicitação, adiar 57 pop-ups, e classificações de segurança 80 portas, conexões FTP 74 precedência grupos do firewall 68 regras do firewall 66 Prevenção de exploração arquivos de log 22 atualizações de arquivos de conteúdo 8 configuração 48 sobre 49 prioridades, varreduras ao acessar 59 problemas de comunicação, Web Control 83 processos de alto risco, especificar 50 processos de baixo risco, especificar 50 processos, Threat Prevention especificar alto e baixo risco 50 140 McAfee Endpoint Security 10 processos, Threat Prevention incluir e excluir em proteção de acesso 46 varredura 50, 51 programas potencialmente indesejados ativar detecção 45, 50, 55 caracteres curinga em exclusões de varredura 44 configurar detecção 44 detecções durante varredura 36, 38 especificação 45 especificar programas a serem detectados 60 sobre 41 programas, ativar detecção de potencialmente indesejados 50, 55 prompts, Endpoint Security responder a varredura 19 sobre 10 Windows 8 18 proteção configurar Autoproteção 27 exibir informações sobre 19 interação com 9 manter atualizado 8 Proteção de acesso arquivos de log 22 configurar 46 exemplos 48 processos, incluir e excluir 46 sobre 47 protocolo FTP 74 protocolo FTP em modo ativo 74 protocolo FTP em modo passivo 74 Q Quarentena, Threat Prevention configuração das definições de local e retenção 60 R recursos acesso ao Endpoint Security Client com base em políticas 13 ativar e desativar 25 regras de firewall como o firewall funciona 63 configurar 66 para permitir conexões FTP 74 uso de caracteres curinga 73 regras do firewall como funcionam 66 ordenação e precedência 66 permitir e bloquear 66 regras, firewall, consulte Firewall regras, Threat Prevention como a Proteção de acesso funciona 48 configurar 46 relatórios de segurança, consulte relatórios, Web Control Guia de produto Índice relatórios do site, consulte relatórios, Web Control relatórios, Web Control 79, 80 exibição 82 segurança 77 segurança do site 79 visualizando 82 respostas, configurar para detecção de programas indesejados sites, controle de acesso com categorias da web 87 software cliente, definido 8 solicitações de download, consulte downloads de arquivos spyware, sobre 41 status, Endpoint Security, exibição com o ícone da bandeja do sistema do McAfee 10 45 Resumo de ameaças, sobre 12 S ScriptScan ativar 50 sobre 51 segurança configurar segurança da interface do cliente 29 senha padrão, Endpoint Security Client 11 senhas administrador 24 administrador padrão 11 configurar segurança do cliente 29 controlar acesso ao software cliente 29 servidor proxy como o McAfee GTI funciona 30 configuração para o McAfee GTI 30 setores de inicialização, varredura 50, 55 sistemas servidores, e recurso varrer quando ocioso 57 sites classificações de segurança 80 exibir relatórios do site do Web Control 82 proteção à navegação 78 proteção durante pesquisas 79 sites de origem, configuração para atualizações do cliente 32 sites, acesso controlado com categorias da web 87 com classificações de segurança 88 sites, alertar com base em classificações 87 sites, aviso com base em classificações de segurança 88 sites, bloquear com base em categorias da web 87 com base em classificações 87 com base na categoria da web 87 sites, bloqueio com base em categorias da web 87 com base em classificações 87 com base em classificações de segurança 88 com base na categoria da web 87 sem classificação ou desconhecido 84 sites perigosos dos resultados de pesquisas 84 sites, com aviso com base em classificações 87 com base em classificações de segurança 88 McAfee Endpoint Security 10 T tarefa Atualização padrão do cliente agendar com Endpoint Security Client 33 configurar 31 sobre 33 Tarefa Atualização padrão do cliente configuração de sites para atualizações 32 tarefas, Threat Prevention Atualização padrão do cliente, agendar 33 Atualização padrão do cliente, sobre 33 Varredura completa e Varredura rápida, agendar 60 Varreduras completas e rápidas, sobre 35 tempo de CPU, varreduras por solicitação 59 threads, prioridade 59 Threat Prevention analisar arquivos antes do download 86 Endpoint Security Client 14 gerenciamento 42 Opções, programas indesejados 45 programas potencialmente indesejados, detectar 44 Recurso de Prevenção de exploração 48 recurso Proteção de acesso 46 sobre 7 varreduras ao acessar, configurar 50 varreduras ao acessar, sobre 51 varreduras por solicitação, configurar 55 varreduras por solicitação, sobre 55 varrer arquivos antes do download 84 Tipo de gerenciamento do McAfee ePO Cloud 20 Tipo de gerenciamento do SecurityCenter 20 tipos de gerenciamento exibição 19 sobre 20 tráfego examinado pelo firewall 63 permitir tráfego de saída até o início dos serviços do firewall 64 tráfego de DNS, bloqueio 64 U unidades de rede, especificar opções de varredura 50 URLs bloqueio de desconhecidos 84 excluir da varredura de scripts 50 Guia de produto 141 Índice V Varredura completa agendar no cliente 60 configurar 55 executar a partir do Endpoint Security Client 36 sobre 35 Varredura por clique no botão direito configurar 55 executar a partir do Windows Explorer 38 sobre 35 Varredura rápida agendar no cliente 60 configurar 55 executar a partir do Endpoint Security Client 36 tipos de varreduras 35 varreduras adiar, pausar, retomar e cancelar 19 agendar com Endpoint Security Client 60 configurações comuns para varreduras ao acessar e por solicitação 60 executar a partir do Endpoint Security Client 36 executar varredura por clique no botão direito 38 responder a prompts 19 tipos 35 uso de caracteres curinga em exclusões 44 Web Control 86 varreduras ao acessar arquivos de log 22 configuração 50 configurar 60 detecções de ameaças 18 excluir itens 42 gravação em vs. leitura de disco 51 número de políticas de varredura 54 otimizar com lógica de confiança 51 programas potencialmente indesejados, ativar detecção 45 ScriptScan 51 sobre 35 varredura de scripts 51 visão geral 51 Varreduras de armazenamento remoto, visão geral 59 varreduras de impacto zero 57 varreduras de sistemas, tipos 35 varreduras incrementais 57 varreduras manuais executar a partir do Endpoint Security Client 36, 38 sobre tipos de varredura 35 varreduras por solicitação adiar 57 arquivos de log 22 configurar 60 excluir itens 42 execução de Varredura completa ou Varredura rápida 36 executar varredura por clique no botão direito 38 impacto zero 57 142 McAfee Endpoint Security 10 varreduras por solicitação programas potencialmente indesejados, ativar detecção 45 responder a prompts 19 sobre 35 utilização do sistema 59 varredura de arquivo ou pasta 38 Varreduras de armazenamento remoto 59 visão geral 55 varreduras retomáveis, consulte varreduras incrementais varreduras, ao acessar configuração 50 detecções de ameaças, responder a 18 detectar ameaças em aplicativos do Windows Store 51 número de políticas 54 otimizar com lógica de confiança 51 ScriptScan 51 varreduras, no momento do acesso excluir itens 42 visão geral 51 varreduras, por solicitação adiar 57 agendar no cliente 60 configurar 55 detectar ameaças em aplicativos do Windows Store 55 excluir itens 42 executar apenas quando o sistema estiver ocioso 57 impacto zero 57 utilização do sistema 59 Varreduras de armazenamento remoto 59 visão geral 57 varrer com recurso ocioso 19, 57 vírus assinaturas 8 detecções durante varredura 36, 38 responder a detecções 18 sobre 41 vulnerabilidades, consulte ameaças W Web Control arquivos de log 22 ativar 84 botões, descrição 78 como os downloads de arquivos são analisados 86 configurar 84 Endpoint Security Client 14 exibir opções de menu no navegador 81 gerenciamento 83 ícones e balões 82 ícones, descrição 79 log de atividades 22 log de depuração 22 mecanismos de pesquisa e ícones de segurança 79 menu 78 recursos 77 Guia de produto Índice Web Control (continuação) relatórios do site 79 sobre 7 solucionar problemas de comunicação 83 vIsualizando relatórios de site 82 webistes proteção à navegação 78 websites, acesso controlado com categorias da web 87 com classificações de segurança 88 websites, controle de acesso com categorias da web 87 Windows 8 abrir o Endpoint Security Client 17 McAfee Endpoint Security 10 Windows 8 responder a prompts de detecção de ameaça 18 sobre mensagens de notificação 10 Y Yahoo ícones de segurança 79 mecanismo de pesquisa compatível 79 mecanismo de pesquisa padrão 84 Guia de produto 143 0-12
Download