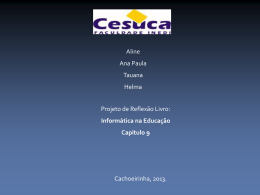Backups Via FTP (File Transfer Protocol) O que é FTP? FTP significa File Transfer Protocol (Protocolo de Transferência de Arquivos), e é uma forma bastante rápida e versátil de transferir arquivos, sendo uma das mais usadas na internet. O serviço de FTP pode ser comparado com uma pasta na internet, onde o usuário pode guardar arquivos para uso posterior, sendo que terá acesso a estes a partir de qualquer máquina conectada à internet, mediante a apresentação de um usuário e senha. O acesso à uma “pasta” FTP é feito através de clientes FTP, que podem possuir interface gráfica (exibindo uma estrutura de pastas como no Windows Explorer) ou interface de linha de comando (como no DOS). O S.O.S. Backup possui um cliente FTP interno, com as funcionalidades necessárias para realizar backups tendo servidores FTP como origem ou destino. Backup com destino FTP A configuração de um backup para ser enviado para FTP é idêntica à de um backup comum, diferindo apenas na seleção da opção na aba de “Destino”. Ao clicar nesta opção, é exibida a janela de configuração de FTP, caso contrário clique em “FTP” e a mesma aparecerá, como abaixo: Basta preencher os campos com seus devidos valores e testar a conexão utilizando o botão “Ping”. Se a mensagem exibida não for “Conexão Correta”, reveja o preenchimento dos campos. Segue a descrição de cada campo (Retirada do HELP DO SISTEMA, ACESSÌVEL AO SE PRESSIONAR F1): Endereço: nome do servidor, sem o prefixo "ftp://". Exemplo: "ftp.virtos.com.br". 1 Pasta inicial: pasta no servidor FTP onde o usuário tenha permissão de escrita, sem barra no início nem no final. Exemplo: "pub". Esta pasta não será criada pelo S.O.S Backup - o S.O.S limitar-se-á a executar um "CWD pasta_inicial" imediatamente após efetuar a conexão com o servidor. Normalmente, o próprio root do usuário já tem permissão de escrita; neste caso, a pasta inicial pode ser deixada em branco. Usuário: nome do usuário/conta. Senha: senha de acesso do usuário/conta. Porta: número da porta utilizada para acessar o servidor FTP. Timeout: tempo máximo de espera (em segundos) por uma conexão com o servidor FTP. Transferência passiva: esta opção muda a maneira como a conexão FTP é estabelecida. A transferência passiva pode ser necessária em sistemas que utilizem firewall ou gateway. Se você estiver utilizando um firewall ou um gateway e estiverem ocorrendo erros de conexão ao servidor FTP, tente ligar esta opção. Utilizar proxy: se o seu acesso ao servidor FTP passa por um proxy, ligue esta opção e configure os campos Endereço e Porta com as configurações de seu proxy. Prováveis problemas durante o teste da conexão Host not found: Verifique o endereço do servidor FTP: Login Incorrect: Verifique usuário e senha. Connection timed out: Não houve resposta do servidor durante a tentativa de conexão. O servidor pode ter caído. Conecte mais tarde ou tente conectar em outro servidor disponível. 2 Prováveis erros durante o backup Host not found: Verifique o endereço do servidor FTP: Login Incorrect: Verifique usuário e senha. Connection timed out: Não houve resposta do servidor durante a tentative de conexão. O servidor pode ter caído. Conecte mais tarde ou tente conectar em outro servidor disponível. 3 No such file or directory: A pasta definida no campo “Pasta Inicial” não existe ou existe algum erro de digitação/sintaxe; 4 Considerações importantes somente permite O backup via FTP mediante a seleção da opção a cópia direta dos arquivo sem compactação. Deste modo é criada uma pasta com o nome do trabalho de backup no servidor FTP. Para realizar backups .ZIP em servidores FTP, será necessária a seleção da opção “Copiar .ZIP para”, e logo após um clique no botão exibida. . A seguinte janela será Clique em e a janela de configuração de FTP será exibida novamente. Basta preenchê-la como feito anteriormente. 5 Backup com Origem FTP Trata-se do caminho inverso do backup para FTP. Neste caso estaremos buscando os arquivos num servidor FTP e enviando-o para qualquer um dos destinos disponíveis na versão instalada (inclusive outro servidor FTP). Para configurar um backup tendo como origem um servidor FTP basta selecionar o tipo de backup “Origem FTP” na tela inicial de configuração de um trabalho de backup. Ao clicar em algumas opções a mais: a tela de configuração de origem será exibida, porém com 6 Para acessar um servidor FTP e selecionar as origens do backup, precisamos configurá-lo. Clique em , será exibida a tela de configuração do servidor FTP, idêntica à utilizada no backup com destino FTP. Basta configurar o servidor (consulte pág. 1) e confirmar, retornando à tela de configuração de origem. 7 Agora partiremos para a essência deste tipo de backup. A seleção das origens. Para tanto, clique em . Se o servidor ainda não estiver configurado, a tela de configuração será exibida novamente, caso contrário, a tela de seleção de origens FTP será exibida: Se as configurações estiverem corretas, a conexão será automaticamente estabelecida. Temos condições de verificar informações a respeito da conexão através do campo de “Status”, destacado em AZUL. Ao lado esquerdo da janela, destacado em VERMELHO, é exibido o conteúdo do servidor FTP. Pode-se notar que é como se estivéssemos em uma pasta qualquer do computador. Temos então condições de selecionar ( ) qualquer umas das pastas/arquivos exibidos. As pastas/arquivos selecionadas (Pastas/arquivos incluídos no backup) são exibidas ao lado direito da janela, destacadas em VERDE. Após a seleção de todas as pastas/arquivos desejadas, basta clicar em para que as origens sejam confirmadas e a tela de configuração do backup volte a ser exibida como num backup comum: 8 A partir daí a configuração segue como num backup qualquer, podendo assumir qualquer destino fornecido pela versão instalada, inclusive um servidor FTP. 9
Download