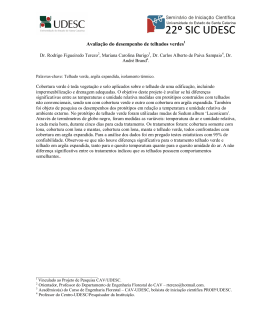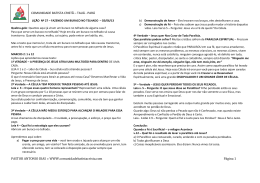REVIT 2013 PT GUIA DO USUÁRIO Construir o Modelo Modelagem Arquitetônica Telhados, Tetos, Pisos, Aberturas, Texto de Modelo e Linhas de Modelo Organizado por Manuel Lemos a partir do guia original da Autodesk especialmente para os cursos gratuitos do blog www.plataformabim.com.br MML-Projetos de Arquitetura - Ajuda do Revit 2013 pt - Construir o Modelo - Modelagem Arquitetônica Telhados, Tetos, Pisos, Aberturas, Texto de Modelo e Linhas de Modelo 04 - Telhados 05 - Visão geral de telhados 06 - Criando um telhado 10 - Pontos iniciais e finais para telhados com extrusão 10 - Modificando telhados 15 - Unindo e desunindo telhados 15 - Unindo telhados 16 - Telhados desunidos 16 - Dicas para unir telhados 16 - Inclinação do telhado 17 - Criando uma inclinação de telhado usando a propriedade Define a inclinação 18 - Criando uma inclinação de telhado usando setas de inclinação Manuel Lemos [email protected] Página 1 de 95 MML-Projetos de Arquitetura - Ajuda do Revit 2013 pt - Construir o Modelo - Modelagem Arquitetônica Telhados, Tetos, Pisos, Aberturas, Texto de Modelo e Linhas de Modelo 24 - Adicionando elementos a telhados 24 - Beirais 26 - Criando um beiral com corte a prumo, com corte a prumo duplo e com corte quadrado duplo 26 - Alinhando beirais 27 - Alterando a altura do beiral 27 - Águas furtadas 27 - Criando uma mansarda usando setas de inclinação. 29 - Criando uma abertura de água furtada em um telhado 32 - Borda 33 - Adicionando uma borda de telhado 34 - Alterando a escala ou invertendo bordas de telhado 34 - Adicionando ou removendo segmentos da borda 34 - Alterando as opções de chanfro para a borda do telhado 36 - Alterando as opções de chanfro para a borda do telhado 37 - Alterando o deslocamento horizontal e vertical da borda do telhado 37 - Sofitos de telhado 37 - Adicionando sofitos de telhado 40 - Exemplos de sofitos de telhado 40 - Calhas do telhado 41 - Adicionando calhas no telhado 42 - Alterando a escala ou invertendo calhas de telhado 42 - Adicionando ou removendo segmentos da calha 43 - Alterando o deslocamento horizontal e vertical das calhas do telhado 43 - Propriedades do telhado 44 - Modificando propriedades do telhado 44 - Propriedades de tipo do telhado 47 - Propriedades de instância de telhado 50 - Propriedades da linha de limite de telhado 51 - Propriedades de tipo de borda e calha de telhado 53 - Propriedades de instância de borda e calha de telhado 54 - Propriedades de tipo de sofito do telhado 56 - Propriedades da instância do sofito do telhado 58 - Solução de problemas de telhados 58 - Não é possível criar uma parede cortina 58 - Não é possível criar uma parede cortina na abertura. 58 - Telhado com extrusão deve estar faceado para cima 59 - Tetos 59 - Criando um forro 61 - Tetos inclinados 62 - Modificando tetos 63 - Propriedades de tipo de forro 65 - Propriedades de instância de forro Manuel Lemos [email protected] Página 2 de 95 MML-Projetos de Arquitetura - Ajuda do Revit 2013 pt - Construir o Modelo - Modelagem Arquitetônica Telhados, Tetos, Pisos, Aberturas, Texto de Modelo e Linhas de Modelo 66 - Pisos 67 - Adicionando pisos 68 - Alterando o tipo de piso 68 - Editando um croqui de piso 69 - Pisos inclinados 69 - Arestas de laje de piso 70 - Alterando a escala ou invertendo lajes 71 - Adicionando ou removendo segmentos da laje 71 - Alterando o deslocamento horizontal e vertical da viga de borda 72 - Propriedades de viga de borda de piso 73 - Pisos com múltiplas camadas 73 - Propriedades do piso 73 - Modificando propriedades de piso 74 - Propriedades de tipo de piso 76 - Propriedades de instância de piso 79 - Aberturas 80 - Cortando aberturas retangulares em paredes 82 - Cortando aberturas em pisos, telhados e tetos 83 - Cortando aberturas de shaft 85 - Texto de modelo 86 - Adicionando texto de modelo 86 - Editando o texto de modelo 86 - Movendo o texto de modelo 87 - Propriedades de instância de texto de modelo 89 - Propriedades de tipo de texto de modelo 91 - Linhas de modelo 92 - Colocando linhas de modelo 93 - Convertendo tipos de linha 94 - Propriedades de instância de linha de modelo Manuel Lemos [email protected] Página 3 de 95 MML-Projetos de Arquitetura - Ajuda do Revit 2013 pt - Construir o Modelo - Modelagem Arquitetônica Telhados, Tetos, Pisos, Aberturas, Texto de Modelo e Linhas de Modelo Visão geral de telhados Adicionando um telhado por perímetro • croqui de ciclo fechado 2D do perímetro do telhado • Criado ao selecionar paredes ou desenhar linhas na vista da planta • Criado no nível da vista no qual foi feito o croqui • A altura é controlada pela propriedade Deslocamento da altura base • Aberturas são definidas por ciclos fechados adicionais • As inclinações são definidas ao aplicar um parâmetro de inclinação para fazer o croqui de linhas. Telhado por perímetro Adicionando um telhado por extrusão • Croqui de percurso aberto no perfil do telhado • Criado ao usar linhas e arcos para fazer o croqui do perfil em uma vista de elevação • A altura é controlada pelo local do croqui na vista de elevação • A profundidade é calculada pelo Revit com base no tamanho do croqui, a menos que você especifique pontos finais e iniciais. É útil usar planos de referência ao desenhar o perfil de um telhado com extrusão. Por exemplo, desenhe três planos de referência verticais, paralelos uns aos outros, e a seguir desenhe um plano de referência horizontal que efetue a intersecção com todos os três planos verticais. Manuel Lemos [email protected] Página 4 de 95 MML-Projetos de Arquitetura - Ajuda do Revit 2013 pt - Construir o Modelo - Modelagem Arquitetônica Telhados, Tetos, Pisos, Aberturas, Texto de Modelo e Linhas de Modelo Telhado por extrusão A ferramenta Telhado por extrusão permite criar um telhado com inclinações simples. Para criar um telhado com inclinações complexas, é possível usar massa. Depois de criar um telhado por extrusão, poderá rehospedar o telhado ou editar o plano de trabalho do telhado. Adicionando uma vidraça inclinada Você pode criar uma vidraça inclinada usando o método de perímetro ou de extrusão. A vidraça inclinada tem uma ou mais linhas de definição de inclinação e podem se unir com paredes cortina e tipos básicos de paredes. Telhados É possível criar um telhado • a partir de um perímetro de construção • como uma extrusão • a partir de uma instância de massa Um telhado não pode cortar através de janelas ou portas. Manuel Lemos [email protected] Página 5 de 95 MML-Projetos de Arquitetura - Ajuda do Revit 2013 pt - Construir o Modelo - Modelagem Arquitetônica Telhados, Tetos, Pisos, Aberturas, Texto de Modelo e Linhas de Modelo Consulte também • Edição de forma para Telhados e Pisos Tópicos nesta seção • Visão geral de telhados • Criando um telhado • Modificando telhados • Inclinação do telhado • Adicionando elementos a telhados • Propriedades do telhado • Solução de problemas de telhados Criando um telhado Adicione um telhado usando um dos seguintes métodos: Desenhando um telhado por perímetro 1. Exiba uma vista da planta de piso ou vista de planta de forro refletido. 2. Clique na guia Arquitetura perímetro). painel Construção menu suspenso Telhado (Telhado por Observação Se você tenta adicionar um telhado no menor nível, uma caixa de diálogo solicita que você o mova para um nível mais alto. Se você decidir não mover o telhado para um outro nível, o Revit notifica mais tarde que o telhado está muito baixo. 3. No painel Desenhar, selecione um croqui ou ferramenta de seleção. Manuel Lemos [email protected] Página 6 de 95 MML-Projetos de Arquitetura - Ajuda do Revit 2013 pt - Construir o Modelo - Modelagem Arquitetônica Telhados, Tetos, Pisos, Aberturas, Texto de Modelo e Linhas de Modelo Para editar as propriedades do telhado antes de desenhar, use a paleta Propriedades Dica Ao usar Selecionar paredes, é possível especificar uma saliência antes de desenhar o telhado. Na barra de opções, selecione Estender para a parede núcleo, se desejar que a saliência seja medida do núcleo da parede e, em seguida, especifique um valor para Saliência. 4. Desenhe ou selecione um ciclo fechado para o telhado. 5. Especifique linhas que definem a inclinação. Para mudar a definição de inclinação de uma linha, selecione a linha e, na paleta Propriedades, clique em Definir inclinação do telhado. É possível, então, modificar o valor da inclinação. Quando uma linha de telhado é definida como sendo de definição de inclinação, este símbolo aparece adjacente a ela. 6. Clique em (Modo de edição de acabamento ) e, a seguir, abra uma vista 3D. Telhado completado em triângulo com saliência Manuel Lemos [email protected] Página 7 de 95 MML-Projetos de Arquitetura - Ajuda do Revit 2013 pt - Construir o Modelo - Modelagem Arquitetônica Telhados, Tetos, Pisos, Aberturas, Texto de Modelo e Linhas de Modelo Desenhando um telhado por extrusão 1. Exiba uma vista de elevação, 3D ou de corte. 2. Clique na guia Arquitetura extrusão). painel Construção menu suspenso Telhado (Telhado por 3. Especifique o plano de referência. 4. Na caixa de diálogo Nível de referência e deslocamento do telhado, selecione um valor para Nível. O nível mais alto no projeto é selecionado por padrão. 5. Para subir ou descer o telhado a partir do nível de referência, especifique um valor para Deslocamento. O Revit coloca um plano de referência no deslocamento especificado. Usando o plano de referência, é possível controlar a posição do telhado com extrusão em relação a um nível. 6. Desenhe o perfil do telhado como um ciclo aberto. Perfil do telhado desenhado usando a ferramenta de spline 7. Clique em (Modo de edição de acabamento ) e, a seguir, abra uma vista 3D. Telhado com extrusão completado Manuel Lemos [email protected] Página 8 de 95 MML-Projetos de Arquitetura - Ajuda do Revit 2013 pt - Construir o Modelo - Modelagem Arquitetônica Telhados, Tetos, Pisos, Aberturas, Texto de Modelo e Linhas de Modelo Anexe paredes ao telhado, se desejar. Depois de criar um telhado por extrusão, poderá rehospedar o telhado ou editar o plano de referência do telhado. Croqui de vidraça inclinada 1. Clique na guia Arquitetura painel Construção perímetro) ou (Telhado por extrusão). menu suspenso Telhado (Telhado por Observação Se você tenta criar um telhado no menor nível, uma caixa de diálogo lhe instrui a movê-lo para outro nível, assegurando que o telhado está mais alto que as paredes que se unem a ele. Se você decidir não mover o telhado para um outro nível, o Revit notifica mais tarde que o telhado está muito baixo. 2. Desenhe o telhado. 3. Se o telhado tiver como base o perímetro, especifique as linhas de limite de telhado como as que definem a inclinação ou use a seta de inclinação do telhado para definir a inclinação. 4. Clique em (Concluir modo de edição). 5. Selecione o telhado e, no Seletor de tipo, selecione Vidraça inclinada. É possível colocar eixos cortina nos painéis cortina da vidraça inclinada. Pressione Tab para alternar entre eixos horizontais e verticais. Vidraças inclinadas com montantes e linhas de eixo Adicionar um telhado a outro telhado 1. Para cortar um telhado e desenhar outro telhado sobre ele, selecione o telhado na área de desenho. 2. Na paleta Propriedades, especifique um nível de recorte e, a seguir, especifique a altura para o Deslocamento do recorte. Esta propriedade especifica a distância acima ou baixo do nível no qual o telhado é cortado. 3. Desenhe o novo telhado sobre o telhado existente. Manuel Lemos [email protected] Página 9 de 95 MML-Projetos de Arquitetura - Ajuda do Revit 2013 pt - Construir o Modelo - Modelagem Arquitetônica Telhados, Tetos, Pisos, Aberturas, Texto de Modelo e Linhas de Modelo Criar um telhado cônico Se um telhado inclui uma linha de arco que define a inclinação, é possível especificar o número de segmentos para a linha. 1. Na área de desenho, selecione a linha em arco. 2. Na paleta Propriedades, especifique um valor para Número de segmentos completos. Por padrão, quatro segmentos são criados. Se você especifica zero segmentos, um telhado cônico é criado. Tópicos nesta seção • Pontos iniciais e finais para telhados com extrusão Pontos iniciais e finais para telhados com extrusão A extrusão de um telhado pode estender em qualquer direção, positiva ou negativa, ao longo da perpendicular plana à face do componente sólido (como uma parede), conforme mostrado. Você pode editar os pontos inicial e final usando as propriedades do telhado. Modificando telhados • Revit Structure • Revit MEP Depois de completar um telhado, é possível modificar sua estrutura física, alterar suas propriedades ou uni-lo com outro telhado. Editar o desenho do telhado 1. Selecione o telhado e clique em Modificar | guia Telhados perímetro) ou (Editar perfil). painel Modo (Editar 2. Faça as modificações necessárias. Se desejar modificar a posição do telhado, use a paleta Propriedades para editar as propriedades Nível base e Deslocamento para mudar a posição do plano de referência. Se receber um aviso de que a geometria do telhado não pode ser movida, edite o desenho do telhado e verifique se existem restrições no desenho, como entre uma linha de nível e uma linha do desenho do telhado. Manuel Lemos [email protected] Página 10 de 95 MML-Projetos de Arquitetura - Ajuda do Revit 2013 pt - Construir o Modelo - Modelagem Arquitetônica Telhados, Tetos, Pisos, Aberturas, Texto de Modelo e Linhas de Modelo 3. Clique em (Concluir modo de edição). Alterar o tipo do telhado Use um dos seguintes métodos para modificar o tipo do telhado: No modo de croqui 1. Na paleta Propriedades, clique em (Editar tipo). 2. Na caixa de diálogo Propriedades de tipo, selecione um tipo de telhado na lista Tipo. 3. Clique em OK. Em uma vista de projeto 1. Selecione o telhado na vista de projeto. 2. No Seletor de tipo, selecione outro tipo de telhado. Redimensionar o telhado usando manipuladores de formato Use este método para redimensionar telhados que foram criados por perímetro ou por face. 1. Em uma vista de elevação ou vista 3D, selecione o telhado. 2. Arraste o manipulador de forma, conforme desejado. Alterar a saliência do telhado Ao editar o perímetro de um telhado, modifique as propriedades de suas linhas de limite para modificar a saliência do telhado. 1. No modo Croqui, selecione uma linha de limite para o telhado. 2. Na paleta Propriedades, insira um valor para a Saliência. 3. Clique em (Concluir modo de edição). Cortar aberturas em um telhado com extrusão 1. Selecione o telhado com extrusão e clique em Modificar | guia Telhado (Vertical). painel Abertura Manuel Lemos [email protected] Página 11 de 95 MML-Projetos de Arquitetura - Ajuda do Revit 2013 pt - Construir o Modelo - Modelagem Arquitetônica Telhados, Tetos, Pisos, Aberturas, Texto de Modelo e Linhas de Modelo 2. Se a caixa de diálogo Ir para a vista for exibida, escolha a vista de planta apropriada para editar o perfil. Uma representação da vista da planta do telhado é exibida. Os planos de referência definem o limite do telhado. 3. Desenhe aberturas de ciclo fechado. Desenhos de ciclos fechados no modo de croqui 4. Clique em (Concluir modo de edição). Os desenhos de ciclo fechado se tornam cortes verticais no telhado. Alinhar cumes de telhados Você pode alinhar cumes de telhados em vistas 3D e em vistas de elevação. Para alinhar cumes de telhado em uma vista de elevação, use a ferramenta Alinhar. 1. Em uma vista da planta, adicione um plano de referência: a. Clique em (Plano de referência). Manuel Lemos [email protected] Página 12 de 95 MML-Projetos de Arquitetura - Ajuda do Revit 2013 pt - Construir o Modelo - Modelagem Arquitetônica Telhados, Tetos, Pisos, Aberturas, Texto de Modelo e Linhas de Modelo Onde está? Guia Arquitetura painel Plano de referência (Plano de referência). Guia Estrutura painel Plano de referência (Plano de referência). Guia Sistemas painel Plano de referência (Plano de referência). b. Na área de desenho, desenheum plano de referência que não seja perpendicular aos cumes do telhado. Plano de referência em uma vista de planta c. Selecione o plano de referência e, na paleta Propriedades, insira um nome para o plano. 2. Abra a vista 3D e clique em (Definir). Onde está? o Guia Arquitetura painel Plano de referência (Definir) o Guia Estrutura painel Plano de referência (Definir). o Guia Sistemas painel Plano de referência (Definir) Manuel Lemos [email protected] Página 13 de 95 MML-Projetos de Arquitetura - Ajuda do Revit 2013 pt - Construir o Modelo - Modelagem Arquitetônica Telhados, Tetos, Pisos, Aberturas, Texto de Modelo e Linhas de Modelo 3. Na caixa de diálogo Plano de referência, selecione o nome do plano de referência que foi criado e clique em OK. 4. Para alinhar cumes de telhado, use a ferramenta Alinhar. Cumes do telhado desalinhados Cumes de telhado alinhados Consulte também • Edição de forma para Telhados e Pisos Tópicos nesta seção • Unindo e desunindo telhados Manuel Lemos [email protected] Página 14 de 95 MML-Projetos de Arquitetura - Ajuda do Revit 2013 pt - Construir o Modelo - Modelagem Arquitetônica Telhados, Tetos, Pisos, Aberturas, Texto de Modelo e Linhas de Modelo Unindo e desunindo telhados É possível unir telhados a outros telhados ou parecer, ou separá-los se estavam previamente unidos. Isto é útil se você já desenhou telhados e paredes e deseja alterar seu desenho adicionando telhados menores para criar águas furtadas ou abrigos. Tópicos nesta seção • Unindo telhados • Telhados desunidos • Dicas para unir telhados Unindo telhados Observação Este é um procedimento geral para unir telhados. Você poderá ter variações com base na sua intenção de desenho. 1. Depois de desenhar paredes e um telhado para seu projeto, desenhe outro telhado que deseja unir ao telhado original. Observe que você não pode adicionar um segundo telhado editando o desenho do primeiro telhado. 2. Se desejar, defina as linhas do segundo telhado para serem as que definem a inclinação, exceto a linha do telhado que será coincidente com o primeiro telhado ou com a parede. Consulte Inclinação do telhado. 3. Clique na guia Vista painel Criar (Vista 3D padrão). 4. Na Barra de controle da vista, para Estilo visual, selecione Sombreado. 5. Se necessário, gire o desenho para facilitar a seleção da parede em beiras do telhado. 6. Clique na guia Modificar painel Geometria (Unir/Desunir telhado). 7. Selecione uma borda do telhado que deseja unir e, a seguir, selecione a parede ou telhado ao qual deseja unir o telhado. Telhados unidos Manuel Lemos [email protected] Página 15 de 95 MML-Projetos de Arquitetura - Ajuda do Revit 2013 pt - Construir o Modelo - Modelagem Arquitetônica Telhados, Tetos, Pisos, Aberturas, Texto de Modelo e Linhas de Modelo Telhados desunidos A ferramenta Desunir permite desunir geometria com um único clique na área de desenho. 1. Clique na guia Modificar painel Geometria (Unir/Desunir telhado). 2. Selecione o telhado que deseja desunir de tudo. O Revit desune o telhado. Dicas para unir telhados • A ferramenta Unir/Desunir geometria não anexa uma parede a um telhado. • Você não pode unir um telhado com mais de uma face superior de outro telhado. • Você pode unir um telhado com a face superior de outro telhado e a parede sob aquele telhado se a parede foi selecionada como alvo. A parede precisa estar anexada ao telhado alvo e este precisa ser um telhado de perímetro. Telhado unido com outro telhado e parede Inclinação do telhado É possível definir a inclinação de um telhado usando os seguintes métodos: • Define a propriedade inclinação • Setas de inclinação Tópicos relacionados • Águas furtadas • Visão geral das superfícies inclinadas • Inclinações de ponto Manuel Lemos [email protected] Página 16 de 95 MML-Projetos de Arquitetura - Ajuda do Revit 2013 pt - Construir o Modelo - Modelagem Arquitetônica Telhados, Tetos, Pisos, Aberturas, Texto de Modelo e Linhas de Modelo Tópicos nesta seção • Criando uma inclinação de telhado usando a propriedade Define a inclinação • Criando uma inclinação de telhado usando setas de inclinação Criando uma inclinação de telhado usando a propriedade Define a inclinação Aplicando a propriedade Define a inclinação a linhas do limite do telhado, é possível criar diferentes tipos de linhas de telhado. (Consulte Exemplos). 1. No modo Croqui, selecione uma linha de limite de telhado que define a inclinação (indicada por ). 2. Na paleta Propriedades, selecione ou desmarque Define inclinação do telhado. 3. Para especificar a inclinação transversal do telhado, selecione uma linha de limite que define a inclinação, clique na definição numérica da inclinação na área de desenho e insira um valor para a inclinação. É possível especificar o formato da propriedade Inclinação na caixa de diálogo Unidades do projeto. Exemplos Uma linha inclinada forma um telhado plano Manuel Lemos [email protected] Página 17 de 95 MML-Projetos de Arquitetura - Ajuda do Revit 2013 pt - Construir o Modelo - Modelagem Arquitetônica Telhados, Tetos, Pisos, Aberturas, Texto de Modelo e Linhas de Modelo Duas linhas inclinadas opostas formam um triângulo. Três ou mais linhas inclinadas formam um telhado com arestas Outros perímetros de telhado e linhas inclinadas produzem resultados diferentes Tópicos relacionados • Criando uma inclinação de telhado usando setas de inclinação • Alinhando beirais Criando uma inclinação de telhado usando setas de inclinação É possível usar setas de inclinação para criar inclinações em um telhado. Consulte Criação de uma superfície inclinada usando uma seta de inclinação. O seguinte exemplo mostra um telhado que pode ser criado no Revit usando uma seta de inclinação. Manuel Lemos [email protected] Página 18 de 95 MML-Projetos de Arquitetura - Ajuda do Revit 2013 pt - Construir o Modelo - Modelagem Arquitetônica Telhados, Tetos, Pisos, Aberturas, Texto de Modelo e Linhas de Modelo Criando um telhado com diferentes alturas de beiral É possível criar um telhado com linhas definidas de inclinação em diferentes elevações juntando 2 telhados separados. Dica Este procedimento funciona melhor com um edifício com diversos andares. 1. Crie um croqui de telhado de perímetro, similar ao seguinte: 2. Na paleta Propriedades, especifique um nível de recorte para o telhado. Por exemplo, se você estiver efetuando o croqui do telhado no nível 2, poderá especificar o nível 4 como o nível de corte. 3. Clique em (Concluir modo de edição). 4. Crie outro croqui de telhado de perímetro em um nível mais alto, similar ao seguinte: Manuel Lemos [email protected] Página 19 de 95 MML-Projetos de Arquitetura - Ajuda do Revit 2013 pt - Construir o Modelo - Modelagem Arquitetônica Telhados, Tetos, Pisos, Aberturas, Texto de Modelo e Linhas de Modelo 5. Clique em (Concluir modo de edição). 6. Em uma vista 3D, selecione ambos os telhados e clique na guia Modificar Geometria (Unir/Desunir telhado). painel 7. Visualize os dois telhados em uma vista de planta: Manuel Lemos [email protected] Página 20 de 95 MML-Projetos de Arquitetura - Ajuda do Revit 2013 pt - Construir o Modelo - Modelagem Arquitetônica Telhados, Tetos, Pisos, Aberturas, Texto de Modelo e Linhas de Modelo Agora você tem um telhado único com diferentes alturas de beiral. Casa terminada em uma vista renderizada Manuel Lemos [email protected] Página 21 de 95 MML-Projetos de Arquitetura - Ajuda do Revit 2013 pt - Construir o Modelo - Modelagem Arquitetônica Telhados, Tetos, Pisos, Aberturas, Texto de Modelo e Linhas de Modelo Criando um telhado triangular com quatro águas Use setas de inclinação para criar um telhado triangular com quatro águas Observação Os resultados deste procedimento serão diferentes das figuras acabadas. 1. Crie um croqui de perímetro quadrado e designe todas as linhas de croqui como não definindo inclinação. 2. Clique em Modificar | guia Criar perímetro de telhado inclinação). painel Desenhar (Seta de 3. Na paleta Propriedades, selecione Novo <Croqui> a partir da lista de filtro. Manuel Lemos [email protected] Página 22 de 95 MML-Projetos de Arquitetura - Ajuda do Revit 2013 pt - Construir o Modelo - Modelagem Arquitetônica Telhados, Tetos, Pisos, Aberturas, Texto de Modelo e Linhas de Modelo 4. Em Restrições, para Especificar, selecione Inclinação. 5. Em Cotas, para Inclinação, insira 9" (ou o equivalente métrico). 6. Efetue o croqui de setas inclinadas, como mostrado. 7. Clique em (Concluir modo de edição). 8. Abra o telhado em 3D. Telhado completado Manuel Lemos [email protected] Página 23 de 95 MML-Projetos de Arquitetura - Ajuda do Revit 2013 pt - Construir o Modelo - Modelagem Arquitetônica Telhados, Tetos, Pisos, Aberturas, Texto de Modelo e Linhas de Modelo Telhado completado em um modelo Tópicos relacionados • Visão geral das superfícies inclinadas • Propriedades das setas de inclinação • Criando uma inclinação de telhado usando a propriedade Define a inclinação • Propriedades da linha de limite de telhado • Exemplos de inclinações de telhado Adicionando elementos a telhados Adicionar elementos a um telhado para completar o projeto do telhado. Tópicos nesta seção • Beirais • Águas furtadas • Borda • Sofitos de telhado • Calhas do telhado Beirais Quando você efetua um croqui de telhado, é possível criar beirais ao especificar o valor da saliência. Após você completar o croqui do telhado, é possível alinhar o beiral e alterar o corte do beiral. Manuel Lemos [email protected] Página 24 de 95 MML-Projetos de Arquitetura - Ajuda do Revit 2013 pt - Construir o Modelo - Modelagem Arquitetônica Telhados, Tetos, Pisos, Aberturas, Texto de Modelo e Linhas de Modelo Os beirais podem ser cortados como Beiral com corte no prumo Beiral com dois cortes no prumo Manuel Lemos [email protected] Página 25 de 95 MML-Projetos de Arquitetura - Ajuda do Revit 2013 pt - Construir o Modelo - Modelagem Arquitetônica Telhados, Tetos, Pisos, Aberturas, Texto de Modelo e Linhas de Modelo Beiral quadrado com dois cortes Tópicos nesta seção • Criando um beiral com corte a prumo, com corte a prumo duplo e com corte quadrado duplo • Alinhando beirais • Alterando a altura do beiral Criando um beiral com corte a prumo, com corte a prumo duplo e com corte quadrado duplo 1. Na área de desenho, selecione o telhado. 2. Na paleta Propriedades, para o valor de Corte de caibro, selecione Corte a prumo, Corte duplo a prumo ou Corte duplo no esquadro. 3. Para Corte duplo a prumo e Corte duplo no esquadro, especifique um valor para Profundidade da borda entre zero e a espessura do telhado. Alinhando beirais Utilize a ferramenta Alinhar beirais para realinhar alturas do beiral de diferentes linhas limite de um telhado. 1. Enquanto estiver no modo croqui, clique em Modificar | guia Telhados > Editar perímetro painel Ferramentas (Alinhar beiral). Cotas são exibidas próximas aos beirais para indicar sua altura. 2. Selecione uma linha de beiral do telhado e, a seguir, selecione uma opção para ajustar propriedades do beiral. o Ajustar altura altera a altura do peitoril da base do telhado ou o deslocamento do valor da base do telhado. Manuel Lemos [email protected] Página 26 de 95 MML-Projetos de Arquitetura - Ajuda do Revit 2013 pt - Construir o Modelo - Modelagem Arquitetônica Telhados, Tetos, Pisos, Aberturas, Texto de Modelo e Linhas de Modelo o Ajustar saliência altera a altura do beiral ao ajustar o valor da saliência. 3. Selecione o beiral que está na saliência/altura desejada. 4. Selecione beirais remanescente cuja saliência/altura deve ser ajustada para corresponder ao primeiro beiral. Quando você seleciona os beirais remanescentes, poderá escolher entre ajustar a altura ou ajustar a saliência se criou as linhas do telhado usando Selecionar paredes. Se você usou ferramentas de croqui para desenhar as linhas, somente Ajustar altura estará disponível. 5. Clique em (Concluir modo de edição). Os resultados do ajuste da saliência estão visíveis após você terminar o telhado. Alterando a altura do beiral Depois de completar um croqui de telhado, é possível alterar a altura dos beirais para que possa criar beirais de diferentes alturas. 1. Enquanto estiver no modo croqui, selecione uma linha de limite que define inclinação. 2. Na paleta Propriedades, especifique um valor para Deslocamento da base do telhado ou Deslocamento do peitoril a partir da base. 3. Clique em (Concluir modo de edição). Águas furtadas Tópicos nesta seção • Criando uma mansarda usando setas de inclinação. • Criando uma abertura de água furtada em um telhado Criando uma mansarda usando setas de inclinação. 1. Desenhe um perímetro de telhado incluindo as linhas que definem a inclinação. 2. Enquanto estiver no modo de croqui, clique em Modificar | guia Criar perímetro de telhado painel Modificar (Dividir elemento). 3. Divida uma das linhas do perímetro em dois pontos, criando um segmento de linha média (o segmento da mansarda) e, a seguir, clique em Modificar. 4. Se o segmento da mansarda definir a inclinação ( ), selecione a linha e, na paleta Propriedades, desmarque Define inclinação do telhado. 5. Clique em Modificar | guia Criar perímetro do telhado painel Modificar (Seta de inclinação), então desenhe uma seta de inclinação de uma das extremidades do segmento da mansarda até seu ponto médio. Manuel Lemos [email protected] Página 27 de 95 MML-Projetos de Arquitetura - Ajuda do Revit 2013 pt - Construir o Modelo - Modelagem Arquitetônica Telhados, Tetos, Pisos, Aberturas, Texto de Modelo e Linhas de Modelo Colocação correta do cursor para a seta de inclinação 6. Clique na Seta de inclinação novamente, e faça o croqui de uma segunda seta de inclinação da outra extremidade do segmento da mansarda até o seu ponto médio. Setas de inclinação com croqui apropriado Manuel Lemos [email protected] Página 28 de 95 MML-Projetos de Arquitetura - Ajuda do Revit 2013 pt - Construir o Modelo - Modelagem Arquitetônica Telhados, Tetos, Pisos, Aberturas, Texto de Modelo e Linhas de Modelo 7. Clique em (Modo Concluir croqui) e abra uma vista 3D para visualizar os resultados. Telhado com arestas com água furtada. Criando uma abertura de água furtada em um telhado 1. Inicie um modelo de construção no qual a água furtada foi criada. 2. Abra uma vista de planta ou de elevação na qual possa visualizar o telhado de água furtada e as paredes anexadas ao mesmo. Se o telhado for com extrusão, abra uma vista de elevação. Manuel Lemos [email protected] Página 29 de 95 MML-Projetos de Arquitetura - Ajuda do Revit 2013 pt - Construir o Modelo - Modelagem Arquitetônica Telhados, Tetos, Pisos, Aberturas, Texto de Modelo e Linhas de Modelo 3. Clique em (Mansarda). Onde está? o Guia Arquitetura o Guia Estrutura painel Abertura painel Abertura (Abertura na mansarda). (Abertura na mansarda). 4. Realce o telhado principal no modelo de construção e clique para selecioná-lo. Observe a barra de status para assegurar que esteja realçando o telhado principal. A ferramenta Selecionar arestas de telhado/parede está ativa para que se possa selecionar os limites que compõem a abertura da água furtada. 5. Coloque o cursor na área de desenho. Os limites válidos são realçados. Os limites válidos são um telhado unido ou sua face inferior, a face lateral de uma parede, uma face inferior de piso, uma aresta do telhado a ser cortada, ou uma linha de modelo na face do telhado a ser cortado. Neste exemplo, as faces laterais de paredes e faces unidas do telhado foram selecionadas. Observe que você não tem que aparar as linhas de croqui para ter um limite válido. Manuel Lemos [email protected] Página 30 de 95 MML-Projetos de Arquitetura - Ajuda do Revit 2013 pt - Construir o Modelo - Modelagem Arquitetônica Telhados, Tetos, Pisos, Aberturas, Texto de Modelo e Linhas de Modelo 6. Clique em (Concluir modo de edição). 7. Crie uma vista de corte através da água furtada para ver como ela corta o telhado principal. O Revit criar os cortes verticais e horizontais no telhado. Manuel Lemos [email protected] Página 31 de 95 MML-Projetos de Arquitetura - Ajuda do Revit 2013 pt - Construir o Modelo - Modelagem Arquitetônica Telhados, Tetos, Pisos, Aberturas, Texto de Modelo e Linhas de Modelo Abertura de água furtada em uma vista 3D Borda Você cria bordas ao selecionar arestas de telhado, sofitos e outras bordas. Você também pode adicionar bordas em linhas do modelo. Manuel Lemos [email protected] Página 32 de 95 MML-Projetos de Arquitetura - Ajuda do Revit 2013 pt - Construir o Modelo - Modelagem Arquitetônica Telhados, Tetos, Pisos, Aberturas, Texto de Modelo e Linhas de Modelo Você pode colocar bordas em vistas 2D, como vistas de planta ou de corte, ou vistas 3D. Tópicos nesta seção • Adicionando uma borda de telhado • Alterando a escala ou invertendo bordas de telhado • Adicionando ou removendo segmentos da borda • Alterando as opções de chanfro para a borda do telhado • Alterando o deslocamento horizontal e vertical da borda do telhado Adicionando uma borda de telhado 1. Clique na guia Arquitetura Borda). painel Construção menu suspenso Telhado (Telhado: 2. Realce as arestas do telhado, sofitos, outras bordas ou linhas de modelo, e clique para colocar a borda. Observe a barra de status para obter informações sobre referências válidas. Quando você clica nas arestas, o Revit trata isto como uma borda contínua. Se os segmentos da borda se encontram em cantos, eles chanfram. 3. Clique em Modificar | guia Colocar borda painel Colocação concluir a borda atual e iniciar outra borda. (Reiniciar borda) para 4. Mova o cursor para uma nova aresta e clique para colocar. Esta borda diferente não chanfra com outras bordas existentes, mesmo se elas se encontram nos cantos. 5. Clique no espaço em branco na vista para terminar de colocar bordas de telhado. Borda em modelagem de coroa Observação Os perfis de bordas somente chanfram corretamente em torno de um telhado de corte quadrado. O telhado nesta imagem foi criado ao executar uma borda ao longo da aresta de um telhado com um corte de viga Quadrada de Dois Cortes. Para obter mais Manuel Lemos [email protected] Página 33 de 95 MML-Projetos de Arquitetura - Ajuda do Revit 2013 pt - Construir o Modelo - Modelagem Arquitetônica Telhados, Tetos, Pisos, Aberturas, Texto de Modelo e Linhas de Modelo informações sobre como definir esta propriedade, consulte Criando um beiral com corte a prumo, com corte a prumo duplo e com corte quadrado duplo. Alterando a escala ou invertendo bordas de telhado Para alterar a escala da borda 1. Na área de desenho, selecione a borda. 2. Mova os controles de arraste para a localização desejada. Para inverter a borda do telhado 1. Na área de desenho, selecione a borda. 2. Se você estiver em uma vista 3D, clique nos controles de inversão que aparecem para inverter a borda em torno dos eixos vertical ou horizontal. Se você estiver em uma vista 2D, clique com o botão direito do mouse na borda e selecione Inverter em torno do eixo horizontal ou Inverter em torno do eixo vertical. Adicionando ou removendo segmentos da borda 1. Na área de desenho, selecione a borda. 2. Clique em Modificar | guia Bordas segmentos). painel Borda do telhado (Adicionar/Remover 3. Clique em uma aresta de referência para adicionar uma borda ou remover uma borda. Observe a barra de status para obter informações sobre referências válidas. Alterando as opções de chanfro para a borda do telhado 1. Na área de desenho, selecione a borda. 2. Clique em Modificar | guia Bordas painel Borda do telhado (Modificar chanframento). 3. No painel Chanfro, selecione uma opção de chanfro: o Vertical o Horizontal o Perpendicular 4. Clique na face da extremidade da borda para alterar a opção de chanfro. Manuel Lemos [email protected] Página 34 de 95 MML-Projetos de Arquitetura - Ajuda do Revit 2013 pt - Construir o Modelo - Modelagem Arquitetônica Telhados, Tetos, Pisos, Aberturas, Texto de Modelo e Linhas de Modelo Chanfro vertical Chanfro horizontal Chanfro perpendicular Manuel Lemos [email protected] Página 35 de 95 MML-Projetos de Arquitetura - Ajuda do Revit 2013 pt - Construir o Modelo - Modelagem Arquitetônica Telhados, Tetos, Pisos, Aberturas, Texto de Modelo e Linhas de Modelo 5. Pressione Esc para sair da ferramenta Modificar chanfro. As bordas do telhado podem chanfrar entre as arestas do beiral e caimento de um telhado com empena de corte a prumo. Alterando o deslocamento horizontal e vertical da borda do telhado Você pode alterar o deslocamento horizontal ou vertical da borda, por meio de suas propriedades ou ao mover graficamente a borda. Mover na horizontal 1. Coloque o cursor sobre a borda e pressione Tab para realçar o manipulador de forma. A barra de status indica que você está realçando o manipulador de formas. 2. Clique para selecionar o manipulador de forma. 3. Mova o cursor para a esquerda ou para a direita para alterar o deslocamento horizontal. Mover na vertical Selecione a borda e a araste para cima ou para baixo. Se a borda é multisegmentada, então todos os segmentos movem para cima ou para baixo com a mesma distância. Borda movendo verticalmente no corte Manuel Lemos [email protected] Página 36 de 95 MML-Projetos de Arquitetura - Ajuda do Revit 2013 pt - Construir o Modelo - Modelagem Arquitetônica Telhados, Tetos, Pisos, Aberturas, Texto de Modelo e Linhas de Modelo Sofitos de telhado Utilize a ferramenta Sofito do telhado para criar sofitos de telhados. Tópicos nesta seção • Adicionando sofitos de telhado • Exemplos de sofitos de telhado Adicionando sofitos de telhado A intenção de desenho para criar sofitos de telhado pode ter grande variação. Este procedimento cria o sofito a partir de um croqui de dois ciclos entre uma parede e um telhado. O sofito é associado com as paredes e o telhado. Para criar sofitos não associativos, utilize a ferramenta Linhas enquanto estiver no modo de croqui. 1. Clique na guia Arquitetura Sofito). painel Construção menu suspenso Telhado 2. Clique em Modificar | guia Criar limite de sofito de telhado arestas de telhado). painel Desenhar (Telhado: (Selecionar Esta ferramenta cria uma linha de croqui bloqueada. 3. Realce o telhado e clique para selecioná-lo. Manuel Lemos [email protected] Página 37 de 95 MML-Projetos de Arquitetura - Ajuda do Revit 2013 pt - Construir o Modelo - Modelagem Arquitetônica Telhados, Tetos, Pisos, Aberturas, Texto de Modelo e Linhas de Modelo Telhado selecionado com a ferramenta Selecionar arestas do telhado 4. Clique em Modificar | guia Criar limite do sofito de telhado painel Desenhar (Selecionar paredes), realce as faces externas da parede abaixo do telhado e clique para selecionar. Parede realçada para a linha de sofito Manuel Lemos [email protected] Página 38 de 95 MML-Projetos de Arquitetura - Ajuda do Revit 2013 pt - Construir o Modelo - Modelagem Arquitetônica Telhados, Tetos, Pisos, Aberturas, Texto de Modelo e Linhas de Modelo Linhas croqui para o sofito após selecionar paredes 5. Recortar as linhas de excesso do croqui e fechar o ciclo do croqui. 6. Clique em (Concluir modo de edição). Para melhor visualizar o sofito, crie uma vista de corte na vista da planta, que exibe a parede encontrando o telhado. Telhado, sofito e parede em uma vista de corte Observação A ferramenta Unir geometria foi usada para unir o sofito e o telhado da ilustração anterior. Para completar a imagem, una o sofito à parede, e a parede ao telhado. É possível criar um sofito inclinado desenhando uma seta de inclinação ou modificando as propriedades da linha de limite. Consulte Superfícies inclinadas. Tópico relacionado • Exemplos de sofitos de telhado Manuel Lemos [email protected] Página 39 de 95 MML-Projetos de Arquitetura - Ajuda do Revit 2013 pt - Construir o Modelo - Modelagem Arquitetônica Telhados, Tetos, Pisos, Aberturas, Texto de Modelo e Linhas de Modelo Exemplos de sofitos de telhado Sofito selecionado na vista de elevação Sofitos selecionados no modelo com um telhado com duas inclinações diferentes em cada lado Calhas do telhado Você pode adicionar calhas em arestas de telhado, sofitos e bordas. Você também pode adicionar calhas em linhas do modelo. Manuel Lemos [email protected] Página 40 de 95 MML-Projetos de Arquitetura - Ajuda do Revit 2013 pt - Construir o Modelo - Modelagem Arquitetônica Telhados, Tetos, Pisos, Aberturas, Texto de Modelo e Linhas de Modelo Você pode colocar calhas em vistas 2D, como vistas da planta ou de corte, ou em vistas 3D. Tópicos nesta seção • Adicionando calhas no telhado • Alterando a escala ou invertendo calhas de telhado • Adicionando ou removendo segmentos da calha • Alterando o deslocamento horizontal e vertical das calhas do telhado Adicionando calhas no telhado 1. Clique na guia Arquitetura Calha). painel Construção menu suspenso Telhado (Telhado: 2. Realce as arestas horizontais do telhado, sofitos, bordas ou linhas do modelo, e clique para colocar a calha. Observe a barra de status para obter informações sobre referências válidas. Quando você clica nas arestas, o Revit trata isto como uma calha contínua. 3. Clique em Modificar | guia Colocar calha painel Colocação concluir a calha atual e iniciar outra calha. (Reiniciar calha) para 4. Mova o cursor para uma nova aresta e clique para colocar. 5. Para terminar de colocar calhas, clique em um espaço em branco na vista. Manuel Lemos [email protected] Página 41 de 95 MML-Projetos de Arquitetura - Ajuda do Revit 2013 pt - Construir o Modelo - Modelagem Arquitetônica Telhados, Tetos, Pisos, Aberturas, Texto de Modelo e Linhas de Modelo Calha no corte Tópicos relacionados • Alterando a escala ou invertendo calhas de telhado • Adicionando ou removendo segmentos da calha • Alterando o deslocamento horizontal e vertical das calhas do telhado • Calhas do telhado Alterando a escala ou invertendo calhas de telhado Para alterar a escala das calhas do telhado 1. Na área de desenho, selecione a calha. 2. Mova os controles de arraste para a localização desejada. Para inverter as calhas do telhado 1. Na área de desenho, selecione a calha. 2. Se você estiver em uma vista 3D, clique nos controles de inversão que aparecem para inverter a calha em torno dos eixos vertical ou horizontal. Se você estiver em uma vista 2D, clique com o botão direito do mouse na calha e selecione Inverter em torno do eixo horizontal ou Inverter em torno do eixo vertical. Adicionando ou removendo segmentos da calha 1. Na área de desenho, selecione a calha. 2. Clique em Modificar | guia Calhas painel Perfil (Adicionar/Remover segmentos). 3. Clique em uma aresta de referência para adicionar uma calha ou remover uma calha. Observe a barra de status para obter informações sobre referências válidas. Manuel Lemos [email protected] Página 42 de 95 MML-Projetos de Arquitetura - Ajuda do Revit 2013 pt - Construir o Modelo - Modelagem Arquitetônica Telhados, Tetos, Pisos, Aberturas, Texto de Modelo e Linhas de Modelo Alterando o deslocamento horizontal e vertical das calhas do telhado Você pode alterar o deslocamento horizontal ou vertical da calha, por meio de suas propriedades ou ao mover graficamente a calha. Mover na horizontal Para mover um único segmento de calha, selecione a calha e a arraste na horizontal. Para mover uma calha multisegmentada, você precisa selecionar o manipulador de forma da calha. Coloque o cursor sobre a calha e pressione Tab para realçar o manipulador de forma. Observe a Barra de status para assegurar que esteja realçando o manipulador de forma. Clique para selecionar o manipulador de forma. Mova o cursor para a esquerda ou para a direita para alterar o deslocamento horizontal. Isto afeta o deslocamento horizontal de todos os segmentos da calha, para que os segmentos sejam simétricos. Movendo a calha na esquerda também move a calha na direita Mover na vertical Selecione a calha e a araste para cima ou para baixo. Observe que se a calha é multisegmentada, então todos os segmentos movem para cima ou para baixo com a mesma distância. Calha movendo verticalmente no corte Propriedades do telhado Você pode modificar diversas propriedades para telhados, incluindo a inclinação e a estrutura. Você também pode modificar os parâmetros para linhas de limite do telhado, borda do telhado e calhas do telhado. Tópicos nesta seção • Modificando propriedades do telhado • Propriedades de tipo do telhado • Propriedades de instância de telhado Manuel Lemos [email protected] Página 43 de 95 MML-Projetos de Arquitetura - Ajuda do Revit 2013 pt - Construir o Modelo - Modelagem Arquitetônica Telhados, Tetos, Pisos, Aberturas, Texto de Modelo e Linhas de Modelo • Propriedades da linha de limite de telhado • Propriedades de tipo de borda e calha de telhado • Propriedades de instância de borda e calha de telhado • Propriedades de tipo de sofito do telhado • Propriedades da instância do sofito do telhado Modificando propriedades do telhado 1. Se estiver em modo Croqui, use a paleta Propriedades para editar propriedades de instância do telhado, conforme desejado. 2. Para editar propriedades de tipo do telhado, na paleta Propriedades, clique em tipo). Altere os parâmetros de tipo do telhado, como desejado, e clique em OK. (Editar Observação As alterações efetuadas nas propriedades de tipo afetam todas os telhados deste tipo no projeto. Clique em Duplicar para criar um novo tipo de telhado. Propriedades de tipo do telhado Nome Descrição Construção Estrutura Define a composição de um telhado composto. Consulte Estrutura composta. Espessura padrão Indica a espessura do tipo de telhado, que é determinada pela espessura cumulativa de suas camadas. Esta é uma propriedade de somente leitura. Gráfico Padrão de preenchimento de escala de baixa resolução O padrão de preenchimento para um telhado exibido em nível de detalhe de baixa resolução. Manuel Lemos [email protected] Página 44 de 95 MML-Projetos de Arquitetura - Ajuda do Revit 2013 pt - Construir o Modelo - Modelagem Arquitetônica Telhados, Tetos, Pisos, Aberturas, Texto de Modelo e Linhas de Modelo Cor de preenchimento de escala de baixa resolução Aplica uma cor no padrão de preenchimento para um telhado em uma vista com escala de baixa resolução. Dados da identidade Nota-chave Adicione ou edite a nota-chave do telhado. Clique na caixa de valor para abrir a caixa de diálogo Notas-chave. Consulte Notas-chave. Modelo O tipo de modelo para o telhado. Fabricante O fabricante do telhado. Comentários do tipo Comentários sobre o telhado. URL Link para uma página da web do fabricante. Descrição Descrição do telhado. Descrição da montagem Descrição da montagem com base em uma seleção do código de montagem. Código de montagem Código de montagem Uniformat selecionado na lista hierárquica. Manuel Lemos [email protected] Página 45 de 95 MML-Projetos de Arquitetura - Ajuda do Revit 2013 pt - Construir o Modelo - Modelagem Arquitetônica Telhados, Tetos, Pisos, Aberturas, Texto de Modelo e Linhas de Modelo Marcação de tipo Um valor para designar um determinado telhado. Este valor precisa ser único para cada telhado no projeto. O Revit lhe avisa se o número já está sendo usado mas permite continuar a usá-lo. É possível ver o aviso utilizando a ferramenta Rever avisos. Consulte Revendo mensagens de aviso. Custo O custo do material do telhado. O custo pode ser incluído em uma tabela. Propriedades analíticas Coeficiente de transferência de calor (U) É utilizado para calcular a transferência de calor, normalmente por convecção ou alteração de fase entre um fluido e um sólido. Coeficiente de transferência de calor (U) Uma medida de uma diferença de temperatura pela qual um objeto ou material resiste a um fluxo de calor (calor por unidade de tempo ou resistência térmica. Massa térmica Equivalente a capacidade térmica ou capacidade de calor. Absorção Uma medida da capacidade de um objeto para absorver a radiação, igual a relação do fluxo de radiação absorvida para o fluxo do incidente. Rugosidade Uma medida da textura da superfície. Manuel Lemos [email protected] Página 46 de 95 MML-Projetos de Arquitetura - Ajuda do Revit 2013 pt - Construir o Modelo - Modelagem Arquitetônica Telhados, Tetos, Pisos, Aberturas, Texto de Modelo e Linhas de Modelo Propriedades de instância de telhado Nome Descrição Restrições Plano de trabalho O plano de trabalho com o qual um telhado em extrusão está associado. Nível base Define o nível do telhado de perímetro ou do telhado com extrusão. Delimitação de ambiente Se for selecionada, significa que o telhado faz parte de um limite de ambiente. Se não for selecionada, significa que o telhado não faz parte de um limite de ambiente. Esta propriedade é de somente leitura antes de criar um telhado. Após você desenhar o telhado, poderá selecioná-lo e a seguir modificar esta propriedade. Relativo a massa Indica que o elemento foi criado a partir de uma elemento de massa. Este é um valor de somente leitura. Deslocamento da base do nível Define a altura do telhado acima ou abaixo do nível onde está sendo desenhado. Este propriedade somente é ativada ao criar um telhado por perímetro. Nível de corte Especifica um nível acima do qual toda a geometria do telhado de perímetro será mostrado. Telhados cortados desta forma podem ser combinados com outro telhado para formar Aresta de telhado holandês, Mansarda ou outros estilos de telhado. Deslocamento do corte Altura do corte acima ou abaixo do nível especificado em Acima para o nível. Manuel Lemos [email protected] Página 47 de 95 MML-Projetos de Arquitetura - Ajuda do Revit 2013 pt - Construir o Modelo - Modelagem Arquitetônica Telhados, Tetos, Pisos, Aberturas, Texto de Modelo e Linhas de Modelo Início da extrusão Define o valor do ponto inicial da extrusão. Por exemplo, se você seleciona a aresta externa da parede durante a criação de extrusão, o ponto inicial inicia a extrusão para algum ponto que viaja para fora da aresta externa da parede. Este parâmetro somente está ativado para telhados com extrusão. Fim da extrusão Define o ponto inicial da extrusão. Por exemplo, se você seleciona a aresta externa da parede durante a criação da extrusão, o ponto finaliza a extrusão em algum ponto fora da aresta externa da parede. Este parâmetro somente está ativado para telhados com extrusão. Nível de referência O nível de referência para o telhado. O padrão é o nível mais alto no projeto. Este parâmetro somente está ativado para telhados com extrusão. Deslocamento de nível Eleva ou abaixa o telhado do nível de referência. Este parâmetro somente está ativado para telhados com extrusão. Construção Profundidade da borda O comprimento das linhas que definem a borda. Corte da viga Define o corte da viga em um beiral. Consulte Criando um beiral com corte a prumo, com corte a prumo duplo e com corte quadrado duplo. Beiral ou treliça Esta propriedade é para alternar para a propriedade Deslocamento do prato da base. Se você escolher Caibro, a Deslocamento do prato da base é medida de dentro da parede. Se você escolher Treliça, a Deslocamento do prato da base é medida de fora da parede. Para ver com maior clareza os efeitos desta propriedade, você deve definir um valor para Deslocamento do prato da base diferente de 0. (Consulte Propriedades da linha de limite de telhado). Manuel Lemos [email protected] Página 48 de 95 MML-Projetos de Arquitetura - Ajuda do Revit 2013 pt - Construir o Modelo - Modelagem Arquitetônica Telhados, Tetos, Pisos, Aberturas, Texto de Modelo e Linhas de Modelo Essa propriedade somente afeta os telhados criados ao selecionar paredes. Altura máxima do cume A altura máxima do topo do telhado acima do nível base do edifício. É possível definir uma altura máxima permitida de cume ao utilizar a ferramenta Altura máxima do cume. Este é um valor de somente leitura. Este propriedade somente é ativada ao criar um telhado por perímetro. Cotas Inclinação Altera o valor da linha de definição de inclinação com o valor especificado, sem a necessidade de editar o croqui. O parâmetro inicialmente exibe um valor se houver uma linha que define a inclinação. Se não houver uma linha que define a inclinação, o parâmetro está em branco ou desativado. Espessura Indica a espessura do telhado. Tipicamente, esse é um valor de somente leitura, a não ser que uma edição de forma tenha sido aplicada e o seu tipo contenha uma camada variável. Quando o valor for gravável, ele pode ser utilizado para definir uma espessura uniforme do telhado. A entrada pode ficar em branco, se a espessura variar. Consulte Espessura de camada variável para telhados e pisos estruturais. Volume O volume do telhado. Este é um valor de somente leitura. Area A área do telhado. Este é um valor de somente leitura. Dados da identidade Comentários Comentários sobre um determinado telhado. Marcação Uma legenda aplicada no telhado. Usualmente um valor numérico. Este valor precisa ser único para cada telhado no projeto. O Revit lhe avisa se o número já está sendo usado mas permite continuar a usá-lo. É possível ver o aviso utilizando a ferramenta Rever avisos. Consulte Revendo mensagens de aviso. Fase Criado na fase A fase em que o telhado foi criado. Demolido por fase A fase em que o telhado foi demolido. Manuel Lemos [email protected] Página 49 de 95 MML-Projetos de Arquitetura - Ajuda do Revit 2013 pt - Construir o Modelo - Modelagem Arquitetônica Telhados, Tetos, Pisos, Aberturas, Texto de Modelo e Linhas de Modelo Propriedades da linha de limite de telhado É possível mudar as propriedades de uma linha de limite do telhado ao editar o perímetro do telhado. Nome Descrição Restrições Define a inclinação do telhado Para telhados de perímetro, define uma linha de telhado para ser uma linha de definição de inclinação. Saliência Ajusta o deslocamento horizontal da linha associada desta parede. Somente disponível ao selecionar paredes. Deslocamento da placa a partir do nível A altura acima do nível base na qual a parede e o telhado se encontram. A altura é relativa ao nível base do telhado. O valor padrão é preto 0. Este parâmetro é ativado quando uma linha de limite de telhado é criada utilizando a ferramenta Selecionar paredes. Se uma linha de telhado de perímetro inclinado tem uma saliência, a altura do telhado no beiral será diferente da altura da parede. Com esta propriedade, você pode especificar a altura na parede ao invés de no beiral. Deslocamento da base do telhado Define o deslocamento da linha de inclinação a partir da base do telhado. Este parâmetro é ativado quando uma linha é definida como a linha que define a inclinação, e quando a linha não está associada com uma parede. Estender para dentro da parede (para o núcleo) Define a cota da saliência da aresta do telhado até a parede núcleo externa. Por padrão, a cota da saliência é medida da face de acabamento externa da parede. Manuel Lemos [email protected] Página 50 de 95 MML-Projetos de Arquitetura - Ajuda do Revit 2013 pt - Construir o Modelo - Modelagem Arquitetônica Telhados, Tetos, Pisos, Aberturas, Texto de Modelo e Linhas de Modelo Cotas Inclinação Define a inclinação transversal do telhado. Esta propriedade define o ângulo de inclinação para linhas que definem a inclinação. Comprimento O comprimento real da linha de limite do telhado. Este é um valor de somente leitura. Propriedades de tipo de borda e calha de telhado Nome Descrição Construção Perfil O forma do perfil para a borda ou calha. Escolha em uma lista de perfis predefinidos, ou você pode criar seu próprio perfil usando o modelo profile-hosted. rtf. Para obter informações sobre como criar seus próprios perfis, consulte O Guia de Famílias. Materiais e acabamentos Material Especifica a aparência da borda ou calha em diversas vistas, incluindo o modelo de traço de raio. Para obter mais informações sobre como definir um material, consulte Materiais. Dados da identidade Manuel Lemos [email protected] Página 51 de 95 MML-Projetos de Arquitetura - Ajuda do Revit 2013 pt - Construir o Modelo - Modelagem Arquitetônica Telhados, Tetos, Pisos, Aberturas, Texto de Modelo e Linhas de Modelo Nota-chave Adicione ou edite uma nota-chave de borda ou calha. Clique na caixa de valor para abrir a caixa de diálogo Notas-chave. Consulte Notas-chave. Modelo O tipo de modelo para a borda ou calha. Fabricante O fabricante dos materiais da borda ou calha. Comentários do tipo Comentários sobre o tipo da borda ou calha. URL Link para uma página da web do fabricante. Descrição Descrição da borda ou calha. Descrição da montagem Descrição da montagem com base em uma seleção do código de montagem. Código de montagem Código de montagem Uniformat selecionado na lista hierárquica. Marcação de tipo Um valor para designar uma determinada borda ou calha. Este valor precisa ser único para cada borda ou calha no projeto. O Revit lhe avisa se o número já está sendo usado mas permite continuar a usá-lo. É possível ver o aviso utilizando a ferramenta Rever avisos. Consulte Revendo mensagens de aviso. Custo Custo da borda ou calha. Pode ser incluído em uma tabela. Manuel Lemos [email protected] Página 52 de 95 MML-Projetos de Arquitetura - Ajuda do Revit 2013 pt - Construir o Modelo - Modelagem Arquitetônica Telhados, Tetos, Pisos, Aberturas, Texto de Modelo e Linhas de Modelo Propriedades de instância de borda e calha de telhado Nome Descrição Restrições Deslocamento do perfil vertical Move a borda ou calha acima ou abaixo da aresta na qual ela foi criada. Por exemplo, se você escolhe uma aresta de telhado horizontal, a borda se move acima ou baixo daquela aresta. Deslocamento do perfil horizontal Move a borda ou calha para adiante ou para atrás da aresta na qual ela foi criada. Cotas Comprimento O comprimento real da borda ou calha. Dados da identidade Comentários Comentários da borda ou calha do telhado. Marcação Uma legenda aplicada nas bordas ou calhas do telhado. Usualmente um valor numérico. Este valor precisa ser único para cada borda ou calha no projeto. O Revit lhe avisa se o número já está sendo usado mas permite continuar a usá-lo. É possível ver o aviso utilizando a ferramenta Rever avisos. Consulte Revendo mensagens de aviso. Manuel Lemos [email protected] Página 53 de 95 MML-Projetos de Arquitetura - Ajuda do Revit 2013 pt - Construir o Modelo - Modelagem Arquitetônica Telhados, Tetos, Pisos, Aberturas, Texto de Modelo e Linhas de Modelo Fase Criado na fase A fase na qual a borda ou calha foi criada. Demolido por fase A fase na qual a borda ou calha foi demolida. Perfil Ângulo Rotaciona a borda ou calha para o ângulo desejado. Propriedades de tipo de sofito do telhado Nome Descrição Construção Estrutura Define a composição de um sofito. Consulte Estrutura composta. Espessura Indica a espessura do sofito, que é determinada pela espessura cumulativa de suas camadas. Esta é uma propriedade de somente leitura. Gráfico Manuel Lemos [email protected] Página 54 de 95 MML-Projetos de Arquitetura - Ajuda do Revit 2013 pt - Construir o Modelo - Modelagem Arquitetônica Telhados, Tetos, Pisos, Aberturas, Texto de Modelo e Linhas de Modelo Padrão de preenchimento de escala de baixa resolução O padrão de preenchimento para um sofito exibido em nível de detalhe de baixa resolução. Cor de preenchimento de escala de baixa resolução Aplica uma cor no padrão de preenchimento para um sofito em uma vista com escala de baixa resolução. Dados da identidade Nota-chave Adicione ou edite uma nota-chave do sofito. Clique na caixa de valor para abrir a caixa de diálogo Notas-chave. Consulte Notas-chave. Modelo O tipo de modelo do sofito. Fabricante O fabricante dos materiais do sofito. Comentários do tipo Comentários sobre o tipo de sofito. URL Link para uma página da web do fabricante. Descrição Descrição do sofito Descrição da montagem Descrição da montagem com base em uma seleção do código de montagem. Manuel Lemos [email protected] Página 55 de 95 MML-Projetos de Arquitetura - Ajuda do Revit 2013 pt - Construir o Modelo - Modelagem Arquitetônica Telhados, Tetos, Pisos, Aberturas, Texto de Modelo e Linhas de Modelo Código de montagem Código de montagem Uniformat selecionado na lista hierárquica. Marcação de tipo Um valor para designar um determinado sofito. Este valor precisa ser único para cada sofito em um projeto. O Revit lhe avisa se o número já está sendo usado mas permite continuar a usá-lo. É possível ver o aviso utilizando a ferramenta Rever avisos. Consulte Revendo mensagens de aviso. Custo Custo do sofito. Pode ser incluído em uma tabela. Propriedades da instância do sofito do telhado Nome Descrição Restrições Nível Especifica o nível no qual posicionar o sofito. Deslocamento da altura do nível Define a altura do sofito acima ou abaixo do nível onde está sendo desenhado. Delimitação de ambiente Se for selecionada, significa que o sofito faz parte de um limite de ambiente. Se não for selecionada, significa que o sofito não faz parte de um limite de ambiente. Esta propriedade é de somente leitura antes de criar um sofito. Depois de desenhar o sofito, poderá selecioná-lo e, a seguir, modificar esta propriedade. Cotas Manuel Lemos [email protected] Página 56 de 95 MML-Projetos de Arquitetura - Ajuda do Revit 2013 pt - Construir o Modelo - Modelagem Arquitetônica Telhados, Tetos, Pisos, Aberturas, Texto de Modelo e Linhas de Modelo Inclinação Altera o valor da linha de definição de inclinação com o valor especificado, sem a necessidade de editar o croqui. O parâmetro inicialmente exibe um valor se houver uma linha que define a inclinação. Se não houver uma linha que define a inclinação, o parâmetro está em branco ou desativado. Perímetro Indica o perímetro do sofito. Volume O volume do sofito. Este é um valor de somente leitura. Area A área do sofito. Este é um valor de somente leitura. Dados da identidade Comentários Comentários sobre o sofito do telhado. Marcação Uma legenda aplicada aos sofitos do telhado. Usualmente um valor numérico. Este valor precisa ser único para cada sofito em um projeto. O Revit lhe avisa se o número já está sendo usado mas permite continuar a usá-lo. É possível ver o aviso utilizando a ferramenta Rever avisos. Consulte Revendo mensagens de aviso. Fase Criado na fase A fase em que o sofito foi criado. Demolido por fase A fase em que o sofito foi demolido. Manuel Lemos [email protected] Página 57 de 95 MML-Projetos de Arquitetura - Ajuda do Revit 2013 pt - Construir o Modelo - Modelagem Arquitetônica Telhados, Tetos, Pisos, Aberturas, Texto de Modelo e Linhas de Modelo Solução de problemas de telhados Leia os seguintes tópicos para aprender sobre telhados e elementos relacionados. Tópicos nesta seção • Não é possível criar uma parede cortina • Não é possível criar uma parede cortina na abertura. • Telhado com extrusão deve estar faceado para cima Não é possível criar uma parede cortina Erro: não é possível criar uma parede cortina. Um painel ou um montante secundário é provavelmente muito pequeno. Problema: Tipicamente, este problema ocorre em um painel de uma vidraça inclinada. Os eixos cortina horizontal e vertical de um painel não se encontram no ponto exato, criando um pequeno painel triangular dentro do painel principal. O painel triangular não pode ser regerado com precisão por ser muito pequeno. Este erro pode resultar da colocação de eixos cortina, ou de mover um de tal forma que o pequeno painel triangular seja exibido. Além disso, o triângulo pode ser exibido, se você criou eixos verticais e, a seguir, colocou um eixo horizontal que não efetua o snap nos eixos verticais. Solução: Cancele a colocação e/ou o movimento do eixo. Ao dividir os painéis em uma vidraça inclinada, é melhor começar com a colocação dos eixos cortina horizontais e, em seguida, efetuar o snap dos eixos verticais para o eixo horizontal. Não é possível criar uma parede cortina na abertura. Erro: Não é possível criar uma parede cortina na abertura. Provavelmente a abertura é muito pequena. Problema: Tipicamente, este problema ocorre em uma vidraça inclinada. Um eixo cortina horizontal e vertical não estão se encontrando exatamente em um ponto, criando um pequeno painel triangular, que não suporta montantes. Solução: Cancele a colocação do montante. Ao dividir os painéis em uma vidraça inclinada, é melhor começar com a colocação dos eixos cortina horizontais e, em seguida, efetuar o snap dos eixos verticais para o eixo horizontal. Telhado com extrusão deve estar faceado para cima Aviso: Todas as partes de um telhado com extrusão precisam estar faceados para cima. Assegurese de que nenhuma parte do croqui está abaixo de qualquer outra parte do croqui. Problema: Você desenhou um telhado com extrusão, de forma que uma parte do telhado ficará abaixo de outra parte. Ou podem ter sido desenhadas linhas verticais como parte de seu telhado. Solução: Desenhe a aresta do telhado de forma que as linhas se unam, mas não passem abaixo uma da outra. Além disso, remova quaisquer linhas verticais no desenho. Manuel Lemos [email protected] Página 58 de 95 MML-Projetos de Arquitetura - Ajuda do Revit 2013 pt - Construir o Modelo - Modelagem Arquitetônica Telhados, Tetos, Pisos, Aberturas, Texto de Modelo e Linhas de Modelo Tetos É possível criar um forro definido por paredes, ou fazer o croqui de seus limites. Criar tetos em uma vista de planta de forro. Os tetos são elementos com base em nível: você os cria em uma distância especificada acima do nível em que eles estejam. Por exemplo, se criar um forro no Nível 1, ele pode ser inserido 3 metros acima do Nível 1. Este deslocamento é especificado nas propriedades de tipo de forro. Tópicos nesta seção • Criando um forro • Tetos inclinados • Modificando tetos • Propriedades de tipo de forro • Propriedades de instância de forro Criando um forro 1. Abra uma vista de planta de forro. 2. Clique na guia Arquitetura painel Construção (Forro). 3. No Seletor de tipos, selecione um tipo de forro. 4. Adicione um forro usando um dos seguintes métodos: Use paredes como limites de forro Por padrão, a ferramenta Forro automático está ativa. Ao clicar dentro de paredes que formem um contorno fechado, a ferramenta insere um forro dentro daqueles limites. Ela ignora as linhas separadoras da peça. Manuel Lemos [email protected] Página 59 de 95 MML-Projetos de Arquitetura - Ajuda do Revit 2013 pt - Construir o Modelo - Modelagem Arquitetônica Telhados, Tetos, Pisos, Aberturas, Texto de Modelo e Linhas de Modelo Efetue croqui dos limites do forro A. Clique em Modificar | guia Local do forro painel Forro (Fazer croqui do forro). B. Use as ferramentas no painel Desenhar da faixa de opções para efetuar o croqui em um contorno fechado que define os limites do forro. C. (Opcional) Para criar uma abertura no forro, efetue o croqui de outro contorno fechado dentro de seus limites. D. Na faixa de opções, clique em (Modo de edição de acabamento). Tópicos relacionados • Modificando tetos • Propriedades de tipo de forro • Propriedades de instância de forro • Criando uma vista de planta Manuel Lemos [email protected] Página 60 de 95 MML-Projetos de Arquitetura - Ajuda do Revit 2013 pt - Construir o Modelo - Modelagem Arquitetônica Telhados, Tetos, Pisos, Aberturas, Texto de Modelo e Linhas de Modelo Tetos inclinados Para criar um forro inclinado, use um dos seguintes métodos: • Desenhe uma seta de inclinação enquanto estiver desenhando ou editando o limite do forro. • Especifique um valor para a propriedade Deslocamento da base para linhas de croqui de forro paralelas. • Especifique valores para as propriedades Define Inclinação e para uma única linha do croqui do forro. Tetos de catedral No Revit, um elemento de forro pode se inclinar somente em uma direção. Para criar um forro de catedral, crie vários tetos, cada um com sua própria inclinação. A seguir, alinhe e trave os tetos juntos para criar o forro de catedral. Manuel Lemos [email protected] Página 61 de 95 MML-Projetos de Arquitetura - Ajuda do Revit 2013 pt - Construir o Modelo - Modelagem Arquitetônica Telhados, Tetos, Pisos, Aberturas, Texto de Modelo e Linhas de Modelo Modificando tetos Se você deseja... Então... mudar o tipo do forro selecione o forro. A seguir, selecione um tipo diferente de forro em Seletor de tipos. modificar limites do forro consulte Modificando elementos desenhados. inclinar o forro consulte Tetos inclinados. aplique um material e um padrão de superfície a um forro consulte Aplicando um material por parâmetro do elemento. mover a grade do forro consulte Alinhando linhas de padrão de modelo com elementos. Tópicos relacionados • Criando um forro • Propriedades de tipo de forro • Propriedades de instância de forro Manuel Lemos [email protected] Página 62 de 95 MML-Projetos de Arquitetura - Ajuda do Revit 2013 pt - Construir o Modelo - Modelagem Arquitetônica Telhados, Tetos, Pisos, Aberturas, Texto de Modelo e Linhas de Modelo Propriedades de tipo de forro Nome Descrição Construção Estrutura Abre uma caixa de diálogo na qual é possível adicionar, modificar e excluir camadas que compõem uma estrutura composta. Consulte Estrutura composta. Espessura Especifica a espessura total do forro. (Somente leitura) Gráfico Padrão de preenchimento de escala de baixa resolução Especifica o padrão de preenchimento para este tipo de elemento quando exibido em um nível de detalhamento de baixa resolução. Consulte Propriedades da vista. Cor de preenchimento de escala de baixa resolução Aplica uma cor no padrão de preenchimento para este tipo de elemento em uma vista com escala de baixa resolução. Dados da identidade Nota-chave Adiciona ou edita a nota-chave para este tipo de elemento. Clique na caixa de valor para abrir a caixa de diálogo Notas-chave. Consulte Notas-chave. Manuel Lemos [email protected] Página 63 de 95 MML-Projetos de Arquitetura - Ajuda do Revit 2013 pt - Construir o Modelo - Modelagem Arquitetônica Telhados, Tetos, Pisos, Aberturas, Texto de Modelo e Linhas de Modelo Modelo Especifica o modelo para os materiais que compreendem o forro. Fabricante O fabricante dos materiais do forro. Comentários do tipo Comentários gerais sobre o tipo de forro. Esta informação pode ser incluída em uma tabela. URL Define um link para uma página da web. Descrição Fornece uma descrição para este tipo de família. Descrição da montagem Descrição da montagem com base em uma seleção do código de montagem. Código de montagem Código de montagem Uniformat selecionado na lista hierárquica. Marcação de tipo Um valor para designar um determinado forro, como 1A, 2B, e assim por diante. Este valor precisa ser único para cada forro no projeto. O Revitlhe avisa se o número já estiver sendo usado, mas permite continuar a usá-lo. Custo Custo dos materiais para construir o forro. Propriedades analíticas Coeficiente de É utilizado para calcular a transferência de calor, normalmente por Manuel Lemos [email protected] Página 64 de 95 MML-Projetos de Arquitetura - Ajuda do Revit 2013 pt - Construir o Modelo - Modelagem Arquitetônica Telhados, Tetos, Pisos, Aberturas, Texto de Modelo e Linhas de Modelo transferência de calor (U) convecção ou alteração de fase entre um fluido e um sólido. Coeficiente de transferência de calor (U) Uma medida de uma diferença de temperatura pela qual um objeto ou material resiste a um fluxo de calor (calor por unidade de tempo ou resistência térmica. Massa térmica Equivalente a capacidade térmica ou capacidade de calor. Absorção Uma medida da capacidade de um objeto de absorver a radiação, igual a relação do fluxo de radiação absorvido para o fluxo do incidente. Rugosidade Uma medida da textura da superfície. Tópicos relacionados • Criando um forro • Modificando tetos • Propriedades de instância de forro Propriedades de instância de forro Nome Descrição Restrições Nível Indica o nível no qual a instância é colocada. Deslocamento da altura do nível Especifica a distância do deslocamento desta instância em relação ao nível especificado. Manuel Lemos [email protected] Página 65 de 95 MML-Projetos de Arquitetura - Ajuda do Revit 2013 pt - Construir o Modelo - Modelagem Arquitetônica Telhados, Tetos, Pisos, Aberturas, Texto de Modelo e Linhas de Modelo Delimitação de ambiente Especifica se esta instância é usada para definir a extensão de uma peça. Consulte Limites de ambiente. Cotas Inclinação Especifica o valor da inclinação se ela tiver sido definida por uma linha de croqui de limite ou seta de inclinação. Perímetro O perímetro computado desta instância. (Somente leitura) Area A área computada desta instância. (Somente leitura) Volume O volume computado desta instância. (Somente leitura) Dados da identidade Comentários Exibe um comentário que você insere da lista suspensa. Uma vez inserido, um comentário pode ser selecionado para outras instâncias dos elementos na mesma categoria, a despeito do tipo ou família. Marcação Identifica ou enumera uma instância particular como especificado pelo usuário. O Revitlhe avisa se o número já estiver sendo usado, mas permite continuar a usá-lo. Fase Criado na fase Especifica a fase em que esta instância foi criada. Demolido por fase Especifica a fase em que esta instância foi demolida. Tópicos relacionados • Criando um forro • Modificando tetos • Propriedades de tipo de forro Pisos Você cria pisos ao desenhá-los, ao selecionar paredes ou ao utilizar a ferramenta Linhas. Normalmente, você desenha um piso em uma vista de planta, embora possa usar uma vista 3D, desde que o plano de trabalho da vista 3D esteja definido como o plano de trabalho de uma vista de planta. Os pisos são automaticamente deslocados para baixo do nível no qual são desenhados. Em um desenho conceitual, podem ser usadas faces de área de piso para analisar massas e criar pisos a partir de uma massa. Para obter mais informações, consulte Analisando um desenho conceitual e Criando pisos a partir de pisos de massa. Manuel Lemos [email protected] Página 66 de 95 MML-Projetos de Arquitetura - Ajuda do Revit 2013 pt - Construir o Modelo - Modelagem Arquitetônica Telhados, Tetos, Pisos, Aberturas, Texto de Modelo e Linhas de Modelo Consulte também • Pisos estruturais • Edição de forma para Telhados e Pisos Tópicos nesta seção • Adicionando pisos • Alterando o tipo de piso • Editando um croqui de piso • Pisos inclinados • Arestas de laje de piso • Pisos com múltiplas camadas • Propriedades do piso Adicionando pisos 1. Clique em (Piso: Arquitetura). Onde está? o Guia Arquitetura o Guia Estrutura painel Construir painel Estrutura menu suspenso Piso menu suspenso Piso (Piso: Arquitetura) (Piso: Arquitetural) 2. Desenhe os limites do piso utilizando um dos seguintes métodos: Manuel Lemos [email protected] Página 67 de 95 MML-Projetos de Arquitetura - Ajuda do Revit 2013 pt - Construir o Modelo - Modelagem Arquitetônica Telhados, Tetos, Pisos, Aberturas, Texto de Modelo e Linhas de Modelo o Selecionar paredes: Por padrão, Selecionar paredes está ativo. Se não estiver ativo, clique em Modificar | guia Criar limite de piso painel Desenhar (Selecionar paredes). Selecione as paredes na área de desenho a serem utilizadas como o limite do piso. o Criar croqui de limites: Para fazer um croqui do perfil do piso, clique em Modificar | guia Criar limite de piso painel Desenhar e selecione a ferramenta de croqui. Consulte Croqui. O limite do piso precisa ser um ciclo fechado (perfil). Para criar uma abertura no piso, poderá efetuar o croqui de outro ciclo fechado onde deseja que a abertura apareça. 3. Na Barra de opções, para Deslocamento, especifique um deslocamento para as arestas do piso. Observação Ao usar Selecionar paredes, selecione Estender para a parede (para o núcleo) para medir o deslocamento do núcleo da parede. 4. Clique em Modo de edição de acabamento. Alterando o tipo de piso Para alterar o tipo de piso no modo de croqui 1. Em Paleta Propriedades, clique em Editar tipo. 2. Na caixa de diálogo Propriedades de tipo, para Tipo, selecione um tipo de piso diferente. 3. Clique em OK. Para alterar o tipo de piso em uma vista de projeto 1. Selecione o piso na vista de projeto. Observe a dica de ferramenta e a barra de status para assegurar-se de que o piso esteja selecionado, e não um outro elemento. Se desejado, pode-se usar um filtro para selecionar o piso. Consulte Selecionando elementos usando um filtro. 2. Em Seletor de tipos selecione o tipo de piso desejado na lista suspensa. Editando um croqui de piso 1. Em uma vista de planta, selecione o piso, e clique em Modificar | guia Pisos Editar limite. painel Modo Observe a dica de ferramenta e a barra de status para assegurar-se de que o piso esteja selecionado, e não um outro elemento. Se desejado, pode-se usar um filtro para selecionar o piso. Consulte Selecionando elementos usando um filtro. 2. Faça as modificações necessárias. Consulte Croqui. 3. Clique em Modo de edição de acabamento. Consulte também • Edição de forma para Telhados e Pisos Manuel Lemos [email protected] Página 68 de 95 MML-Projetos de Arquitetura - Ajuda do Revit 2013 pt - Construir o Modelo - Modelagem Arquitetônica Telhados, Tetos, Pisos, Aberturas, Texto de Modelo e Linhas de Modelo Pisos inclinados Para criar um piso inclinado, use um dos métodos a seguir: • Desenhe uma seta de inclinação enquanto desenha ou edita o limite do piso. • Especifique o valor para a propriedade Deslocamento da base para linhas de croqui do piso paralelas. • Especifique um valor para Definir inclinação e Propriedades de inclinação para uma única linha de croqui do piso. Um piso inclinado em um cinema Tópicos relacionados • Visão geral das superfícies inclinadas • Pisos estruturais inclinados Arestas de laje de piso Você adiciona arestas de laje ao selecionar arestas horizontais nos pisos. Você também pode selecionar linhas do modelo. 1. Clique em (Piso: Aresta de laje). Onde está? o Clique na guia Arquitetura Aresta de laje) o Guia Estrutura painel Construção painel Estrutura menu suspenso Piso menu suspenso Piso (Piso: (Piso: Aresta de laje) Manuel Lemos [email protected] Página 69 de 95 MML-Projetos de Arquitetura - Ajuda do Revit 2013 pt - Construir o Modelo - Modelagem Arquitetônica Telhados, Tetos, Pisos, Aberturas, Texto de Modelo e Linhas de Modelo 2. Realce as arestas horizontais dos pisos, e clique para colocar a aresta de laje. Você também pode clicar em linhas do modelo. Quando você clica nas arestas, o Revit trata isto como uma aresta de laje contínua. Se os segmentos da aresta de laje se encontram em cantos, eles chanfram. 3. Para finalizar a viga de borda atual, clique em Modificar | guia Inserir viga de borda Colocação Reiniciar viga de borda. painel 4. Para iniciar outra aresta de laje, mova o cursor para uma nova aresta e clique para colocar. 5. Para finalizar a inserção das arestas de laje, clique em Modificar | guia Inserir aresta de laje painel Selecionar Modificar. Laje adicionada no piso Dicas • Você pode colocar arestas de laje em vistas 2D (como vistas de planta ou de corte) ou em vistas 3D. Observe a barra de status para verificar as referências válidas. Por exemplo, se você estiver colocando uma aresta de laje em um piso, a barra de status: Pisos: Piso básico: Referência. • Quando você coloca uma aresta de laje em um corte, coloque o cursor perto dos cantos do elemento para realçar a referência. Tópicos nesta seção • Alterando a escala ou invertendo lajes • Adicionando ou removendo segmentos da laje • Alterando o deslocamento horizontal e vertical da viga de borda • Propriedades de viga de borda de piso Alterando a escala ou invertendo lajes Você pode alterar a escala das lajes. Quando você seleciona a laje, aparece um controle de arraste em uma das extremidades da mesma. Consulte Controles e manipuladores de formas. Você pode virar as lajes usando o controle Inverter que aparece em 3D, ou se estiver em uma vista 2D (como um corte), pode clicar com o botão direito do mouse na laje e escolher Inverter em torno do eixo horizontal ou Inverter em torno do eixo vertical. Consulte Controles e manipuladores de formas. Manuel Lemos [email protected] Página 70 de 95 MML-Projetos de Arquitetura - Ajuda do Revit 2013 pt - Construir o Modelo - Modelagem Arquitetônica Telhados, Tetos, Pisos, Aberturas, Texto de Modelo e Linhas de Modelo Adicionando ou removendo segmentos da laje 1. Selecione uma laje existente. 2. Clique em Modificar | guia Arestas de laje painel Perfil Adicionar/Remover segmentos. 3. Clique nas arestas para adicionar ou remover segmentos da aresta de laje de piso. Observação Pode ser necessário pressionar Tab para realçar uma aresta de referência no corte. Alterando o deslocamento horizontal e vertical da viga de borda Você pode alterar o deslocamento horizontal ou vertical da viga de borda, por meio de suas propriedades ou ao mover graficamente a viga de borda. Consulte Propriedades de viga de borda de piso. Mover na horizontal Para mover um único segmento da aresta de laje, selecione a aresta de laje e a arraste na horizontal. Para mover uma aresta de laje multisegmentada, você precisa selecionar o manipulador de forma da aresta de laje. Coloque o cursor sobre a aresta de laje e pressione Tab para realçar o manipulador de forma. Observe a Barra de status para assegurar que esteja realçando o manipulador de forma. Clique para selecionar o manipulador de forma. Mova o cursor para a esquerda ou para a direita para alterar o deslocamento horizontal. Isto afeta o deslocamento horizontal de todos os segmentos da aresta de laje, para que os segmentos sejam simétricos. Movendo a aresta de laje na esquerda também move a aresta de laje na direita Mover na vertical Selecione a aresta de laje e a arraste para cima ou para baixo. Se a aresta de laje é multisegmentada, todos os segmentos movem para cima ou para baixo com a mesma distância. Aresta de laje movendo verticalmente no corte Manuel Lemos [email protected] Página 71 de 95 MML-Projetos de Arquitetura - Ajuda do Revit 2013 pt - Construir o Modelo - Modelagem Arquitetônica Telhados, Tetos, Pisos, Aberturas, Texto de Modelo e Linhas de Modelo Propriedades de viga de borda de piso Nomes de parâmetros, valores e descrições para arestas de laje de piso. As arestas de laje de piso são classificadas sob perfis associados. Os valores são modificáveis. Propriedades de tipo de aresta de laje de piso Nome Descrição Perfil A forma do perfil para uma determinada laje de piso. Escolha em uma lista de perfis predefinidos, ou você pode criar seu próprio perfil usando o modelo profile-hosted. rtf. Para obter informações sobre como criar seu próprio perfil, consulte O Guia de Famílias. Material Especifica a aparência da laje de piso em diversas vistas, incluindo uma imagem renderizada. Consulte Materiais. Propriedades de instância de aresta de laje de piso Nome Descrição Deslocamento do perfil vertical Move a laje de piso acima ou abaixo da aresta na qual ela foi criada. Deslocamento do perfil horizontal Move a laje de piso para adiante ou para atrás da aresta na qual foi criada. Comprimento O comprimento real da laje de piso. O volume real da aresta de laje de piso. Volume (somente arestas de laje de Manuel Lemos [email protected] Página 72 de 95 MML-Projetos de Arquitetura - Ajuda do Revit 2013 pt - Construir o Modelo - Modelagem Arquitetônica Telhados, Tetos, Pisos, Aberturas, Texto de Modelo e Linhas de Modelo piso) Ângulo Rotaciona a laje de piso para o ângulo desejado. Pisos com múltiplas camadas Em um piso com múltiplas camadas, a exibição gráfica das linhas (ou arestas) entre as camadas do piso pode ser controlada através das subcategorias do piso e ao sobrepor as camadas hospedeiras do piso. A subcategoria Arestas comuns especifica a exibição gráfica das linhas entre camadas em um piso com múltiplas camadas. A subcategoria Arestas internas é aplicada nas arestas entre camadas adjacentes que têm o mesmo estilo de sobreposição. É possível editar a exibição gráfica das subcategorias do piso a partir da caixa de diálogo Visibilidade/Gráficos. Consulte Sobrepondo exibição gráfica de categorias de elementos. Para editar camadas hospedeiras, consulte Sobrepor estilos de linha de corte. Propriedades do piso Você pode modificar diversas propriedades para pisos, incluindo a inclinação e o nível. Tópicos relacionados • Propriedades das setas de inclinação • Propriedades de linha limitante para superfícies inclinadas Tópicos nesta seção • Modificando propriedades de piso • Propriedades de tipo de piso • Propriedades de instância de piso Modificando propriedades de piso 1. Modificar as propriedades de instância de um piso alterando os valores do parâmetro correspondente na paleta Propriedades. Consulte Propriedades de instância de piso. 2. Para acessar/modificar as propriedades de tipo de piso, na paleta Propriedades clique em Editar. Consulte Propriedades de tipo de piso. Manuel Lemos [email protected] Página 73 de 95 MML-Projetos de Arquitetura - Ajuda do Revit 2013 pt - Construir o Modelo - Modelagem Arquitetônica Telhados, Tetos, Pisos, Aberturas, Texto de Modelo e Linhas de Modelo Observação As alterações efetuadas nas propriedades de tipo afetam todas os pisos no projeto. Você pode clicar em Duplicar para criar um novo tipo de piso. Propriedades de tipo de piso Nome Descrição Construção Estrutura Cria a composição de um piso composto. Consulte Estrutura composta. Indica a espessura do tipo de piso, que é determinada pela espessura cumulativa de suas camadas. Espessura padrão Consulte Edição de forma para pisos e telhados. Função Indica se o piso é interno ou externo. A função é utilizada na tabulação e para criar filtros para simplificar um modelo ao exportar. Deslocamento adicional superior/externo Especifica um deslocamento adicional do recobrimento do vergalhão superior/externo. Isto permite colocar múltiplos elementos de vergalhão juntos em diferentes camadas de armadura de área. Consulte Propriedades do elemento de recobrimento do vergalhão. Deslocamento adicional inferior/interno Especifica um deslocamento adicional do recobrimento do vergalhão inferior/interno. Isto permite colocar múltiplos elementos de vergalhão juntos em diferentes camadas de armadura de área. Consulte Propriedades do elemento de recobrimento do vergalhão. Deslocamento adicional Especifica um deslocamento adicional da recobrimento do vergalhão. Isto permite colocar múltiplos elementos de vergalhão juntos em diferentes camadas de armadura de caminho. Consulte Propriedades do elemento de recobrimento do vergalhão. Gráfico Padrão de preenchimento de escala de baixa resolução Define um padrão de preenchimento para um piso em uma vista com escala de baixa resolução. Consulte Propriedades da vista Cor de preenchimento Aplica uma cor no padrão de preenchimento para um piso na vista com Manuel Lemos [email protected] Página 74 de 95 MML-Projetos de Arquitetura - Ajuda do Revit 2013 pt - Construir o Modelo - Modelagem Arquitetônica Telhados, Tetos, Pisos, Aberturas, Texto de Modelo e Linhas de Modelo de escala de baixa resolução escala de baixa resolução. Dados da identidade Nota-chave Adicione ou edite uma nota-chave de piso. Clique na caixa de valor para abrir a caixa de diálogo Notas-chave. Consulte Notas-chave. Modelo O tipo de modelo do piso. Fabricante O fabricante dos materiais do piso. Comentários do tipo Comentários sobre o tipo de piso. Esta informação pode ser incluída em uma tabela. URL Link para uma página da web do fabricante. Descrição Fornece uma descrição para o piso. Descrição da montagem Descrição da montagem com base em uma seleção do código de montagem. Este é um valor de somente leitura. Código de montagem Código de montagem Uniformat selecionado na lista hierárquica. Marcação de tipo Um valor para designar um determinado piso. Este valor precisa ser único para cada elemento no projeto. O Revit lhe avisa se o número já está sendo usado mas permite continuar a usá-lo. É possível ver o aviso utilizando a ferramenta Rever avisos. Consulte Revendo mensagens de aviso. Custo O custo do piso. Isto pode ser incluído em uma tabela. Propriedades analíticas Coeficiente de transferência de calor (U) É utilizado para calcular a transferência de calor, normalmente por convecção ou alteração de fase entre um fluido e um sólido. Massa térmica Uma medida da habilidade de um elemento de construção ser capaz de armazenar calor, é o produto de cada massa de camada do material e da capacidade de calor específico. Absorção Uma medida da habilidade de um elemento de construção ser capaz de absorver a radiação, é o coeficiente da radiação absorvidas pelo incidente. Observação O padrão é 0.1. Ao usar estes dados para análise térmica, especifique um valor adequado para o tipo de análise, como a simulação de toda a energia da construção. Rugosidade Um índice de 1 a 6 (onde 1 é aproximado, 6 é suave e 3 sendo típica para a maioria dos materiais de construção) utilizado para representar a rugosidade da superfície para determinar os valores de resistência de filme de ar em muitos dos cálculos térmicos e nas ferramentas de simulação. Manuel Lemos [email protected] Página 75 de 95 MML-Projetos de Arquitetura - Ajuda do Revit 2013 pt - Construir o Modelo - Modelagem Arquitetônica Telhados, Tetos, Pisos, Aberturas, Texto de Modelo e Linhas de Modelo Observação O padrão é 1. Ao usar estes dados para a análise térmica, especifique um valor adequado para o tipo de análise, como a simulação de toda a energia da construção. Propriedades de instância de piso • Revit Architecture • Revit Structure • Revit MEP ObservaçãoA propriedade Condição de aresta curvada somente se aplica ao Revit Architecture e ao Revit Structure. Nome Descrição Restrições Nível O nível com o qual o piso está restringido. Deslocamento da altura do nível Especifica a elevação do topo do piso relativo ao parâmetro Nível. Delimitação de ambiente Indica que o piso é um elemento de delimitação de ambiente. Relativo a massa Indica que o elemento foi criado a partir de uma elemento de massa. este é um valor de somente leitura. Estrutural Manuel Lemos [email protected] Página 76 de 95 MML-Projetos de Arquitetura - Ajuda do Revit 2013 pt - Construir o Modelo - Modelagem Arquitetônica Telhados, Tetos, Pisos, Aberturas, Texto de Modelo e Linhas de Modelo Estrutural Indica que o elemento tem um modelo analítico. Recobrimento do vergalhão - Face superior A distância do recobrimento do vergalhão da face superior do piso. Recobrimento do vergalhão - Face inferior A distância de recobrimento do vergalhão da face inferior do piso. Recobrimento do vergalhão - Outras faces A distância de recobrimento do vergalhão do piso para faces de elemento adjacente. Volume estimado da armadura Especifica o volume estimado da armadura do elemento selecionado. Este é um parâmetro de somente leitura que apenas é exibido quando o vergalhão está sendo colocado. Editar a forma do piso estrutural Condição de aresta curvada Especifica a superfície do piso estrutural para Conformar com a curva ou Projetar para o lado. Este parâmetro somente está disponível para piso estrutural com arestas curvadas. Cotas Ângulo de inclinação Altera o valor da linha de definição de inclinação com o valor especificado, sem a necessidade de editar o croqui. O parâmetro inicialmente exibe um valor se houver uma linha que define a inclinação. Se não houver uma linha que define a Manuel Lemos [email protected] Página 77 de 95 MML-Projetos de Arquitetura - Ajuda do Revit 2013 pt - Construir o Modelo - Modelagem Arquitetônica Telhados, Tetos, Pisos, Aberturas, Texto de Modelo e Linhas de Modelo inclinação, o parâmetro está em branco ou desativado. Perímetro O perímetro do piso. Este é um valor de somente leitura. Area A área do piso. Este é um valor de somente leitura. Volume O volume do piso. Este é um valor de somente leitura. A espessura do piso. Espessura Este é um valor somente leitura, a não ser que uma edição de forma tenha sido aplicada e seu tipo contenha uma camada variável. Quando o valor é gravável, ele pode ser usado para definir uma espessura uniforme do piso. A entrada pode ficar em branco, se a espessura variar. Dados da identidade Comentários Comentários específicos relativos ao piso que não são cobertos na descrição ou comentários do tipo. Marcação Uma legenda definida pelo usuário para o piso. Uso possível: marca da loja. Este valor precisa ser único para cada elemento no projeto. O Revit lhe avisa se o número já está sendo usado mas permite continuar a usá-lo. É possível ver o aviso utilizando a ferramenta Rever avisos. Consulte Revendo mensagens de aviso. Opções do projeto Se as opções do projeto tiverem sido criadas, esta propriedade indica a opção do projeto na qual o elemento existe. Para obter mais informações, consulte Opções de desenho. Fase Criado na fase A fase em que o piso foi criado. Consulte Fases do projeto. Demolido por fase A fase em que o piso foi demolido. Consulte Fases do projeto. Análise estrutural Uso estrutural Especifica o uso estrutural do piso. Modelo analítico Manuel Lemos [email protected] Página 78 de 95 MML-Projetos de Arquitetura - Ajuda do Revit 2013 pt - Construir o Modelo - Modelagem Arquitetônica Telhados, Tetos, Pisos, Aberturas, Texto de Modelo e Linhas de Modelo Projeção vertical O plano do piso usado para a análise e desenho. Tópicos relacionados • Elementos delimitantes de ambiente • Edição de forma para pisos e telhados • Usando a ferramenta Condição de aresta curvada Tópicos relacionados • Ajuste de projeção • Edição de forma para pisos e telhados • Cobertura do vergalhão • Usando a ferramenta Condição de aresta curvada Tópico relacionado • Elementos delimitantes de ambiente Aberturas Utilize a ferramenta Abertura para cortar aberturas em paredes, pisos, tetos, telhados, vigas estruturais e pilares estruturais. • Quando você corta um piso, forro ou telhado, pode escolher entre o corte vertical ou perpendicular à superfície. Também é possível desenhar formas complexas utilizando as ferramentas de desenho. • Ao cortar uma abertura em uma parede, é possível desenhar uma abertura retangular em uma parede reta ou em arco. (Para paredes, somente é possível criar aberturas retangulares. Não é possível criar formas redondas ou poligonais). Para obter informações sobre corte de aberturas em vigas estruturais, contraventamentos e pilares estruturais, consulte Aberturas em elementos estruturais. Também é possível cortar aberturas em pisos estruturais e decks. Para obter mais informações, consulte Aberturas em pisos estruturais. Ao criar uma família, é possível efetuar um croqui de uma abertura em uma geometria da família. Consulte O Guia de Famílias. Manuel Lemos [email protected] Página 79 de 95 MML-Projetos de Arquitetura - Ajuda do Revit 2013 pt - Construir o Modelo - Modelagem Arquitetônica Telhados, Tetos, Pisos, Aberturas, Texto de Modelo e Linhas de Modelo Exemplos de uma abertura de telhado, um corte de água furtada e uma abertura de escada através do piso e forro. Tópicos nesta seção • Cortando aberturas retangulares em paredes • Cortando aberturas em pisos, telhados e tetos • Cortando aberturas de shaft Cortando aberturas retangulares em paredes Utilize este procedimento para cortar aberturas retangulares em uma parede reta ou curva. (Para cortar aberturas poligonais ou redondas, consulte Editando o perfil de uma parede). Manuel Lemos [email protected] Página 80 de 95 MML-Projetos de Arquitetura - Ajuda do Revit 2013 pt - Construir o Modelo - Modelagem Arquitetônica Telhados, Tetos, Pisos, Aberturas, Texto de Modelo e Linhas de Modelo Exemplo de arquitetura Vista de uma abertura em uma parede em arco Exemplo estrutural Vista de uma abertura em uma parede Para cortar uma abertura retangular em uma parede 1. Abra uma vista de elevação ou de corte, onde poderá acessar a parede que irá hospedar a abertura. 2. Clique em (Abertura da parede). Onde está? o Guia Arquitetura painel Abertura (Abertura na parede). Manuel Lemos [email protected] Página 81 de 95 MML-Projetos de Arquitetura - Ajuda do Revit 2013 pt - Construir o Modelo - Modelagem Arquitetônica Telhados, Tetos, Pisos, Aberturas, Texto de Modelo e Linhas de Modelo o Guia Estrutura painel Abertura (Abertura na parede). 3. Selecione a parede que irá hospedar a abertura. 4. Efetue o croqui da abertura retangular. Após você especificar o ponto final da abertura, a abertura é exibida. 5. Para modificar uma abertura, clique em Modificar e selecione a abertura. É possível utilizar os controles de arraste para modificar o tamanho e localização da abertura. Também é possível arrastá-la para uma nova localização na mesma parede e adicionar cotas para a abertura. Exemplo Modificando uma abertura selecionada Cortando aberturas em pisos, telhados e tetos Utilize este procedimento para cortar uma abertura em um telhado, teto ou piso (por exemplo, para acomodar uma chaminé). É possível cortar aberturas nas faces destes elementos ou é possível selecionar o elemento inteiro para fazer um corte vertical. 1. Clique em Por face ou Vertical. Onde está? o Guia Arquitetura o Guia Estrutura painel Abertura painel Abertura Utilize a opção Por face quando precisar que a abertura seja perpendicular à face selecionada. Utilize a opção Vertical quando desejar que a abertura seja perpendicular ao nível. 2. Se escolher Por face, selecione uma face no piso, forro ou telhado. Se escolher Vertical, selecione todo o elemento. Face selecionada para abertura por face Manuel Lemos [email protected] Página 82 de 95 MML-Projetos de Arquitetura - Ajuda do Revit 2013 pt - Construir o Modelo - Modelagem Arquitetônica Telhados, Tetos, Pisos, Aberturas, Texto de Modelo e Linhas de Modelo Elemento selecionado para corte vertical O Revit entra no modo de croqui onde é possível criar uma abertura de qualquer formato. Para obter mais informações sobre como efetuar um croqui, consulte Croqui. 3. Clique em Concluir abertura. Cortando aberturas de shaft Utilize este procedimento para inserir uma abertura que se estenda através de toda a altura do prédio (ou através dos níveis selecionados) cortando através das faces de telhados, pisos ou tetos simultaneamente. 1. Clique em (Shaft). Onde está? o Guia Arquitetura o Guia Estrutura painel Abertura painel Abertura (Shaft) (Shaft) 2. Desenhe uma abertura de shaft ao desenhar linhas ou ao selecionar paredes. Dica Tipicamente, você irá desejar desenhar o shaft em um elemento hospedeiro, como um piso, em uma vista plana. Manuel Lemos [email protected] Página 83 de 95 MML-Projetos de Arquitetura - Ajuda do Revit 2013 pt - Construir o Modelo - Modelagem Arquitetônica Telhados, Tetos, Pisos, Aberturas, Texto de Modelo e Linhas de Modelo 3. Se desejado, adicione linhas simbólicas na abertura. 4. Quando terminar de desenhar o shaft, clique em Concluir abertura. Abertura de shaft com linhas simbólicas 5. Para ajustar os níveis cortados pela abertura, selecione-a e faça os seguintes ajustes na Paleta de propriedades: o Para Restrição base, especifique o nível para o ponto inicial do shaft. o Para Restrição superior, especifique o nível para o ponto final do shaft. 6. Clique em Aplicar. O shaft corta através e está visível nos níveis intermediários. Se você move a abertura do shaft em um nível, ela move em todos os níveis. As linhas simbólicas também estão visíveis em todos os níveis. Texto de modelo O texto de modelo é um elemento 3D com base no plano de referência que pode ser utilizado para placas ou letreiros em um edifício ou parede. Manuel Lemos [email protected] Página 84 de 95 MML-Projetos de Arquitetura - Ajuda do Revit 2013 pt - Construir o Modelo - Modelagem Arquitetônica Telhados, Tetos, Pisos, Aberturas, Texto de Modelo e Linhas de Modelo É possível adicionar o texto de modelo em vistas de projetos e no Editor de famílias para famílias que são representadas em 3D, como portas, janelas e mobiliário. O texto de modelo não está disponível para famílias que somente podem ser representadas em 2D, como anotações, componentes de detalhe e perfis. É possível especificar muitas propriedades para o texto de modelo, incluído a fonte, tamanho e material. Efeito do plano de corte no texto de modelo Se o texto de modelo efetua a intersecção com o plano de corte de uma vista, ele é mostrado como cortado em uma vista plana. Consulte Propriedades da faixa da vista . Se uma família é mostrada como cortada, o texto de modelo salvo com a família é cortado nas vistas planas ou planta de forro refletido. Se a família não for cortável, ele não é mostrado como cortado. Para obter mais informações sobre quais famílias podem ser exibidas cortadas, consulte Gerenciando a visibilidade da família e o nível de detalhe. Tópicos nesta seção • Adicionando texto de modelo • Editando o texto de modelo • Movendo o texto de modelo Manuel Lemos [email protected] Página 85 de 95 MML-Projetos de Arquitetura - Ajuda do Revit 2013 pt - Construir o Modelo - Modelagem Arquitetônica Telhados, Tetos, Pisos, Aberturas, Texto de Modelo e Linhas de Modelo • Propriedades de instância de texto de modelo • Propriedades de tipo de texto de modelo Adicionando texto de modelo 1. Defina o plano de referência onde deseja exibir o texto. Consulte Planos de trabalho. 2. Clique em (Texto de modelo). Onde está? o Guia Arquitetura o Guia Estrutura painel Modelo painel Modelo (Texto de modelo) (Texto de modelo) 3. Na caixa de diálogo Editar texto, insira o texto e clique em OK. 4. Coloque o cursor na área de desenho. Uma imagem da visualização do texto de modelo aparece quando você move o cursor. 5. Mova o cursor para a localização desejada, e clique para inserir o texto de modelo. Tópicos relacionados • Editando o texto de modelo • Movendo o texto de modelo • Propriedades de instância de texto de modelo • Propriedades de tipo de texto de modelo Editando o texto de modelo Observação O texto de modelo salvo com uma família e a seguir carregado em um projeto não é editável na vista do projeto. 1. Na área de desenho, selecione o texto de modelo. 2. Clique em Modificar | guia Modelos genéricos painel Texto Editar Texto. 3. Na caixa de diálogo Editar texto, altere o texto como desejado. 4. Clique em OK. Movendo o texto de modelo Mova o texto de modelo para uma nova localização no mesmo plano de referência. 1. Na área de desenho, selecione o texto de modelo. 2. Arraste o texto de modelo para uma nova localização. Mova o texto de modelo para um novo plano de referência. Manuel Lemos [email protected] Página 86 de 95 MML-Projetos de Arquitetura - Ajuda do Revit 2013 pt - Construir o Modelo - Modelagem Arquitetônica Telhados, Tetos, Pisos, Aberturas, Texto de Modelo e Linhas de Modelo 1. Na área de desenho, selecione o texto de modelo. 2. Clique em Modificar | guia Modelos genéricos trabalho. Consulte Planos de trabalho. painel Plano de trabalho Editar plano de Mova o texto de modelo para um novo hospedeiro. 1. Na área de desenho, selecione o texto de modelo. 2. Clique em Modificar | guia Modelos genéricos painel Plano de trabalho Escolher novo. Consulte Movendo componentes em diferentes hospedeiros. Propriedades de instância de texto de modelo Para modificar uma propriedade de instância de um texto de modelo, altere o valor do parâmetro correspondente, como descrito em Modificando propriedades de instância. Propriedades de instância comuns para texto de modelo são descritas abaixo. Nome Descrição Restrições Plano de referência Indica o plano de referência no qual esta instância é colocada. Gráfico Texto Abre a caixa de diálogo Editar texto onde você clica em Editar. Alinhar na horizontal Define a justificação do texto quando houverem múltiplas linhas. As linhas se justificam uma as outras. Materiais e acabamentos Manuel Lemos [email protected] Página 87 de 95 MML-Projetos de Arquitetura - Ajuda do Revit 2013 pt - Construir o Modelo - Modelagem Arquitetônica Telhados, Tetos, Pisos, Aberturas, Texto de Modelo e Linhas de Modelo Material Abre a caixa de diálogo Materiais quando você clica no botão na direita do valor atual. Para obter mais informações, consulte Aplicando materiais em elementos. Cotas Profundidade Especifica a profundidade da fonte. Dados da identidade Comentários Comentários específicos sobre o texto de modelo. Marcação Enumera as instâncias dentro de uma categoria. Se você altera este valor para um valor que já sendo utilizado por outra instância de texto de modelo, o Revit emite um aviso, mas permite continuar seu uso. Subcategoria Exibe a categoria padrão (Modelos genéricos) ou uma subcategoria selecionada na lista suspensa, caso você tenha definido subcategorias para utilizar a guia Gerenciar painel Configurações Estilos de objeto. Ao definir estilos de objeto para as subcategorias, é possível definir sua cor, espessura de linha e outras propriedades. É possível então controlar a exibição do texto de modelo ao ativar ou desativar a visibilidade da subcategoria, utilizando a guia Vista painel Gráficos Visibilidade/Gráficos. Consulte Estilos de objeto e Exibição de visibilidade e gráficos em vistas de projeto. Fase Criado na fase Especifica a fase em que esta instância foi criada. Consulte Criando fases. Manuel Lemos [email protected] Página 88 de 95 MML-Projetos de Arquitetura - Ajuda do Revit 2013 pt - Construir o Modelo - Modelagem Arquitetônica Telhados, Tetos, Pisos, Aberturas, Texto de Modelo e Linhas de Modelo Demolido por fase Especifica a fase em que esta instância foi demolida. Consulte Elementos de demolição. Propriedades de tipo de texto de modelo Para modificar uma propriedade de tipo do texto de modelo, altere o valor do parâmetro correspondente descrito em Modificando as propriedades de tipo. Observação A alteração de uma propriedade de tipo de texto de modelo irá afetar todas as portas do mesmo tipo em um projeto. Observe também que o nome do tipo não é atualizado quando você altera os valores de parâmetro do tipo. Por exemplo, você poderia usar o parâmetro de tipo Estrutura para alterar a largura do tipo de parede Genérico - 6” para 6. 5”, mas o nome do tipo irá permanecer Genérico - 6”. Se deseja criar um novo tipo texto de modelo, clique em Duplicar. Para obter mais informações, consulte Criando um novo tipo de família em um projeto. Tipo de propriedades comuns para texto de modelo são descritos abaixo. Nome Descrição Texto Fonte do texto Define a fonte do texto de modelo. Tamanho do texto Define o tamanho do texto. Negrito Define a fonte para negrito. Itálico Define a fonte para itálico. Manuel Lemos [email protected] Página 89 de 95 MML-Projetos de Arquitetura - Ajuda do Revit 2013 pt - Construir o Modelo - Modelagem Arquitetônica Telhados, Tetos, Pisos, Aberturas, Texto de Modelo e Linhas de Modelo Dados da identidade Nota-chave Adicione ou edite uma nota-chave de texto de modelo. Clique na caixa de valor para abrir a caixa de diálogo Notas-chave. Consulte Notas-chave. Modelo Definição do modelo de texto de modelo. Fabricante Definição do fabricante do texto de modelo Comentários do tipo Comentários do texto de modelo. URL Define a URL aplicável. Descrição Descrição do texto de modelo. Descrição da montagem Descrição da montagem com base em uma seleção do código de montagem. Código de montagem Código de montagem Uniformat selecionado na lista hierárquica. Marcação de tipo Define a marca do tipo de texto de modelo Manuel Lemos [email protected] Página 90 de 95 MML-Projetos de Arquitetura - Ajuda do Revit 2013 pt - Construir o Modelo - Modelagem Arquitetônica Telhados, Tetos, Pisos, Aberturas, Texto de Modelo e Linhas de Modelo Custo Define o custo do texto de modelo. Linhas de modelo As linhas de modelo são elementos com base na área de desenho que existem no espaço 3D e são visíveis em todas as vistas. Eles podem ser desenhadas retas ou curvas, de forma única ou em cadeia, ou na forma de um retângulo, e círculo, elipse ou outro polígono. (Para obter instruções detalhadas sobre as opções de desenho disponíveis consulte Elementos do croqui ). Come elas existem no espaço 3D, é possível usar as linhas de modelo para representar a geometria, como cordas ou cabos que seguram um toldo. Em contraste às linhas de modelo, as linhas de detalhe somente existem na vista em que são desenhadas (consulte Linhas de detalhe). Você também pode converter linhas de modelo para linhas de detalhe e vice versa. Consulte Convertendo tipos de linha. As linhas do modelo podem ser desenhadas em um ambiente de projeto ou em um ambiente de massas. Tópicos nesta seção • Colocando linhas de modelo • Convertendo tipos de linha • Propriedades de instância de linha de modelo Manuel Lemos [email protected] Página 91 de 95 MML-Projetos de Arquitetura - Ajuda do Revit 2013 pt - Construir o Modelo - Modelagem Arquitetônica Telhados, Tetos, Pisos, Aberturas, Texto de Modelo e Linhas de Modelo Colocando linhas de modelo 1. Clique em (Linha de modelo). Onde está? o Guia Arquitetura o Guia Estrutura painel Modelo painel Modelo (Linha de modelo). (Linha de modelo). 2. Clique em Modificar | guia Colocar linhas painel Desenhar, e selecione uma opção de desenho ou Selecionar linhas para criar linhas ao selecionar linhas ou paredes dentro do modelo. 3. Caso deseje usar um estilo de linha diferente do que é mostrado no painel Estilo de linha, selecione um estilo no menu suspenso Estilo de linha. Para obter informações sobre como criar estilos de linha adicionais, consulte Estilos de linha. Observe que os estilos de linha não estarão disponíveis para linhas de modelo criadas no modo de croqui. 4. Na Barra de Opções, especifique as seguintes opções, como apropriado para o tipo de linha de modelo que estiver desenhando. Se você deseja que… então... desenhe a linha de modelo em um plano que não seja o valor atual do Plano de colocação. selecione um nível ou plano diferente no menu suspenso. Se o plano desejado não estiver listado, selecione Selecionar, e use a caixa de diálogo Plano de trabalho para especificar um plano. Consulte Definindo o plano de referência. desenhar múltiplos segmentos de linhas conectadas selecione Cadeia. faça o deslocamento da linha de modelo, da posição do cursor ou de uma aresta que você seleciona na área de desenho. insira um valor para Deslocamento. especifique um raio para um círculo ou uma linha de modelo curva ou para cantos com concordância em um selecione Raio, e insira um valor. Manuel Lemos [email protected] Página 92 de 95 MML-Projetos de Arquitetura - Ajuda do Revit 2013 pt - Construir o Modelo - Modelagem Arquitetônica Telhados, Tetos, Pisos, Aberturas, Texto de Modelo e Linhas de Modelo retângulo ou em juntas com concordância entre linhas em cadeia 5. Para obter mais informações sobre estas opções, consulte Elementos do croqui . 6. Na área de desenho, desenhe a linha de modelo, ou clique em uma linha ou aresta existente, dependendo da opção de desenho que estiver usando. Dica Após clicar para especificar o ponto inicial de uma linha de modelo reta, é possível definir com rapidez seu comprimento ao digitar um valor para a cota temporária que é exibida com a linha. De forma similar, é possível inserir o valor do raio para círculos ou curvas, 3 valores de raio para elipses, ou -para polígonos- a distância do centro para os vértices ou lados. Como com os componentes, as linhas do modelo podem se mover com elementos próximos, desde que tenham seu croqui em paralelo àquele elemento. Por exemplo, se você desenha uma parede e, em seguida, desenha uma linha paralela a ela, a linha poderá se mover com a parede se for selecionada a opção Mover com elementos próximos na Barra de opções, ou se for escolhida nas propriedades da linha. Uma linha em arco pode se mover com uma parede em arco se os dois arcos são concêntricos. Consulte Movendo linhas e componentes com paredes. Tópicos relacionados • Convertendo tipos de linha • Propriedades de instância de linha de modelo • Linhas de detalhe Convertendo tipos de linha Quando você importa um arquivo e o explode no Revit, as linhas importadas são convertidas para linhas de modelo. Caso este não seja o tipo de linha com o qual deseja trabalhar, é possível usar a ferramenta Converter linhas, para converter linhas de modelo em linhas de detalhe. A seguir, usando Converter linhas, é possível converter as linhas de volta para seu tipo original de linha. Em famílias, é possível converter linhas simbólicas para linhas de modelo e vice versa. Converter linhas também é útil se você deseja converter linhas que foram desenhadas por engano com o tipo errado de linha. Durante a conversão, o Revit remapeia os estilos de, e as referências para, das linhas sendo convertidas. Consulte Explodindo geometria importada para obter mais informações sobre como importar arquivos no Revit. Observação Ao usar Converter linhas, a vista ativa precisa suportar o novo tipo de linha. Para converter um tipo de linha 1. Assegure que a vista ativa suporta o tipo de linha para o qual está convertendo. 2. Na área de desenho, selecione as linhas a serem convertidas (modelo, detalhe ou simbólica). 3. Clique na guia Modificar linhas painel Editar Converter linhas. Manuel Lemos [email protected] Página 93 de 95 MML-Projetos de Arquitetura - Ajuda do Revit 2013 pt - Construir o Modelo - Modelagem Arquitetônica Telhados, Tetos, Pisos, Aberturas, Texto de Modelo e Linhas de Modelo Observação Se a sua seleção atual tem linhas de modelo e de detalha ou linhas simbólicas, a caixa de diálogo Especificar linhas a serem convertidas é exibida, e solicita que você especifique qual tipo de linha deseja converter. Propriedades de instância de linha de modelo Para modificar as propriedades de instância da linha de modelo, consulte Modificando propriedades de instância. Parâmetro Descrição Restrições Plano de trabalho Indica o plano de trabalho no qual a linha é colocada. Move com elementos próximos Determina se a linha se move com elementos próximos. Gráfico Estilo de linha Especifica o tipo de estilo de linha como definido na caixa de diálogo Estilos de objeto. Consulte Estilos de objeto. Marca central visível Indica se a marca de cento é exibida para um arco, círculo, tangente ou concordância da linha de modelo. É possível cotar para a marca de centro: Linha de detalhe Indica se a linha é uma linha de detalhe. Cotas Manuel Lemos [email protected] Página 94 de 95 MML-Projetos de Arquitetura - Ajuda do Revit 2013 pt - Construir o Modelo - Modelagem Arquitetônica Telhados, Tetos, Pisos, Aberturas, Texto de Modelo e Linhas de Modelo Comprimento Especifica comprimento real da linha. Dados da identidade Opções do projeto Indica a opção de projeto na qual este elemento existe, se aplicável. Para obter mais informações, consulte Opções de desenho. Fase Criado na fase Especifica a fase em que esta instância foi criada. Consulte Criando fases. Demolido por fase Especifica a fase em que esta instância foi demolida. Consulte Elementos de demolição. Manuel Lemos [email protected] Página 95 de 95
Download