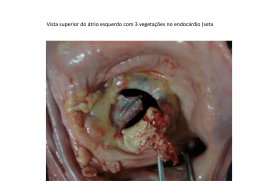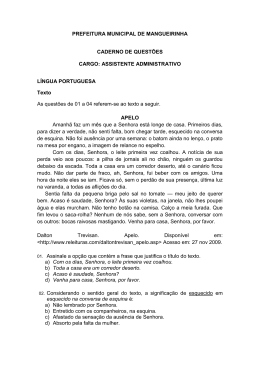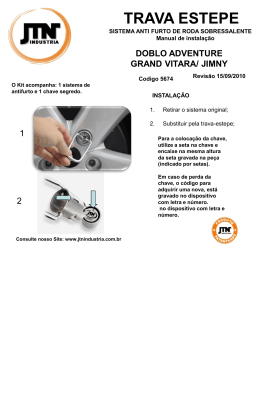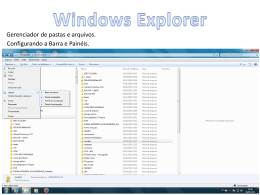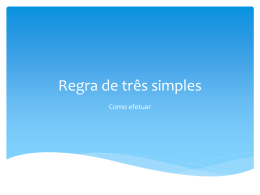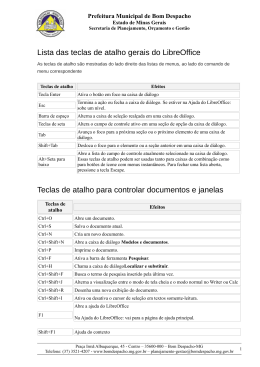Teclas de Atalho - Microsoft Access Atalho Função Abrir bancos de dados CTRL+O Para abrir um novo banco de dados CTRL+A Para abrir um banco de dados existente ALT+F4 Para sair do Microsoft Access Imprimir e salvar CTRL+P I ou CTRL+P C ESC CTRL+B ou SHIFT+F12 ou ALT+SHIFT+F2 F12 ou ALT+F2 Para imprimir o objeto atual ou selecionado Para abrir a caixa de diálogo Imprimir Para abrir a caixa de diálogo Configurar página Para cancelar Visualizar impressão ou Visualizar layout Para salvar um objeto de banco de dados Para abrir a caixa de diálogo Salvar como Usar uma caixa de combinação ou caixa de listagem F4 ou ALT+SETA PARA BAIXO Para abrir uma caixa de combinação Para atualizar o conteúdo de uma caixa de listagem ou caixa de combinação do campo Pesquisa (campo Pesquisa: um campo, usado em um formulário ou relatório F9 de um banco de dados do Access, que exibe uma lista de valores recuperados de uma tabela ou consulta, ou armazena um conjunto de valores estático.) SETA PARA BAIXO PAGE DOWN SETA PARA CIMA PAGE UP TAB Para mover uma linha para baixo Para mover uma página para baixo Para mover uma linha para cima Para mover uma página para cima Para sair da caixa de combinação ou caixa de listagem Localizar e substituir texto ou dados CTRL+L Para abrir a guia Localizar na caixa de diálogo Localizar e substituir (somente nos modos folha de dados e formulário) CTRL+U Para abrir a guia Substituir na caixa de diálogo Localizar e substituir (somente nos modos folha de dados e formulário) Para localizar a próxima ocorrência do texto especificado na caixa de diálogo SHIFT+F4 Localizar e substituir quando a caixa de diálogo estiver fechada (somente nos modos folha de dados e formulário) Trabalhar no modo de design Para alternar entre o modo de edição (com o ponto de inserção exibido) e o modo de navegação (modo Navegação: o modo no Microsoft Access em que um campo F2 inteiro é selecionado e o ponto de inserção não fica visível. No modo Navegação, é possível mover-se entre campos usando as teclas de direção.) F4 F5 F6 F7 SHIFT+F7 ALT+ENTER Para alternar para a folha de propriedades (modo de design em formulários e relatórios em bancos de dados e projetos do Microsoft Access) Para alternar para o modo de formulário a partir do modo de design Para alternar entre as partes superior e inferior de uma janela (somente no modo de design de tabelas, macros e consultas e na janela Filtrar/classificar avançado) Para alternar para o Construtor de código a partir do modo de design de formulário ou relatório (janela modo de design ou folha de propriedades) Para alternar do Editor do Visual Basic para modo de design de formulário ou relatório Para abrir a folha de propriedades para um objeto selecionado www.mprinformatica.com.br | [email protected] 1 Teclas de Atalho - Microsoft Access Editar controles no modo de design de relatório e formulário SHIFT+ENTER Para adicionar um controle a uma seção CTRL+C Para copiar o controle selecionado para a Área de transferência CTRL+X Para recortar o controle selecionado e copiá-lo na Área de transferência Para colar o conteúdo da Área de transferência no canto superior esquerdo da CTRL+V seção selecionada CTRL+SETA PARA A DIREITA Para mover o controle selecionado para a direita CTRL+SETA PARA A ESQUERDA CTRL+SETA PARA CIMA CTRL+SETA PARA BAIXO SHIFT+SETA PARA BAIXO Para mover o controle selecionado para a esquerda Para mover o controle selecionado para cima Para mover o controle selecionado para baixo Para aumentar a altura do controle selecionado SHIFT+SETA PARA A DIREITA Para aumentar a largura do controle selecionado SHIFT+SETA PARA CIMA Para reduzir a altura do controle selecionado SHIFT+SETA PARA A Para reduzir a largura do controle selecionado ESQUERDA Operações em janelas F11 Para trazer a janela Banco de dados para a frente CTRL+F6 Para circular pelas janelas abertas Para restaurar o tamanho da janela minimizada selecionada quando todas as ENTER janelas estiverem minimizadas Para ativar o modo de redimensionamento da janela ativa quando ela não estiver CTRL+F8 maximizada; pressione as teclas de direção para redimensionar a janela ALT+BARRA DE ESPAÇOS Para exibir o menu de controle SHIFT+F10 Para exibir o menu de atalho CTRL+W ou CTRL+F4 Para fechar a janela ativa ALT+F11 Para alternar entre o Editor do Visual Basic e a janela ativa anterior ALT+SHIFT+F11 Para alternar entre o Editor de Scripts Microsoft e a janela ativa anterior Trabalhar com assistentes TAB ALT+N ALT+B ALT+F Mover para o botão de Ajuda no assistente Para mover para a próxima janela no assistente Para mover para a janela anterior no assistente Para fechar a janela do assistente Miscelânea F2 Para exibir o endereço completo de um hiperlink selecionado F7 Para verificar a ortografia Para abrir a caixa Zoom a fim de inserir expressões e outros textos em áreas de SHIFT+F2 entrada pequenas ALT+ENTER Para exibir uma folha de propriedades no modo de design Para sair do Microsoft Access, fechar uma caixa de diálogo ou fechar uma folha de ALT+F4 propriedades CTRL+F2 Para chamar um Construtor Para alternar entre uma barra de menus personalizada e uma barra de menus CTRL+F11 interna www.mprinformatica.com.br | [email protected] 2 Teclas de Atalho - Microsoft Access CTRL+SETA PARA A DIREITA ou CRTL+VÍRGULA (,) CTRL+SETA PARA A ESQUERDA ou CRTL+PONTO(.) Para alternar para frente entre modos de exibição estando em uma tabela, consulta, formulário, relatório, página, modo de exibição, lista de tabela dinâmica, relatório de gráficos dinâmicos, procedimento armazenado ou função de projeto do Microsoft Access (.adp). Se não houver modos de exibição adicionais disponíveis, pressionamentos de teclas sucessivos irão mover para o próximo modo de exibição disponível. Para alternar de volta entre modos de exibição estando em uma tabela, consulta, formulário, relatório, página, modo de exibição, lista de tabela dinâmica, relatório de gráficos dinâmicos, procedimento armazenado ou função .adp. Se houver modos de exibição adicionais, pressionamentos de tecla sucessivos irão mover para o modo de exibição anterior Trabalhar com menus SHIFT+F10 F10 ALT+BARRA DE ESPAÇOS SETA PARA BAIXO ou SETA PARA CIMA SETA PARA A ESQUERDA ou SETA PARA A DIREITA HOME ou END ALT Para exibir o menu de atalho Para tornar a barra de menus ativa Para exibir o menu de ícones de programas (na barra de título do programa) Com o menu ou submenu visível, para selecionar o próximo comando ou comando anterior Para selecionar o menu da esquerda ou da direita; ou, quando um submenu estiver visível, alternar entre o menu principal e o submenu Para selecionar o primeiro ou o último comando no menu ou no submenu Para fechar o menu e o submenu visíveis ao mesmo tempo Para fechar o menu visível; ou, com um submenu visível, fechar somente o ESC submenu Trabalhar com barras de ferramentas CTRL+TAB ou Para selecionar a próxima barra de ferramentas ou a anterior CTRL+SHIFT+TAB Quando uma barra de ferramentas estiver ativa, para selecionar o botão ou menu TAB ou SHIFT+TAB seguinte ou anterior na barra de ferramentas Quando um menu de uma barra de ferramentas estiver selecionado, para abrir o ENTER menu ENTER Quando um botão estiver selecionado, executar a ação atribuída a um botão Utilizando uma janela de programa ALT+TAB ALT+SHIFT+TAB CTRL+ESC CTRL+F5 CTRL+F6 CTRL+SHIFT+F6 Para alternar para o próximo programa Para alternar para o programa anterior Para exibir o menu Iniciar do Windows Para fechar a janela do banco de dados ativo Para alternar para a próxima janela do banco de dados Para alternar para a janela do banco de dados anterior Para restaurar o tamanho da janela minimizada selecionada quando todas as ENTER janelas estiverem minimizadas Utilizando uma caixa de diálogo CTRL+TAB ou CTRL+PAGE DOWN CTRL+SHIFT+TAB ou CTRL+PAGE UP TAB SHIFT+TAB Para alternar para a próxima guia em uma caixa de diálogo Para alternar para a guia anterior em uma caixa de diálogo Para mover para a próxima opção ou grupo de opções Para mover para a opção ou grupo de opções anterior Para mover de uma opção para outra em uma caixa de listagem suspensa Teclas de direção selecionada ou para mover entre algumas opções em um grupo de opções Para selecionar a opção ou para marcar ou desmarcar a caixa de seleção pela letra ALT+ tecla de letra sublinhada no nome da opção www.mprinformatica.com.br | [email protected] 3 Teclas de Atalho - Microsoft Access ALT+SETA PARA BAIXO ESC ENTER ESC ALT+F4 Para abrir a caixa de listagem suspensa selecionada Para fechar a caixa de listagem suspensa selecionada Para executar a ação atribuída ao botão padrão na caixa de diálogo Para cancelar o comando e fechar a caixa de diálogo Para fechar uma caixa de diálogo Editando em uma caixa de texto HOME Para mover para o início da entrada END Para mover para o final da entrada SETA PARA A ESQUERDA ou Para mover um caractere à esquerda ou direita SETA PARA A DIREITA CTRL+ SETA PARA A ESQUERDA ou CTRL+ SETA Para mover uma palavra à esquerda ou direita PARA A DIREITA SHIFT+HOME Para selecionar do ponto de inserção até o início da entrada SHIFT+END Para selecionar do ponto de inserção até o final da entrada SHIFT+SETA PARA A Para selecionar um caractere à esquerda ESQUERDA SHIFT+SETA PARA A DIREITA Para selecionar um caractere à direita CTRL+SHIFT+ SETA PARA A Para selecionar uma palavra à esquerda ESQUERDA CTRL+SHIFT+ SETA PARA A Para selecionar uma palavra à direita DIREITA Trabalhar com as caixas de diálogo Abrir, Novo arquivo de banco de dados e Salvar ALT+1 Ir para a pasta anterior ALT+2 Abrir a pasta posicionada um nível acima da pasta aberta (botão Um nível acima) Fechar a caixa de diálogo e abrir sua página de pesquisa da World Wide Web ALT+3 (botão Pesquisar na Web ALT+4 Excluir a pasta ou o arquivo selecionado (botão Excluir ALT+5 Criar uma nova subpasta na pasta aberta (botão Criar nova pasta ALT+6 Alternar entre Lista, Detalhes, Propriedades e Modos de visualização ALT+7 Mostrar o menu Ferramentas (botão Ferramentas) Trabalhar com painéis de tarefas Move para um painel de tarefas (painel de tarefas: uma janela dentro de um aplicativo do Office que fornece os comandos mais usados. Seu local e tamanho pequeno permitem que você use esses comandos enquanto ainda estiver F6 trabalhando com seus arquivos.) de um outro painel na janela do programa. (Pressione F6 mais de uma vez, se necessário.) Observação Se o painel de tarefas desejado não for exibido ao pressionar F6, tente pressionar ALT para colocar o foco na barra de menus e pressione CTRL+TAB para mover para o painel de tarefas. Quando um menu ou uma barra de tarefas (barra de ferramentas: uma barra com botões e opções que podem ser usadas para executar comandos. Para exibir uma CTRL+TAB barra de ferramentas, clique em Personalizar no menu Ferramentas e, em seguida, clique na guia Barras de Ferramentas.) estiver ativo(a), move para um painel de tarefas. (Pressione F6 mais de uma vez, se necessário.) TAB ou SHIFT+TAB Quando um painel de tarefas estiver ativo, seleciona a opção seguinte ou a anterior no painel de tarefas. CTRL+SETA PARA BAIXO Exibe o conjunto completo de comandos no menu do painel de tarefas. SETA PARA BAIXO ou SETA Move entre as opções de um submenu selecionado; move entre determinadas PARA CIMA opções em um grupo de opções. www.mprinformatica.com.br | [email protected] 4 Teclas de Atalho - Microsoft Access BARRA DE ESPAÇOS ou Abre o menu selecionado ou realiza a ação atribuída ao botão selecionado. ENTER Abre um menu de atalho (menu de atalho: um menu que mostra uma lista de comandos relevantes a um item específico. Para exibir um menu de atalho, clique SHIFT+F10 com o botão direito do mouse em um item ou pressione SHIFT+F10.); abre um menu suspenso para o item selecionado. Quando um menu ou submenu estiver visível, seleciona o primeiro ou último comando do menu ou submenu. PAGE UP ou PAGE DOWN Rola para cima ou para baixo na lista selecionada. HOME ou END CTRL+HOME ou CTRL+END Move para o início ou para o fim da lista selecionada. Atalhos do teclado para utilizar o painel de tarefas Ajuda e a janela da Ajuda O painel de Ajuda é um painel de tarefas que fornece acesso a todo o conteúdo da Ajuda do Office. Como um painel de tarefas, o painel da Ajuda é exibido como parte do aplicativo ativo. A janela da Ajuda exibe tópicos e outro conteúdo da Ajuda e é exibida como uma janela próxima, mas separada, do aplicativo ativo. No painel de tarefas Ajuda F1 F6 TAB SHIFT+TAB ENTER SETA PARA BAIXO e SETA PARA CIMA SETA PARA A DIREITA e SETA PARA A ESQUERDA ALT+SETA PARA A ESQUERDA ALT+SETA PARA A DIREITA CTRL+BARRA DE ESPAÇOS CTRL+F1 SETA PARA A DIREITA SETA PARA A ESQUERDA Exibir o painel de tarefas Ajuda. Alternar entre o painel de tarefas Ajuda e o aplicativo ativo. Selecionar o item seguinte no painel de tarefas Ajuda. Selecionar o item anterior no painel de tarefas Ajuda. Executar a ação para o item selecionado. Em um Índice analítico, selecione o próximo item e o anterior, respectivamente. Em um Índice analítico, expanda e recolha o item selecionado, respectivamente. Mover de volta ao painel de tarefas anterior. Mover para frente ao próximo painel de tarefas. Abrir o menu de opções do painel. Fechar e reabrir o painel de tarefas atual. Expandir uma lista +/-. Recolher uma lista +/-. Enviar mensagens de email ALT+A+V+E Enviar o objeto do banco de dados ativo como um email CTRL+SHIFT+C Abrir o Catálogo de endereços. Comparar os nomes contidos nas caixas Para, Cc e Cco com o Catálogo de ALT+K endereços TAB Selecionar a caixa seguinte no cabeçalho de email ou o corpo da mensagem, quando a última caixa no cabeçalho de email estiver ativa SHIFT+TAB Selecionar o campo ou botão anterior no cabeçalho de email. Selecionar texto em um campo SHIFT+SETA PARA A DIREITA CTRL+SHIFT+ SETA PARA A DIREITA SHIFT+SETA PARA A ESQUERDA CTRL+SHIFT+ SETA PARA A ESQUERDA Para estender um caractere para a direita Para estender uma palavra para a direita Para estender um caractere para a esquerda Para estender uma palavra para a esquerda www.mprinformatica.com.br | [email protected] 5 Teclas de Atalho - Microsoft Access Selecionar um campo ou registro TAB Para selecionar o próximo campo Para alternar entre o modo de edição (com o ponto de inserção exibido) e o modo de navegação (modo Navegação: o modo no Microsoft Access em que um campo F2 inteiro é selecionado e o ponto de inserção não fica visível. No modo Navegação, é possível mover-se entre campos usando as teclas de direção.) Para alternar entre seleção do registro atual e o primeiro campo do próximo registro, no modo Navegação Para estender a seleção para o registro anterior, se o registro atual estiver SHIFT+SETA PARA CIMA selecionado Para estender a seleção para o próximo registro, se o registro atual estiver SHIFT+SETA PARA BAIXO selecionado SHIFT+BARRA DE ESPAÇOS CTRL+T ou CTRL+SHIFT+BARRA DE Para selecionar todos os registros ESPAÇOS Estender uma seleção Para ativar o modo Estender (EST aparece no canto inferior direito da janela); F8 pressionar F8 várias vezes estende a seleção para a palavra, o campo, o registro (somente no modo de folha de dados), e todos os registros SETA PARA A ESQUERDA ou SETA PARA A DIREITA SETA PARA CIMA ou SETA PARA BAIXO SHIFT+F8 ESC Para estender uma seleção até campos adjacentes na mesma linha no modo de folha de dados Para estender uma seleção para linhas adjacentes no modo de folha de dados Para desfazer a extensão anterior Para cancelar o modo Estender Selecionar e mover uma coluna no modo de folha de dados Para selecionar a coluna atual ou cancelar a seleção de coluna, somente no modo Navegação (modo Navegação: o modo no Microsoft Access em que um campo CTRL+BARRA DE ESPAÇOS inteiro é selecionado e o ponto de inserção não fica visível. No modo Navegação, é possível mover-se entre campos usando as teclas de direção.) SHIFT+SETA PARA A DIREITA Para selecionar a coluna à direita, se a coluna atual estiver selecionada SHIFT+SETA PARA A Para selecionar a coluna à esquerda, se a coluna atual estiver selecionada ESQUERDA Para ativar o modo de movimentação (modo Mover: o modo no qual é possível mover colunas no modo Folha de Dados usando as teclas de seta para a esquerda CTRL+SHIFT+F8 e direita.); pressione a tecla SETA PARA A DIREITA ou SETA PARA A ESQUERDA para mover a(s) coluna(s) selecionada(s) para a direita ou esquerda Editar texto e dados Observação Se o ponto de inserção não estiver visível, pressione F2 para exibi-lo. Mover o ponto de inserção em um campo SETA PARA A DIREITA Para movê-lo um caractere para a direita CTRL+SETA PARA A DIREITA Para movê-lo uma palavra para a direita SETA PARA A ESQUERDA CTRL+SETA PARA A ESQUERDA END CTRL+END HOME CTRL+HOME Para movê-lo um caractere para a esquerda Para movê-lo uma palavra para a esquerda Para movê-lo para o final do campo, em campos de uma única linha Para movê-lo para o final do campo, em campos de várias linhas Para movê-lo para o início do campo, em campos de uma única linha Para movê-lo para o início do campo, em campos de várias linhas www.mprinformatica.com.br | [email protected] 6 Teclas de Atalho - Microsoft Access Copiar, mover ou excluir texto CTRL+C CTRL+X CTRL+V BACKSPACE DELETE CTRL+DELETE Para copiar a seleção para a Área de transferência Para recortar a seleção e copiá-la para a Área de transferência Para colar o conteúdo da Área de transferência no ponto de inserção Para excluir a seleção ou o caractere à esquerda do ponto de inserção Para excluir a seleção ou o caractere à direita do ponto de inserção Para excluir todos os caracteres à direita do ponto de inserção Desfazer alterações CTRL+Z ou ALT+BACKSPACE Para desfazer digitação Para desfazer alterações no campo atual ou registro atual; se ambos tiverem sidos ESC alterados, pressione ESC duas vezes para desfazer alterações primeiro no campo atual e, em seguida, no registro atual Inserindo dados no modo de folha de dados ou modo de formulário CTRL+PONTO-E-VÍRGULA (;) CTRL+SHIFT+DOIS-PONTOS (:) CTRL+ALT+BARRA DE ESPAÇOS CTRL+APÓSTROFO (‘) CTRL+SINAL ADIÇÃO (+) CTRL+SINAL SUBTRAÇÃO (-) SHIFT+ENTER BARRA DE ESPAÇOS CTRL+ENTER Para inserir a data atual Para inserir a hora atual Para inserir o valor padrão para um campo Para inserir o valor do mesmo campo no registro anterior Para adicionar um novo registro Para excluir o registro atual Para salvar alterações no registro atual Para alternar entre os valores de uma caixa de seleção ou botão de opção Para inserir uma nova linha Atualizar campos com dados atuais F9 Para recalcular os campos da janela Para repetir a consulta (RepetirConsulta: executar novamente uma consulta de base ao formulário ou folha de dados ativo a fim de refletir as alterações nos registros, SHIFT+F9 exibir registros adicionados recentemente e eliminar registros excluídos.) das tabelas base; em um subformulário, isso repete somente a consulta da tabela base do subformulário Atualizar o conteúdo de uma caixa de listagem ou caixa de combinação de campo Pesquisa (campo Pesquisa: um campo, usado em um formulário ou relatório de um F9 banco de dados do Access, que exibe uma lista de valores recuperados de uma tabela ou consulta, ou armazena um conjunto de valores estático.) Navegar no modo de design F2 F4 F5 F6 F7 F8 SHIFT+F7 Para alternar entre o modo de edição (com o ponto de inserção exibido) e o modo de navegação Para alternar entre folhas de propriedade (modo de design em formulários e relatórios de bancos de dados e projetos do Access) Para alternar do modo de design do formulário para modo de formulário Para alternar entre as partes inferior e superior de uma janela (modo de design somente da janela Filtrar/classificar avançado) Para alternar do modo de design do formulário ou relatório para o Construtor de código (janela ou folha de propriedades do modo de design) Ativa a lista de campos em um formulário, relatório ou página de acesso a dados. Se a lista de campos já estiver aberta, move o foco para a lista Para alternar do Editor do Visual Basic para o modo de design de um formulário ou relatório www.mprinformatica.com.br | [email protected] 7 Teclas de Atalho - Microsoft Access SHIFT+F7 ALT+ENTER ENTER ou ALT+R CTRL+ENTER ou ALT+D CTRL+TAB SHIFT+ENTER CTRL+C CTRL+X CTRL+V SETA PARA A DIREITA SETA PARA A ESQUERDA SETA PARA CIMA SETA PARA BAIXO CTRL+SETA PARA A DIREITA CTRL+SETA PARA A ESQUERDA CTRL+SETA PARA CIMA CTRL+SETA PARA BAIXO Para alternar da folha de propriedades de um controle no modo de design de um formulário ou relatório para a superfície do design sem alterar o foco de controle Para exibir uma folha de propriedades no modo de design Para abrir o formulário selecionado no modo de formulário Para abrir a tabela, consulta, formulário, relatório, página de acesso a dados, macro ou módulo selecionado no modo de design Com o foco definido para um seção, moverá o foco para uma subseção Para adicionar um controle a uma seção Para copiar o controle selecionado para a Área de transferência Para recortar o controle selecionado e copiá-lo na Área de transferência Para colar o conteúdo da Área de transferência no canto superior esquerdo da seção selecionada Para mover o controle selecionado um pixel à direita ao longo da grade da página. Para mover o controle selecionado um pixel à esquerda ao longo da grade da página Para mover o controle selecionado um pixel acima ao longo da grade da página. Para mover o controle selecionado um pixel abaixo ao longo da grade da página. Para mover o controle selecionado um pixel à direita (independentemente da grade da página) Para mover o controle selecionado um pixel à esquerda (independentemente da grade da página) Para mover o controle selecionado um pixel acima (independentemente da grade da página) Para mover o controle selecionado um pixel abaixo (independentemente da grade da página) Para aumentar a largura do controle selecionado um pixel (à direita) SHIFT+SETA PARA A DIREITA SHIFT+SETA PARA A Para diminuir a largura do controle selecionado um pixel (à esquerda) ESQUERDA SHIFT+SETA PARA CIMA Para diminuir a altura do controle selecionado um pixel (da parte inferior) SHIFT+SETA PARA BAIXO Para aumentar a altura do controle selecionado um pixel (da parte inferior) Para mover o foco da superfície do design da página para a caixa de diálogo de SHIFT+TAB endereço/assunto quando a página for enviada como um email Para mover o foco da Lista de campos ou da Estrutura de dados de volta à ESC superfície do design da página de acesso a dados Ir para um registro específico Para mover para a caixa de número do registro (caixa de número de registro: uma pequena caixa que exibe o número do registro atual no canto inferior esquerdo nos F5 modos Folha de Dados e Formulário. Para mover-se para um registro específico, digite o número do registro na caixa e pressione ENTER.); em seguida, digite o número do registro e pressione ENTER Expandindo e recolhendo subfolha de dados CTRL+SHIFT+SETA PARA Na subfolha de dados, para expandir a subfolha de dados do registro. BAIXO CTRL+SHIFT+SETA PARA CIMA Para recolher a subfolha de dados. Navegando entre a folha de dados e a subfolha de dados. Para inserir a subfolha de dados a partir do último campo do registro anterior na folha de dados. Para inserir a subfolha de dados a partir do primeiro campo do registro seguinte na SHIFT+TAB folha de dados. Para sair da subfolha de dados e mover-se para o primeiro campo do registro CTRL+TAB seguinte na folha de dados. TAB www.mprinformatica.com.br | [email protected] 8 Teclas de Atalho - Microsoft Access Para sair da subfolha de dados e mover-se para o último campo do registro anterior na folha de dados. A partir do último campo na subfolha de dados, para entrar no campo seguinte na TAB folha de dados. Na folha de dados, para não utilizar a subfolha de dados e mover-se para o registro SETA PARA BAIXO seguinte na folha de dados. Na folha de dados, para não utilizar a subfolha de dados e mover-se para o registro SETA PARA CIMA anterior na folha de dados. Observação É possível navegar entre campos e registros em uma subfolha de dados com as mesmas teclas de atalho utilizadas no modo de folha de dados. CTRL+SHIFT+TAB Navegar entre campos e registros TAB ou SETA PARA A DIREITA Para mover para o próximo campo Para mover para o último campo do registro atual, no modo Navegação (modo Navegação: o modo no Microsoft Access em que um campo inteiro é selecionado END e o ponto de inserção não fica visível. No modo Navegação, é possível mover-se entre campos usando as teclas de direção.) SHIFT+TAB ou SETA PARA A ESQUERDA HOME SETA PARA BAIXO CTRL+SETA PARA BAIXO CTRL+END SETA PARA CIMA CTRL+SETA PARA CIMA CTRL+HOME Para mover para o campo anterior Para mover para o primeiro campo do registro atual, no modo Navegação Para mover para o campo atual no próximo registro Para mover para o campo atual no último registro, no modo Navegação Para mover para o último campo no último registro, no modo Navegação Para mover para o campo atual no registro anterior Para mover para o campo atual no primeiro registro, no modo Navegação Para mover para o primeiro campo do primeiro registro, no modo Navegação Navegar para uma outra tela de dados PAGE DOWN PAGE UP CTRL+PAGE DOWN CTRL+PAGE UP Para ir uma tela para baixo Para ir uma tela para cima Para ir para a direita uma tela Para ir para a esquerda uma tela Operações em caixas de diálogo e janelas I ou CTRL+P C Z C ou ESC Para abrir a caixa de diálogo Imprimir Para abrir a caixa de diálogo Configurar página Para ampliar ou reduzir o zoom em uma parte da página Para cancelar Visualizar impressão ou Visualizar layout Visualizar páginas diferentes F5 Para mover para a caixa de número da página; em seguida, digite o número da página e pressione ENTER PAGE DOWN ou SETA PARA Para visualizar a próxima página (quando Ajustar à janela está selecionado) BAIXO PAGE UP ou SETA PARA CIMA Para visualizar a página anterior (quando Ajustar à janela está selecionado) Navegar em Visualizar impressão e Visualizar layout SETA PARA BAIXO PAGE DOWN CTRL+SETA PARA BAIXO SETA PARA CIMA PAGE UP CTRL+SETA PARA CIMA Para rolar para baixo em pequenos incrementos Para rolar para baixo uma tela inteira Para mover para a parte inferior da página Para rolar para cima em pequenos incrementos Para rolar para cima uma tela inteira Para mover para a parte superior da página www.mprinformatica.com.br | [email protected] 9 Teclas de Atalho - Microsoft Access SETA PARA A DIREITA END ou CTRL+SETA PARA A DIREITA CTRL+END SETA PARA A ESQUERDA HOME ou CTRL+SETA PARA A ESQUERDA CTRL+HOME Para rolar para a direita em pequenos incrementos Para mover para a extremidade direita da página Para mover para o canto inferior direito da página Para rolar para a esquerda em pequenos incrementos Para mover para a extremidade esquerda da página Para mover para o canto superior esquerdo da página Navegar na janela Diagrama de banco de dados em um projeto do Microsoft Access ESC Mover de uma célula da tabela para a barra de título da tabela ENTER Mover da barra de título da tabela para a última célula editada Mover da barra de título da tabela para outra barra de título de tabela, ou de célula TAB para célula dentro de uma tabela ALT + SETA PARA BAIXO Para expandir uma lista dentro de uma tabela SETA PARA BAIXO Percorrer de cima a baixo os itens de uma lista suspensa SETA PARA CIMA Mover para o próximo item da lista ENTER Selecionar um item de uma lista e mover para a próxima célula BARRA DE ESPAÇOS Alterar a configuração de uma caixa de seleção HOME Mover para a primeira célula da linha, ou para o início da célula atual END Mover para a última célula da linha, ou para o final da célula atual PAGE DOWN Mover para a próxima “página” da tabela, ou para a próxima “página” do diagrama PAGE UP Mover para a “página” anterior da tabela, ou para a “página” anterior do diagrama Navegar no Criador de consultas em um projeto do Access Qualquer Painel F6, SHIFT+F6 Move entre os painéis do criador de consultas. Painel de Diagrama Move entre tabelas, modo de exibição e funções (e linhas de associação, caso estejam disponíveis). Teclas de direção Move entre as colunas de uma tabela, os modos de exibição ou as funções. BARRA DE ESPAÇOS ou tecla Escolhe a coluna de dados selecionados para saída. de adição BARRA DE ESPAÇOS ou tecla Remove a coluna de dados selecionados do resultado da consulta. de subtração Remove da consulta a tabela, o modo de exibição, a função ou a linha de DELETE associação selecionada. TAB ou SHIFT+TAB Observação Pressionar a BARRA DE ESPAÇOS afetará todos os itens selecionados. Para selecionar vários itens, mantenha a tecla SHIFT pressionada quando clicar em cada um deles. Alterne entre o estado selecionado de cada item, mantendo a tecla CTRL pressionada ao clicar em cada um deles. Painel de grade Teclas de direção ou TAB ou SHIFT+TAB CTRL+SETA PARA BAIXO CTRL+SETA PARA CIMA CTRL+HOME CTRL+END SETA PARA CIMA ou SETA PARA BAIXO CTRL+BARRA DE ESPAÇOS Move entre as células. Move para a última linha da coluna atual. Move para a primeira linha da coluna atual. Move para a célula superior esquerda da parte visível da grade. Move para a última célula à direita. Move dentro de lista suspensa. Seleciona toda a coluna da grade. www.mprinformatica.com.br | [email protected] 10 Teclas de Atalho - Microsoft Access F2 Alterna entre o modo de edição e o modo de seleção de célula. Copia texto selecionado da célula para a área de transferência (em modo de CTRL+C edição). Recorta texto selecionado da célula e colocar na área de transferência (em modo de CTRL+X edição). CTRL+V Cola texto da área de transferência (em modo de edição). INS Alterna entre os modos de inserção e sobreposição ao editar uma célula. BARRA DE ESPAÇOS Ativa/desativa a caixa de seleção na coluna Saída. Observação Quando vários itens estiverem selecionados, pressionar esta tecla afetará todos eles. DELETE Limpa o conteúdo selecionado de uma célula. Remove a linha que contém a coluna de dados selecionada da consulta. DELETE Observação Quando vários itens estiverem selecionados, pressionar esta tecla afetará todos eles. DELETE Limpa todos os valores de uma coluna de grade selecionada. INS (depois de selecionar a linha Insere uma linha entre linhas já existentes. de grade) INS (depois de selecionar Adiciona uma coluna Or… qualquer coluna Or ... ) Navegar no modo Página Observação Para usar as teclas a seguir, pressione a tecla TAB várias vezes, até que o indicador de expansão (indicador de expansão: um botão usado para expandir ou recolher grupos de registros; exibe o sinal de mais (+) ou de menos (-).) ou a barra de ferramentas de navegação de registros tenha o foco (foco: a capacidade de receber entradas de usuário pelo mouse ou ações do teclado, ou pelo método SetFocus. O foco pode ser definido pelo usuário ou pelo aplicativo. O objeto que tem o foco normalmente é indicado por uma legenda ou barra de título realçada.). Se um controle de lista de tabela dinâmica (lista de tabela dinâmica: um dos componentes do Microsoft Office Web Components usado para analisar dados de maneira interativa em uma página da Web. Os dados exibidos em um formato de linha e coluna podem ser movidos, filtrados, classificados e calculados em maneiras significativas para seu público-alvo.) ou de planilha (Componente Planilha: um componente do Microsoft Office Web Components que fornece funcionalidade interativa de uma planilha em uma página da Web.Você pode inserir dados, adicionar fórmulas e funções, aplicar filtros, alterar a formatação e recalcular.) tiver o foco no momento, pressione ESC. Expande ou recolher um grupo de registros correspondente ao indicador de ESPAÇO ou ENTER expansão em uma página de acesso a dados agrupados (página de acesso a dados agrupados: uma página de acesso a dados que tem dois ou mais níveis de grupo.). TAB ou SHIFT+TAB Seleciona um botão na barra de ferramentas de navegação de registros. ESPAÇO ou ENTER Ativa o botão selecionado na barra de ferramentas de navegação de registros. *Fonte: Microsoft www.mprinformatica.com.br | [email protected] 11
Download