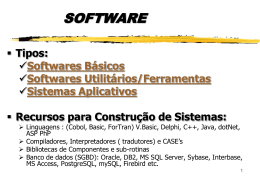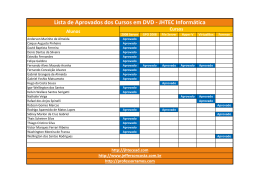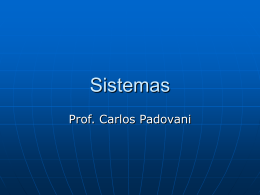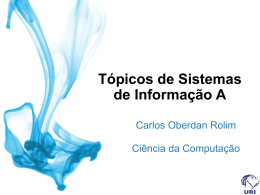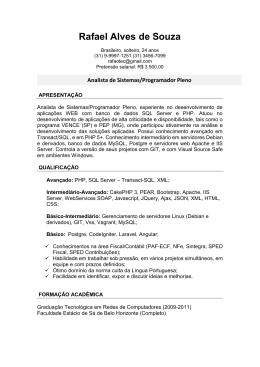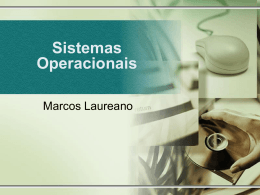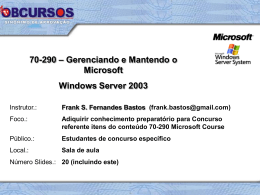Notas de Release guia_de_instalacao guia_de_instalacao Todos os direitos reservados. Todos os direitos reservados. Partes deste trabalho não podem ser reproduzidas, de forma alguma ou por meio algum - gráfico, eletrônico ou mecânico, incluindo fotocópias, gravações, digitações ou armazenamento de informações e sistemas de restauração - sem a permissão escrita do editor. Os produtos referidos neste documento podem ser marcas registradas ou apenas marcas de seus respectivos proprietários. O editor e o autor não reivindicam a essas marcas registradas. Uma vez que todas as precauções foram tomadas para a elaboração deste documento, o editor e o autor não se responsabilizam por eventuais erros ou omissões, ou por danos resultantes do uso das informações contidas neste documento ou do uso dos programas ou códigos-fonte que possam acompanhá-lo. Em nenhum caso o editor e o autor serão responsabilizados por quaisquer perdas de lucros ou qualquer outro dano comercial causado ou alegado, direta ou indiretamente, por este documento. quarta-feira, 21 de setembro de 2011 - São Paulo - Brasil Publicação TOTVS S.A Produção Equipe de Documentação Av. Braz Leme, 1717 02511-000 - São Paulo - SP (11) 2099 7100 – Grande São Paulo 55 (11) 2099-7260 totvs.com. 3 Conteúdo 3 Sumário Guia de Instalação Pré-Requisitos .............................................................................................................. 7 Hardware Mínimo Recomendável ......................................................................................................................... 7 DEP ......................................................................................................................... 9 .............................................................................................................. 10 Instalando o Application Server No Linux® ......................................................................................................................... 10 No Windows® ......................................................................................................................... 11 Contrato de Licença ......................................................................................................................... 11 Diretório de Instalação do Application ......................................................................................................................... Server 11 Instalação de DLLs ......................................................................................................................... 12 Verificação das Configurações de Instalação ......................................................................................................................... 12 Processo de Instalação ......................................................................................................................... 12 License Server ......................................................................................................................... 12 .............................................................................................................. 14 Assistente de Configuração do Application Server Instalando o Help .............................................................................................................. 15 No Linux® ......................................................................................................................... 15 No Windows® ......................................................................................................................... 15 Contrato de Licença ......................................................................................................................... 16 Diretório de Instalação dos Arquivos ......................................................................................................................... de help 16 17 Localização do Application.............................................................................................................. Server Processo de Instalação ......................................................................................................................... 17 Instalando o Smart Client .............................................................................................................. 18 No Linux® ......................................................................................................................... 18 No Windows® ......................................................................................................................... 18 No MAC OS® ......................................................................................................................... 18 Contrato de Licença ......................................................................................................................... 20 Diretório de Instalação ......................................................................................................................... 20 Pasta de Instalação ......................................................................................................................... 20 Instalação de DLLs ......................................................................................................................... 20 Verificação das Configurações de Instalação ......................................................................................................................... 20 Processo de Instalação ......................................................................................................................... 21 Chave de Inicialização ......................................................................................................................... 21 guia_de_instalacao 4 Conteúdo Chave de Emergência Protheus Search ......................................................................................................................... 21 .............................................................................................................. 23 No Linux® ......................................................................................................................... 23 No Windows® ......................................................................................................................... 23 Contrato de Licença ......................................................................................................................... 23 Diretório de Instalação ......................................................................................................................... 24 Verificação das Configurações de Instalação ......................................................................................................................... 24 Processo de Instalação 24 ......................................................................................................................... .............................................................................................................. 25 TOTVS Office Interface Integration com Microsoft Office® 2007 Diretório de Instalação ......................................................................................................................... 25 Confirmação da Instalação ......................................................................................................................... 26 Processo de Instalação ......................................................................................................................... 26 Conclusão da Instalação ......................................................................................................................... 26 Atualização do Sistema .............................................................................................................. 27 .............................................................................................................. 28 Executando o MP710TO110 .............................................................................................................. 31 Instalando o Servidor de Licenças Instalação Física do Hardlock ......................................................................................................................... 31 Hardlock (usb) ........................................................................................................................ 31 Hasp ........................................................................................................................ 31 .............................................................................................................. 34 Instalação do Driver do Proteq/Safenet (Compact-500) No Windows® ......................................................................................................................... 34 No Linux ® ......................................................................................................................... 34 Demais Ambientes Unix® ......................................................................................................................... 34 Executando o Aplicador de Licenças ......................................................................................................................... TOTVSLIC.KEY 34 Como Executar o Aplicador de ........................................................................................................................ Licenças TOTVSLIC.KEY 34 .............................................................................................................. 36 Configuração do appserver.ini Seções ......................................................................................................................... Environment ........................................................................................................................ 36 DbAccess ........................................................................................................................ 38 Drivers ........................................................................................................................ 39 Seções de Protocolos de Conexão ......................................................................................................................... guia_de_instalacao 36 39 Servernetwork ........................................................................................................................ 39 HTTP ........................................................................................................................ 40 FTP ........................................................................................................................ 40 ONSTART ........................................................................................................................ 41 License Server ........................................................................................................................ 41 5 Conteúdo 5 License Client ........................................................................................................................ 42 General ........................................................................................................................ 42 Service ........................................................................................................................ 43 cTree® Server ........................................................................................................................ 43 .............................................................................................................. 45 Configurando o Smart Client Config ......................................................................................................................... 45 Drivers ......................................................................................................................... 45 46 Seções de Protocolos de .............................................................................................................. Conexão Application Server Servidor ADS® .............................................................................................................. 47 ......................................................................................................................... 47 Instalação do Servidor ADS® ........................................................................................................................ 47 Configuração do Servidor ADS® ........................................................................................................................ 47 Servidor cTree® ......................................................................................................................... 47 Instalando o Servidor cTree® ........................................................................................................................ 47 Configuração do Servidor cTree® ........................................................................................................................ 48 50 Topologia de Utilização de.............................................................................................................. Rede do Application Server Instalação do Application Server em ......................................................................................................................... redes Netware Novell 51 guia_de_instalacao Pré-Requisitos 1 Guia de Instalação 7 Hardware Mínimo Recomendável Banco de Dados Oracle Windows, Oracle LINUX, MSSql Server, Informix Windows, Informix LINUX, Sybase Adaptive Server, DB2 Windows, DB2 Linux, (*) AS/400 (**) Postgree v7.11 ou acima Windows e Linux 10 Usuários 15 Usuários 20 Usuários 30 Usuários 50 Usuários Banco de dados e aplicativo Classic e Express Banco de dados e aplicativo Classic e Express Banco de dados e aplicativo Classic e Express Banco de dados e aplicativo Classic e Express Banco de dados (***) Classic e Express Xeon 2.8 1X Xeon 3.0 2X Xeon 3.0 2X Xeon 2.0 1X Xeon 2.6 1X Dual Core L2 4,0 MB Dual Core L2 4,0 MB Dual Core L2 4,0 MB Dual Core L2 4,0 MB Dual Core L2 4,0 MB 3,0 GB RAM 4,0 GB RAM 4,0 GB RAM 2,0 GB RAM 2,0 GB RAM HD SAS 15K HD SAS 15K Ultra 4 SCSI Ultra 4 SCSI Ultra 4 SCSI Controlado ra com cache e bateria backup. Controlado ra com cache e bateria backup Controlado ra com cache e bateria backup. Pentium D, 3,0 Ghz L2 4,0 MB Pentium D, 3,0 Ghz L2 4,0 MB Pentium D, 3,0 Ghz L2 4,0 MB Pentium D, 3,0 Ghz L2 4,0 MB 2,0 GB RAM 2,0 GB RAM 2,0 GB RAM 2,0 GB RAM Ultra 4 SCSI (Aplicativo e File Server) Ultra 4 SCSI (Aplicativo e File Server) Ultra 4 SCSI (Aplicativo e File Server) Ultra 4 SCSI (Aplicativo e File Server) Não recomend. Não recomend. Não recomend. Aplicativo Classic e Express Pentium D, 3,0 Ghz L2 4,0 MB 3,0 GB RAM Ultra 4 SCSI Pentium D, 3,0 Ghz L2 4,0 MB 3,0 GB RAM Ultra 4 SCSI (Aplicativo e File Server) Pentium D, 3,0 Ghz L2 4,0 MB 2,0 GB RAM Não recomend. Não recomend. Ultra 4 SCSI (*) Até 5 GB de dados, utilize 2 discos rígidos em paralelos para acesso simultâneos. Acima disso, utilize Disk Array (Raid 5 ou Raid 0 + 1) que tenha controladora com cache e bateria de backup. (**) Servidor apenas para o Application Server. guia_de_instalacao 8 Guia de Instalação Para dimensionamento do AS/400, deve-se considerar o número de 9 CPW - Commercial Processing Workload por usuário em servidores de características batch. (***) Servidor não possui capacidade para acrescentar processadores. 2x = Servidores com 2 (dois) processadores Xeon (Dual Core). Pentium D - Para mais informações, consulte o site do fabricante www.intel.com. Recomendações · As configurações citadas, trata das necessidades mínimas e EXCLUSIVAS para utilização do Application Server e dos SGBDs (Sistema Gerenciador de Banco de Dados) homologados. No entanto, diante da utilização de outros aplicativos, as necessidades deverão ser melhor dimensionadas. · Nessas configurações, não é considerada a utilização do Windows 2003 com Active Director (ADS). · Acrescente a licença do Ads Server ou c-tree Server para o gerenciamento do File Share quando estiver utilizando entre 30 e 150 usuários. · Em sites com mais de 250 usuários, utilize o Memory Files por meio do c-tree Enterprise Server. · Ao utilizar os ambientes Call Center (SIGATMK) e Front Loja (SIGAFRT), do produto Microsiga Protheus, deve-se utilizar mais 10 MB de memória RAM por usuário no servidor de aplicação. · Para sites com mais de 50 usuários ou base de dados maior que 5 GB, entre em contato conosco pelo endereço www.totvs.com/customercenter. A seguir, veja as recomendações necessárias para: Processador e Memória física · Estação com processamento no servidor: Pentium III 700 MHz - 128 MB RAM + Memória recomendada para operação do sistema operacional. · Estação com processamento local (Two Tier) Pentium III 700 MHz - 256 MB RAM (Sem base de dados na estação) + Memória recomendada para operação do Sistema Operacional. Espaço em disco · O disco rígido (HD - Hard Disk) deve ser adquirido em função das necessidades da empresa; ou seja, conforme os volume de dados. Link de comunicação · Linha privada (LP) de dados 48 kbps para uma sessão. · Linha privada (LP) de dados 15 kbps por sessão (utilize um Frame Relay puro), desde que esteja com mais de 5 usuários. · O tempo de resposta, do site remoto, deve ser inferior a 120 ms (tempo de resposta do comando Ping) em pacotes de 32 KB. · Utilize o WTS (Windows Terminal Server) com meta frame, caso o trecho seja realizado por meio de atélite ou tenha um tempo de latência muito elevado na comunicação remota. · Outros tipos de comunicação devem ser avaliados. Nota guia_de_instalacao Guia de Instalação 9 1. Caso o produto Microsiga Protheus® utilize integridade referencial (opção válida para Oracle, DB2 e MSSQL Server), deve-se considerar o sizing de 1 nível acima. 2. Para utilizar as ferramentas Painel de Gestão e Protheus Search, do produto Microsiga Protheus®, utilize a mesma configuração do servidor de aplicação para até 50 usuários (Pentium D, 3,0 GHz L2 4,0 MB, 3,0 GB RAM, Ultra 4 SCSI) 3. Para utilizar a ferramenta Indicadores DW Nativos, do produto Microsiga Protheus®, entre em contato conosco pelo endereço www.totvs.com/customercenter para obter especificaçã es. DEP (Data Execution Prevention) A DEP (Prevenção de Execução de Dados) é um conjunto de tecnologias de hardware e software, incluído no sistema operacional Microsoft Windows®, que efetua verificações adicionais na memória para ajudar a protegê-la contra explorações de código malicioso. Quando em ação, seu comportamento é fechar o aplicativo, exibir uma mensagem ao usuário, alertando-o sobre o problema, fornecer ao usuário a opção de aprender mais sobre a DEP e desabilitá-la para o aplicativo que foi fechado. O seguinte procedimento descreve como providenciar a configuração manualmente a DEP: 1. No Windows®, clique Start + Start Menu + Control Panel. 2. No Control Panel, clique System and Maintenance + System. 3. Em System, clique Advance System Settings. 4. Em System Properties, clique em Advanced. 5. Na área Performance, clique Settings. 6. Na janela Performance Options, clique em Data Execution Prevention. 7. Selecione Turn on DEP for all programs and services except those I select. 8. Clique Add e adicione o aplicativo que não deve ser executado com a DEP. Exemplo: Application Server 9. Clique em Open. Observe na janela Performance Options, que o aplicativo (Application Server) passa a ser apresentado na lista. 10. Clique Apply para confirmar a alteração das configurações. guia_de_instalacao 10 Guia de Instalação Instalando o Application Server Atualização/Primeira Instalação Caso seja uma Atualização de Versão, informe o diretório em que está instalada a versão 11 do Microsiga Protheus®. Em seguida, o kernel das versões anteriores do Microsiga Protheus® continuará a existir, porém os dados já estarão prontos para a atualização da versão. Este diretório conterá os dados (SYSTEM, DATA, SPOOL etc.). É importante, antes de iniciar qualquer procedimento, fazer backup das bases de dados, arquivos de configurações (dicionário de dados, parâmetros, tabelas, CNAB, SISPAG, etc.), menus e programas específicos dos usuários. É imprescindível providenciar a atualização dos menus nesse processo para evitar perdas de funcionalidades no Microsiga Protheus®. Após a instalação, atualize os atalhos de acesso ao Application Server e Smart Client para o novo caminho e execute o programa Assistente de Configuração para importar o arquivo de configuração .INI. · Caso seja a Primeira Instalação, indique o caminho onde os arquivos de dados do Protheus devem ser gravados. Clique em Avançar para prosseguir. Idioma do Sistema/Base de Dados Utilizada Nesta tela, deve-se selecionar: 1. Os tipos de repositórios disponíveis no Microsiga Protheus®: DBAccess (integrado com todos os tipos de banco de dados disponíveis para esta aplicação), ADS® (Advantage Database Server) para NT ou Novell NetWare®, ISAM padrão DBF ou Ctree®. Neste momento, pode-se optar por apenas uma base de dados, porém pelas alterações no arquivo de configuração do Application Server e cópia do repositório correto, é possível fazer com que a mesma instalação do Microsiga Protheus® utilize dois tipos de base de dados. 2. O idioma do RPO (Repositório) a ser instalado. 3. O país para instalação do arquivo SXS<país>.TXT. Este arquivo é gravado no diretório \Protheus_Data\SYSTEMLOAD, sendo responsável pela criação dos dicionário de dados e demais arquivos específicos para o país selecionado. Clique em Avançar para prosseguir. No Linux® 1. Monte o volume de Instalação, utilizando o comando: mount /mnt/cdrom -o exec 2. Acesse o diretório: /mnt/cdrom/linux/appserver guia_de_instalacao Guia de Instalação 11 3. Execute o Shell script: ./install_linux 4. Siga os passos indicados pelo Shell script. 5. Após a instalação, no diretório /microsiga, leia o arquivo LEIAME com instruções de execução do Application Server em Linux®. No Windows® Na parte inferior da tela, são apresentados os idiomas disponíveis para apresentação do instalador do Microsiga Protheus®. Clique no ícone correspondente ao idioma que deseja utilizar. Ao lado direito da tela, são apresentadas as opções dos aplicativos para instalação: · Instalação do Application Server. · Instalação do Smart Client. · Instalação do DbAccess. · Instalação do TOTVS Office Interface Integration. · Instalação do Protheus Search. Procedimento de instalação 1. Clique em Application Server. O instalador será iniciado. A janela Bem-vindo é apresentada. 2. Clique em Avançar para prosseguir. Contrato de Licença · Leia o Contrato de Licença com atenção e clique em Sim para prosseguir. Diretório de Instalação do Application Server 1. Indique o caminho onde o Application Server deve ser instalado. 2. Clique em Avançar para prosseguir. guia_de_instalacao 12 Guia de Instalação Importante Recomenda-se o uso do diretório padrão de instalação, para que o processo de suporte e treinamento seja facilitado. Evite o uso de unidades lógicas (drivers de rede), para tanto utilize sempre o computador que faz o papel de servidor para efetuar a instalação. Com isso, diminui-se o risco de erro sem eventuais desinstalações do Sistema. Instalação de DLLs Clique em Sim se utilizar os módulos de Automação Comercial (SIGALOJA, SIGAFRT). Desta forma, serão instalados os arquivos de DLLs para comunicação com os periféricos homologados. Verificação das Configurações de Instalação Verifique as configurações de instalação e confirme o seu início, clicando em Avançar. Se precisar alterar alguma opção, clique em Voltar. Processo de Instalação Informadas as variáveis de instalação, é iniciado o processo de descompactação e cópia dos arquivos. License Server Nesta janela, informe o nome ou endereço IP (preferível) do Servidor de Licenças e a porta de conexão. Se o equipamento onde o Application Server está sendo instalado também for o Servidor de Licenças, deve-se marcar a opção Este servidor também é um Servidor de Licenças. O License Server é um recurso do produto Application Server, que têm como objetivo realizar o controle das licenças de uso dos softwares e aplicações TOTVS. Por meio deste recurso, aliado ao uso de um dispositivo fÍsico Hardlock (HASP/USB e o Compact-500 USB e paralelo), dotado de um código identificador único e da utilização de uma chave de liberação de licenças de uso, codificada e exclusiva para cada cliente, é possível prover, de forma eficiente e segura, as licenças e liberações de utilização de módulos e/ou funcionalidades das aplicações TOTVS em conformidade com o contrato firmado entre o cliente e a TOTVS. Por ser um serviço de instância única, isto é, em um ambiente e/ou instalação de um ou mais produtos TOTVS, somente deve haver um único License Server, este serviço também é utilizado internamente por programas e rotinas para semaforizações, controles de execução mutuamente exclusivos (usados guia_de_instalacao Guia de Instalação 13 para programas ou rotinas que exigem uma única execução simultânea no ambiente) e sequências de numeração automática. Dada a criticidade de ambiente, o License Server foi projetado para permitir uma configuração de alta disponibilidade do serviço de controle, pois, assim, se o License Server ou o hardware sair de operação, um segundo serviço pode, automaticamente, substituir o primeiro. Neste projeto de arquitetura, quando o primeiro serviço é interrompido os usuários terão que reconectar no sistema. Os módulos do ERP e suas rotinas necessitam de um License Server para o controle das licenças de uso e, em ambientes/arquiteturas, onde existem restrições ou segmentações, é possível instalar/configurar um ou mais License Server adicionais para cada um destes sites. Para tais casos, inclusive para a configuração de redundância no serviço de licenciamento, deve-se verificar a documentação do ERP que trata de forma mais detalhada este tópico, inclusive as indicações, impactos e eventuais restrições de uso do License Server. No projeto de arquitetura do License Server, foram previstos qualquer tipo de ocorrência de hardware que pudesse interromper o seu uso, para esses casos, a TOTVS fornece uma senha de emergência que pode ser obtida em nosso canal de atendimento (CST - Centro de Serviços TOTVS). Tal senha permite que o ERP opere sem a necessidade do License Server até o problema ser solucionado. Por ter uma arquitetura simples, o License Server não necessita de nenhum outro componente, além dos fornecidos pela TOTVS, simplificando o processo de restauração no qual um simples restore do diretório de instalação possibilita seu uso. guia_de_instalacao 14 Guia de Instalação Assistente de Configuração do Application Server O programa de instalação prepara o Application Server com as configurações mínimas para a sua correta execução. Porém, pode-se configurá-lo pela manutenção do arquivo de configurações (appserver.ini). As configurações são mantidas em diferentes seções de Environments, conforme a estrutura do arquivo de configurações. No Windows®, é possível configurar o arquivo appserver.ini, utilizando este Assistente de Configuração do Application Server. Além disso, o assistente permite a instalação e configuração dos módulos Web do Microsiga Protheus®: · Portal Protheus · DW - Data Warehouse · BSC- Balanced Scorecard · WPS - WebPrint/WebSpool · RH Online - Terminal do Funcionário e · WS - Web Service. 1. Clique em Não, se não desejar executar o Assistente de Configuração, neste momento. O Assistente de Configuração pode ser acessado após a instalação pelo menu Iniciar, pasta Protheus 11/Ferramentas/Assistente de Configuração. 2. Se desejar executar o assistente de configuração, clique em Sim. Consulte ao final deste guia as informações sobre as seções do arquivo de configuração do servidor (appserver.ini). guia_de_instalacao Guia de Instalação 15 Instalando o Help no Linux® A documentação é acessada a partir dos módulos do Microsiga Protheus® pela tecla [F1]. Procedimento de instalação Para instalar o Help Online no Linux®. Certifique-se de que não existe nenhum volume montado para o conteúdo de Help. 1. Monte o volume de Instalação, utilizando o comando: mount /mnt/cdrom -o exec 2. Acesse o diretório: /mnt/cdrom/linux 3. Execute o Shell script: ./install_help 4. Siga os passos indicados pelo Shell script. Instalando o Help no Windows® A documentação é acessada a partir dos módulos do Microsiga Protheus® pela tecla [F1]. Procedimento de instalação Para instalar o Help Online no Windows®: 1. São apresentados os idiomas disponíveis para exibição das telas do instalador do Microsiga Protheus ® Help. Clique no ícone correspondente ao idioma que deseja utilizar. Ao lado direito da tela, é apresentada a opção Protheus Help para instalação. 2. Clique em Protheus Help. O instalador é iniciado e então a janela Bem-vindo é apresentada. 3. Clique em Avançar para prosseguir. guia_de_instalacao 16 Guia de Instalação Contrato de Licença Leia o contrato de licença com atenção e clique em Sim para prosseguir. Diretório de Instalação dos Arquivos de Help Nesta janela, informe o diretório de instalação dos arquivos de helps. Clique em Avançar. guia_de_instalacao Guia de Instalação 17 Localização do Application Server Nesta janela, informe o diretório em que está instalado o Application Server, para que seja configurado corretamente pelo programa de instalação. Clique em Avançar. Processo de Instalação Com a configuração da instalação do Help, será iniciado o processo de cópia dos arquivos. Esse procedimento configura o acesso aos helps a partir do Application Server. Caso queira utilizar outro servidor de Help, pode-se copiar os arquivos instalados para outro servidor e alterar o arquivo appserver.ini, indicando a sua nova localização pela configuração da chave PATH da seção HTTP e da chave HELPSERVER do ambiente utilizado. Para isso, utilize o Assistente de Configuração do Application Server. guia_de_instalacao 18 Guia de Instalação No Linux® A aplicação do SmartClient Linux é obtida no diretório protheus11/bin/smartclient. No Windows® O Smart Client pode ser instalado fisicamente em uma estação, por meio de uma opção da tela inicial de instalação do Microsiga Protheus®. Este recurso é útil para instalação do Smart Client em computadores que não estão conectados à rede local, ou seja, que necessitam que os executáveis estejam fisicamente na máquina. Por exemplo, em casos de filiais que acessam a matriz por uma linha discada pelo protocolo TCP/IP. Ressalta-se que o procedimento de instalação do Smart Client nas estações só é recomendado em casos específicos (utilização remota, alto tráfego de dados na rede, etc.).Preferencialmente, é indicado o uso centralizado do Smart Client no Servidor pela criação de atalho para acesso. Procedimento de instalação Para instalar o Smart Client com Autorun: 1. São apresentados os idiomas disponíveis para apresentação da instalação do Microsiga Protheus®. Clique no ícone correspondente ao idioma que deseja utilizar. Ao lado direito da tela, são apresentadas as opções dos aplicativos para instalação: 2. Clique em Smart Client. O instalador será iniciado. A janela de boas vindas é apresentada. 3. Clique em Avançar para prosseguir. No MAC OS® Para o sistema operacional aplicativo nativo. Mac OS X® não há um instalador padrão, o SmartClient MacOS é um Os aplicativos nativos para MAC OS® encapsulam todo seu conteúdo em um único arquivo, para o Microsiga Protheus®, no smartclient.app. guia_de_instalacao Guia de Instalação 19 Procedimento de instalação Para instalar o Smart Client no MAC OS®: 1. No MAC OS®, abra o aplicativo Finder. 2. Crie uma pasta, como por exemplo: /Users/MeuUsuario/DeskTop/totvs. 3. Copie o arquivo smartclient.app na pasta criada. Importante O arquivo smartclient.app é disponibilizado pela TOTVSTec. Para configurar o smartclient.ini: 1. Selecione o arquivo smartclient.app e clique com o botão direito do mouse, em seguida selecione Mostrar Conteúdo do Pacote. 2. É exibida a pasta Contents, selecione a sub pasta MacOs e, em seguida, clique no arquivo smartclient.ini. 3. Edite o arquivo smartclient.ini com duplo clique do mouse. 4. Altere o endereço IP e porta para seu AppServer. Exemplo: [tcp] server=172.16.31.61 port=5055 5. Após a instalação e configuração, dê duplo clique no arquivo smartclient.app para editá-lo. Para executar o Smart Client: 1. Clique em Smart Client. 2. Informe os dados dos Parâmetros Iniciais e clique em Ok. guia_de_instalacao 20 Guia de Instalação Contrato de Licença Leia o Contrato de Licença com atenção e clique em Sim para prosseguir. Diretório de Instalação Indique o caminho em que o Smart Client deve ser instalado. Clique em Avançar para prosseguir. Importante Recomenda-se o uso do diretório padrão de instalação, para que o processo de suporte e treinamento seja facilitado. Evite o uso de unidades lógicas (drivers de rede). Para tanto, utilize sempre o computador que faz o papel de servidor para efetuar a instalação. Com isso, diminui-se o risco de erros em eventuais desinstalações do Sistema. Pasta de Instalação Indique a pasta onde devem ser instaladas as opções de acesso aos aplicativos do Microsiga Protheus®. Instalação de DLLs Clique em de opção Sim se utilizar os módulos de Automação Comercial (SIGALOJA e SIGAFRT). Desta forma, serão instalados os arquivos de DLLs para comunicação com os periféricos homologados. Verificação das Configurações de Instalação Verifique a configuração de instalação e confirme o seu início, clicando em Avançar. Se precisar alterar alguma opção, clique em Voltar. guia_de_instalacao Guia de Instalação 21 Processo de Instalação 1. Informadas as variáveis de instalação, é iniciado o processo de descompactação e cópia dos arquivos. 2. Ao final da instalação, é apresentada uma tela sobre a conclusão do processo. 3. Clique em Concluir para finalizar. Chave de Inicialização Para que seja possível utilizar o Sistema logo após a emissão de um documento fiscal de CDU (Cessão de Direito e Uso), é necessário informar a Chave de Inicialização contida no documento emitido, nas Informações Corporativas no Cadastro de Empresas. Procedimentos para Utilização 1. No Configurador em Criação de Empresa, crie todas as empresas/filiais necessárias para a sua operação. 2. Certifique-se de que as empresas foram gravadas. 3. De posse de seu documento fiscal de CDU, observe a Chave de Inicialização contida nas mensagens do documento. 4. Retorne ao Configurador, em Criação de Empresa e informe a Chave de Inicialização na seção Inf.Corporativas. Importante A Chave de Inicialização somente poderá ser utilizada na primeira instalação do produto. Chave de Emergência A senha de emergência libera o uso de uma empresa por um dia e pode ser solicitada à TOTVS, caso a empresa ainda não possua a liberação definitiva. Para obter essa senha, entre em contato com o Canal CST: 55 11 2099-7320, das 8h às 18h, de segunda à sexta-feira ou acesse www.totvs.com/suporte. guia_de_instalacao 22 Guia de Instalação Para informar uma Senha de Emergência 1. No lado esquerdo da janela, clique em Inf. Corporativas. 2. Clique em Autor. Emergência na barra de ferramentas. É apresentada a janela para informação da senha. 3. Informe a Chave de Emergência fornecida pela TOTVS e confirme. A empresa poderá ser utilizada por um dia. guia_de_instalacao Guia de Instalação 23 Protheus Search O Microsiga Protheus® possui um localizador de informações nativo que encontrará, em seu banco de dados, as expressões desejadas. O Protheus Search é uma especialização do Application Server otimizado para indexação e busca. Por isso, esse serviço não pode ser utilizado para receber conexões do Smart Client, processamentos em batch, workflow ou serviços Web. O Protheus Search pode ser instalado em um servidor dedicado ou compartilhar o mesmo hardware que o Application Server, desde que tenha capacidade de processamento ociosa. Importante: A porta configurada para o Protheus Search deve ser liberada no firewall quando necessário. No Linux® A aplicação do Protheus Search para Linux® é obtida no diretório protheussearch/bin/appserver. No Windows® Procedimento de instalação Para instalar o Protheus Search com AutoRun: 1. Clique em Protheus Search. O instalador é iniciado e então a janela Bem-Vindo é apresentada. 2. Clique em Avançar para prosseguir. Contrato de Licença Leia o Contrato de Licença com atenção e clique em Sim para prosseguir. guia_de_instalacao 24 Guia de Instalação Diretório de Instalação Indique o caminho em que o Protheus Search deve ser instalado. Clique em Avançar para prosseguir. Importante Recomenda-se o uso do diretório padrão de instalação para que o processo de suporte e treinamento seja facilitado. Evite o uso de unidades lógicas (drivers de rede), para tanto utilize sempre o computador que faz o papel de servidor para efetuar a instalação. Com isso, diminui-se o risco de erro sem eventuais desinstalações do Sistema. Verificação das Configurações de Instalação Verifique a configuração de instalação e confirme o seu início, clicando em Avançar. Se precisar alterar alguma opção, clique em Voltar. Processo de Instalação 1. Informadas as variáveis de instalação, é iniciado o processo de descompactação e cópia dos arquivos. 2. Ao final da instalação, é apresentada a tela sobre a conclusão do processo. 3. Clique em Concluir para finalizar. Importante Após a instalação, o administrador do Sistema deve configurar o Protheus Search, por meio do Assistente de Configuração do Microsiga Protheus®. Consulte o Help deste aplicativo para mais detalhes. guia_de_instalacao Guia de Instalação 25 TOTVS Office Interface Integration com Microsoft Office® 2007 O TOTVS Office Interface integration é a solução que permite conectar o Microsiga Protheus® aos aplicativos da suíte Microsoft Office® 2007 (Word® e Excel®). O TOTVS Office Interface Integration deve ser instalado na estação de trabalho, conforme os procedimentos a seguir: Pré-Requisitos: a) Microsoft Office® 2007 Instalado. b) Sistema Operacional: · Ver requisitos de instalação do Microsoft Office® 2007. c) Hardware: · Ver requisitos de instalação do Microsoft Office® 2007. d) Software: · Net Framework 2.0. · Microsoft Office® 2007 Primary Interop Assemblies. · Microsoft Visual Studio Tools® for Office Second Edition Runtime. Os requisitos de software são instalados automaticamente pelo Assistente de Instalação do TOTVS Office Interface Integration quando necessário. Para mais informações sobre os requisitos de hardware e sistemas operacionais suportados pelo Microsoft Office® 2007, consulte o manual do produto ou site do fabricante ( http://office.microsoft.com/pt-br/default.aspx). Para instalar o TOTVS Office Interface com Autorun: 1. Aguarde a exibição da tela de abertura. 2. Clique em TOTVS Office Interface Integration. O instalador é iniciado e então a janela Bem-Vindo será apresentada. 3. Clique em Avançar para prosseguir. Diretório de Instalação 1. Indique o caminho onde o TOTVS Office Interface Integration deve ser instalado. 2. Clique em Avançar para prosseguir. guia_de_instalacao 26 Guia de Instalação Confirmação da Instalação Clique em Avançar para prosseguir a instalação. Processo de Instalação O processo de instalação é iniciado. Conclusão da Instalação 1. Ao final da instalação, é apresentada a tela sobre a conclusão do processo. 2. Clique em Fechar para finalizar. guia_de_instalacao Guia de Instalação 27 Atualização do Sistema Quando se está processando a atualização de versão, é necessário, após a instalação do Microsiga Protheus®, executar o programa MP710TO110, antes de qualquer processamento, para que os arquivos da empresa sejam compatibilizados com os da nova versão enviada pela TOTVS. Leia atentamente as Notas do Release que acompanham as novas versões para conhecer as alterações que serão efetuadas pelo programa de compatibilização e os novos recursos. Este programa, sempre que possível, dará prioridade às configurações do cliente, a qual apenas será modificada, quando a alteração da nova versão for imprescindível ao seu funcionamento. O atualizador executa basicamente as seguintes tarefas: · Inclui, exclui ou altera o conteúdo dos arquivos customizadores SXs de acordo com as modificações feitas nos arquivos padrões. · Acerta as tabelas de dados, incluindo, excluindo ou alterando a estrutura dos campos. O Sistema não exclui campos incluídos pelo usuário em sua base de dados, desde que todas as alterações tenham sido efetuadas pelo módulo Configurador. · Antes de fazer o acerto é gerado um backup de cada arquivo a ser alterado com a terminação #DB. Importante: É imprescindível realizar um backup dos arquivos de dados (\PROTHEUS_DATA\DATA), ou antigo (\DADOSADV), dos arquivos customizadores SXs (\PROTHEUS_DATA\SYSTEM) ou antigo (\SIGAADV) e seus programas específicos, antes de efetuar a atualização da versão. guia_de_instalacao 28 Guia de Instalação Executando o MP710TO110 Importante: Este programa é exclusivo para migração das versões 7.10 e 8.11 para Microsiga Protheus®. Caso esteja utilizando uma versão anterior, devem-se migrar as versões progressivamente, utilizando os atualizadores respectivos, até obter a versão 7.10, para que então o MP710TO110 possa ser executado. Para executá-lo: 1. Acesse a pasta Protheus 11 e carregue o Application Server. 2. Em seguida, acesse o Smart Client. 3. Em Programa Inicial, digite MP710TO110. 4. Clique em OK para confirmar. Será apresentada uma janela com orientações sobre o processo de atualização. 5. Antes de iniciar o processo, deve-se: · Efetuar o backup dos arquivos dos diretórios SIGAADV e DADOSADV (até a SYSTEM e DATA (a partir da versão 8.11). versão 7.10) ou · Ter espaço em disco de aproximadamente 3 vezes o espaço utilizado pelos diretórios SIGAADV e DADOSADV (até a versão 7.10) ou SYSTEM e DATA (a partir da versão 8.11). 6. No campo Senha, digite a senha do Administrador. Será apresentada a janela Atenção, para que seja informada a partir de qual versão será realizada a atualização. Tal informação é muito importante, para que o ambiente seja preparado corretamente: 7. A partir da versão 7.10, informe a versão atual e marque a caixa Atualizar 7.10 para 11.0. É possível migrar diretamente para a versão 11. 8. Após a escolha e confirmação, o Sistema retorna à tela anterior para dar continuidade ao processo de atualização. Importante: A partir da versão 8.11, se a integridade referencial estiver ativa, o atualizador de versão irá desativá-la antes de iniciar o processo de atualização de versão. Desta forma, ao final desse processo, será necessário executar a rotina que ativa a integridade referencial, por meio do módulo Configurador, opção Base de Dados/Integridade. Se for necessário apenas simular a atualização para verificar as alterações a serem processadas e eventuais problemas na base de dados, clique na caixa de verificação Simulação. Com esta opção ativada, não será gravada nenhuma alteração na base. O Sistema gera um arquivo de log que pode ser impresso. 9. Em seguida, selecione a localização a ser atualizada. 10. Se a opção SINDEX exclusivo for selecionada, o MP710TO110 cria automaticamente um dicionário guia_de_instalacao Guia de Instalação 29 de índice para cada empresa cadastrada. Se esta opção não for selecionada, será mantido o arquivo atual compartilhado entre as empresas. 11. Clique em Avançar. É apresentada a janela para informação do diretório padrão, em que serão criadas as novas tabelas de dados referentes às empresas identificadas e relacionadas. 12. Dê duplo clique sobre o diretório e digite outro caminho, se necessário. A localização informada será considerada abaixo do diretório raiz definido no appserver.ini (\ROOTPATH) 13. Clique em Avançar. 14. Marque os logs desejados, observando: Log de Processos O Log de Processos grava todas as operações que o Atualizador realiza como, por exemplo, abertura de arquivos, criação de índices e arquivos temporários. Log de Atualização O Log de Atualização grava todas as alterações que o Atualizador fez na base, campo a campo, armazenando o valor anterior e o atual. Log de Inclusão O Log de Inclusão grava todos os registros incluídos nos arquivos pelo Atualizador. Esta caixa é selecionada automaticamente. Log Critical Error O Log Critical Error grava erros críticos que inviabilizam a continuidade do processo de atualização. Durante a verificação da integridade, caso seja encontrado um erro crítico, o processo de atualização somente poderá prosseguir após a correção do mesmo. Esta caixa é selecionada automaticamente. Log Warning Error Este log grava erros que não impedem o processo de atualização e correções efetuadas por meio do Assistente do Atualizador. Somente serão indicados neste arquivo. Os logs são gravados nos arquivos MPUPDATE.LOG. 15. Marque a caixa Permite interromper processo durante a execução para que ao final de cada processo, a Atualização possa ser interrompida. O processo será reiniciado a partir da última tarefa executada. Se esta caixa não for selecionada, não será possível paralisar a Atualização em nenhum momento. Importante Se desejar saber de todas as alterações processadas, pode marcar todas as opções de Logs e também a caixa Permite interromper processo durante a execução. Neste caso, deve-se interromper ao final de cada processo, analisar os logs e executar a Atualização novamente. Deve-se optar por limpar o Arquivo de Log para evitar que este fique muito grande. guia_de_instalacao 30 Guia de Instalação 16. Selecione a caixa Corrigir todos os erros automaticamente para que durante o processo de análise de integridade, o Atualizador corrija automaticamente alguns erros críticos. 17. Selecione a caixa Eliminar arquivos de backup ao término da atualização para excluir automaticamente os arquivos de backup que o Atualizador cria durante o processo. 18. Selecione a caixa Manter o arquivo de log existente para manter o log ao reiniciar o processo de atualização de versão após uma pausa. 19. Clique em Avançar para prosseguir. É apresentada a janela relacionando as tarefas que serão executadas pelo Atualizador, sendo: · Verificação das bases. · Atualização dos arquivos customizadores SXs. · Atualização das tabelas. · Atualização dos arquivos de Helps. · Execução das funções compatibilizadoras. 20. Clique em Avançar. O Atualizador identifica cada processo iniciado e a sua evolução. 21. Se diagnosticado algum problema na base do cliente, este é apresentado com opções para a continuidade ou interrupção do processo. Durante a verificação de integridade, se for diagnosticado algum critical error o processo será interrompido e o administrador terá a possibilidade de analisar o arquivo de log, ajustar o que for necessário reiniciar a atualização. 22. Clique em Consulta Log para consultar o arquivo de log. Para mais detalhes sobre a janela de consulta, consulte o item 23 mais adiante. 23. Ao final de cada processo, pode-se optar por interromper a Atualização, caso tenha selecionado esta opção no início da configuração de execução. 24. Se interrompida a Atualização, é possível verificar o arquivo de log, clicando em Consulta Log. A janela para consulta aos Logs será exibida. 25. É possível escolher o tipo de evento a ser analisado, a empresa e a tarefa, por meio do Filtro. 26. Se desejar um relatório impresso, clique em Imprimir. 27. Configure a impressão e confirme a emissão do relatório. Após a interrupção da Atualização, é necessário executar novamente o MP710TO110, porém serão identificadas as operações já realizadas e o processo será continuado a partir da última tarefa executada. guia_de_instalacao Guia de Instalação 31 Instalando o Servidor de Licenças O servidor de licenças deve ter conectado o Hardlock (dispositivo de segurança) na porta paralela ou USB e o driver do dispositivo instalado (se necessário). Para cada contrato de manutenção, a TOTVS envia um Hardlock, que pode ser HASPouProteq/SafeNet. A seguir, são descritos os procedimentos de instalação de cada dispositivo. Importante Devido à necessidade de alta disponibilidade do Servidor de Licenças, recomendamos que este seja configurado em um serviço separado, mesmo que seja na mesma máquina. Hardlock Para instalação física do Hardlock, basta conectar o dispositivo na porta correspondente. Hasp Caso o seu dispositivo de segurança seja Hasp, execute as instruções descritas a seguir para sua instalação física e de seu driver. guia_de_instalacao 32 Guia de Instalação No Windows® (2000/2003/XP/2008): · Execute o programa hdd32.exe para instalar o driver. Este programa pode ser encontrado no CD. · de instalação (\windows\tools\hasp\install\) ou na url Portal do Cliente. · No tipo de instalação, selecione typical para a instalação padrão. No Linux® (kernel 2.4. ou acima): · Para instalação em ambiente Linux®, é necessário ter efetuado login como Administrador (root) e executar os seguintes procedimentos: 1. Copie o arquivo haspdriver.tar.gz para um diretório no servidor Linux®. 2. Descompacte o arquivo tar –xzf haspdriver.tar.gz 3. Gere o device node: mknod /dev/Hardlock c 42 0 4. Dar acesso ao node. · Para todos: chmod 666 /dev/Hardlock · Apenas para um grupo (ex: Protheus8grp):chgrp Protheus8grp /dev/Hardlock e chmod 550 /dev/Hardlock 5. Iniciar o driver: modprobe parport_pc 6. Carregar o driver: insmod <diretório_driver>/aksparlnx.o -f O diretório utilizado é o correspondente à versão do kernel. Se não encontrado, utilize o mais próximo, abaixo do Kernel utilizado. 7. Se o acesso for pela porta USB, usbdefs deve ser montado: mount –t usbdefs none /proc/bus/usb 8. Carregar o daemon: ./haspdriver/sbin/aksusbd 9. Inclua os comandos 5 a 8 ao script de inicialização. Demais ambientes Unix®: Para os demais ambientes Unix®, deve-se entrar em contato com o Departamento de Tecnologia TOTVS. Como executar o Aplicador de Licenças Após a instalação física e do driver do dispositivo de segurança, é necessário executar o Aplicador de Licenças para fixação das licenças que serão utilizadas. Entre em contato com a TOTVS para obter a senha de liberação. Executando o Aplicador de Licenças: 1. Após a instalação do Protheus, no menu Iniciar do Windows®, acesse a pasta Protheus/ Ferramentas/ Aplicador de Licenças. 2. Escolha o idioma do aplicativo. guia_de_instalacao Guia de Instalação 33 3. Na janela Aplicador de Licenças, são solicitadas as informações da senha de liberação de uso do sistema. 4. Se aplicada com sucesso, a nova configuração será utilizada na próxima vez em que o servidor for iniciado. guia_de_instalacao 34 Guia de Instalação No Windows® No Windows® (Win 95/98/Me/NT/2000/2003/XP/2008): · Execute o programa SetupProteq.exe para instalar o driver (PROTEQ.VXD e PROTEQ.SYS) e DLLs correspondentes. · Este programa pode ser encontrado no DVD instalação atualizado ( \windows\tools\compact-500\install\). No caso do Windows® NT/2000/2003/XP, é necessário ter efetuado login como Administrador e o uso da última versão do Service Pack disponível. No Linux® Para kernel 2.4. ou acima: · Não é necessária a instalação de driver algum. Utilize apenas o dispositivo de interface paralela, pois a USB Proteq ou Safenet não está disponível para este Sistema Operacional. Demais Ambientes Unix® Para os demais ambientes Unix®, deve-se entrar em contato com o Departamento de Tecnologia TOTVS. Como Executar o Aplicador de Licenças - TOTVSLIC.KEY Após realizar a instalação física do Hardlock, é necessário realizar a instalação do arquivo totvslic.key de liberação de acesso ao produto e acesso a linha de produtos. · totvslic.key - Liberação de acesso aos produtos TOTVS. Procedimento 1. Notifique os usuários que o Sistema ficará indisponível. 2. Pare o serviço do License Server. 3. Realize backup do arquivo totvslic.key instalado anteriormente. 4. Salve o arquivo totvslic.key no diretório de instalação do License Server que contém o arquivo guia_de_instalacao Guia de Instalação 35 executável do Application Server (appserver.exe). 5. Inicie o serviço do License Server. guia_de_instalacao 36 Guia de Instalação Configuração do appserver.ini O arquivo appserver.ini é responsável pela configuração do Application Server. A sua atualização é realizada pelo Assistente de Configuração durante a instalação do Microsiga Protheus® ou pela execução deste aplicativo a partir da pasta Protheus 11/Ferramentas/Assistente de Configuração. A seguir, são detalhadas todas as configurações em que se encontram no arquivo appserver.ini. Environment As seções Environment contêm as informações dos diretórios de execução do Application Server, as informações do idioma, interface, diretórios e repositório e, opcionalmente, as informações para acesso ao DbAccess. Essas informações são identificadas para cada conexão, ou seja, cada Smart Client que se conectar ao Servidor deve informar qual a seção deseja utilizar. Assim, os diretórios para trabalho, o idioma, a interface e o repositório podem ser obtidos a partir das informações da seção definida. Uma seção padrão chamada Environment é criada na instalação e utilizada sempre que o Smart Client conectar-se sem informar uma seção pelos parâmetros de linha de comando. Chave SourcePath Identifica o diretório em que os repositórios de APOs são mantidos na máquina em que o Application Server está instalado. RootPath Identifica o diretório raiz do Microsiga Protheus®, a partir do qual todos os diretórios utilizados pelo Microsiga Protheus® serão criados. StartPath Identifica o diretório em que os arquivos de configuração do Microsiga Protheus® estão. É o diretório inicial de execução do Sistema. Este diretório é criado a partir do diretório raiz, definido na chave anterior. RpoDb RpoLanguage RpoVersion Identifica o tipo de base de dados utilizada. Pode ser DBF, ADS ou SQL®. Esta informação é utilizada pelo servidor para definir qual repositório será acessado. Identifica a linguagem que será utilizada. Pode ser Portuguese, English ou Spanish . Essa informação também é utilizada pelo servidor para definição do repositório a ser acessado. Identifica a versão do Protheus. AdsShare Indica o diretório compartilhado em que está instalado o servidor ADS. Este diretório é utilizado para fazer a conexão ao servidor ADS. Trace Indica se deve ser feito o Log de warnings em arquivo. O arquivo de log (Trace.log) será criado no diretório: protheus11\bin\appserver. Valores possíveis: 1 (faz log), 0 (não faz log). FilesOnDemand guia_de_instalacao Descrição Indica se durante a abertura dos módulos, o Sistema efetuará a abertura pelo menu (padrão) ou por necessidade (abre e fecha arquivos conforme utilização). Os valores possíveis são: 1- Abre arquivos por demanda, 0 - Abre os arquivos a partir do menu. Guia de Instalação LocalFiles Localdbextension 37 Indica qual é a base de dados que será utilizada para abertura dos arquivos locais. Pode ser: ADS, ADSServer ou Ctree. Define qual será a extensão default dos arquivos ISAM para os drivers DBFCDX, DBFCDXAX. São definidos como arquivos ISAM: Quando versão DbAccess · Sindex · SXs (com exceção do SX5) · Arquivos de trabalho Quando Versão ADS® Todos os arquivos ISAM, com exceção do SIGAMAT.EMP Quando Versão CTree® · Sindex · SXs (com exceção do SX5). Arquivos de Trabalho Valores válidos Default .dbf para ADS® e .dtc para Ctree® Ex: WsplServer= MyServer, 1024, MyEnvironment WSplServer Define o Servidor, a porta e o ambiente, onde o agendador de relatórios e o executarão suas tarefas de relatórios assíncronos. De definir DEFAULT- Nome do equipamento onde for feita a conexão. HelpServer Define o endereço do servidor HTTP de help online. Esta chave permite que o responsável da rede altere a segurança imposta pelo SenhaP, no caso de quebra ou perda do aparelho do Administrador do Sistema. JumpSenhap Caso o conteúdo seja 1, o Sistema apresenta uma advertência sobre a abertura da segurança e permite acesso ao Sistema. Conteúdos possíveis =0,1 Se definir DEFAULT = 0 PictFormat Esta chave permite a criação de environments com composição de data no guia_de_instalacao 38 Guia de Instalação formato mês, dia, ano , caso utilizar esta característica basta informar AMERICAN nesta chave. Conteúdos Possíveis =DEFAULT, AMERICAN DEFAULT=Default (Dia, Mês, Ano) DbAccess A seção DbAccess contém as informações utilizadas para o acesso à base de dados relacional por meio do DbAccess. As informações desta seção são utilizadas para todas as conexões, a não ser que estejam definidas no environment das conexões, como detalhado a seguir. (Exceção: driver e ProtheusOnly). Chave Descrição Identifica o nome da Database que deve ser utilizado para acesso via DbAccess à base de dados (MSSQL, ORACLE, , DB2, SYBASE, INFORMIX e outros ). Database Server Alias Protheus Only Para verificar a homologação dos bancos e suas versões homologadas consulte a página tdn.totvs.com (Inteligência Protheus > Engenharias > Engenharias de Banco > Bancos Homologados). Identifica o nome ou o endereço IP do servidor. Identifica o alias utilizado no DbAccess para acesso à base de dados. Se esta chave também estiver ativada, a conexão a este somente poderá ser feita Microsiga Protheus®. Valores válidos: 0 ou 1 Default=0 (desligado) Porta de conexão Default=7980 Opcionalmente, pode-se colocar estas acrescentando-se DB no início da chave. Exemplo: [environment] PORT DBDataBase=MSSQL7 DBServer=Pesquisa3 BALIAS=DBsql DBPort=5082 Driver=totvsapi.dll Define a versão Client do DbAccess utilizado. guia_de_instalacao 4 chaves no environment, Guia de Instalação 39 Drivers A seção Drivers define quais protocolos de conexão poderão ser utilizados para que os terminais conectem-se ao Application Server. Chave Active Descrição Identifica os nomes das seções de configuração de protocolos ativos. Mais de uma seção pode ser informada separando-as por uma vírgula (,). Deste modo, permitindo que existam conexões de terminais ao servidor efetuadas através de diferentes protocolos. Seções de Protocolos de Conexão O Application Server pode utilizar o protocolo TCP-IP para realizar a conexão com os terminais. A configuração do protocolo utilizado é efetuada através de seções com as chaves definindo informações como a porta de conexão, o serviço e o tipo da conexão. As conexões ativas, ou seja, que podem ser utilizadas pelos terminais para conexão ao Servidor, são aquelas cujos nomes de seções estão definidos na chave Active descrita anteriormente. Pode-se criar diversas seções com as conexões utilizadas. Chave Descrição Determina o tempo de espera até a queda da conexão, no caso de não haver respostas. InactiveTimeout Port Identifica a porta que será utilizada para as comunicações via TCP-IP. Importante: O Application Server utiliza TCP Stack (a mesma porta para todos os usuários). Servernetwork Esta seção é utilizada no caso do uso de Balanceamento de Carga. Deve-se informar na chave a seguir quais são os servidores disponíveis na rede. Chave Servers Descrição Especificar os nomes das seções que contêm as informações dos servidores, guia_de_instalacao 40 Guia de Instalação separados por vírgula e na sequência de busca desejada. Dentro de cada nova seção de servidor, deve-se informar o nome, o tipo de conexão (TCP), a porta ou serviço e o número de conexões permitidas. Exemplo: [ServerNetwork] Servers=SERVER1,SERVER2 Masterconnection=0 (Default ligado) Informa que o master não irá aceitar conexões [SERVER1] TYPE=TCPIP Server=Servidor1 Port=1024 Connections=60 [SERVER2] TYPE=TCPIP Server=Servidor2 Port=3024 Connections=40 HTTP Esta seção permite ao Application Server atuar como Servidor Http (Protocolo Internet); ou seja, pode fornecer páginas em Html para um browser. Chave Descrição Enable 1=Ligado e 0=Desligado Path Local onde será o diretório raiz para as páginas. Port Número da porta utilizada para a conexão http. RPCTimeout Tempo limite para nova tentativa de conexão. RPCEnv Nome do environment usado para a conexão. RPCServer Nome da seção que indica a conexão do servidor para processamentos. FTP Esta seção permite ao Application Server atuar como Servidor FTP (Protocolo Internet). Chave Descrição Enable 1=Ligado e 0=Desligado. Path guia_de_instalacao Diretório raiz para os arquivos de FTP. Guia de Instalação Port 41 Define o número da porta de conexão FTP. ONSTART Nesta seção, determine a execução de uma função (sem interface) logo após o início de execução do Application Server. Chave Descrição Informe o(s) nome(s) de seção(s) para executar funções. Exemplo: [ONSTART] Jobs=JOB1,JOB2 [JOB1] Jobs Main = RecalcJur() Environment = Envsql [JOB2] Main = GetProdAtu() Environment=Environment License Server A seção License Server contém as informações sobre o Servidor de Licenças. Chave Descrição Indica se o Application Server será um Servidor de Licenças. Enable Valores válidos: 0 ou 1 Default= 0 (desligado) Port ShowStatus Identifica a porta que será utilizada para a comunicação entre o Servidor de Licenças e o Application Server Esta chave permite o controle de requisições, liberações de licença e semáforos pelas mensagens na tela de console. Valores válidos: 0 ou 1 Default = 1 -apresenta mensagens guia_de_instalacao 42 Guia de Instalação EnableNumbe r Identifica como será controlada a numeração no Application Server. Valores Válidos: 0-faz a numeração pelos arquivos SXE e SXF 1-controle pelo License Server (default) Exemplo: [LicenseServer] Enable=1 Port=5555 ShowStatus=1 License Client A seção LicenseClient define as informações que serão utilizadas para o Application Server se conectar a um Servidor de Licenças. Chave Server Descrição É o nome ou número IP do computador onde está o Servidor de Licenças. Identifica a porta que será utilizada para a comunicação entre o Application Server e o Servidor de Licenças. Portanto, deve ser o mesmo valor da chave Port na seção License server do Servidor de Licenças. Port Exemplo: [LicenseClient] Server=192.16.01.12 Port=5555 Importante A porta de conexão entre o Application Server e o servidor de licenças não pode ser a mesma utilizada entre o Application Server e o Smart Client. General A seção General contém as informações globais sobre o Application Server, comuns a todos os ambientes. Chave CtreeMode guia_de_instalacao Descrição Indica se o Ctree será utilizado em modo Local ou Servidor. Uma vez selecionado o modo pela chave todos os ambientes deverão utilizá-lo da mesma forma. Guia de Instalação 43 Valores válidos: SERVER, LOCAL e BOUNDSERVER Default= LOCAL Service Utilize esta seção para informar o nome interno e externo do Serviço do Application Server no Windows ®. Esta opção é útil quando for necessário utilizar mais de um Application Server, rodando como serviço na mesma máquina, pois permite ao usuário informar nomes diferentes. Chave Descrição Name Nome interno do Serviço. Displayname Nome a ser exibido na janela de serviços do Windows®. A seguir, é apresentado um exemplo do arquivo de configurações do Application Server, em que se pode visualizar dois environments diferentes: EnvDbfe e EnvSQL. A diferença entre ambos é que utilizam bases de dados e idiomas diferentes. [?????? ] ????????? ?????????? ?????????? =\?????? =101 =? :\???????? 10\??? ????? =??? \ [?????? ] ????????? ?????????? ?????????? =\????????? =101 =? :\???????? ????? \ [???????? ] ???????? [??????? [??? ] ???? =????? ] ?????? =??? =????? ???? 7 ?????? 10\??? =??? ???????? ??????????? =? :\???????? =?????????? ???????? =? :\???????? ??????????? =??????? =172.16.1.13 ????? 10 10 =?????????? =1024 cTree® Server A seção CtreeServer contém as informações sobre o Servidor Ctree. [GENERAL] CTREEMODE=SERVER Chave Ctuserid Descrição Nome do usuário com acesso ao Servidor. guia_de_instalacao 44 Guia de Instalação Ctreectuserpass Senha do usuário para acesso ao Servidor. Ctreectservername Identificação do Servidor Ctree, no formato: NOME@MÁQUINA, em que MÁQUINA pode ser o nome da máquina no Windows® ou o IP nas demais plataformas. Exemplo: [CtreeServer] ctuserid=ADMIN ctuserpass=ADMIN [email protected] guia_de_instalacao Guia de Instalação 45 Configurando o Smart Client As configurações do Smart Client também podem ser customizadas, de modo que se mantenham diferentes conexões em um único servidor. Exemplo · Uma rede local com conexões via TCP-IP e algumas outras conexões remotas, via modem ou Internet, utilizando TCP-IP. · Diferentes redes conectadas por linha privada. Cada uma destas redes mantém um Application Server para o processamento distribuído. Estas configurações são mantidas no arquivo smartclient.ini, o qual se encontra no diretório de execução do Smart Client. Config Identifica informações gerais de configuração do Smart Client. Chave LastMainProg Twotier Descrição Contém a lista dos últimos programas iniciais executados no Smart Client. É o APO que inicia a execução. Por exemplo, pode-se iniciar do SIGAADV, SIGAFIN, SIGAEST etc. Informa se deve procurar o Application Server na máquina local, para ser executado automaticamente. Default =0; para ativar especificar 1. Language Define o idioma utilizado para exibir as mensagens do Smart Client. Apenas as mensagens originadas do Smart Client são afetadas. Para uma tradução geral, deve-se ter o RPO no idioma requerido, em que: 1 =Português 2 =Espanhol 3 =Inglês. Drivers A seção Drivers define quais os protocolos podem ser utilizados para que o Terminal conecte-se ao Application Server; é igual à seção de mesmo nome no arquivo de configurações. A diferença é que as seções, aqui informadas (que devem ser separadas por vírgulas), são utilizadas em tentativas de conexão, de acordo com a ordem em que foram informadas. guia_de_instalacao 46 Guia de Instalação Seções de Protocolos de Conexão As seções de configurações de protocolos são definidas da mesma forma que no arquivo de configurações do Application Server. Não necessitam ter o mesmo nome que o definido no Application Server, porém as informações devem ser as mesmas e somente os protocolos definidos na chave Active da seção Drivers do arquivo de configuração do Application Server podem ser utilizados quando estiver configurando oSmart Client. Notas Para a execução local (Application Server e Smart Client executados na mesma máquina), pode-se informar: Server=LocalHost. Para execução remota, o nome do servidor ou o endereço IP informado para o Smart Client deve ser o mesmo configurado no Application Server, em que o terminal está conectado. Do mesmo modo, a porta informada na chave Port deve ser a mesma configurada em ambos. A seguir, é apresentado um exemplo do arquivo de configurações do Smart Client: [??????????? ] ????????? =??????????? [?????? ] ???????????? =??????? [??????? ] ?????? =??? [??? ] ???? =????? ?????? = [???? ?? ?????????? ???? =1024 ?? ?????? ?? ?? ?????????? ] Para instalar o Application Server como serviço, execute a seguinte linha de comando a partir do diretório do executável do server: c:\protheus11\bin\appserver\appserver.exe – install guia_de_instalacao Guia de Instalação 47 Instalação do Servidor ADS® 1. Com o DVD de instalação do ADS, inicie a instalação do Application Server no Sistema Operacional correspondente, escolhendo a opção All Others Countries. 2. Quando solicitado, informe o Serial Number e Validation Code enviado pelo fornecedor. 3. A opção ANSI character, normalmente, está como <Default on Machine>, e deverá ser alterada para Engl(Amer). 4. Para OEM characterset, selecione USA. Instalação do Servidor ADS® 1. Com o DVD de instalação do ADS, inicie a instalação do Application Server no Sistema Operacional correspondente; marque a opção All Others Countries. 2. Quando solicitado, informe o Serial Number e Validation Code enviado pelo fornecedor. 3. A opção ANSI character, normalmente, está como <Default on Machine> e deverá ser alterada para Engl(Amer). 4. Para OEM characterset, selecione USA. Instalando o Servidor cTree® 1. A instalação do servidor Ctree é feita normalmente (padrão). Seguir a documentação da FairCom. 2. Ativação do c-tree Server: após a instalação do c-tree Server, três diretórios são criados: client, server, utils. 3. No diretório server, há um programa chamado fcactvat que ativa o servidor. 4. Execute-o com a chave de ativação em mãos. 5. Forneça os valores solicitados. Notas Alguns destes parâmetros têm impacto na utilização de memória da máquina. guia_de_instalacao 48 Guia de Instalação ACE (Advantage Client Engine) O ACE é uma biblioteca de acesso a tabelas ISAM (DBF) sem recursos de um servidor de Banco de Dados. Por isso, deve ser utilizado apenas para manipulação dos dicionários e em ambientes com poucos usuários. Configuração do Servidor cTree® A configuração é realizada pelo arquivo ctsrvr.cfg, que deve ter apenas as seguintes chaves: ????????????? ????? _????????? ????? _?????? ? _????? ??? 1000000 ??? ????????????? ???? _???????? _?????? _?????? 1000000 ????? 32000 ???? _???? 8192 ??? _??? _??? 32 As chaves IDX_MEMORY e DAT_MEMORY estão relacionadas ao tamanho do cache de memória e podem ser alteradas para melhorar o desempenho de acordo com a capacidade do hardware. Os demais valores não podem ser alterados, pois os arquivos ficarão incompatíveis! Configuração do servidor Ctree quando o Application Server está em outra máquina: 1. Windows® Configure permissão de acesso full-control ao diretório Root do Application Server aos usuários dos servidores. 2. Linux® a) Compartilhamento do Root do Application Server: · Logue como Super Usuário na máquina do diretório Root do Application Server. · Execute o linuxconf. No RedHat, (NFS)/Add. selecione Config/Networking/Server tasks/Exported No Conectiva: · guia_de_instalacao Selecione Rede/NFS – sistema de arquivos exportados/Adicionar. file systems Guia de Instalação · Escreva o path do Root do Microsiga Protheus® para exportar. · Escreva o IP ds máquina do Application Server no nome do cliente. · Selecione o direito de Escrita e de Root. · Repita este procedimento para todos os demais servidores. · Acesse /etc/rc.d/init.d · Reinicie o serviço de NFS (execute ./nfs stop e ./nfs start). · Reinicie o serviço de Nfslock (execute ./nfslock stop e ./nfslock start). 49 b) Mapeamento do Root do Application Server: O diretório de Root do Application Server deve ser mapeado com o mesmo nome em todos os servidores Protheus, para isso execute mount IP: path mapeamento em todos servidores, em que: · I P– IP da máquina do diretório Root. · Path – diretório Root do Application Server. · Mapeamento – nome que o servidor irá acessar o Root. Exemplo: mount 172.16.0.0:/home/app/protheus11/protheus11 guia_de_instalacao 50 Guia de Instalação Topologia de Utilização de Rede do Application Server Devido à sua divisão em camadas, a tecnologia Microsiga Protheus® permite montar o ambiente de execução com diferentes topologias, priorizando a execução, o tráfego de rede ou os recursos individuais das máquinas existentes, o que torna o processamento distribuído. Essa é uma das grandes vantagens da tecnologia TOTVS. Características e Possibilidades de Topologias de Rede · Pode-se manter um ou mais Application Servers. · Um Application Server pode estar na mesma máquina que o gerenciador de banco de dados. · Máquinas melhores ou com mais recursos podem ter um Application Server executando localmente. Isto prioriza o processamento local, mas aumenta o tráfego de rede entre o gerenciador de banco de dados e o Application Server. · Do mesmo modo, podem-se executar servidores remotamente, priorizando o processamento. · As conexões devem ser efetuadas através do protocolo TCP-IP. · Podem-se criar conexões via Internet através da montagem de um Web Server na empresa ou através de provedores de acesso. Neste caso, o Application Server pode ser executado no provedor ou na empresa utilizando uma LP para a conexão ao provedor de acesso. · A Internet é utilizada apenas como o meio de comunicação, ou seja, a conexão TCP-IP entre o Smart Client e o Application Server. Além da segurança oferecida pelo sistema TOTVS, a segurança deve ser oferecida pela conexão. Por isso, é aconselhável que o servidor Web não seja o mesmo servidor da base de dados. · Pode-se manter uma página para o download do Smart Client, de modo que os usuários remotos possam efetuar o download para conectar-se e utilizar o Sistema. guia_de_instalacao Guia de Instalação 51 Importante A definição da melhor topologia para execução é um passo importante da implementação da Tecnologia TOTVS, pois influencia totalmente a performance. O maior tráfego de rede está localizado entre o Application Server e o Banco de Dados, já que o tráfego entre o Application Server e o Smart Client contém somente informações para montagem de telas e controle de teclado e mouse. Desta forma, dependendo do tipo e da velocidade da conexão, pode se tornar inviável manter um Application Server em uma cidade conectado ao banco de dados em outra. Por outro lado, caso existam muitas conexões nesta outra cidade, ou caso estas conexões executem processamentos pesados, priorizar o processamento disponibilizando um Application Server para ser executado localmente nesta cidade pode ser uma boa solução. Instalação do Application Server em redes Netware Novell® Para a instalação do Application procedimentos específicos: · Server em redes Novell Netware® são necessários alguns A partir de uma estação qualquer, faça a instalação do Sistema em unidade de disco local. guia_de_instalacao 52 Guia de Instalação · Na estação a partir da qual está sendo instalado o sistema, crie o mapeamento a ser utilizado pelo Application Server (recomenda-se a criação de driver específico para o sistema). Ex. I: · Na unidade rede, faça a cópia idêntica da árvore de diretórios criada pela instalação no disco local. · No diretório PROTHEUS11\BIN, edite o arquivo smartclient.ini e na seção TCP, coloque o parâmetro Server igual a Local Host. [??? ] [??? ] ???? =????? ???? =????????? ??? =???????? ?????? =????????? ???? =1024 ???? =1024 · Acrescente na seção [CONFIG] do arquivo Protheus11\BIN), o parâmetro TWOTIER=1. · No diretório Protheus11\BIN, edite o arquivo appserver.ini e, na seção Environment, troque a unidade de disco para direcionar o novo local. Exemplo: [??????????? smartclient.ini (localizado no diretório ] ?????????? =? :\???????? ???????? =? :\???????? ????????? =\?????? ????? =??? ??????????? =?????????? ?????????? =110 ???????? =? :\??? 56 ?????????? =??? [??????????? ] ?????????? =? :\???????? ???????? =? :\???????? ????????? =\??????? ????? =??? ??????????? =?????????? ?????????? =110 ???????? =? :\??? 56 ?????????? =??? 11\??? 11 11\??? 11 · Crie em todas as estações que utilizarão o sistema um mapeamento idêntico ao da estação que fez a instalação e cópia (a letra para definir a unidade deve ser a mesma). · Crie nas estações, ícone de acesso para o smartclient.exe localizado no diretório \BIN do Sistema. Ex: I:\PROTHEUS11\BIN\smartclient.exe; Atenção ao executar este passo, pois erros implicarão em problemas no registro do Windows®. Importante guia_de_instalacao Guia de Instalação 53 O uso do Application Server em redes Novell® com a topologia acima exige uma modalidade Fat Client; ou seja, cada estação efetua seu processamento e o tráfego de dados na rede cresce consideravelmente quando comparado às instalações convencionais em redes Windows®/TCP-IP. Observações Instalação do ADS e configuração: 1. Número máximo de usuários, tabelas, locks, etc. O Microsiga Protheus® faz duas conexões no ADS por usuário e por isso, o número de conexões deve ser o dobro do número de usuários. 2. Configuração do appserver.ini. Os dados devem estar na máquina em que o ADS foi instalado e, por isso, o RootPath será um endereço na rede. Ex: RootPath=\\servidor_ads\PROTHEUS11\LocalFiles deve ser ADSSERVERADSSHARE: diretório no servidor ADS compartilhado full para o usuário do Application Server. Este diretório é apenas utilizado para a conexão do Microsiga Protheus® com o Servidor ADS. Sugerimos que se crie um diretório vazio na raiz do Servidor ADS e o compartilhe. Ex: ADSShare =\\servidor_ads\adsshare 3. Se o Application Server estiver rodando como serviço, acrescente uma senha de administrador ao serviço. guia_de_instalacao
Download