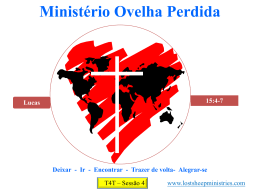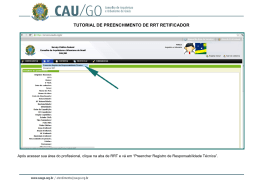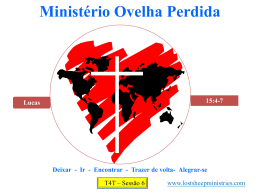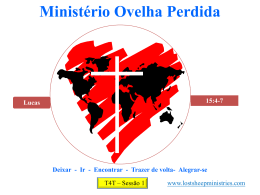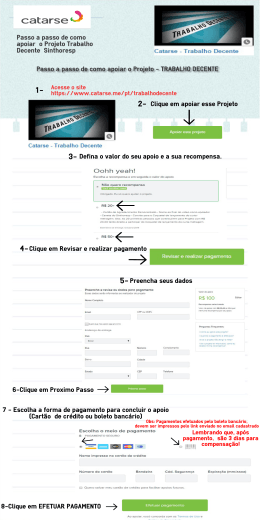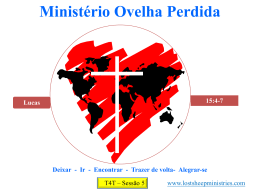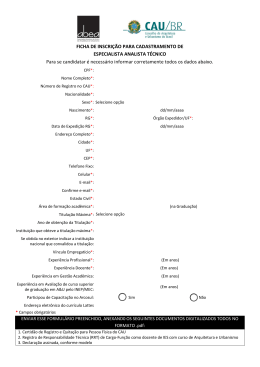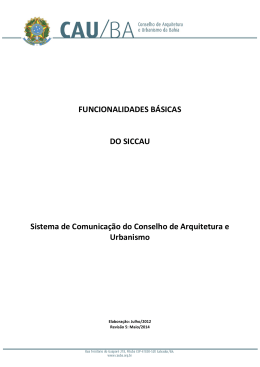TUTORIAL DE PREENCHIMENTO DE RRT SIMPLES Após acessar sua área do profissional, clique na aba de RRT e vá em “Preencher Registro de Responsabilidade Técnica”. Selecione o modelo COD002 – SIMPLES. Este modelo de RRT engloba todas as atribuições de Arquitetura e Urbanismo, como projetos, execuções, avaliações e outros, tanto de arquitetura como elétrica, hidrossanitário, estrutural, combate a incêndio, remembramento e desmembramento, comunicação visual, urbanismo, paisagismo, pavimentação e afins. Caso seja responsável técnico por alguma empresa, acima do item “Forma de Registro” irá aparecer “Empresa Contratada”. Lembramos que EMPRESA CONTRATADA é a qual o profissional presta serviço e faz parte do quadro técnico; EMPRESA CONTRATANTE é o cliente, que pode contratar tanto a EMPRESA CONTRATADA quanto o PROFISSIONAL AUTÔNOMO. Caso o cliente contrate a empresa, selecione a mesma no campo “Empresa Contratada”, caso o cliente contrate o profissional autônomo, deixe o campo em branco. No caso de não ser responsável por nenhuma empresa, este campo não irá existir, conforme a imagem acima. Após isto, selecione o tipo de participação, caso haja, ou deixe “Individual”, no caso de ser o único profissional a trabalhar neste serviço. No campo “Descrição” coloque a descrição complementar que achar necessária para explicar melhor o RRT. Lembramos que este item é opcional. Caso o projeto/obra atenda as normas de acessibilidade, selecione o ícone onde declara que o projeto/obra atende aos itens de acessibilidade. Após isto clique no “+” Adicionar Atividade. Após clicar, irá abrir o campo onde o profissional poderá inserir todas as atividades necessárias. Lembramos que com as Resoluções nº 17 e 21, as atribuições dos arquitetos urbanistas foram dividas em 06 grupos distintos e, o RRT permite que sejam colocadas quantas atividades forem necessárias num mesmo RRT, desde que façam parte do mesmo grupo. Clique no ícone “+” Escolher Atividade, uma nova janela irá aparecer. Nesta nova janela o profissional seleciona qual grupo de atividades deseja preencher no RRT. Clique no “+” até que as atividades desejadas apareçam na cor azul, conforme a imagem abaixo: Selecione as atividades desejadas dentro do mesmo grupo de atividades. Neste caso, como exemplo, optamos pelo item “1.1.2 – Projeto arquitetônico” e também pelo item “1.5.7 – Projeto de instalações elétricas prediais de baixa tensão”. Apesar de serem de áreas distintas (arquitetura e elétrica), por serem ambas do grupo de PROJETO, podem ser registradas num mesmo RRT. Para inserir um item, clique no nome em azul do mesmo. Neste mesmo exemplo, mostramos que o item “2.1.1 – Execução de obra” não pode ser registrado neste mesmo RRT, nem o item “3.6 – Fiscalização de obra ou serviço técnico”, por fazerem parte de um grupo distinto, no caso os grupos EXECUÇÃO e GESTÃO. Clique no “+” Adicionar Atividade para inserir novas atividades, quantas forem necessária, lembrando que, devem sempre fazer parte do mesmo grupo. Após selecionar todas as atividades desejadas, selecione a unidade de medida da mesma e a quantidade. Neste exemplo usamos “m²” para projeto de arquitetura e “kvA” para projeto elétrico. Após preencher todos os dados vá para a aba “Contrato” e clique no ícone “+” Adicionar Contrato. Após isto, ficarão habilitados para preenchimento todos os campos do contrato. No primeiro item selecione o tipo de contratante (cliente), se pessoa física ou pessoa jurídica. Neste exemplo optamos pelo cliente pessoa física. Caso não haja um cadastro prévio, no momento em que for digitado o número do cpf/cnpj irá aparecer o botão verde escuro “Contratante não encontrado. Disponível para cadastro”. Clique neste botão, uma nova janela de cadastro do cliente irá aparecer. Nesta nova janela, preencha os campos de cadastro do cliente. Informamos que este é um cadastro pessoal do profissional e o dados a serem registrados são os do cliente, e não os da obra. No caso do endereço do cliente não possuir número, evite colocar S/N ou SN, procure sempre colocar números, no caso, o mais indicado é o “00” ou “000”. Após o preenchimento da ficha, clique no botão verde escuro “Cadastrar”. Após o cadastro do contratante, uma guia em amarelo irá aparecer, contendo os dados básicos do contratante. Este cadastro é necessário uma única vez para cada cliente, ficando o mesmo registrado no banco de dados do profissional. Depois, preencha o restante do contrato. No item “Número do Contrato”, caso tenha feito um contrato jurídico com o cliente, o número do mesmo pode ser colocado aí; caso não, coloque “00” ou “001/2012”, conforme modelo, para um registro pessoal. Lembramos que o RRT Simples não aceita data retroativa, coloque a data de celebração do contrato (que pode ser a mesma da retirada do RRT), a data de início da atividades e a data de PREVISÃO de término da elaboração do projeto, no caso de projeto, ou término da obra, no caso de execução. Depois, coloque o valor cobrado pelo serviço e preencha o “Endereço da Obra/Serviço”. Lembrando que, como no caso do cadastro pessoal do cliente, caso não haja número, coloque “00” ou “000”. Após finalizar todo o preenchimento do Contrato, vão ao final da página, digite o código de validação e clique no botão verde escuro “Cadastrar”. Caso apareça a mensagem de “ERRO!”... ...A página do RRT será automaticamente carregada. Vá no ícone de “Atualizar Imagem” (botão em forma de círculo, cinza, com duas setas curvas), digite o novo código de validação e clique novamente em “Cadastrar” Caso todos os dados estejam corretos e devidamente preenchidos, irá aparecer um comunicado em verde escrito “Sucesso! O procedimento foi realizado.” Não é necessário clicar em “Prosseguir”, o sistema fará isto automaticamente. Após o cadastro, irão aparecer várias abas. A primeira é a de detalhes do profissional, a segunda de detalhes o RRT. Nesta aba aparecerá o número do RRT e alguns dados da mesma. Aparecerão também 04 (quatro) botões, cada um com uma funcionalidade distinta. O botão laranja “Alterar” habilita o profissional a abrir novamente o RRT e corrigir algum dado preenchido em equívoco. O botão marrom, neste momento, habilita a impressão de verificação do RRT. Lembramos que esta primeira impressão é como um modelo rascunho, sem o número do RRT, não sendo válido para comprovação de registro, apenas para conferência de dados. O botão amarelo habilita salvar o RRT em arquivo. Por fim, e para dar continuidade no RRT, clique no botão verde escuro “Emitir Boleto”. Após clicar para emissão do boleto, o sistema irá solicitar quem será o sacado, ou seja, no nome de quem sairá o boleto para pagamento do RRT. Lembramos que “Emissão do Boleto” é diferente de “Impressão do Boleto”. Selecione o sacado e clique em “Adicionar”. Irá aparecer o comunicado “Sucesso! O procedimento foi realizado” e uma nova tela será carregada. Nesta nova tela, clique nos botões de “Imprimir Boleto” e “Imprimir RRT”. Este é o modelo final de impressão, tanto do boleto para pagamento quanto do RRT preenchido. As telas que irão aparecer são as seguintes: Boleto: No início aparecerão o número do RRT bem como as atividades registradas. No final, os dados do sacado e novamente as atividades cadastradas. Faça o pagamento do boleto e anexe uma cópia do comprovante junto ao RRT que irá ficar na obra. Esta medida é uma orientação para que, no caso de uma fiscalização, o fiscal tenha condições de verificar que o RRT foi retirado e o boleto foi pago. RRT: O número do RRT bem como a forma de registro do mesmo irá aparecer no canto superior direito. A “chave de impressão”, item necessário para verificar a autenticidade do RRT, irá aparecer no cando direito inferior. Após as impressões, o profissional poderá acessar novamente seu ambiente profissional e verificar o status do RRT nas guias no fim da página. Para efeito de informação as guias se dispõe da seguinte maneira: “RRT's Elaborados” - são os RRT's que foram preenchidos mas não tiveram boletos emitidos. “RRT's Elaborados Pendentes” - são os RRT's que foram preenchidos e tiveram os boletos emitidos, mas ainda não foram pagos. “RRT's Registrados” - são os RRT que já foram pagos, mas não venceram a data de “previsão de término”. “RRT's Aptos a baixa de responsabilidade técnica” - são os RRT que já foram pagos e já venceram a data de previsão. “RRT's com baixa de responsabilidade técnica” - são os RRT's que tiveram sua solicitação de baixa validada no sistema. Para maiores dúvidas, entre em contato com o CAU/GO pelo telefone 0xx62 3095.4655 ou pelo e-mail [email protected].
Download