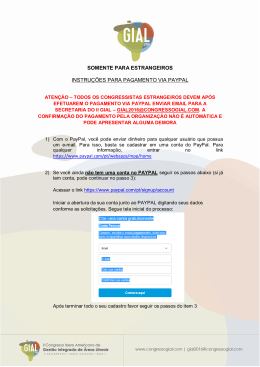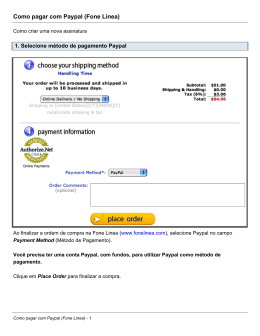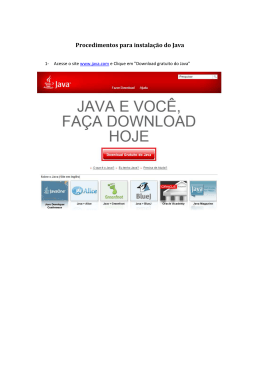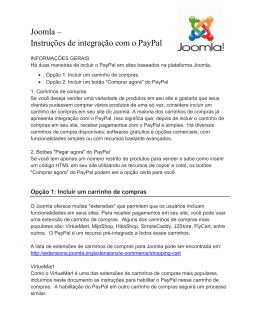WordPress –
Instruções de integração com PayPal
INFORMAÇÕES GERAIS
Há duas maneiras de incluir o PayPal em sites baseados na plataforma WordPress.
Opção 1: Incluir um carrinho de compras
Opção 2: Incluir um botão "Comprar agora" ou "Doar" do PayPal
1. Carrinhos de compras
Se você deseja vender uma variedade de produtos e gostaria que seus clientes
pudessem comprar vários produtos de uma só vez considere incluir um carrinho de
compras em seu site do WordPress. A maioria dos carrinhos de compras já apresenta
integração com o PayPal. Isso significa que, depois de incluir o carrinho de compras
em seu site WordPress, receber pagamentos com o PayPal é simples. Há diversos
carrinhos de compra disponíveis: softwares gratuitos e opções comerciais; com
funcionalidades simples ou com recursos bastante avançados.
2. Botões "Pagar agora" e "Doar" do PayPal
Se você tem apenas um número restrito de produtos para vender ou se deseja permitir
que as pessoas façam doações, talvez os botões de pagamento do PayPal ("Comprar
agora" ou "Doar") sejam a opção certa para você.
Opção 1: Incluir um carrinho de compras
O WordPress tem mais de 20.000 plug-ins que permitem que os usuários incluam
novas funcionalidades em seus sites. Para receber pagamentos em seu site, você pode
usar um plug-in de carrinho de compras. Você pode encontrar uma lista de plug-ins de
carrinhos de compras digitando "carrinho de compras" ou "shopping cart" no Diretório
de plug-ins do WordPress http://wordpress.org/extend/plugins. Há mais de 200 plug-ins
de carrinhos de compra.
O PayPal é um recurso pré-integrado a maioria desses carrinhos. Como o plug-in
WordPress Simple PayPal Shopping Cart é um dos plug-ins de carrinhos de compra
mais populares do WordPress (~100.000 downloads), incluímos neste documento as
instruções para instalar o plug-in e habilitar o PayPal. Se preferir usar outro carrinho de
compras, o processo será similar.
Simple PayPal Shopping Cart do WordPress
Site do Simple PayPal Shopping Cart do WordPress:
http://wordpress.org/extend/plugins/wordpress-simple-paypal-shopping-cart/
O plug-in do WordPress Simple PayPal Shopping Cart pode ser incluído em seu site com
facilidade e dará a seus visitantes a opção de comprarem um ou vários produtos em seu site.
Cada produto selecionado será incluído no carrinho de compras que o visitante usará para
finalizar a compra quando estiver pronto para pagar usando PayPal.
Apresentamos abaixo as instruções para instalar e ativar o plug-in do WordPress Simple PayPal
Shopping Cart e sobre como habilitar o PayPal e configurar o carrinho de compras.
Passo 1: Navegar até a página de plug-ins
Em seu dashboard, coloque o cursor do mouse sobre "Plug-ins" e, em seguida, clique em "Add
New".
2
Passo 2: Clique no botão “Add New”
Clique no botão “Add New” na parte superior da página.
Passo 3: Localizar o plug-in
Digite “simple paypal shopping cart” na caixa de pesquisa e clique em “Search Plug-ins”.
Passo 4: Instalar o plug-in
Clique em “Install Now”.
Passo 5: Confirmar a instalação
Clique em "OK" para confirmar a instalação do plug-in.
3
Passo 6: Ativar o plug-in
Clique em "Activate Plug-in” na tela que se segue.
Passo 7: Configurar o plug-in
Agora que o plug-in foi instalado e ativado, volte para o seu Dashboard. Passe o cursor de seu
mouse sobre “Settings” e clique em “WP Shopping Cart”.
Passo 8: Preencher suas informações
Preencha todas as informações necessárias. O endereço de e-mail que você usa para acessar sua
conta do PayPal é uma informação importante. É muito importante que você preencha esse email corretamente. Você também precisará dar um nome ao seu carrinho de compras, preencher
a moeda a ser utilizada e outras informações importantes sobre o seu negócio.
4
Passo 9: Incluir um post
Depois de preencher as informações, volte para o seu dashboard, passe o cursor de seu mouse
sobre “Posts” e clique em “Add New”.
Passo 10: Preencher as informações do produto
A seguir, digite as informações do produto como nome, descrição, preço, etc.
Para inserir o botão "Add to Cart" ao lado do produto, digite o seguinte:
[wp_cart:Example Product Name:price:49.99:end]
Ao terminar, salve o post clicando em "Save Draft" ou "Publish".
5
Passo 11: Incluir o widget
Em seguida, volte para o seu dashboard, passe o cursor de seu mouse sobre "Appearance" e
clique em "Widgets".
Passo 12: Ativar o widget
Ative o widget arrastando o widget do carrinho de compras até a barra lateral e clique em
"Save".
Pronto!
Agora, ao visualizar seu post, você verá o botão "Add to Cart".
Se clicar em “Add to Cart”, você verá que ele foi adicionado ao carrinho de compras em sua
barra lateral.
6
Opção 2: Incluir um botão "Comprar agora" ou "Doar" do PayPal
O processo para incluir um botão do PayPal em seu site do WordPress tem duas
etapas:
Etapa 1: Gerar o código do botão do PayPal em www.paypal.com.br
Etapa 2: Colar o código do botão do PayPal no site do WordPress
Passo 1: Gerando o código HTML do botão do PayPal
1: Acesso
Acesse sua conta do PayPal em www.paypal.com.br.
Você será levado para a página de Informações gerais da conta.
2. Informações gerais da conta
Clique no link Configuração da empresa na caixa "Ferramentas da conta".
Você será levado para a página Configuração da empresa.
7
3. Configuração da empresa
Clique no botão Comece agora mesmo na seção "Configurar minha solução de pagamento".
Você será levado para a página Configurar minha solução de pagamento.
8
4: Minha solução de pagamento
Clique no botão Compre agora ou Doar.
Você será levado para a página Criar um botão de pagamento do PayPal.
9
5: Página "Criar um botão de pagamento do PayPal"
Campos obrigatórios
5.1 Tipo de botão
5.2 Nome do produto
5.3 Preço e Moeda
Os campos restantes são opcionais e podem ser deixados em branco ou com os valores padrão.
O botão "Doar" permite que você tenha ofereça a seu cliente a opção de doar uma quantia fixa
ou decidirem quanto desejam doar.
Clique em Criar botão para ser direcionado para a página de Código do botão.
10
6: Página de Código do botão do PayPal
Pronto: você gerou seu botão do PayPal com sucesso!
A próxima etapa será incluir o botão em seu site do WordPress.
Você verá duas guias:
Site
E-mail
– para gerar o código HTML
– para gerar um link de URL
Clique na guia E-mail para usar o link de URL. O WordPress não permite que os usuário
postem formulários de internet, impedindo o uso do código HTML. Você encontrará o link de
URL na guia E-mail. Mantenha essa janela aberta para poder copiar esse link.
11
7. Incluir a imagem de um botão
Em outra janela ou guia, abra uma página do WordPress para edição. Mude para o Text
editor. Inclua uma imagem na qual as pessoas possam clicar. Escolha uma imagem na lista
de botões do PayPal abaixo ou use sua própria imagem. Copie a URL que será vinculada ao
botão que você escolher no editor de texto.
https://www.paypalobjects.com/pt_BR/i/btn/btn_buynow_SM.gif
Comprar
agora
https://www.paypalobjects.com/pt_BR/i/btn/btn_buynow_LG.gif
https://www.paypalobjects.com/pt_BR/i/btn/btn_buynowCC_LG.gif
https://www.paypalobjects.com/pt_BR/i/btn/btn_paynow_SM.gif
Pagar
agora
https://www.paypalobjects.com/pt_BR/i/btn/btn_paynow_LG.gif
https://www.paypalobjects.com/pt_BR/BR/i/btn/btn_paynowCC_LG.gif
https://www.paypalobjects.com/pt_BR/i/btn/btn_donate_SM.gif
Doar
https://www.paypalobjects.com/pt_BR/i/btn/btn_donate_LG.gif
https://www.paypalobjects.com/pt_BR/i/btn/btn_donateCC_LG.gif
Volte para o Visual editor. Você verá a imagem do botão que acabou de adicionar.
8. Inclua o link do PayPal na imagem de seu botão
O último passo é vincular a imagem de seu botão à URL que você criou na Etapa 5.
Copie o link criado na Etapa 5. Clique na imagem em seu editor visual e clique no ícone de
hyperlink
para colar a URL do botão do PayPal no campo Link URL.
Pronto!
Visualize ou publique seu post e teste o botão para garantir que esteja funcionando.
12
Download