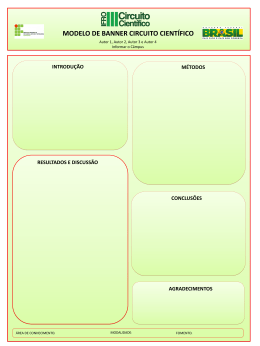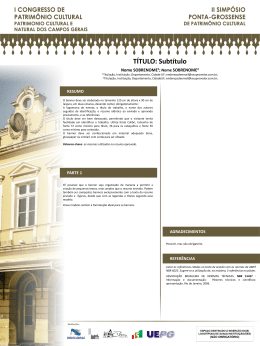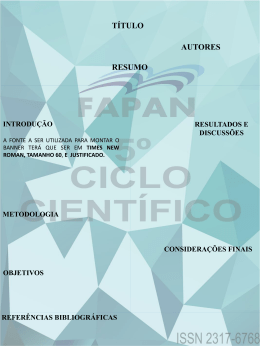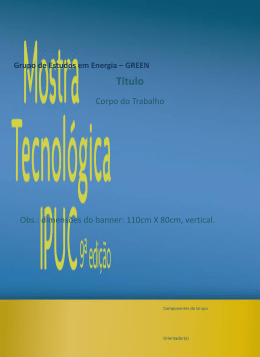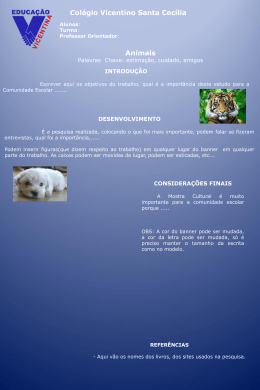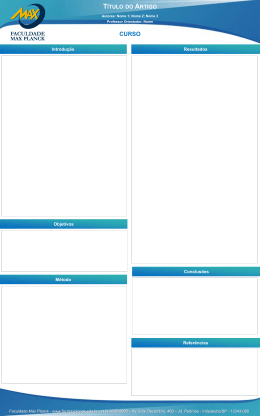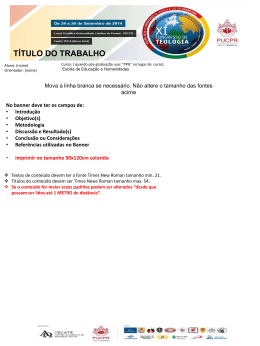- INSERIR BANNER • Para inserir um Banner, é necessário ter a figura do Banner no formato .gif ou .jpg, nas seguintes dimensões: ( altura=60 pixels X largura=200 pixels ), para enviar para o servidor de Web para visualização na página da Internet. • No menu Site escolha a opção Administrar Mídia • • Observe se a pasta banner já existe? Se não existe crie a pasta para iniciarmos um trabalho mais organizado. No nosso exemplo ela já existe. No botão Procurar, busque na sua máquina o arquivo da figura banner. No nosso exemplo temos o arquivo cnpq.jpg na pasta repositório_imagens. PASSO 02 • Escolha no menu Componentes a opção Banners- Banners e acesse a janela abaixo • Observe que nesta janela temos as seguintes abas: Banners, Clientes e Categorias. • • Podemos criar categorias, seções e banners. Vamos criar uma nova categoria, clique no botão Novo . • Após criar a categoria Pesquisa , vá no botão Salvar. • Observe agora que temos a Categoria Pesquisa. • • Agora,, na aba Clientes, vamos criar um novo cliente. Clique no botão Novo. • • Vamos criar o novo cliente chamado Cliente teste como exemplo. Para gravar clique no botão Salvar. • Observe que o Cliente teste foi criado. • • Com a Categoria e a Seção criada, vamos criar o novo Banner, na aba Banners. Clique no botão Novo. • • • • Observe que iremos criar o novo Banner chamado teste Selecione a categoria Pesquisa e o cliente Cliente teste. Selecione a imagem do banner : cnpq.jpg Clique sobre o botão Salvar. • Observe que agora temos o banner teste criado. • • • Para que o banner criado seja visualizado em sua página, o módulo Banner deve ser criado pelo Administrador, determinando em qual posição do layout ele deve ser criado. Se existir outra imagem do Banner, para que fique intercalando uma aparição e outra, peça ao Administrador para alterar o parâmetros do Módulo para Randomizar. Vá no frontend e veja o que você fez.
Download