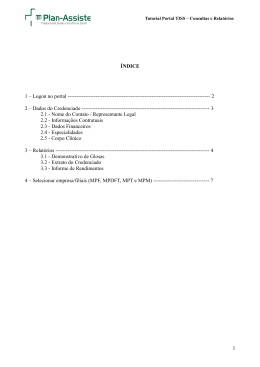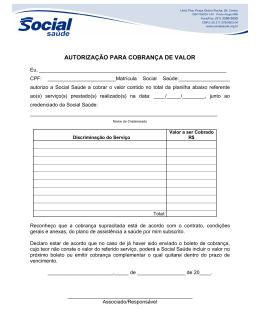Tutorial Portal do Credenciado ÍNDICE 1 – Tutorial de Utilização do Portal TISS -------------------------------------------------------- 1 2 – Logon no portal ---------------------------------------------------------------------------------- 7 3 – Dados do Credenciado -------------------------------------------------------------------------- 8 4 – Relatórios ----------------------------------------------------------------------------------------- 9 5 – Selecionar empresa/filiais (MPF, MPDFT, MPT e MPM) -------------------------------- 14 1 Tutorial Portal do Credenciado 1. TUTORIAL DE UTILIZAÇÃO DO PORTAL TISS Roteiro de acesso ao Portal do Plan- Assiste para envio dos arquivos de faturamento eletrônico 1.1. Acessar o endereço http://assiste.mpu.gov.br/portaltiss 1.2. Digitar usuário e a senha enviados pelo sistema e clicar no botão “Entrar”. 1.3. Alterar a senha recebida por outra de sua escolha e clicar no botão “Alterar”. 1.4. Clicar em “Mensagens Tiss”. 1.5. Clicar no botão “Importar”. 2 Tutorial Portal do Credenciado 1.6. Clicar no botão “Abertas”. 1.7. Clicar no botão “Novo”, canto superior direito. 1.8. Escolher o Ramo do MPU, na caixa “Ramo” ( MPF, MPT, MPDFT, MPM). 3 Tutorial Portal do Credenciado 1.9. Selecionar o Ramo do MPU. 1.10. Selecionado o Ramo, clique na caixa “Filial”. 1.11. Selecione a Filial. 4 Tutorial Portal do Credenciado 1.12. Clique no ícone “Pasta”. 1.13. Procure o arquivo na base de dados do seu computador e clique no botão “Enviar”. 1.14. Após o envio do arquivo para o portal, clicar no botão “Salvar”. 5 Tutorial Portal do Credenciado 1.15. Clicar no botão “Importar” para finalizar o procedimento de envio do arquivo. 1.16. Para verificar se o arquivo foi importado com sucesso clique no botão “Importadas”. 1.17. Caso o arquivo não esteja na relação de Mensagens Tiss Importadas, verificar no botão “Erro”. 6 Tutorial Portal do Credenciado 2. LOGON NO PORTAL 2.1.Use as instruções constantes no item 1 para entrar no Portal. 2.2.Clicar em “Mensagens TISS” para envio de arquivo XML ou “Consultas e Relatórios” para consulta de informações cadastrais e emissão de relatórios. O módulo “Consulta e Relatórios” tem como objetivo facilitar o acesso à informações cadastrais do prestador e emissão de relatórios pertinentes às atividades rotineiras, como demonstrativos de glosas, extratos dos pagamentos efetuados e informes de rendimentos. 7 Tutorial Portal do Credenciado 3. DADOS DO CREDENCIADO Para acessar essas informações basta clicar na aba “Consultas e Relatórios” e em “Dados do Credenciado” após escolher umas das opções para consulta. Na opção “Dados do Credenciado” o prestador poderá consultar as seguintes informações: 3.1. Nome do Contato / Representante Legal 3.2. Informações Contratuais 3.3. Dados Financeiros 3.4. Especialidades 3.5. Corpo Clínico É importante ressaltar que as informações apresentadas são a título apenas de consulta, dessa forma para realizar inclusões/alterações é necessário entrar em contato com o Setor de Credenciamento do Plan-Assiste conforme mensagem na tela. 8 Tutorial Portal do Credenciado 4. RELATÓRIOS A opção relatórios permite a emissão dos seguintes relatórios: • • • Demonstrativo de Glosas Extrato do Credenciado Informe de Rendimentos Antes de emitir qualquer relatório, favor observar o item 5 (Selecionar empresa/filial). 4.1. Demonstrativo de Glosas (Preenchimento dos campos): Ano em que a fatura foi analisada Estado (ou DF) para o qual foi enviada a fatura. Cada Estado possui uma filial cadastrada (Ex.: Procuradoria Geral da República –DF) Identificador único de cada fatura em nosso sistema. Pode ser obtido por meio do Extrato do Credenciado ou do protocolo do XML (número protocolo) 9 Tutorial Portal do Credenciado O campo PEG pode ser obtido por dois meios: a) Extrato de credenciado (também gerado no Portal do Credenciado – próximo tópico do tutorial). b) Por meio do Protocolo de XML (Número Protocolo) 10 Tutorial Portal do Credenciado Observação: Em ambos os casos, a emissão do Demonstrativo de Glosa só pode ser efetuada quando o PEG está na situação “A confirmar” ou “Pago” Após inserir os dados e clicar em OK, o demonstrativo de glosa será emitido: 4.2. Extrato do Credenciado (Preenchimento dos campos): Preencher o período desejado Estado (ou DF) para o qual foi enviada a fatura. Cada Estado possui uma filial cadastrada (Ex.: Procuradoria Geral da República –DF). Não é um campo obrigatório Após Clicar em OK, o extrato será emitido: 11 Tutorial Portal do Credenciado O campo SITUAÇÃO poderá trazer as seguintes informações: a) Em análise: fatura está em análise no faturamento; b) A confirmar: fatura já foi analisada e se encontra em processo de pagamento. Em alguns casos, o crédito já foi efetuado, mas ainda não houve o registro da data de liquidação no sistema; c) Pago: a fatura já foi paga e a data de pagamento estará disponível no extrato 4.3 Informe de Rendimentos (Preenchimento dos campos): Estado (ou DF) para o qual foi enviada a fatura. Cada Estado possui uma filial cadastrada (Ex.: Procuradoria Geral da República –DF). Não é um campo obrigatório. Mais de uma filial pode ser escolhida. 12 Tutorial Portal do Credenciado Em alguns casos, o informe de rendimentos é dividido em mais de uma página. Isso ocorre quando há mais de uma fonte pagadora. No exemplo abaixo, há duas fontes pagadoras, representadas por dois CNPJs distintos: 13 Tutorial Portal do Credenciado 5. SELECIONAR EMPRESA/FILIAIS (MPF, MPDFT, MPT e MPM) Essa ação é necessária quando o prestador de serviços for consultar faturas, glosas e/ou comprovante de informes financeiros de outros ramos do MPU onde tenha contrato. Ao mudar a empresa/filial, retorna-se para a tela de início do Portal. 5.1. Deve-se clicar no texto “PRODUÇÃO – PLAN-ASSISTE (...)” que está na posição superior da tela, ao lado de um ícone de fábrica. 5.2. Abrir-se-á uma janela pop-up: 5.3. Para a mudança de filial, deve-se clicar na caixa de combinação abaixo de “Selecionar Empresa/Filial”. As filiais serão exibidas agrupadas por ramo. No exemplo abaixo, a filial Procuradoria Geral de Justiça do DF, pertencente ao MPDFT, está selecionada. 14 Tutorial Portal do Credenciado 5.4. Para finalizar, clica-se no botão “Alterar” 15
Download