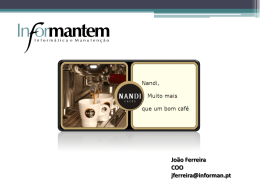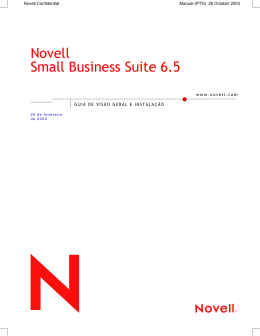Novell Messenger w w w. n o v e l l . c o m 2.0 Início Rápido O Novell Messenger é um produto corporativo de mensagens instantâneas compatível com várias plataformas e baseado no Novell eDirectoryTM. Seu sistema Messenger pode ser instalado no NetWare®, no Linux* ou no Windows*. Você pode enviar mensagens instantâneas, permitir e impedir que outros usuários vejam sua disponibilidade, criar um armazenamento de conversações de nível corporativo e muito mais. O lado do servidor deste produto é chamado Novell Messenger, mas o lado do cliente é conhecido como Novell GroupWise® Messenger, porque foi personalizado para acompanhar o produto GroupWise. Esta Inicialização Rápida fornece um mapa de nível alto para a instalação do Novell Messenger e a execução de algumas tarefas básicas. Para obter instruções completas sobre instalação e requisitos do sistema, consulte o Novell Messenger Installation Guide (Guia de instalação do Novell Messenger). Para obter informações completas sobre os recursos do cliente do GroupWise Messenger, clique em Ajuda > Ajuda no cliente. “Localizando a documentação do Novell Messenger” “Instalando o Novell Messenger” “Instalando o cliente do GroupWise Messenger para Windows ou compatível com várias plataformas” “Tarefas básicas do GroupWise Messenger” L O C A LI Z A N D O A DO CU MEN TA ÇÃO D O N O V E L L M E S S E N G E R A seguinte documentação do Novell Messenger está disponível no CD Novell GroupWise Messenger: Documentação Local Readme do Admin/Agente do Novell Messenger \server\docs\readmeen.txt novdocx (ENU) 01 February 2006 Messenger 2.0 Local GroupWise Messenger Client Readme (Readme do cliente do GroupWise Messenger) \client\docs\readmeen.txt Novell Messenger Installation Guide (Guia de instalação do Novell Messenger) \server\docs\en\NovellMessengerInst allationGuide.pdf A seguinte documentação adicional do Novell Messenger está disponível no site de documentação do Messenger 2.0 na Web (http://www.novell.com/documentation/nm2/index.html): Guia Conteúdo Novell Messenger Administration Guide (Guia de administração do Novell Messenger) Configuração do Agente de Mensagens, administração do sistema Messenger, gerenciamento do cliente do GroupWise Messenger e armazenamento de conversações. I N S T A LAN D O O N O V E L L M E S S E N G E R • “Requisitos de sistema do servidor do Novell Messenger” • “Instalação básica do Novell Messenger” Requisitos de sistema do servidor do Novell Messenger Processador x86/de 32 bits ou processador x86 de/64 bits no modo de 32 bits Qualquer um dos seguintes sistemas operacionais de servidor e o Support Pack mais recente: • Novell Open Enterprise Server (versão para NetWare ou Linux) • NetWare 5.1, NetWare 6 ou NetWare 6.5 • SUSE® Linux Enterprise Server 9 • Windows Server 2000 ou Windows Server 2003 eDirectory 8.7 ou posterior e o Support Pack mais recente ConsoleOne® 1.3.6 ou posterior O ConsoleOne no Linux exige a Máquina Virtual Java* (JVM*) 1.4.2 e o X Window System*, versão X11R6 ou posterior. novdocx (ENU) 01 February 2006 Documentação o programa de instalação do ConsoleOne ou do Messenger é executado Se necessário, você pode fazer o download do Novell Client a partir do site de downloads de produtos da Novell (http://download.novell.com). Instalação básica do Novell Messenger • “No NetWare ou no Windows” • “No Linux” No NetWare ou no Windows 1 Em uma estação de trabalho Windows 2000/XP/2004, efetue login como um usuário equivalente ao Admin na árvore do eDirectory na qual o Novell Messenger será instalado. Caso pretenda instalar os agentes do Novell Messenger em um servidor Windows, execute o programa de instalação nesse servidor. 2 Execute o arquivo setup.exe na raiz do CD Novell GroupWise Messenger. 3 Clique em Instalar Servidor. 4 Selecione o idioma de instalação, clique em OK e, em seguida, clique em Sim para aceitar o Contrato de Licença. 5 Na caixa de diálogo Opções de Instalação, selecione Criar ou Atualizar um Sistema e, em seguida, clique em Próximo. 6 Siga as instruções na tela do programa de instalação para estender o esquema do eDirectory aos objetos do Novell Messenger, criar seu sistema Novell Messenger, instalar os agentes do Novell Messenger e instalar o snap-in do Novell Messenger para o ConsoleOne. Consulte o Novell Messenger Installation Guide (Guia de instalação do Novell Messenger) para obter mais informações. No Linux 1 No servidor Linux, assuma o usuário root digitando su e a senha do usuário root. 2 No CD Novell GroupWise Messenger for Linux (Novell GroupWise Messenger para Linux), vá para o diretório /server. 3 Digite o seguinte comando: ./install.sh 4 Siga as instruções na tela do programa de instalação para estender o esquema do eDirectory aos objetos do Novell Messenger, criar seu sistema Novell Messenger, instalar os agentes do Novell Messenger e instalar o snap-in do Novell Messenger para o ConsoleOne. Consulte o Novell Messenger Installation Guide (Guia de instalação do Novell Messenger) para obter mais informações. novdocx (ENU) 01 February 2006 Windows 2000/XP/2003 e o Novell ClientTM em qualquer máquina de administrador na qual O U C O M P A T Í V E L COM VÁ RI AS P L A T A F O R M A S • “Requisitos de estação de trabalho do cliente do GroupWise Messenger para Windows” • “Requisitos de estação de trabalho do Cliente do GroupWise compatível com várias plataformas no Linux” • “Instalação do cliente do Messenger a partir da página de download do GroupWise Messenger” • “Instalação do cliente do GroupWise Messenger a partir do CD do GroupWise Messenger” Requisitos de estação de trabalho do cliente do GroupWise Messenger para Windows Qualquer uma das seguintes versões do Windows e o Service Pack mais recente para sua versão do Windows: • Windows 2000 em um Pentium* II 200 ou superior com pelo menos 128 MB de RAM • Windows XP Professional em um Pentium III 300 ou superior com pelo menos 128 MB de RAM • Windows 2003 em um Pentium III 350 ou superior com pelo menos 256 MB de RAM 20 MB de espaço disponível em disco na estação de trabalho de cada usuário para instalar o cliente Windows 10 MB de espaço livre adicional em disco, se você armazenar o Histórico Pessoal localmente Requisitos de estação de trabalho do Cliente do GroupWise compatível com várias plataformas no Linux Qualquer um dos seguintes sistemas operacionais de desktop e o Support Pack mais recente: • Novell Linux Desktop e a Área de Trabalho KDE ou a Área de Trabalho GNOME* • Red Hat* Desktop 4 ou Red Hat Enterprise Linux WS 4 e a Área de Trabalho GNOME • Macintosh OS 10.2 (Jaguar), Macintosh OS 10.3 (Panther) ou Macintosh OS 10.4 (Tiger) 90 MB de espaço disponível em disco na estação de trabalho de cada usuário para instalar o cliente compatível com várias plataformas • O cliente do Messenger exige 4 MB de espaço livre em disco e outros 86 MB de espaço livre em disco para instalar e usar a JVM. 10 MB de espaço livre adicional em disco, se você armazenar o Histórico Pessoal localmente novdocx (ENU) 01 February 2006 I N S T A LAN D O O CL IEN T E DO G ROU P W ISE M E S S E N G E R P A R A W I ND O W S 1 Conclua a instalação do servidor do Novell Messenger. 2 Em um browser da Web, digite o endereço IP e a porta do Agente de Mensagens. Por exemplo, se o Agente de Mensagens foi instalado em um servidor com um endereço IP de 172.16.5.18 e está usando a porta padrão para este agente, você inseriria http://172.16.5.18:8300 para abrir a página de download do Novell Messenger. 3 Siga as instruções da página de download para instalar o software do GroupWise Messenger. Você também pode instalar o cliente do Messenger a partir do CD. Instalação do cliente do GroupWise Messenger a partir do CD do GroupWise Messenger • “Instalando o cliente Windows do CD” • “Instalando o cliente Linux do CD” • “Instalando o cliente Macintosh do CD” Instalando o cliente Windows do CD 1 Em uma estação de trabalho Windows, execute setup.exe na raiz do CD Novell GroupWise Messenger. 2 Clique em Instalar Cliente. 3 Siga as instruções na tela para instalar o software do cliente do GroupWise Messenger. 4 Para iniciar o cliente Windows, clique duas vezes no ícone do cliente do GroupWise Messenger na área de trabalho do Windows. Instalando o cliente Linux do CD 1 Em uma estação de trabalho Linux, vá para o diretório /client/xplat/linux no CD Novell GroupWise Messenger for Linux (Novell GroupWise Messenger para Linux). 2 Execute nvlmsgr.bin para instalar o cliente do Messenger para Linux. sh ./nvlmsgr.bin 3 Para iniciar o cliente Linux, clique duas vezes no ícone do GroupWise Messenger na área de trabalho do Linux. Instalando o cliente Macintosh do CD 1 Em uma estação de trabalho Macintosh*, vá para o diretório /client/xplat/mac no CD Novell GroupWise Messenger for Linux (Novell GroupWise Messenger para Linux). 2 Execute Messenger.sit para instalar o cliente do Messenger para Macintosh. 3 Para iniciar o cliente Macintosh, clique duas vezes no ícone do Novell Messenger na área de trabalho do Macintosh. novdocx (ENU) 01 February 2006 Instalação do cliente do Messenger a partir da página de download do GroupWise Messenger • “Enviando uma mensagem instantânea a partir do cliente do GroupWise” • “Enviando uma mensagem instantânea a partir do GroupWise Messenger” • “Utilizando emoticons em suas mensagens” • “Adicionando um contato” • “Mantendo uma conversação em grupo” • “Mudando seu status” • “Criando uma sala de bate-papo” • “Participando de uma sala de bate-papo” • “Enviando um broadcast” • “Exibindo seu Histórico Pessoal” Enviando uma mensagem instantânea a partir do cliente do GroupWise 1 Clique em Arquivo > Novo > Mensagem Instantânea. 2 Clique na pessoa para quem deseja enviar uma mensagem instantânea. ou Clique no botão Encontrar Usuário para procurar por uma pessoa que não esteja em sua Lista de Contatos. 3 Clique em OK. 4 Digite a mensagem e clique no botão de seta ou pressione Enter. Enviando uma mensagem instantânea a partir do GroupWise Messenger 1 Clique duas vezes no nome da pessoa para quem deseja enviar uma mensagem instantânea. 2 Digite a mensagem e clique no botão de seta ou pressione Enter. Utilizando emoticons em suas mensagens 1 Em uma conversação aberta, clique em Description: e, em seguida, clique na imagem que melhor transmita seus sentimentos. ou Utilize uma das seguintes combinações de teclas para representar um emoticon: novdocx (ENU) 01 February 2006 T ARE FA S B Á S I C A S D O G R O UP W IS E M E S S E N G E R Emoticon Significado :) ou :-) Sorriso :( ou :-( Desaprovação ;) ou ;-) Piscadela :O ou :-O Surpresa :@ ou :-@ Raiva :/ ou :-/ Indecisão :D ou :-D Sorrisão :’( ou :’-( Choro O:) ou O:-) Inocência :[ ou :-[ Envergonhado :X ou :-X Boca Fechada :! ou :-! Falar o Que Não se Deve Se você utilizar as combinações de teclas em vez de selecionar a imagem, a imagem do emoticon aparecerá quando você pressionar Enter para enviar a mensagem. Para se lembrar das combinações de teclas quando estiver digitando uma mensagem, clique em Editar > Emoticons. Adicionando um contato 1 Clique em Adicionar um Contato. 2 Digite parte ou todo o nome da pessoa que você deseja adicionar e clique em Próximo. Clique no nome desejado na lista Resultados da Pesquisa e, em seguida, clique em Adicionar. ou Digite o ID de usuário da pessoa e clique em Adicionar. ou Clique em Avançado, em Começa Com, Contém ou Igual a na lista suspensa ao lado de um campo, digite as informações pelas quais você está procurando no campo e clique em Próximo. Selecione o usuário desejado na lista Resultados da Pesquisa e clique em Adicionar. novdocx (ENU) 01 February 2006 Combinaçõe s de teclas 1 Clique duas vezes em um usuário na Lista de Contatos. 2 Clique em Ações e depois em Convidar Outras Pessoas para Participar da Conversação. 3 Clique em um usuário (ou utilize Ctrl+clique para selecionar diversos usuários) da Lista de Contatos e clique em OK. ou Clique em Encontrar Usuário para pesquisar os usuários que não estão na Lista de Contatos. Você também pode utilizar Ctrl+clique para selecionar diversos usuários da Lista de Contatos e pressionar Enter para iniciar uma conversação em grupo. Mudando seu status 1 Clique na barra de Status (onde seu nome aparece sob a barra de menus). 2 Clique no status que você deseja que outros usuários vejam ao lado do seu nome em suas respectivas Listas de Contato: Online, Ocupado, Ausente, Aparecer Offline. Criando uma sala de bate-papo 1 Clique em Ferramentas > Salas de Bate-papo. 2 Clique em Criar. 3 (Opcional) Digite o nome do proprietário da sala de bate-papo. 4 Digite um nome para a sala de bate-papo. 5 (Opcional) Digite uma breve descrição da sala de bate-papo. 6 (Opcional) Digite uma mensagem de boas-vindas a ser exibida aos usuários quando eles efetuarem login na sala da bate-papo. 7 Selecione o número máximo de participantes. 8 (Opcional) Selecione se deseja arquivar a sala de bate-papo. 9 (Opcional) Selecione se deseja permitir que a sala de bate-papo seja pesquisada. 10 Clique em OK e depois em Fechar. Participando de uma sala de bate-papo 1 Clique em Ferramentas > Salas de Bate-papo. 2 Selecione uma sala de bate-papo da qual deseja participar e clique em Ingressar. novdocx (ENU) 01 February 2006 Mantendo uma conversação em grupo 1 Selecione um contato na Lista de Contatos. 2 Clique o botão direito do mouse no contato e selecione Enviar Broadcast. 3 Digite a mensagem de broadcast e pressione Enter. Exibindo seu Histórico Pessoal 1 Em uma janela de conversação, janela de sala de bate-papo ou de broadcast, clique em Ações > Mostrar Histórico. Informações legais Copyright © 2003-2006 Novell, Inc. Todos os direitos reservados. Nenhuma parte desta publicação pode ser reproduzida, fotocopiada, armazenada em sistema de recuperação nem transmitida sem autorização explícita por escrito do editor. Novell, ConsoleOne, GroupWise, NetWare, Ximian e ZENworks são marcas comerciais registradas da Novell, Inc. nos Estados Unidos e em outros países. SUSE é marca comercial registrada da SUSE LINUX AG, uma empresa Novell. eDirectory, Novell Client, Novell Cluster Services e Red Carpet são marcas registradas da Novell, Inc. Todas as marcas registradas de terceiros pertencem aos seus respectivos proprietários. Um símbolo de marca registrada (®, TM etc.) indica uma marca registrada da Novell; um asterisco (*) indica uma marca registrada de terceiros. novdocx (ENU) 01 February 2006 Enviando um broadcast
Download