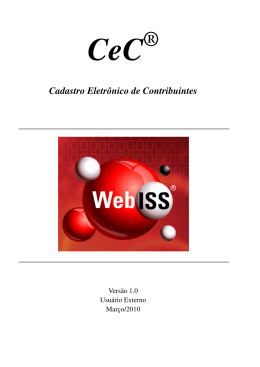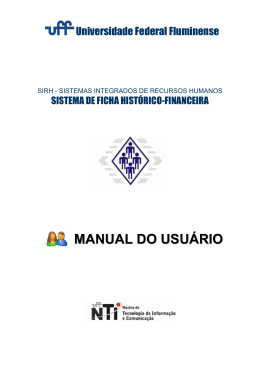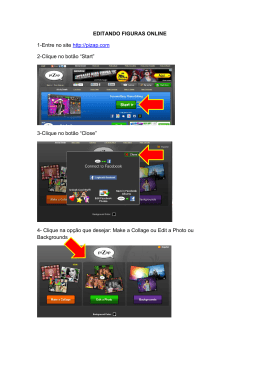CeC ® Cadastro Eletrônico de Contribuintes Versão 1.0 Usuário Anônimo Junho/2010 Índice 1. Apresentação....................................................................................................... 3 2. Objetivos .............................................................................................................. 3 3. Solicitação de CeC® ............................................................................................ 4 3.1. Cadastro de pessoas físicas ............................................................................. 5 3.1.1. Cadastro de usuários ............................................................................... 6 3.1.2. Cadastro de autônomo, profissional liberal ou contador ...................... 8 3.2. Cadastro de pessoas jurídicas ....................................................................... 15 Página 2 de 21 1. Apresentação Este manual apresenta a estrutura e a forma de utilização do módulo Cadastro eletrônico de usuários e Contribuintes – CeC®. Esta funcionalidade será utilizada pelos contribuintes e pessoas que pretendam utilizar os recursos disponíveis no Sistema WebISS® para efetuar o respectivo cadastro ou mesmo, atualizar suas informações no servidor da Prefeitura. Também será através do CeC® que será feito o cadastro de usuários internos. Sendo assim, as informações sobre os usuários e contribuintes são de responsabilidade da pessoa que realizar o cadastro, assim como dos contribuintes que autorizarem os usuários a representá-los no Município. A partir da sua implantação a Administração Tributária Municipal atuará de forma integrada com o compartilhamento de informações que viabilizarão controle fiscal do ISSQN. Isto contribuirá para as empresas se adequarem à nova realidade tributária e tecnológica tais como o enquadramento no Cadastro Sincronizado e o SPED Fiscal e Contábil que proporcionarão um alto grau de integração de dados entre os entes das esferas Federal, Estadual e Municipal. Todas essas funcionalidades oferecerão uma condição de maior agilidade, controle e redução de custos ao contribuinte. 2. Objetivos O CeC® pretende ser a entrada única utilizada pelos contribuintes e pessoas a se cadastrarem no Sistema WebISS® unificando todas as atividades relativas ao cadastramento de usuários em um mesmo portal. Página 3 de 21 3. Solicitação de CeC® Para efetuar o preenchimento do formulário do CeC®, acesse o portal do Sistema WebISS®, no endereço eletrônico www.webiss.com.br/xxxxxx preencha o código de verificação e clique em acesso anônimo, conforme indicado pela flecha na Figura 1. Figura 1: Tela de acesso ao Sistema WebISS® Página 4 de 21 No menu de opções, à esquerda, ao selecionar o item Solicita CeC®, o sistema apresentará a tela conforme a Figura 2, verifique se será cadastrada uma Pessoa Física ou Pessoa Jurídica. Ao escolher o tipo de pessoa, clique no botão “Próximo”. Figura 2: Tela de abertura do CeC® opção pessoa física 3.1. Cadastro de pessoas físicas O cadastramento das pessoas físicas é dividido em duas categorias: usuários do sistema e autônomos, profissionais liberais ou contadores autônomos. Os usuários do sistema são as pessoas físicas que utilizarão o sistema em nome das empresas do município (ou mesmo de fora do município) nas tarefas de emitir notas fiscais, efetuar declarações, fazer consultas, imprimir documentos entre outras. É um cadastro muito simples em que o usuário registrará algumas informações pessoais, além do seu usuário e senha. No caso dos autônomos, profissionais liberais ou contadores, além das informações pessoais, o CeC® registrará dados relativos às atividades desempenhadas por tais profissionais. A opção entre cadastro de usuário simples ou de autônomos, profissionais liberais ou contadores autônomos pode ser visualizada na Figura 3, abaixo. Figura 3: Opção cadastrar usuário Página 5 de 21 3.1.1.Cadastro de usuários Ao escolher a opção de cadastro de usuário, o sistema apresentará a ficha de cadastro dos dados pessoais do usuário, conforme a Figura 4. Figura 4: Ficha de cadastro de usuário O cadastro de usuários possui informações obrigatórias e opcionais. Os campos marcados com um asterisco (*) são obrigatórios. Para preencher o endereço de correspondência, o usuário deverá clicar no texto pesquisa de CEP e procurar pelo respectivo endereço em sua cidade, conforme demonstrado na Figura 5. Figura 5: Pesquisa de endereço Página 6 de 21 Ao selecionar o endereço desejado, o sistema retornará os dados automaticamente para a tela de cadastro. Bastará apenas indicar o número, o complemento e o bairro. O usuário de acesso ao sistema será o próprio número de CPF do usuário. Escolha um conjunto de caracteres para sua senha de acesso e a repita para garantir que não houve erro na digitação, lembramos que a senha é de uso pessoal e intransferível. A tela seguinte solicita que seja informado quem é o responsável pelo cadastro. Essa informação é importante, pois, muitas vezes, não é o próprio usuário quem está preenchendo o cadastro. Caso o responsável seja o próprio usuário que está registrando o cadastramento, clique no botão “O Mesmo”, conforme a Figura 6. Figura 6: Tela de cadastro do responsável pelo cadastro. Para finalizar o Cadastro Eletrônico de Contribuinte (CeC®), clique no botão “Salvar”, conforme a Figura 7. Siga as instruções da tela. Figura 7: Tela de confirmação de solicitação de CeC® Página 7 de 21 Após salvar os dados do usuário, o Sistema substitui o botão “Salvar” pelo botão “Imprimir Ficha de Cadastramento” conforme indicado na Figura 8. Utilize esse recurso para imprimir a ficha de cadastro e siga as instruções sobre envio de documentos comprobatórios. Atenção o cadastro não será analisado caso a documentação não seja enviada. Figura 8: Botão de impressão da ficha de cadastramento Após a conclusão do cadastro, o sistema enviará um e-mail confirmando o recebimento dos dados cadastrais e quando o cadastro for aprovado pelo corpo de fiscalização do município, o usuário receberá um email com a confirmação de seu usuário e senha do Sistema WebISS®. 3.1.2.Cadastro de autônomo, profissional liberal ou contador Ao escolher a opção de cadastro de autônomo, profissional liberal ou contador, o sistema apresentará primeiro, a ficha de cadastro dos dados pessoais, de acordo com a Figura 9. Figura 9: Ficha de cadastro de autônomo, profissional liberal ou contador Página 8 de 21 Assim como no cadastro de usuário, há informações obrigatórias e opcionais. Os campos marcados com um asterisco (*) são obrigatórios. Para preencher o endereço de correspondência, o profissional deverá clicar no texto pesquisa de CEP e procurar pelo respectivo endereço em sua cidade, conforme demonstrado na Figura 10. Figura 10: Pesquisa de endereço Ao selecionar o endereço desejado, o sistema retornará os dados automaticamente para a tela de cadastro. Bastará apenas indicar o número, o complemento e o bairro. O usuário de acesso ao sistema será o próprio número de CPF do profissional. Escolha um conjunto de caracteres para sua senha de acesso e a repita para garantir que não houve erro na digitação. Ao seguir para a próxima tela do cadastro, preencha os dados relativos à sua inscrição municipal, tipo de profissional, tipos de atividades de prestação de serviços por ele desempenhadas e endereço de localização, conforme a Figura 11. Figura 11: Dados de autônomos, profissionais liberais ou contadores Página 9 de 21 Os tipos de profissionais disponíveis são, conforme a Figura 12: • Autônomo: Qualquer indivíduo, com ou sem qualificação profissional, trabalhando por conta própria; • Profissional Liberal: Profissional com nível técnico ou universitário registrado em uma ordem ou conselho profissional; • Contador: Profissional autônomo responsável pelas rotinas contábil, tributária, trabalhista (entre outras) de uma empresa. Figura 12: Perfil de profissional autônomo, liberal ou contador Caso o profissional seja filiado a alguma entidade de classe (CRM, OAB, CRC, CREA, outros) deverá indicar qual é a entidade e o seu número de registro. Para determinar o tipo de serviço padronizado pela LC116, o profissional deverá escolher o grupo de serviço que agrupa os vários tipos de serviços classificando-os pela sua natureza. Escolha o grupo de serviço que melhor representa a atividade desempenhada e o sistema carregará, automaticamente, todos os tipos de serviços do respectivo agrupamento. Em seguida, escolha o tipo de serviço adequado e clique no botão “Adicionar”, conforme indicado pela seta na Figura 13. Página 10 de 21 Figura 13: Escolha dos tipos de serviços desempenhados pelo profissional O tipo de serviço será inserido no quadro de tipos de serviço. Caso o seja inserido algum tipo de serviço por engano, basta selecionar o tipo de serviço no quadro de serviços e clicar no botão “Remover”. Página 11 de 21 A seguir, indique sobre qual valor de taxa anual está enquadrado, conforme indicado na Figura 14. Figura 14: Tipos de Taxa Anual No caso excepcional do contribuinte ser um profissional liberal pertencente a uma Sociedade Uniprofissional, indique o respectivo número da inscrição municipal, como indicado na Figura 15. Figura 15: Indicação da inscrição da Sociedade Uniprofissional A última informação a ser preenchida é o endereço de localização. Este é o endereço onde fica localizado o estabelecimento usado pelo profissional para executar suas atividades ou mesmo uma base, escritório, consultório, oficina, entre outros. Caso o endereço de localização seja o mesmo endereço de correspondência, utilize o botão “Mesmo de correspondência” conforme a Figura 16. Caso o endereço de localização seja diferente, execute os mesmos passos utilizados para informar o endereço de correspondência. Página 12 de 21 Figura 16: Determinação do endereço de localização A tela seguinte solicita que o profissional informe quem é o responsável pelo cadastro. Caso o responsável seja o próprio profissional que está fazendo o cadastramento, clique no botão “O Mesmo”, conforme a Figura 17. Figura 17: Tela de cadastro do responsável pelo cadastro. Para finalizar o Cadastro Eletrônico de Contribuinte (CeC®), clique no botão “Salvar”, conforme indicado na Figura 18. Siga as instruções da tela. Página 13 de 21 Figura 18: Tela de confirmação de solicitação de CeC® Após o salvar os dados do profissional, o sistema substituirá o botão “Salvar” pelo botão “Imprimir Ficha de Cadastramento” conforme indicado na Figura 19. Utilize esse recurso para imprimir a ficha de cadastro e siga as instruções sobre envio de documentos comprobatórios caso o município assim o determine. Figura 19: Botão de impressão da ficha de cadastramento Após a conclusão do cadastro, o sistema enviará um e-mail confirmando o recebimento dos dados cadastrais e quando o cadastro for aprovado pelo corpo de fiscalização do município, o usuário receberá um email com a confirmação de seu usuário e senha do Sistema WebISS®. Página 14 de 21 3.2. Cadastro de pessoas jurídicas O cadastramento das pessoas jurídicas, contribuintes ou entidades do município ou mesmo os de fora, serão efetuados a partir da escolha conforme indicada na Figura 20. Figura 20: Cadastro de pessoa jurídica Ao escolher o cadastro de pessoa jurídica, preencha os dados cadastrais da empresa ou entidade a qual representa. No caso, são informações fiscais constantes no contrato social e cartão do CNPJ, tais como razão social, nome de fantasia, inscrição estadual, data de abertura, email e telefones de contato, conforme a Figura 21. Será por este email que o contribuinte receberá a aprovação ou rejeição de seu cadastro, assim como as instruções e a senha master para acessar o sistema. Figura 21: Informações da Empresa ou Entidade Página 15 de 21 A seguir preencha as informações relativas aos códigos CNAE (Classificação Nacional de Atividades Econômicas), assim como listar os tipos de serviços prestados pela empresa, conforme a Figura 22. Figura 22: Códigos de CNAE 2.0 e tipos de serviços prestados Para preencher o CNAE Principal clique no botão “Selecionar” como indicado pela seta amarela da Figura 22. O sistema apresentará uma janela de pesquisa, conforme a Figura 23. Para facilitar a busca, seu cartão do CNPJ possui o código da atividade principal. As informações sobre o CNAE referente à atividade Principal e as atividades acessórias deverão estar idênticas as descrições do objeto contratual da empresa, caso contrário a fiscalização não irá aprovar o seu cadastramento. Clique em “Selecionar” para retornar à tela principal do cadastro. Figura 23: Tela de pesquisa de CNAE Caso a empresa desempenhe outros tipos de atividades é possível cadastrar os CNAE Acessórios. O processo é similar ao usado para indicar o CNAE Principal bastando clicar no botão “Adicionar”, conforme apontado pela seta vermelha na Figura 22. Repita o processo tantas vezes quantos CNAE acessórios a empresa possuir. Caso tenha adicionado algum código por engano, basta selecionar a atividade na caixa de texto e clicar botão “Remover”. Página 16 de 21 O campo “Complemento” é livre e serve para registrar alguma informação adicional a respeito das atividades desempenhadas pela empresa, caso considere necessário. Para determinar o tipo de serviço padronizado pela LC116, deverá escolha o grupo de serviço que agrupa os vários tipos de serviços. Escolha o grupo de serviço que melhor representa a atividade desempenhada pela empresa e o sistema carregará, automaticamente, todos os tipos de serviços do respectivo agrupamento. Em seguida, escolha o tipo de serviço adequado e clique no botão “Adicionar”, conforme indicado pela seta verde da Figura 22. O tipo de serviço será inserido no quadro de tipos de serviço. Repita esta operação tantas vezes quantas forem necessárias até que fiquem registrados todos os tipos de serviço para os quais a empresa possui autorização para desempenhar. Caso insira algum tipo de serviço por engano, basta selecionar o tipo de serviço no quadro de serviços e clicar no botão “Remover” Para preencher o endereço de correspondência, clique no texto pesquisa de CEP, como indicado na Figura 24. A seguir, procure pelo respectivo endereço em sua cidade, conforme demonstrado na Figura 25. Ao selecionar o endereço, como indicado pela seta, o sistema retornará os dados automaticamente para a tela de cadastro. Bastará apenas indicar o número, o complemento, caso exista, e o bairro. Figura 24: Cadastro do endereço de correspondência O endereço de localização é o endereço onde fica localizado o estabelecimento físico da pessoa jurídica. Caso o endereço de localização seja o mesmo endereço de correspondência, utilize o botão “Mesmo de correspondência” conforme a seta vermelha da Figura 24. Caso o endereço de localização seja diferente, execute os mesmos passos utilizados para informar o endereço de correspondência. Página 17 de 21 Figura 25: Tela de pesquisa de endereço Na área reservada às informações fiscais, conforme a Figura 26 o preencha os campos relativos à inscrição municipal. Esta informação deverá ser preenchida apenas pelas empresas que possuem seu domicílio fiscal no município. Empresas de fora não devem preencher esse campo. Figura 26: Informações Fiscais A seguir, escolha que tipo de contribuinte é a empresa, conforme as opções listadas na Figura 27 e o regime de recolhimento do ISSQN ao qual a empresa é submetida, de acordo com a Figura 28. Figura 27: Lista de tipos de contribuinte Página 18 de 21 Figura 28: Lista de tipos de regime de ISSQN Os regimes de recolhimento de ISSQN podem ser: • Estimado: Valor fixo estimado a partir do movimento mensal histórico; • Fixo M.E.I.: Microempresa individual. Recolhimento fixo mensal; • Fixo Anual: Pagamento de taxa anual pré-fixada; • Fixo Anual Sociedades: o mesmo que o fixo anual, multiplicado pela quantidade de participantes da sociedade; • Sobre Movimento Econômico: ISSQN calculado a partir de um percentual sobre o valor faturado mensalmente; • Não Contribuinte ISSQN: não recolhe ISSQN por não ser prestador de serviços, ser isento ou imune ou, ainda, possuir alguma decisão administrativa ou jurídica que o libera do pagamento do imposto. Na seqüência, o preencha as informações relativas ao seu contador. Esclarecemos que, mesmo que o contador seja de fora do município, ele deverá se cadastrar no Sistema WebISS®. Assim o contador poderá receber informações que o manterão atualizado sobre as práticas utilizadas pelo município quando houver alterações nos procedimentos de para o cumprimento de obrigações principais ou acessórias definidas pelo CTM. Somente com o cadastro atualizado é possível garantir que a informação chegará ao destino de maneira confiável. Portanto, o usuário deve instruir o contador da empresa para que se cadastre no município, mesmo que esteja localizado em outra cidade. As informações sobre o contador são o nome ou razão social do escritório de contabilidade, o CPF ou CNPJ e um telefone para contato, conforme demonstrado na Figura 29. Figura 29: Informações do contador Página 19 de 21 Caso o cadastro seja de empresas de fora do Município à mensagem conforme a figura 30 aparecerá como aviso. Figura 30: Mensagem de aviso no cadastro de Pessoa Jurídica Ao finalizar ao registro das informações de contribuinte, clique em “Próximo”. O sistema fará a verificação dos campos e, caso não encontre nenhuma informação obrigatória em branco, avançará para a próxima tela. Preencha com seus próprios dados de contato, como demonstrado na Figura 31. Figura 31: Informações para contato com o responsável pelo cadastro Finalmente, ao avançar, será apresentada a tela com a instrução sobre a documentação comprobatória necessária e o endereço para onde deverá ser encaminhada a fim de se efetuar a conferência das informações prestadas. Neste ponto clique no botão “Salvar” para gravar no servidor as informações do cadastro como demonstrado na Figura 32. Figura 32: Salvar solicitação de CEC® Página 20 de 21 A seguir será apresentado o botão “Imprimir Ficha de Cadastramento” conforme a Figura 33. Figura 33: Impressão da solicitação de CEC® Página 21 de 21
Download