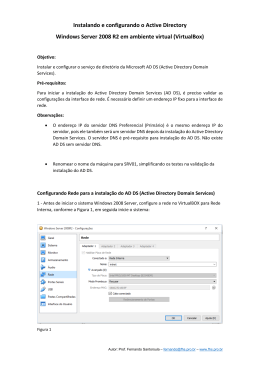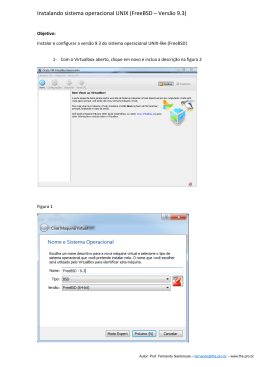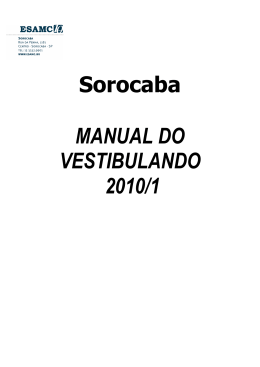Configurando e Instalando o sistema operacional Windows 7 PRO (64bits) no VirtualBox Objeto: Instalar e configurar o sistema operacional do tipo Workstation/Desktop em ambiente virtual, utilizando o software VirtualBox, sendo que a configuração de rede deverá ser configurada em modo: Rede Interna 1- Com o Virtualbox aberto, clique em Novo > insira a descrição: Windows 7 PRO, e clique em próximo, conforme a ilustração a seguir: 2- Configure a capacidade de memória RAM na máquina (1024), conforme a ilustração a seguir e clique em próximo; Autor: Prof. Fernando Santorsula – Site: www.fhs.pro.br – E-mail: [email protected] 3- Nesta próxima opção, deixe como está e clique em Criar, conforme a ilustração a seguir: 4- Nesta próxima opção, clique em próximo, conforme a próxima ilustração Autor: Prof. Fernando Santorsula – Site: www.fhs.pro.br – E-mail: [email protected] 5- Nesta próxima etapa, somente clique em próximo, conforme a ilustração a seguir: 6- Novamente clique em Criar, conforme ilustração a seguir: Autor: Prof. Fernando Santorsula – Site: www.fhs.pro.br – E-mail: [email protected] 7- Pronto! O sistema foi configurado, basta agora apenas inserir a imagem. ISO do sistema operacional, conforme podemos ver nas próximas ilustrações Máquina virtual pronta para ser configurada a imagem. ISO Autor: Prof. Fernando Santorsula – Site: www.fhs.pro.br – E-mail: [email protected] 8. Clique em Configurações > Armazenamento > Na opção grifada em Vermelho, encontre a imagem. ISO, conforme as próximas ilustrações: Obs. Nesta opção, clique em Escolher disco e encontre a imagem. ISO em seu computador Autor: Prof. Fernando Santorsula – Site: www.fhs.pro.br – E-mail: [email protected] Imagem. ISO do sistema operacional Windows 7 PRO, configurada, conforme a ilustração: 9. Feito isso, clique em Iniciar, conforme a ilustração a seguir: Autor: Prof. Fernando Santorsula – Site: www.fhs.pro.br – E-mail: [email protected] Obs. Se o erro abaixo for retornado, siga este procedimento a seguir: FATAL: Could not read from the boot medium: System halted. Corrigindo o erro: “FATAL: Could not read from the boot medium: System halted.” 1- Clique em cima da máquina que criou (Windows 7 PRO) > Configurações > Armazenamento > Remova a. ISO, clicando sobre a mesma em seguida no ícone de – em vermelho, a configuração deverá ficar conforme a ilustração a seguir: Autor: Prof. Fernando Santorsula – Site: www.fhs.pro.br – E-mail: [email protected] 2- Clique no ícone com o sinal de + todo em verde > Adicionar Controladora IDE, conforme a ilustração a seguir: 3- Clique em Acrescentar Drive Óptico, conforme a ilustração a seguir: 4- Nesta opção, clique em Escolher disco e encontre a imagem. ISO em seu computador, conforme as próxima ilustração: Autor: Prof. Fernando Santorsula – Site: www.fhs.pro.br – E-mail: [email protected] 5- A configuração deverá ficar exatamente, conforme a ilustração a seguir: 6- Feito isso, configure a rede de sua máquina do modo (Rede interna), em seguida pressione OK e inicie a máquina e efetue a instalação, conforme os próximos procedimentos a seguir. Autor: Prof. Fernando Santorsula – Site: www.fhs.pro.br – E-mail: [email protected] Instalando sistema operacional Windows 7 PRO (64bits) 1- Depois de iniciar a máquina, configure o teclado para ABTT2, e clique em Avançar, conforme a próxima ilustração: 2- Clique instalar agora, conforme a próxima ilustração Autor: Prof. Fernando Santorsula – Site: www.fhs.pro.br – E-mail: [email protected] 3- Em seguida aguarde o início da instalação e escolha a opção do sistema Professional x64, conforme a próxima ilustração e clique em Avançar 4- Aceite os termos de licença e clique em Avançar, conforme a próxima ilustração: Autor: Prof. Fernando Santorsula – Site: www.fhs.pro.br – E-mail: [email protected] 5- Com a seta do teclado (para baixo), escolha a opção personalizada e clique sobre ela, conforme a próxima ilustração: 6- Em seguida clique em Opções de Unidade > Novo > Aplicar > OK > Avançar > Aguardo o início da instalação, conforme as próximas ilustrações: Autor: Prof. Fernando Santorsula – Site: www.fhs.pro.br – E-mail: [email protected] Autor: Prof. Fernando Santorsula – Site: www.fhs.pro.br – E-mail: [email protected] 7- Pronto! Ao finalizar a instalação, insira um nome para o sistema e um nome para a máquina e clique em avançar, conforme a próxima ilustração: Autor: Prof. Fernando Santorsula – Site: www.fhs.pro.br – E-mail: [email protected] 8- Deixe a opção de senha em branco e clique em avançar, conforme a ilustração: 9- Esta opção a seguir, deixe conforme a ilustração e clique em avançar Autor: Prof. Fernando Santorsula – Site: www.fhs.pro.br – E-mail: [email protected] 10- Nesta etapa, deixe a opção Perguntar depois e clique em avançar, conforme a ilustração: Autor: Prof. Fernando Santorsula – Site: www.fhs.pro.br – E-mail: [email protected] 11- Confira se as opções de data/hora estão OK, se sim, clique em avançar, conforme a próxima ilustração: 12- Nesta opção, deixa habilita a opção: Rede de trabalho e clique em avançar, conforme a próxima ilustração: Autor: Prof. Fernando Santorsula – Site: www.fhs.pro.br – E-mail: [email protected] 13- Pronto! Seu sistema operacional (Windows 7 PRO) foi instalado com sucesso, conforme podemos ver na ilustração a seguir: Autor: Prof. Fernando Santorsula – Site: www.fhs.pro.br – E-mail: [email protected] Autor: Prof. Fernando Santorsula [email protected] Unidade – Centro Autor: Prof. Fernando Santorsula – Site: www.fhs.pro.br – E-mail: [email protected]
Download