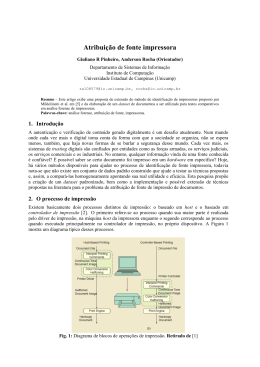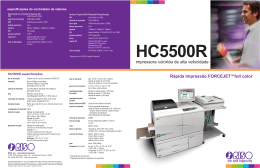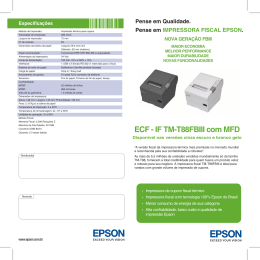Conhecendo o computador 1 Leitor de CD e DVD 2 Unidade de disco flexível 3 Botão Liga/Desliga com led indicador de ligado/desligado 4 Led indicador de uso do HD 5 Conectores USB Frontais 6 Entrada para microphone 7 Saída para fone de ouvido • Para usar o fone de ouvido com microfone, conecte o plug verde na saída de fone de ouvido e o plug rosa na entrada de microfone localizados na parte frontal do seu computador. • Após a conexão, ajuste o volume do fone no controle de som do sistema operacional. Ajuste também o volume do microfone no controle do som. • Não use o fone de ouvido com volume alto. O uso do fone de ouvido com volume incorreto pode causar deficiência auditiva. Limpeza • Para limpar o computador, utilize somente pano levemente umedecido em água, sem detergente ou solventes, como querosene ou álcool, com o equipamento desligado da rede de energia elétrica. Resolução de Problemas Problema Recomendações de uso • Ao colocar o computador em funcionamento, deixe livres as aberturas existentes no monitor e no gabinete para uma correta circulação de ar. Deixe um espaço de pelo menos 10cm entre a traseira, as laterais do gabinete e outros objetos ou equipamentos. • É aconselhável desligar os equipamentos da rede de energia elétrica durante tempestades ou ocasiões em que possa haver queda de energia. Raios podem danificar seu computador. • Evite choque mecânico (quedas) contra o computador. A unidade de disco rígido (HD) pode ter seu funcionamento comprometido. • Não use o equipamento ao mesmo tempo em que estiver se alimentando. Resíduos de alimento que entram em contato com o equipamento, especialmente líquidos, podem comprometer o bom funcionamento. • Não introduza qualquer tipo de objeto nas aberturas, pois isso pode danificar seu computador e lhe causar choques elétricos. • Antes de desligar o computador, não esqueça de sair do Sistema Operacional seguindo os passos corretos de desligamento. • Não sobrecarregue o computador com arquivos inúteis, pois discos rígidos com pouco espaço livre deixam o equipamento mais lento e podem causar travamentos “aleatórios” no mesmo. • Por prevenção, faça cópias de seus arquivos mais importantes. • Para evitar trocas entre os conectores do mouse e do teclado, eles são representados por cores diferentes: o do mouse é verde e do teclado é roxo. Sempre conectar os cabos do mouse e do teclado combinando as cores, conforme a figura ao lado. • Antes de ligar o computador na rede elétrica, verifique se a tensão da fonte está configurada de acordo com a tensão da tomada a ser utilizada. O número que aparece na chave é o da tensão selecionada, conforme a figura abaixo. Ao usar o módulo estabilizador, mude a chave da fonte para 115V. • É importante verificar a tensão da tomada onde o computador será ligado e a tensão configurada na fonte, pois uma incompatibilidade poderá causar danos ao computador. • Se a chave seletora não estiver no seu produto, desconsidere essa orientação. Nesse caso o computador possui fonte de alimentação com seleção automática de tensão. Fone de ouvido headset com microfone Micro não liga Micro reinicia sozinho Micro liga e não aparece imagem Mensagem de erro na inicialização Drive não funciona Mouse não movimenta Monitor não liga Computador não conecta na internet Possível Solução Verificar a seleção de tensão na fonte (115/230V) Verificar se existe energia nas tomadas Verificar a conexão dos cabos de alimentação Verificar se o módulo estabilizador está funcionando corretamente Verificar a seleção de tensão na fonte (115/230V) Verificar se o led do monitor está aceso. Caso esteja, verificar ajustes de brilho/constraste Verificar cabo de sinal e energia do monitor Verificar se há algum disquete ou CD inserido no drive. Retirá-los Verificar se o disco está formatado e não está danificado. Tentar outro disco Verificar a conexão do cabo com a CPU Confirmar se o Sistema Operacional foi inicializado com o mouse conectado Verificar cabos de energia e sinal Verificar o funcionamento das tomadas Verificar a chave liga/desliga do monitor Verifique se o cabo de rede está conectado à placa e no roteador Se estiver usando a rede sem fio, verifique se antena está conectada à interface de rede e se o ESSID e chave criptográfica estão corretos. IMPRESSORA XEROX 3125N Visão frontal 1 bandeja de saída 2 tampa superior 3 painel de controle 4 tampa frontal 5 extensão da bandeja de saída 6 bandeja manual 7 bandeja padrão 8 guia de comprimento de papel 9 guia de largura de papel Dicas para evitar obstruções de papel A maioria das obstruções de papel pode ser evitada seguindo as recomendações abaixo: • Siga os procedimentos para colocação do papel na impressora, conforme descritos anteriormente. Para obter maiores detalhes, consulte a página 5.4 do Guia do Usuário. • Certifique-se de que as guias ajustáveis estejam posicionadas corretamente. • Não sobrecarregue a bandeja. • Não remova o papel da bandeja durante uma impressão. • Flexione, areje e endireite as folhas papel antes de colocálas na bandeja. • Não utilize papéis vincados, úmidos ou muito ondulados. • Não misture tipos diferentes de papel na bandeja. • Utilize somente os materiais de impressão recomendados, conforme a página 5.1 do Guia do Usuário. • Certifique-se de que o lado de impressão recomendado dos materiais de impressão esteja virado para cima na bandeja. Colocando papel na impressora Coloque o material de impressão a ser utilizado na maioria das tarefas de impressão na bandeja. A bandeja é capaz de acomodar até 250 folhas de papel comum de 75 g/m2. Utilizando a bandeja padrão • Para colocar papel, abra a bandeja e coloque o papel com o lado a ser impresso voltado para baixo. • Ao colocar papel timbrado, mantenha a face desenhada voltada para cima. A borda superior da página com o logotipo deverá entrar na impressora primeiro. Observações Se houver problemas com a alimentação de papel, coloque uma folha de cada vez na bandeja manual. Você pode colocar papel previamente impresso. O lado impresso deverá estar voltado para baixo e uma borda sem ondulações deverá entrar na impressora primeiro. Utilizando a bandeja manual • A bandeja manual é capaz de acomodar materiais de impressão de tamanhos e tipos especiais, como transparências, cartões postais, cartões de anotações e envelopes. Ela é muito útil na impressão de uma única página em materiais especiais. • Para obter detalhes sobre os tipos de papel suportados pela impressora, consulte o capítulo 5 - Colocando materiais de impressão do Guia do Usuário da impressora. Para colocar papel na bandeja manual: • Coloque uma folha de papel com o lado a ser impresso voltado para cima. • Ajuste as guias de largura de papel da bandeja manual à largura do papel. Não force muito ou o papel poderá dobrar e ocasionar obstruções ou um desalinhamento. • Ao imprimir um documento, configure a origem e o tipo de papel nas propriedades do driver da impressora. • Coloque apenas uma folha de material de impressão de cada vez na bandeja manual. • Para evitar obstruções, não acrescente papel enquanto ainda houver folhas na bandeja manual. Isso também se aplica à bandeja padrão. • Os materiais devem ser colocados com a face voltada para cima e com a borda superior entrando primeiro na bandeja manual. Coloque os materiais no centro da bandeja. • Para obter detalhes sobre os tipos de materiais suportados e a utilização das bandejas da impressora, consulte o capítulo 5 - Colocando materiais de impressão do Guia do Usuário. Imprimindo documentos • Esta impressora permite imprimir documentos de vários aplicativos do Sistema Operacional. A opção Imprimir geralmente está disponível no menu principal do aplicativo (exemplo: Arquivo -> Imprimir). • As etapas específicas para imprimir um documento podem variar de acordo com o aplicativo utilizado. • Para obter detalhes sobre a impressão, consulte a seção Ajuda do aplicativo utilizado. Cancelando tarefas de impressão • Para cancelar a tarefa atual, pressione o botão Cancelar no painel de controle da impressora. • Se a tarefa estiver em uma fila de impressão, exclua-a da fila de impressão do Sistema Operacional. Imprimindo uma página de demonstração • Para imprimir uma página de demonstração da própria impressora, pressione e mantenha o botão Cancelar pressionado por cerca de 2 segundos. Uma página de demonstração será impressa. • Verifique se as imagens e os textos da página impressa estão legíveis e sem manchas ou falhas. • Para problemas de qualidade de impressão, consulte a seção Solucionando problemas de qualidade de impressão do capítulo 9 do Guia do Usuário. Imprimindo uma página de configuração • Você pode imprimir uma página de configuração para consultar as configurações atuais da impressora ou para obter ajuda para solucionar eventuais problemas. • Pressione e mantenha o botão Cancelar pressionado por cerca de 5 segundos. Uma página de configuração será impressa. Eliminando obstruções de papel • Quando uma obstrução de papel ocorre, o led Erro acende em vermelho. • Abra e feche a tampa frontal. O papel obstruído deve sair automaticamente da impressora. • Se continuar a obstrução, remova o papel da impressora conforme descrito na seção Eliminando obstruções de papel do capítulo 9 do Guia do Usuário. Painel de controle da impressora 1 Erro: indica o status da impressora. 2 Online: indica o status da impressora. 3 Cancelar: imprime uma página de demonstração ou configuração. Cancela a tarefa de impressão. Faz com que a impressora puxe o material de impressão. LED Status Aceso Erro Vermelh o Piscando Aceso Onlin e Verde Piscando Descrição • Ocorreu uma obstrução de papel. Elimine a obstrução de papel • A tampa está aberta. Feche a tampa. • Não há papel na bandeja. Coloque papel na bandeja. • A impressora parou de imprimir devido a um erro grave. • O cartucho de toner não está instalado. Solicite a instalação do cartucho de toner. • Problemas no sistema. Solicite o reparo da impressora. • Ocorreu um erro secundário. A impressora está aguardando que ele seja resolvido. Quando o problema for resolvido, a impressora continuará a imprimir. • O cartucho de toner está vazio ou a vida útil do cartucho de toner terminou. Solicite a troca do toner. • A impressora está no modo de economia de energia. • A impressora está on-line e pode receber dados do computador. • Devagar: indica que a impressora está recebendo dados do computador. • Rápido: indica que a impressora está imprimindo dados. Resolução de Problemas Gerais Condição Possível causa Cabo de alimentação desligado ou com defeito Impressora desligada Verificar a chave liga/desliga Autotrafo desligado Verificar se o autotrafo está funcionando corretamente LED Online apagado Tomada sem energia Impressão ilegível, com manchas ou falhas Problemas de qualidade de impressão A impressora não está recebendo energia A impressora não imprime A impressora não está selecionada como a impressora padrão. A tampa da impressora não está fechada. Ocorreu uma obstrução de papel. Não há papel disponível. A impressora pode estar no modo de alimentação manual e sem papel A impressora não está funcionando corretamente. A impressora seleciona os materiais de impressão da origem de papel incorreta. Condição Soluções sugeridas Verificar a conexão do cabo de alimentação A seleção da origem do papel nas propriedades da impressora pode estar incorreta. Possível causa Verificar se existe energia na tomada Consulte a seção Solucionando problemas de qualidade de impressão do capítulo 9 do Guia do Usuário Verifique as conexões do cabo de alimentação. Verifique a chave liga/desliga e a fonte de alimentação. Selecione a impressora 3125N como sua impressora padrão. Feche a tampa da impressora. Elimine a obstrução de papel. Coloque papel na impressora. Coloque papel na bandeja manual e pressione o botão Cancelar no painel de controle Verifique os LEDs no painel de controle para determinar se a impressora está indicando um erro de sistema Verifique nas propriedades da impressora se a opção origem de papel está correta. Soluções sugeridas O papel não foi colocado corretamente. O papel não é alimentado na impressora. Metade da página está em branco As páginas são impressas, mas estão em branco. Remova o papel da bandeja e recoloque-o corretamente. Verifique se as guias ajustáveis estão posicionadas corretamente. Há papel em excesso na bandeja. Remova o papel em excesso da bandeja. O papel é muito grosso Utilize somente papéis que atendam às especificações da impressora Verifique nas propriedades da impressora se a opção orientação de papel está correta. A configuração de orientação da página pode estar incorreta O cartucho de toner está danificado ou vazio. O arquivo pode conter páginas em branco A impressora pode estar com defeito Solicite a substituição do toner Verifique o arquivo para garantir que ele não contenha páginas vazias Solicite o reparo da impressora Para obter maiores detalhes sobre a resolução de problemas gerais e problemas de qualidade de impressão, consulte o capítulo 9 - Solução de problemas do Guia do Usuário da impressora.
Download