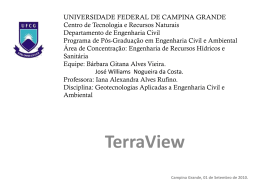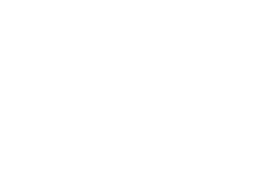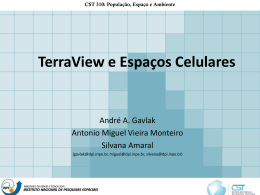Manual Iniciando no TerraView 3.0 PLUS Manual TerraView 3.0 PLUS (www.dpi.inpe.br/terraview) 23/03/05 1/16 INDICE ARQUIVO Criando o Banco..................................................................................................................3 Desconectar Banco de Dados............................................................................................. 5 Importar...............................................................................................................................5 Importar Raster Simples...................................................................................................... 7 Importar Raster....................................................................................................................8 Importar Tabelas de Atributos............................................................................................. 8 Exportar Vetorial.................................................................................................................8 Geocodificação de Endereço.............................................................................................. 8 Imprimir Tela de Visualização e Tela de Gráfico.................................................................8 Sair do TerraView...............................................................................................................9 EXIBIR Utilizando Exibir.................................................................................................................10 Barra de Ferramentas e Status..........................................................................................1 0 Árvore de Banco, Vista, Grade, Tela de Visualização, Tela de Gráfico.............................10 PLANO Utilizando plano................................................................................................................. 11 VISTA Utilizando Vista..................................................................................................................12 Adicionar............................................................................................................................ 12 TEMA Utilizando Tema.................................................................................................................14 Adicionar............................................................................................................................ 14 ANÁLISE Utilizando Análise.............................................................................................................. 15 Espacial Moran..................................................................................................................15 Mapa de Kernel.................................................................................................................15 OPERAÇÃO Utilizando Operação.......................................................................................................... 16 Cursor de Apontamento, Zoom, Zoom In, Zoom Out, Vôo, Gráfico, Edição de Tema, Medição de Distacias, Cursor de Informações..................................................................16 Manual TerraView 3.0 PLUS (www.dpi.inpe.br/terraview) 23/03/05 2/16 Criando o Banco Para acessar os dados do banco devese primeiramente, criálo. Uma vez criado, este encontrase vazio, bem como as tabelas que nele existente. Isto é percebível, quando mostrado na "aba de Banco" , nenhum sinal aparecerá na frente do nome do Banco . Percebese que o Banco está completo quando aparecer o sinal seguindo do nome. O Banco que estiver completo aparecerá na "aba Vista", seus complementos, Vista e Temas. Para preencher este banco é necessário, após criado, importar os dados com os quais deseja fazer uso para seu trabalho de análise e consulta. O Banco de Dados estará completo para sua pesquisa, quando já estiver incorporado, Planos de Informação, Vista e Tema. Clique em [Arquivo > Banco de Dados] , ou pressione o icone , na barra de ferramentas, para abrir a janela "Banco de Dados", para criálo. Após pressionado o botão [Banco de dados] , aparecerá uma janela, onde você deverá fazer a escolha entre "Conectar ou Criar". Para visualizar os dados pela primeira vez, há a necessidade de Criar um Banco, cuja terminação será um arquivo com extenção ".mdb". Você deverá escolher "Conectar", caso já tenha criado um Banco. Caso contrário não conseguirá fazer esta conexão, pois como o Banco já existe, foram criados Planos de Informação e seus dados. Estes serão acessados automaticamente, recuperando todos os dados lá existente Tipo de Banco escolha o item "Ado"; Manual TerraView 3.0 PLUS (www.dpi.inpe.br/terraview) 23/03/05 3/16 Pressione o botão [Diretório] que irá abrir a janela de conexão do Windows "Procurar pasta", onde seus dados se encontram no computador. Após escolhido o local, diretório, onde estão seus dados, clique em "OK". Preencha o item [Nome do Banco:] Pressione o botão [Executar] da janela Banco de Dados. Será criado um banco, com a extensão ".mdb" Não há necessidade de preencher o item "Usuário e Senha". Retomando o que já foi descrito acima em Observações, tendo criando o banco ele armazena o arquivo .mdb em seu ambiente de trabalho. Então caso necessite fechar o TerraView e retornar ao trabalho basta apenas o seguinte: Escolha a opção [Conectar] . Clique no botão [Selecionar Banco] , aparecerá a janela do Windows, onde deverá escolher no diretório onde está seu Banco, então selecionar o arquivo cujo tipo seja .mdb e pressionar o botão abrir do windows. Manual TerraView 3.0 PLUS (www.dpi.inpe.br/terraview) 23/03/05 4/16 Retornará então a janela Banco de Dados do TerraView , onde o nome do banco estará preenchido, com a extensão .mdb. Pressione o botão [Executar] . ARQUIVO :: Desconectar Banco de Dados Ao pressionar [Desconectar Banco de Dados] , o Banco que estiver selecionado, será desativado. Caso tenha interesse em voltar analisálo, basta conectálo novamente. ARQUIVO :: Importar Ao importar um dado, o Banco deverá estar ativo (selecionado), assim ao importálo, será criado um PI (Layer) na "aba banco de Dados". Ao importar os dados o usuário, deverá saber exatamente a projeção em que o PI se encontra , para que a importação seja feita corretamente Pressione o icone na Barra de Ferramentas, ou clique em [Arquivo > Importar...] . Será mostrado a interface de importação. Manual TerraView 3.0 PLUS (www.dpi.inpe.br/terraview) 23/03/05 5/16 Clique no botão [Arquivo] que deseja importar. Aparecerá uma janela Windows, onde o usuário deverá selecionar os dados a serem importados. Os formatos aceitos são: SHP, MIF, GEO e DBF. Após a seleção do dado escolhido, clicar em abrir. A janela se fechará então aparecerá janela de importação do Terra View aparecerá novamente, com o devido campo preenchido Clique no botão [Projeção ...] . Aparecerá uma janela como abaixo, que deverá ser preenchida conforme a Projeção do dado a ser importado. Neste exemplo foi utilizado a projeção UTM – SAD69, portanto o único campo para ser preenchido é Long. Origem. Uma vez esta janela preenchida, clique em [Aplicar] . Aparecerá novamente a janela de Importação para ser completada. Manual TerraView 3.0 PLUS (www.dpi.inpe.br/terraview) 23/03/05 6/16 Leia sobre Projeção Cartográfica (http://www.dpi.inpe.br/terraview/docs/pdf/ProjecaoCartografica.pdf) Em seguida devese selecionar um indice na janela de Importação. Este índice deve ser distinto, ter um valor único, que servirá para ligar os atributos à geometria. Caso não haja ou não saiba, deixe em branco, o sistema irá criar um automaticamente. Preencha o [Nome do PI] . O dado importado receberá este nome. Pressione botão [Importar] da interface Importação, então o dado estará presente no banco selecionado. Após a importação executada, aparecerá o sinal BDcheio.gif (982 bytes) na frente do nome do Banco de Dado criado. Este sinal significa que o PI (Plano de Informação) foi criado e, que os dados associados a ele também. Isto é percebido, pois logo após a mensagem "importação executada com sucesso", a "Aba Vista" é preenchida com os respectivos complementos (Vista e Tema). ARQUIVO :: Importar Raster Simples Pressione em [Arquivo > Importar Raster Simples] Pressione o botão [Arquivo...] para que acesse o diretório onde estão os dados de Imagem. Pressione o botão [Projeção...] . A janela de Projeções se abrirá, escolha a Projeção e o Datum correspondente a seu dado.Caso não esteja definida a Projeção o valor default é NoProjection. Caso não esteja definido o Datum o valor default é o Datum Spherical. Preencha o campo Plano. Em seguida pressione o botão [Executar] para que a importação seja realizada. Essa interface importa dados em formato TIFF, GeoTIFF, JPEG e Grade Regular SPRING. Nao é permitido trocar nenhum parâmetro, os campos são só informativos. Manual TerraView 3.0 PLUS (www.dpi.inpe.br/terraview) 23/03/05 7/16 Se o dado tiver até 512 colunas é importado em blocos de 1 linha. Se o dado tiver mais que 512 colunas será importado em blocos de 256 x 256 pixels. Caso exista sobra nos blocos (número de linhas não for múltiplo da altura de blocos ou númeroo de colunas não for múltiplo da largura do bloco), é usado como valor de não data o valor 255.0 Leia sobre Manipulação de Dados Matriciais (http://www.dpi.inpe.br/terraview/docs/pdf/Manipulacao_dados_matricias.pdf) ARQUIVO :: Importar Raster Leia sobre Importar Raster (http://www.dpi.inpe.br/terraview/docs/pdf/ImportacaoDadosRasterTerraView.pdf) ARQUIVO :: Importar Tabelas de Atributos Essa interface permite a importação de Tabelas de Atributos em formato ".dbf" e ".csv' para um Plano de Informação já existente ou como uma Tabela Externa. Para Tabela do formato ".csv" o usuário deverá informar o caracter separador e a existente de "header" na primeira linha. Para esse formato o usuário tem a possibilidade de alterar nomes e tipos das colunas. Pressione em [Arquivo > Importar Tabela ] . Ao aparecer a janela de Importação de Tabela (.dbf), pressione o botão [Arquivo...] para acessar seus dados na janela Windows que será apresentada. O campo [Nome da Tabela] será preenchido automaticamente. Escolha o tipo de Ligação da Tabela [ Externa ou Plano de Informação] . Selecione a chave de Ligação da Tabela Preencha os Campos de Definições da Coluna Pressione o botão [Executar] ARQUIVO :: Exportar Vetorial Esta interface exporta dados SPRING, MID/MIF, SHAPEFILE ARQUIVO :: Geocodificação de Endereço Leia sobre Geocodificação de Endereço (http://www.dpi.inpe.br/terraview/docs/pdf/geocoder.pdf) Manual TerraView 3.0 PLUS (www.dpi.inpe.br/terraview) 23/03/05 8/16 ARQUIVO :: Imprimir Tela de Visualização e Tela de Gráfico Para imprimir, há duas formas de fazêlo: Via Impressora diretamente, ou como Arquivo bmp, onde ao pressionar esta tecla, abrirá uma janela do Windows onde deverá ser salvo o seu ".bmp" para impressão. ARQUIVO :: Sair do TerraView Encerra a operação, permancecendo no banco a ultima atualização. Manual TerraView 3.0 PLUS (www.dpi.inpe.br/terraview) 23/03/05 9/16 UTILIZANDO EXIBIR EXIBIR :: Barra de Ferramentas e Status Ao pressionar sobre [Barra de Ferramentas] , que se encontra com um sintal na frente, este desabilitará a barra de ferramentas, fazendo com que esta desapareça da janela principal do TerraView . Ao clicar novamente, sobre esta opção reaparecerá o sinal de abilitação. Ao pressionar sobre [Barra de Status] , a parte inferior da janela principal, onde se encontram as coordenaas, será desabilitada. Fazendo o inverso, será reabilitada a parte inferior, mostrando assim as coordenadas. EXIBIR :: Árvore de Banco, Vista, Grade, Tela de Visualização, Tela de Gráfico Ao pressionar [Árvore de Banco de Dados;Árvore de Vista; e, Grade] estes têm a mesma função do icones na barra de ferramentas. A funcionalidade deles é deixar ativo ou não, umas das "abas", ou janelas que contém o nome "Banco, Vista, Grade". Manual TerraView 3.0 PLUS (www.dpi.inpe.br/terraview) 23/03/05 10/16 UTILIZANDO PLANO Manual TerraView 3.0 PLUS (www.dpi.inpe.br/terraview) 23/03/05 11/16 UTILIZANDO VISTA Vista : Uma vista é uma área de trabalho de um mapa interativo, que permite mostrar, consultar e analisar os dados geográficos. Uma vista contém um conjunto de temas e são apresentados na Aba de visualização, em função dos parâmetros cartográficos definidos para a vista. Como dito anteriormente, após o Banco de Dados criado, é necessário importar os dados que irão preencher o Banco. A partir da importação executada, a Vista, é criada automaticamente na "aba Vista". VISTA :: Adicionar Para adicionar uma nova vista ao Banco, é necessário que o Banco esteja selecionado Pressione então [Adicionar] Uma janela se abrirá, para que se crie uma nova área de trabalho. Esta permanecerá vazia até que adicione um Tema. Preencha o campo [Nome da Vista] e pressione [Executar] para criála. Tendo sido adicionado uma vista, está aparecerá na "Aba Vista/Tema". Uma vez selecionada e com o botão direito do mouse pressionado, apareceram várias funcões, como: Remover, Renomear, Projeção, Conectar, Geoprocessing e Propriedades. Manual TerraView 3.0 PLUS (www.dpi.inpe.br/terraview) 23/03/05 12/16 Leia sobre Geoprocessing (http://www.dpi.inpe.br/terraview/docs/pdf/geoprocessing.pdf) Manual TerraView 3.0 PLUS (www.dpi.inpe.br/terraview) 23/03/05 13/16 UTILIZANDO TEMA Tema : Um tema é definido para exibir o conteúdo de um PI que está no banco ativo. Um tema mostra um PI na projeção cartográfica da vista a qual está associado. Um mesmo PI pode ser apresentado por diferentes temas na mesma vista. Uma vista contém um conjunto de temas e são apresentados na Aba de visualização, em função dos parâmetros cartográficos definidos para a vista. Como dito anteriormente, após o Banco de Dados criado, é necessário importar os dados que irão preencher o Banco. A partir da importação executada, a Vista e Tema, são criados automaticamente na "aba Vista". Os itens e subitens poderão ser utilizados quando o Tema estiver selecionado, clicase então com o botão direito do mouse e uma lista aparecerá para escolha o que se deseja utilizar. A lista de funções na encontrase na mesma ordem que mostrado na figura acima TEMA :: Adicionar Para adicionar um novo Tema ao Banco, é necessário que o Banco e a vista estejam selecionados. Pressione então [Adicionar] . Uma janela se abrirá, para que se crie uma nova tema em seu trabalho. Esta permanecerá vazia até que adicione um Tema. Preencha o campo [Nome do novo Tema ] e pressione [adicionar] para criá lo. Manual TerraView 3.0 PLUS (www.dpi.inpe.br/terraview) 23/03/05 14/16 UTILIZANDO ANÁLISE ANÁLISE :: Espacial Moran ANÁLISE :: Mapa de Kernel Para criar um Mapa de Kernel é necessário que você tenha Vista e Tema ativos. Fazendo um mapa de Kernel Ative a vista na "Árvore de Vistas" Selecione o Tema e ativeo. Observe que a grade de valores (atributos) é apresentada. [Operação] [Desenhar] ou botão desenhar na Barra de Ferramentas [Análise] [Mapa de Kernel...] A tela baixo aparecerá e nela serão definidos os parâmetros para fazer o mapa de Kernel. A seguir temos uma explicação sobre cada um dos possíveis parâmetros a serem escolhidos. Manual TerraView 3.0 PLUS (www.dpi.inpe.br/terraview) 23/03/05 15/16 UTILIZANDO OPERAÇÃO Alinhar Janela Ao pressionar o botão [Alinhar Janelas ], as telas de visualização serão organizadas, fazendo que se visualize mais de uma tela ao mesmo tempo, O botão [Alinhar Janela] tem a mesma função que o ícone CURSOR :: Cursor de Apontamento, Zoom, Zoom In, Zoom Out, Vôo, Gráfico, Edição de Tema, Medição de Distacias, Cursor de Informações Esses cursores só funcionam, quando se tem os dados do Plano de Informação desenhado na "Tela de Visualização" . Eles poderam ser utilizados também através dos icones que se encontram na "Barra de Ferramentas" e mudarão o formato na tela de visualização. Desenhar, Próxima Tela de Visualização, Tela de Visualização Anterior, Recompor Ao optar por qualquer uma destas funções, o cursor não mudará sua visualização, e sim o comando será executado imediatamente. Inverter Seleção, Desmarcar Objetos Ao selecionar Inverter Seleção, é necessário que alguns poligonos estejam selecionado. Ao clicar no icone Inverter Seleção automaticamente será invertido a seleção deste objetos. Ao pressionar Desmarcar Obje tos, todos os objetos voltar a cor defaut. Manual TerraView 3.0 PLUS (www.dpi.inpe.br/terraview) 23/03/05 16/16
Download