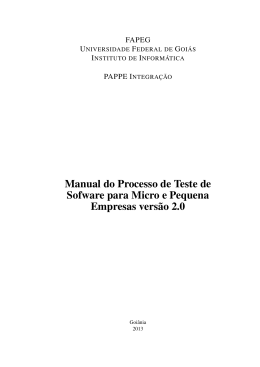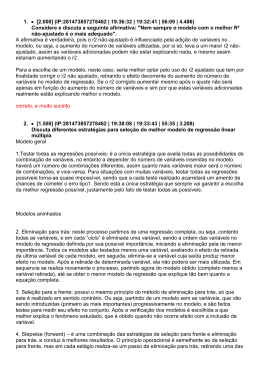SAP PA e regressão logística: Instalando, configurando e usando algoritmo no SAP ATENÇÃO: Para rodar o algoritmo da regressão logística, você precisa instalar os seguintes pacotes adicionais: - ROCR - car Para um guia de instalação de pacotes adicionais em R, favor consultar o manual “SAP PA e plataforma R: Guia de instalação e configuração do usuário”. 1. Criando algoritmo de Regressão Logística 1) Inicie o programa SAP Predictive Analysis, 2) No menu Arquivo, abra a base de dados que será analisada.. 3) Na guia “Prever”, clique em “Add New Component” e selecione “R Component”. (Figura 1) Figura 1 4) Na aba “Geral”, defina um nome para a função a ser criada (recomenda-se a utilização do nome “Regressão Logística”) e na caixa de texto “Tipo”, deixe selecionado “Algoritmos”. Clique em “Avançar”. Figura 2 5) Na guia “Script”, selecione “Load Script” e carregue o arquivo LogReg.txt que contém o algoritmo da Regressão Logística. ATENÇÃO: O arquivo LogReg.txt está disponível no Moodle. Baixe-o em seu PC antes de carregá-lo conforme acima descrito. Selecionar “Abrir”, para inseri-lo na aba “Script Editor”. F Figura 3 6) Ainda na Aba “Script”, ajuste as configurações conforme apresentado na figura abaixo e clique em “Avançar”: Figura 4 7) Na aba “Configurações”, ajuste todos os parâmetros também conforme indicado abaixo e clique em “Finalizar”: Figura 5 8) O novo algoritmo estará disponível na guia “Prever”, abaixo de “Custom R Component”. Figura 6 2. Rodando a Regressão Logística e vendo os resultados 1) Com uma base de dados selecionada, clique duas vezes sobre o ícone “Regressão Logística”, abaixo de “Custom R Componentes”. Com o mouse acima do ícone da Regressão, clique em “Configurar Propriedades”. Figura 7 2) Na janela de Configurações, escolha as variáveis independentes, a variável dependente e as variáveis binárias (indicadas por BinaryVar) e clique em “Salvar e Continuar”. Observação: Os nomes de variáveis da figura são meramente ilustrativos e variam de acordo com o banco de dados selecionado. Figura 8 3) Clique em “Rodar Análise” (indicado por uma seta branca dentro de um círculo verde), você verá uma mensagem sobre o status de sua análise. No caso de uma análise bem sucedida, a seguinte mensagem aparecerá. Clique em “Sim”. Figura 9 4) Uma nova coluna com o nome “Resultados” aparecerá além daquelas correspondentes às do banco de dados. Figura 10
Download