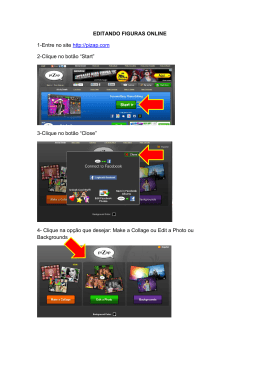Incluir um Inventário Para iniciar um Inventário, clique no botão Inserir ( primeiramente os campos solicitados na aba “Identificação”. ) e preencha Clique na aba “Itens” e depois no botão “Carregar Produtos” para selecionar os itens que farão parte do Inventário. Ao clicar no botão “Carregar Produtos” será exibida a janela “Carregar Produtos – Inventário”. Nessa janela é possível selecionar os produtos por meio do “Grupo”, da “Marca” e da “Categoria”. Selecione os parâmetros desejados e clique no botão “Filtrar”. Para selecionar todos os itens, sem filtrar por grupo, marca ou categoria, clique diretamente no botão “Filtrar”. Depois de escolher os parâmetros para seleção dos itens e clicar no botão “Filtrar”, os itens serão exibidos na parte inferior da janela. Apenas não serão exibidos nessa lista produtos inativos e serviços. Após visualizar os itens é necessário selecionar quais serão exibidos na janela “Inventário”, ou seja, quais farão parte desse inventário. Os itens não selecionados não sofrerão alteração nesse processo. É possível selecionar os produtos alternadamente clicando no checkbox do início de cada linha. Para desmarcar clique novamente sobre a linha do item. Para selecionar (marcar) todos os itens ou desmarcar, clique com o botão direito do mouse no grid dos produtos e depois em “Marcar Todos”. Também é possível clicar no cabeçalho de coluna “X”. Antes de clicar no botão “Confirmar” é possível escolher uma “Quantidade (Default)”, ou seja, uma quantidade padrão que será inserida na coluna “Quantidade Contagem” na janela Inventário. Pode-se, por exemplo, definir uma quantidade padrão “zero”, assim será necessário digitar a quantidade apenas nos produtos que forem diferentes de zero. O campo “Posse” é utilizado para indicar se os produtos desse inventário estão em posse da empresa, são de terceiros ou estão em terceiros. Caso tenha qualquer dúvida quanto a essa informação consulte o seu contador. Essa informação também poderá ser preenchida no momento da digitação das quantidades. Após clicar no botão “Confirmar” será exibida a mensagem ao lado. Clique em “Sim” para confirmar. Aguarde alguns segundos até que todos os itens sejam incluídos na lista de itens a serem inventariados. Após a inclusão dos itens as quantidades devem ser digitadas. Clique no campo quantidade, do item desejado e digite a quantidade disponível. Aperte a seta para baixo para descer ao próximo item. A tecla Enter é apenas utilizada para confirmar a inclusão, não desloca o cursor. Caso seja necessário parar o processo e continuar depois, clique no botão Salvar ( ) na barra de ferramentas principal. Até esse momento não ocorreu nenhuma movimentação no estoque, os itens foram apenas incluídos na lista. Para voltar a trabalhar nesse registro, localize o inventário e clique no botão Alterar ( ). Enquanto o inventário não estiver aprovado é possível fazer alterações. Acerte as quantidades e, se for preciso, altere a referência da coluna “Posse” seguindo as opções disponíveis: 0 = Própria: Produto pertence a empresa e está na empresa. 1 = Própria em poder de terceiros: Produto pertence a empresa, mas está em posse de terceiros. 2 = De terceiros: Produto está na empresa, mas pertence a terceiros. Caso seja necessário incluir o mesmo produto com posses diferentes, clique novamente em “Carregar Produtos” e selecione o produto. Após finalizar os lançamentos, clique no botão Salvar ( ) na barra de ferramentas principal. Clique no botão “Gerar Diferença” e será exibida uma mensagem solicitando a confirmação, clique no botão “Sim”. Após clicar em “Sim” será exibida uma janela informando que o cálculo foi gerado com sucesso. Clique no botão “OK” para fechar a janela. Na coluna “Diferença” será exibida a quantidade que precisa ser acrescentada ou tirada da quantidade atual em estoque, por exemplo: Se um produto contém 12 doze peças no sistema, porém na contagem foram encontrados 0 (zero) peças, o sistema colocará na coluna diferença -12 peças para chegar ao número contado. Se um produto está no com 0 (zero) peças no sistema e na contagem foram localizadas 20 peças, o sistema colocará na coluna diferença 20 peças para poder chegar ao número contado. Se um produto está no com -5 (cinco) peças no sistema e na contagem foram localizadas 2 peças, o sistema irá lançar como diferença 7 peças, para poder chegar ao número contado. Observe o exemplo na imagem abaixo: Para excluir um item da lista selecione o produto e pressione a combinação de teclas Ctrl + Delete. Clique em sim para confirmar. Confira as informações e se estiver tudo certo clique no botão “Aprovar” para realizar efetivamente a movimentação no estoque. Ao clicar no botão “Aprovar” será exibida uma janela solicitando a confirmação, clique em “Sim” e o processo estará concluído. Após clicar em “Sim” será exibida uma janela informando que o acerto foi gerado com sucesso, clique em “OK” para fechar a janela. Cancelar um Inventário Para cancelar um inventário aprovado e desfazer as mudanças ocorridas no estoque, localize o registro do inventário e clique no botão “Cancelar”. Esse procedimento fará com que as quantidades lançadas no inventário sejam estornadas. Clique no botão “Sim” para confirmar o cancelamento e observe que o status do inventário, que antes era “Aprovado”, passou para “Cancelado”. Após cancelar um inventário, não será mais possível alterar ou excluir as informações. Esse registro ficará disponível apenas para consulta.
Download