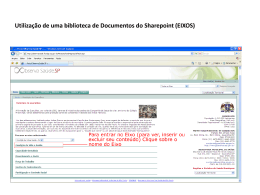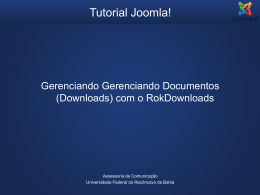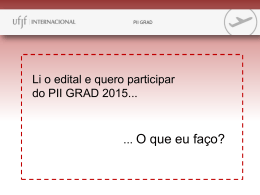Utilizando o correio eletrônico da UFJF com Thunderbird e IMAP O cliente de e-mail web utilizado pela UFJF é um projeto OpenSource que não é desenvolvido pela universidade. Por isso, pode ocorrer que alguns recursos sugeridos pelos usuários demorem a surgir ou não sejam implementados. A utilização de um cliente de e-mail instalado localmente visa sanar as limitações apresentadas pelo cliente web. Uma das principais vantagens de se utilizar um desses softwares é a presença de mais recursos para gerenciar sua caixa de mensagens. O Mozilla Thunderbird é um software cliente de e-mail gratuito que pode ser obtido em: http://br.mozdev.org/thunderbird/download/ Esse tutorial tem como finalidade a explicação passo-a-passo de como utilizar o software Thunderbird para acesso à caixa de correio eletrônico da UFJF utilizando o protocolo IMAP. Dessa maneira todas as mensagens são mantidas no servidor bem como a estrutura de pastas criadas pelo usuário. Configurando o Mozilla Thunderbird 1) Após a instalação, iniciar o Thunderbird. * Caso a opção “Deseja um novo endereço de e-mail?” apareça ao executar o Thunderbird pela primeira vez, apenas feche-a. * Antes de mais nada, verificar se a Barra de menus está visível, caso não esteja, apertar a tecla Alt esquerda do teclado, clicar em Exibir e depois em Barras de ferramentas e marcar a opção Barra de menus. 2) Clicar em Ferramentas e depois em Configurar contas... 3) Na tela a seguir clicar em Ações de contas e depois em Nova conta de e-mail... 4) A seguir preencha os seguintes dados e clique em Continuar. Seu nome: Nome que você que que apareça nas mensagens que enviar. Endereço de e-mail: Seu e-mail completo com “@ufjf.edu.br” Senha: A senha que você cadastrou. 5) Certifique-se de que a opção IMAP (pastas remotas) está selecionada e clique em Config manual 6) Na tela a seguir o próprio Thunderbird vai tentar preencher os dados para você. Verifique se as informações estão como na figura abaixo e, se for preciso, faça as alterações necessárias. Importante: O Nome de usuário deve ser seu e-mail completo com “@ufjf.edu.br”. Quando os dados estiverem corretos, clique em Concluir. 7) Se a tela a seguir aparecer, verifique se a opção “Salvar esta exceção permanentemente” está marcada e clique em “Confirmar exceção de segurança”. Depois clique em OK. 8) É necessário configurar o Thunderbird para armazenar as mensagens enviadas na pasta correta. Para isso abra novamente o menu Ferramentas -> Configurar contas (vide o passo 2 deste tutorial). 8.1) Na lista a esquerda selecione o seu e-mail e vá até a opção Cópias e pastas. 8.2) No menu que se abre, na caixa “Ao enviar mensagens, automaticamente:”, selecione a opção Outra pasta. 8.3 e 8.4) Na lista que se abre, selecione o seu e-mail da UFJF, depois Entrada e finalmente a pasta Enviadas. Para finalizar clique em OK. 9) Para finalizar falta a configuração da pasta correta a ser utilizada como Lixeira. Para isso vá até Ferramentas -> Configurar contas e localize a conta da UFJF. Em seguida clique na opção Servidor e onde existe o texto “Ao excluir mensagem:” clique na opção “Mover para a pasta” e selecione a pasta “Lixo” que fica na Caixa de Entrada. Clique em OK. A configuração está concluída. Dependendo do tamanho da sua caixa e a velocidade da sua conexão o Thunderbird pode levar alguns minutos ou até algumas horas para realizar o sincronismo das mensagens. Movendo ou copiando suas mensagens para a caixa local Com a utilização do Thunderbird é possível copiar suas mensagens para o computador de uma forma rápida utilizando as Pastas Locais. Para criar uma nova pasta local clique com o botão direito em Pastas Locais depois em Nova pasta e informe o nome da nova pasta. A partir de agora é possível “arrastar e soltar” as mensagens das pastas da UFJF para as pastas locais. Essas mensagens serão excluídas do servidor e ficarão armazenadas localmente no computador do usuário. Este procedimento é útil para a limpeza da sua caixa de e-mails. Também é possível fazer uma cópia de segurança localmente. Para isso durante o ato de “arrastar e soltar” mantenha a tecla Ctrl do teclado pressionada (um ícone com o símbolo “+” deverá aparecer). Ao soltar as mensagens uma cópia destas ficará disponível localmente e também no servidor.
Download