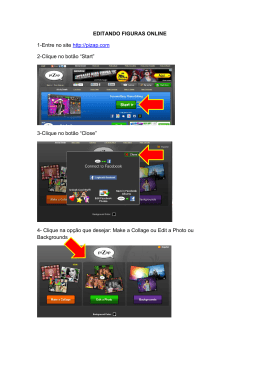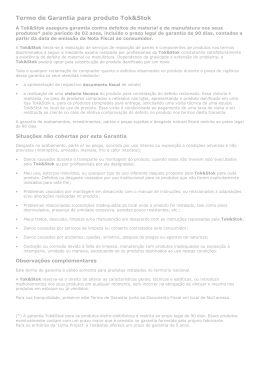Manual de Uso 1 O Programa O Tok3D é uma ferramenta para realização de projetos de decoração empregando recursos avançados de modelagem 3D. Desenvolvido na plataforma gráfica “Unity” – um aplicativo baixado da internet, que emprega técnicas de construção de games que proporcionam leveza de arquivos, velocidade e elevada qualidade gráfica. Na primeira vez que o programa é acessado pode haver uma pequena demora, mas depois disso, o software fica instalado na máquina e os próximos acessos são mais rápidos. Acesso ao programa Clique no botão de ‘login’ que está localizado no canto superior direito do aplicativo. Para fazer login, é necessário ter cadastro no site da Tok&Stok. Caso não tenha, cadastre-se pelo site https://www.tokstok.com.br/cadastro/cadastro.jsf. Cadastros de clientes do site Tok&Stok são usados pelo Tok3D. Caso não efetue o login, ou não tenha cadastro, poderá utilizar o programa normalmente, mas não conseguirá salvar seu trabalho ao final e tampouco compartilhar. Existem 2 funções principais: CONSTRUIR, onde é possível montar o ambiente (paredes, portas, piso, janelas) e MOBILIAR, onde você poderá inserir os móveis e outros objetos de decoração. Os móveis só podem ser inseridos quando houver um ambiente já montado. Construir o ambiente Clique na aba CONSTRUIR e monte seu ambiente. Os elementos (janelas, portas) e cores podem ser removidos ou alterados a qualquer momento, mesmo depois de pronto o projeto. Basta selecioná-los com botão direito do mouse. Ferramenta construir: na 1ª etapa é possível desenhar o piso. 2 Escolha entre as diferentes texturas e cores disponíveis. Para os casos de texturas, a escala do piso pode ser ajustada na régua (scroll) da ferramenta, abaixo de cada grupo de tipos de piso. Por exemplo: Escala maior (tábuas largas). Escala menor (réguas mais estreitas). Seleção de texturas e cores Mobiliar Selecione os produtos a inserir utilizando a ferramenta de Busca ou a aba ‘Mobiliar’ do aplicativo. Outra opção é trazer os produtos de uma lista (orçamento) já existentes (veja mais abaixo como fazer). Você pode trabalhar tanto em modo 2D (em planta) como em modo 3D como preferir. Utilize os controles centrais para rotacionar a cena e dar zoom, de forma a favorecer a inserção dos elementos. Inserindo um produto no projeto Uma vez selecionado, o produto é apresentado para inserção. Nesse momento é escolhida a referência (cor). Você também poderá conferir o símbolo 3D do produto de perto, rotacioná-lo e dar zoom, para ter certeza antes de inseri-lo no projeto. 3 Para ajustar um produto já inserido no projeto, basta clicar com o botão direito do mouse. Em seguida utilize o menu para apagar, duplicar, rotacionar ou trocar o seu acabamento. Os comandos tradicionais de CTRL+C, CTRL+V, DEL, ESC, também podem ser empregados. Os produtos podem ser deslocados livremente, porém só podem ser colocados em posições permitidas. O TOK3D controla as interferências, e “colisores” dos modelos impedem que existam sobreposições indesejadas. Complementos da decoração A aba “complementos” abaixo à esquerda traz uma relação de elementos de decoração que não são produtos Tok&Stok e não constarão do orçamento. Podem ser utilizados para enriquecer a apresentação do seu projeto. Além do menu, a ferramenta de “busca” também pode ser empregada para localizar complementos. Veja exemplo abaixo à direita: 4 Decoração dos símbolos Alguns símbolos da biblioteca (como mesas, camas e estantes) contém uma “humanização” já incorporada, ou seja, objetos decorativos que irão incrementar seu projeto. É possível notar quando estão presentes, observando o botão “decoração” que se torna ativo. Normalmente existe mais de uma opção de decoração; para comutar entre elas, clicar sucessivamente no botão “decoração”. A opção default é sempre sem decoração. Exemplo 1: Exemplo 2: 5 Ferramenta de medição O TOK3D dispõe de um válido recurso de medição. Clique na régua à direita para ativar. Selecione dois pontos do projeto e confira a medida. Clique novamente para desativar. Atenção: Como qualquer ferramenta 3D, é preciso algum cuidado com as medições dos espaços. É fácil ser iludido pela perspectiva do desenho, estando os marcadores de medição posicionados em pontos muito diferentes do que visualizamos. Recomendamos efetuar as medições em 2D (em planta), ou, rotacionar a cena para se certificar onde estão de fato posicionados os marcadores. Salvar uma cena Clicando no botão da barra de opções, você salvará o seu projeto (“cena”). Dê um título à sua cena e clique em ‘Salvar’. Abrindo uma cena Para abrir ou carregar uma cena salva, clique no botão clique em ‘Abrir’. Para compartilhar (enviar um projeto a alguém) Para compartilhar uma cena clique no botão com da barra de opções. Dê um título para a cena e no campo ‘Enviar para:’ digite o CPF da pessoa qual você deseja compartilhar. Assim que a pessoa acessar o TOK3D e se logar, receberá o aviso de que existe um projeto enviado por você disponível. Para abrir uma cena que alguém compartilhou com você Clique no botão e aparecerá uma janela mostrando a cena que foi compartilhada com você. Clique na opção ‘ACEITAR’ e depois no botão ‘Validar’. Em seguida clique na cena para abri-la. 6 da barra de opções. Escolha uma cena salva e Orçamentos As “Listas de produtos” do TOK3D, correspondem às listas de produtos realizadas pelo site como também aos orçamentos realizados nas lojas Tok&Stok. Para Salvar lista (orçamento) Para salvar uma lista de compras (orçamento) clique no botão da barra de opções. Depois clique em ‘SALVAR LISTA DE PRODUTOS’. Dê um titulo para sua lista e clique em ‘Salvar lista de produtos’. Essa lista de produtos poderá ser encontrada dentro da seção minhas listas do site ou recuperada em uma loja física, após identificação do cliente pelo vendedor. Para Abrir lista (orçamento) Isso será útil caso queira elaborar um projeto com produtos que já foram selecionados em orçamento previamente realizado (em uma loja física ou uma lista do site). Clique no botão da barra de opções do Tok3D. Depois clique em ‘IMPORTAR LISTA DE PRODUTOS’. Selecione a lista desejada e clique em ‘Abrir Lista’. Os produtos da lista serão apresentados no menu “mobiliar”, na aba “lista”. Imprimindo um projeto Após criar uma cena podemos imprimi-la seguindo os passos abaixo: • Posicione o projeto no ângulo desejado. • Clique no botão , localizado na barra de opções, onde aparecerá a caixa de mensagem à direita: • Clique na tela novamente para que a mensagem desapareça, permitindo uma visão limpa da cena. • Aperte a tecla Print Screen do seu teclado. • Clique novamente na tela do TOK3D para que o menu volte a aparecer. • Abra o programa de edição de imagem que preferir e cole (CTRL+V) o projeto copiado. • Caso preferir, recorte a imagem para que apareça somente a janela do Tok3D com o seu projeto, conforme a imagem à direita: A partir daí, é possível salvar o arquivo como imagem ou imprimi-lo. 7 Comprando os produtos do projeto Você poderá comprar uma lista salva no TOK3D pelo site, na seção ‘Minhas listas’, ou em qualquer loja Tok&Stok, com o auxílio de um vendedor. Importante: Lembre-se que a lista de produtos precisa ter sido salva no CPF titular da compra. Ajuda Para identificar as ferramentas presentes no programa, clique no ícone help para abrir uma máscara com as legendas dos botões. 8
Download