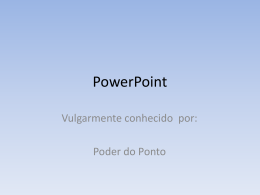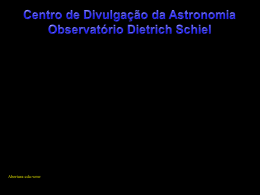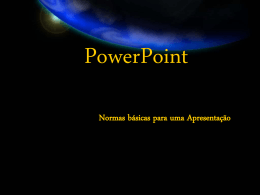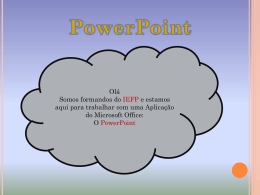Tarefa Orientada 5 As vistas do Powerpoint O PowerPoint permite visualizar de diferentes formas a apresentação. Podemos aceder as diferentes formas de duas maneiras distintas: Através do menu Ver, onde são apresentadas quatro opções: - Normal; - Organização de diapositivos; - Apresentação de diapositivos; - Página de notas. VISTA NORMAL Note que na barra de vistas (n.º 10 da tarefa orientada 1), o botão da esquerda está pressionado. Indica que a vista actual é a Vista Normal. Neste ambiente a área de trabalho está dividida em três secções: - Diapositivo activo: o diapositivo é mostrado num tamanho que torna possível a sua construção ou alteração (n.º 7 da tarefa 1). - Notas do Orador: local onde se podem incluir comentários ao diapositivo activo para serem consultados pelo orador durante a apresentação (n.º 9 da tarefa 1) - Vista de Miniaturas dos diapositivos existentes - é mostrada também nesta vista, mas num tamanho reduzido (n.º 6 da tarefa 1). Microsoft Powerpoint 1 Na área das Miniaturas dos dispositivos existentes, verifique se tem o 1º Diapositivo seleccionado. 1. Coloque o cursor na secção Notas do Orador 2. Digite um pequeno texto: “Este é o primeiro diapositivo desta apresentação. Contém hiperligações para todos os outros.” Agora vai verificar o que lhe aparece na Vista Apresentação dos Diapositivos: 3. Na Barra indicada abaixo, clique no 3º botão (para aceder à Vista Apresentação dos Diapositivos). 4. Clique no botão direito do rato sobre uma área em branco do diapositivo. 5. No Menu Rolante, opte por Notas do Orador. 6. Feche a Caixa de Diálogo Notas do Orador. Microsoft Powerpoint 2 7. Pressione a tecla <ESC> para voltar à Vista Normal VISTA DE ORGANIZAÇÃO DE DIAPOSITIVOS Neste ambiente de trabalho visualizamos as versões minimizadas de todos os diapositivos da apresentação. Podemos alterar a sua ordem, duplicá-los e apagá-los. Podemos igualmente adicionar efeitos de transição entre eles e temporizar a apresentação. O acesso a esta Vista é feito igualmente através dos botões existentes na Barra de Vistas do PowerPoint ou através do Menu Ver. 8. Na Barra de Vistas do PowerPoint (apresentada abaixo), clique no 2º botão a contar da esquerda (para aceder à vista de organização de diapositivos). Para duplicar um diapositivo: 9. Clique no quarto diapositivo (gráficos) para o seleccionar. 10. Cclique com o botão do lado direito do rato sobre o diapositivo quatro e escolha a opção copiar que surge no painel. Microsoft Powerpoint 3 11. Clique no botão do lado direito do rato sobre o diapositivo e na opção colar. Verifique que o diapositivo nº5 foi duplicado. Vai agora arrastar este duplicado para o final da apresentação: 12. Clique no 5º diapositivo (Gráficos) para o seleccionar. 13. Com o botão do lado esquerdo do rato, arraste o diapositivo para o final da apresentação. Para eliminar um diapositivo: 14. Clique no 6º diapositivo (cópia de gráficos) para o seleccionar. 15. Com o botão do lado direito do rato, clique na opção eliminar diapositivo. Microsoft Powerpoint 4 Para visualizar um diapositivo na Vista de Diapositivos: 16. Dê um duplo clique sobre um dos diapositivos. VISTA DE APRESENTAÇÃO DE DIAPOSITIVOS A Vista de Apresentações mostra a Apresentação realizada. O acesso a esta vista é feito através do 3º botão a contar da esquerda da Barra de Vistas do PowerPoint ou através do Menu Ver>Apresentação de diapositivos. 17. Na Barra de Vistas do PowerPoint clique no 3º botão a contar da esquerda 18. Navegue livremente na apresentação. 19. Sobre um dos diapositivos clique no botão direito do rato e explore as diversas opções que o menu lhe proporciona. Microsoft Powerpoint 5 VISTA DA PÁGINA DE NOTAS Esta visualização inclui apenas o diapositivo seleccionado e as notas que lhe estão associadas. 20. No Menu VER clique na opção PÁGINA DE NOTAS As notas usam-se com três objectivos: • Auxilio de apresentações orais; • Uso da apresentação por alguém que não a efectuou; • Para relembrar o orador caso utilize a apresentação algum tempo após a sua elaboração. Microsoft Powerpoint 6 Microsoft Powerpoint 7
Download