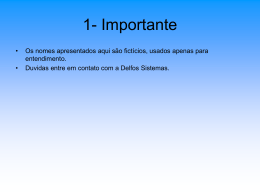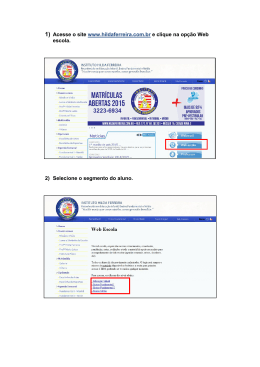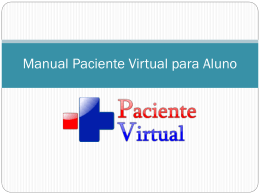Manual para Utilização Site DVA Express Versão 2.0 para Parceiros. Introdução O presente manual tem por finalidade instruir os parceiros e representantes na utilização do site para consultas, rastreabilidade de cargas, baixas de entregas, inserirem ocorrências e verificação de pendências nos módulos rodoviário e aéreo. Objetivo O Objetivo deste manual é fazer com que a qualidade dos serviços prestados possa atingir níveis elevados de eficiência e por conseqüência reduzir a incidência de erros e a agilidade nas informações entre todos os envolvidos. ........................ 1.0 – Acessando o site Dva Express: - Para acesso ao site da DVA Express iremos utilizar como exemplo o navegador Internet Explorer conforme figura abaixo. Clique com o mouse no ícone do navegador. - Com o navegador aberto digite na linha “Endereço” que se encontra na parte superior da tela o seguinte site: www.dvaexpress.com.br em seguida tecle enter para carregar a página. - Com a janela do site completamente carregada encontramos na parte direita o botão “Rastreamento”, neste exemplo iremos mostrar o acesso de um parceiro ao nosso sistema. Clique com o mouse no botão “Rastreamento” ........................ 1.1 – Autenticação para Acesso: - Neste próximo passo iremos precisar de um usuário e uma senha para autenticação em nosso sistema de informações, lembrando que para o devido acesso você deverá entrar em contato com o departamento de informática ou setor comercial para obter as informações sobre seu usuário e senha. - Na janela abaixo inserimos as informações e confirmamos os dados de usuário e senha clicando no botão “Login”. Entre com seu CNPJ Digite sua Senha Confirme as informações clicando no botão “Login” Observe a tela inicial que foi exibida Obs.: Caso o site retorne a mensagem “Usuário ou senha inválidos”, repita o processo de autenticação digitando novamente seu usuário e senha. ........................ 1.2 – Conhecendo os módulos - Neste passo iremos explicar resumidamente a função de cada modulo em nosso site. - A função de “Entregas” já aparece na aba como padrão. - Ao clicar no item “Coletas e Entregas” do menu superior, é exibida a opção Documentos de Transportes, através da qual será possível realizar as consultas e extrair relatório. ........................ 1.2.1 - Consulta de conhecimentos: Os filtros são utilizados para agilizar uma consulta, ou seja, podemos utilizar um ou mais campos dos filtros de consulta para identificar um conhecimento. Para iniciar uma consulta, clique na opção “Coletas e Entregas” no menu e em seguida escolha a opção “Documentos de transportes”. Observe que a “aba” exibida agora é “Documentos”. Clique na aba Documentos e observe a tela exibida. Em seguida clique na opção “Filtros”. Outra tela com os campos que poderão ser utilizados na consulta é exibida. Os campos normalmente utilizados para essa pesquisa são: Consulta através de um período informado, bastando apenas clicar no período padrão exibido e escolher uma das opções de períodos disponíveis ou marcar uma data de inicio e uma de fim. Consulta através do número do conhecimento, bastando apenas digitar o número do mesmo sem ponto. Ex.: (15444, 643815, 1744). Consulta através do número da nota fiscal, bastando apenas digitar o número da mesma sem ponto. Ex.: (15444, 643815, 174400). Consulta por CNPJ de remetente, digite o número do CNPJ do cliente sem pontos e / . Ex.: (42225938006190). Consulta por CNPJ de destinatário, digite o número do CNPJ do cliente sem pontos e / . Ex.: (42225938006190). Consulta apenas ctrc´s entregues, a entregar ou ambos. Outros filtros para consulta: Não utilizar Não utilizar Não utilizar Não utilizar Selecione os filtros desejados e clique no botão Filtrar. Observe que um relatório com os dados selecionados é exibido e é possível exportar os dados exibidos para o Excel. ........................ - Baixa Individual: No modulo baixa individual você pode baixar suas entregas e também adicionar ocorrências no conhecimento, bem como informar nome do recebedor e número do documento recebedor. Veja abaixo os exemplos deste modulo. Clique na aba “Entregas”. OBS: Caso a aba que está sendo exibida é “Documentos”, basta acessar o menu “Documentos de transportes” na parte superior da tela e selecionar a opção “Coletas e Entregas”. Observe que a opção “Baixa” é exibida. Clique na opção Baixa e observe a tela exibida. Digite neste campo o numero do conhecimento sem ponto. ou Digite neste campo o numero da nota fiscal sem ponto. Neste passo iremos informar o CTRC ou Nota Fiscal a ser baixada. Preencha a informação solicitada (NF ou CTRC), clique no botão “Pesquisar” para continuar e aguarde o preenchimento das telas. ATENÇÃO CONFIRA NA JANELA AO LADO AS INFORMAÇÕES DO DOCUMENTO A SER BAIXADO OU REGISTRO DE OCORRÊNCIA. Clique duplo e escolha a opção de Entrega Realizada ou uma outra ocorrência Clique duplo para abrir o calendário e escolha a data de entrega Informe o Nome e Documento do recebedor Verifique todas as informações inseridas acima e para confirmar a entrada dos dados clique como o mouse no botão “Atualizar”. Pronto! A baixa ou ocorrência foi inserida com sucesso. ........................ Obs.: Todas as informações contidas neste manual podem ser alteradas sem prévio aviso devido a alterações e ou atualizações em nosso web site. Duvidas e perguntas sobre nosso manual podem ser tiradas através do endereço eletrônico [email protected] ou pelos telefones 11 – 2319 2000 – Departamento de Tecnologia da informação. FIM
Download