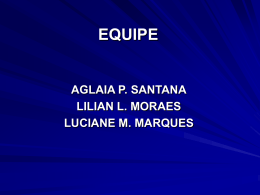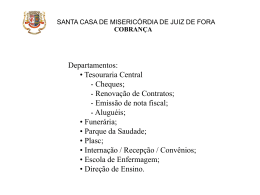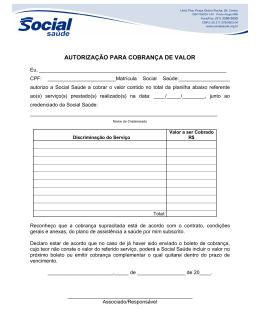0 Cobrança Itaú Manual do Software de Instalação Versão 1.08 - Completa Última revisão: 27/05/2002. Índice 1 – Visão Geral ............................................................................................................ 01 2 – Instalação .............................................................................................................. 01 3 – Inserindo Dados dos Bloquetos de Cobrança ................................................... 04 4 – Cadastramento de Sacados ................................................................................. 05 5 – Imprimindo um Relatório dos Dados dos Bloquetos Incluídos ....................... 06 6 – Impressão de Bloquetos ...................................................................................... 07 7 – Geração do Arquivo para Envio ao Banco ......................................................... 08 8 – Transferência do Arquivo Gerado ao Banco ..................................................... 08 9 – Arquivo-Retorno ................................................................................................... 09 10 – Cadastramento de Cedente ............................................................................... 10 11 – Alterando Parâmetros ........................................................................................ 10 12 – Abrir um Arquivo Gerado Anteriormente ......................................................... 10 13 – Operação com Arquivos Recuperados ............................................................ 10 14 – Suporte ao Cliente .............................................................................................. 11 1 1 - VISÃO GERAL O software de instalação da Cobrança Itaú oferece um suporte completo em toda a sua movimentação de títulos em cobrança no Itaú e permite: ! Impressão de bloquetos integralmente na impressora laser e jato de tinta. ! Complementar o preenchimento de bloquetos pré-impressos pelo Itaú através de impressora matricial. ! Geração de arquivos remessa para transmissão ao Itaú para registro da cobrança, protesto e/ou para impressão de bloquetos pelo Itaú. ! Impressão de relatórios baseado no conteúdo dos arquivos remessa e retorno, com informações de entradas, liquidações e instruções. 2 - INSTALAÇÃO 2.1. Instalação Para instalação do software, basta seguir as instruções contidas no CD ou executar o arquivo se você efetuou o download da Internet. 2.2. Primeira utilização Ao se utilizar o software pela primeira vez (clicando duas vezes no ícone criado em sua área de trabalho), é necessário cadastrar suas informações e os parâmetros desejados, conforme mostrado a seguir. QUADRO 01 A (Informações do Cedente) CANCELA OS DADOS INSERIDOS GRAVA OS DADOS INSERIDOS RETORNAR AO MENU 2 - Agência e Conta de cobrança. Nome: preencha com seu nome para cobrança. Selecione a Carteira de cobrança que você vai trabalhar (se não souber, entre em contato com o gerente de conta). QUADRO 01 B (Informações do Cedente) Ao selecionar “Outras carteiras”, o software de Instalação de Cobrança Itaú, disponibilizará campos de preenchimento para informações de Faixa Inicial e Faixa Final ou Código dependendo da necessidade de cada carteira como mostra o exemplo a seguir: - - - Faixa Inicial e Faixa Final do Nosso Número: somente preencha estes campos se sua carteira for a 108, 110, 111, 121, 126, 131, 177, 180, 210, 221 ou 280. Solicite a faixa numérica ao seu gerente de conta. Se trabalhar com uma carteira diferente das mencionadas, os campos serão desabilitados. Código: somente preencha este campo se estiver trabalhando com uma carteira de 15 dígitos (carteiras 106, 107, 122, 142, 143, 195, 196 ou 198). Solicite o código ao seu gerente de conta. Se trabalhar com uma carteira diferente das mencionadas, os campos serão desabilitados. Finalizado o preenchimento, clique em “OK”. Se houver outra carteira ou outra conta de cobrança, repita o processo. Ao finalizar todas as inclusões, clique em “Sair” para retorna para Menu. 3 QUADRO 02 (Taxas/Protesto/Prazo) CANCELA OS DADOS INSERIDOS GRAVA OS DADOS INSERIDOS RETORNAR AO MENU - % Juros Mora Mês: taxa de juros mensal cobrada após o vencimento. O SISCOB irá calcular automaticamente a taxa diária por dia de atraso. % Multa: somente preencha esse campo se você for imprimir o bloqueto bancário. Caso o Banco imprima o bloqueto, será assumida a “% Multa” cadastrada pelo gerente na agência/conta de cobrança. % Desconto por Dia: desconto por antecipação de pagamento. % Desconto Fixo: abatimento fixo no valor nominal da cobrança. Código da Instrução p/ Protesto: nas carteiras que aceitam protesto, pode-se deixar uma instrução de protesto pré-cadastrada ou pode-se deixar este campo em branco. Prazo em Dias: prazo para a instrução de protesto. Selecione o tipo de Impressora caso vá fazer impressão de bloquetos. Finalizado o preenchimento, clique em “OK” aparecerá um quadro perguntando a confirmação da alteração do registro, pressione “OK” para confirmar e depois em “Sair” para retorna ao Menu”. 4 3 - INSERINDO DADOS DOS BLOQUETOS DE COBRANÇA O software de instalação da Cobrança Itaú simula, em sua tela principal, um bloqueto de cobrança, o que facilita a identificação dos campos a serem digitados. As informações digitadas podem ser usadas para gerar bloquetos a serem impressos pelo próprio cliente e/ou para gerar arquivo remessa a ser remetido ao Banco Itaú. Operação de inclusão de dados do registro: 1 - Clique no botão “Inclui registro” para proceder a operação de inclusão de dados de um bloqueto (caso seja operação de desconto, clique em Desconto Escritural). 2 - Preencha os seguintes campos: - Vencimento - Data de vencimento do título. Esta data deve ser maior que a data atual. Entretanto, o sistema permite o cadastramento de bloquetos vencidos. - Data do Doc. - Data atual, apropriada automaticamente pelo sistema, devendo ser alterada sempre que a data da operação comercial que deu origem à cobrança for inferior à data atual. - Núm do Documento - Número do documento objeto da cobrança (nota fiscal, fatura, nota promissória, etc). É importante o preenchimento para evitar eventuais problemas caso o bloqueto seja enviado ao cartório. Campo alfanumérico. - Espécie do Documento - Seleção do tipo de documento que deu origem à cobrança (duplicata, nota promissória, nota seguro, mensalidade escolar, etc). - Valor do Documento - Atribuição do valor do título; - Parcela/Plano – Permite, a partir de uma única digitação, a geração de vários bloquetos contra o mesmo sacado. Utilizado habitualmente para cobrança carnê. Preenchimento não obrigatório. - Agência/Código Cedente - Carteira - Campo de seleção, onde aparecem todas as contas e carteiras de cobrança cadastradas para o cedente. - Data do Proc. - O sistema assume a data de inclusão dos bloquetos. - Carteira - Nosso Número - Seu preenchimento depende da característica da carteira utilizada. Nas carteiras em que o Itaú é responsável pela apropriação do Nosso Número, o campo não deverá ser digitado. Para as carteiras com faixa livre, o cedente deverá definir uma numeração que melhor identifique o bloqueto no seu sistema de contas a receber. Para as carteiras com faixa determinada, deverá ser utilizada a faixa previamente fornecida pelo seu gerente de conta. - Instruções - Campo de seleção, para escolha das instruções mais adequadas ao cedente. Este campo está habilitado para mensagem livre do cedente no caso de cobrança direta (impressão total ou parcial dos bloquetos pelo cedente) ou cobrança sem registro (impressão total ou parcial dos bloquetos pelo cedente ou pelo Itaú). - Dados do Sacado - Selecione o sacado para cobrança. No caso de não haver sacados previamente cadastrados, preencher os campos. - Observação: Somente preencha o campo do Sacador/Avalista se o título pertencer a terceiros. 5 INCLUI REGISTRO GRAVAR REGISTRO CANCELAR OPERAÇÃO 3 – Depois de preencher todos os dados do bloqueto, clique no botão “OK”. 4 – Inicie agora o preenchimento dos dados do próximo bloqueto. 5 – Finalizada a gravação do último bloqueto, clique no botão “Cancelar operação” para finalizar as inclusões. 4 - CADASTRAMENTO DE SACADOS O sistema permite o cadastramento prévio de sacados, evitando-se digitações repetitivas. Todas as informações do sacado ficam armazenadas, permitindo que elas sejam utilizadas quando necessário. Para fazer este cadastramento, há duas opções: 4.1. Importar um cadastro de sacados pré-existente em seu micro (em formato txt): 1 – Clique na barra de ferramentas em Configuração > Importação do Sacado (TXT). 2 – Clique em “Arquivo” e indique o local do micro onde está o arquivo a ser importado. 3 – No campo “Controles”, indique o tamanho do arquivo a ser importado. 4 – Indique na coluna da direita o tamanho de cada um dos campos necessários. 4.2. Digitar cada um dos sacados: 1 – Clique na barra de ferramentas em Cadastros > Sacado. 2 – Selecione na janela “Cadastro de Sacado”, na barra de ferramentas, a opção desejada: - Inclui registro – inclui os dados de um novo sacado. - Altera registro – altera os dados do sacado já incluído. 6 - Exclui registro – exclui o registro de um sacado. - Consulta tabela – consulta o cadastro de um sacado. 3 – No caso de uma inclusão, o Código do sacado é um campo alfanumérico de controle da empresa. Por exemplo, o primeiro sacado pode ter código 001, o segundo 002 e assim por diante. Pode-se utilizar o controle alfanumérico que preferir ou ainda deixar o campo em branco. Observação: Somente preencha o campo Sacador/Avalista se o título pertencer a terceiros. 4 - O preenchimento correto do CEP é imprescindível, pois é o parâmetro utilizado pelo Correio para envio do título ao sacado. INCLUI REGISTRO ALTERA REGISTRO EXCLUI REGISTRO CANCELA OS DADOS INSERIDOS GRAVA OS DADOS INSERIDOS CONSULTA TABELA RETORNAR AO MENU 5 – Depois de efetuada operação de inclusão ou alteração, clique em “OK”. 6 – Ao finalizar, clique em “Sair“ para retorna ao Menu”. 5 - IMPRIMINDO UM RELATÓRIO DOS DADOS DOS BLOQUETOS INCLUÍDOS Pode-se imprimir um relatório do arquivo antes da geração do mesmo, contendo todos os dados dos registros incluídos, para confirmação e conferência dos dados: 1 – Clique em Arquivo > Impressão. 2 – Selecione a pasta “Relatório de Cobrança”. 3 – Selecione: Origem: Entrada de dados Arquivo: Remessa Tipo: Analítico ou Sintético (resumo da Cobrança). 4 – Clique em “Imprimir” e será impresso um relatório dos dados dos bloquetos que foram digitados. 5 – Confira os dados impressos. Para finalizar, clique em “Sair”. 7 6 - IMPRESSÃO DE BLOQUETOS Esta função somente se aplica para carteiras de Cobrança em que o cedente imprime o bloqueto para entrega ao sacado. Podem ser impressos bloquetos tanto com os dados digitados no próprio software quanto por dados gerados a partir de um outro software. Operação de impressão dos bloquetos para entrega ao sacado: 1 – Clique em Arquivo > Impressão. 2 – Selecione a pasta “Bloqueto”. 3 – Selecione: Origem: Entrada de dados ou Arquivo Externo (para arquivos originados de outro software) Orientação: Retrato ou Paisagem (no caso de impressão de carnês) Quantidade: Todos ou Registro Específico. 4 – Clique em “Imprimir” e será impresso o bloqueto de cobrança para envio ao seu cliente. 5 – Confira os dados impressos e, para finalizar, clique em “Sair”. OBS: Para a impressão correta dos bloquetos de cobrança, deve-se configurar a impressora para uma resolução de 300X300 dpi nas versões de Siscob anteriores à 1.03. Para Siscob com versão 1.03 ou superior, foi feita a implementação para aceitar outras resoluções de impressora. 8 7 - GERAÇÃO DO ARQUIVO PARA ENVIO AO BANCO Para as carteiras registradas e para aquelas sem registro mas cuja impressão de bloquetos é feita pelo Itaú, o software de Instalação da Cobrança Itaú gera um arquivo remessa que deverá ser encaminhado ao Banco para registro, quando houver, e consistência das informações. Este arquivo, após ser consistido, dará origem a um arquivo retorno, contendo confirmações (somente para carteiras registradas) e/ou eventuais rejeições. 1 – Clique em Arquivo > Geração. 2 – Confirme a geração do arquivo clicando em “Sim”. 3 – Não se esqueça de anotar o nome do arquivo gerado que aparecerá na janela. Você irá utilizar esse nome na seleção do arquivo para transmissão pelo Bankline. 4 – Confirme a geração clicando em “OK”. OBS: O arquivo gerado tem o nome baseado na data de geração, com a seguinte estrutura: os 2 primeiros dígitos são o dia, o terceiro e quarto correspondem ao mês e os dois últimos ao ano de geração. São seguidos de uma letra sequencial (por exemplo, o primeiro arquivo do dia é o sequencial A, o segundo do dia é o B e assim por diante). Por exemplo, foi gerado o arquivo: C:\Itau\Siscob\030402A.TXT, ou seja, dia 03 do mês de abril do ano 2002, arquivo de sequência A. 8 - TRANSFERÊNCIA DO ARQUIVO GERADO AO BANCO No caso de carteiras em que o cedente faz a transmissão de arquivos, o arquivo deve ser transmitido da seguinte forma: 1 - Após a geração do arquivo de cobrança, acesse o Bankline Empresa Internet ou Empresa Plus Internet. 2 – Caso esteja utilizando o Bankline Empresa, utilize a rota: Produtos e Serviços > Transferência de Arquivos > Remessa > Transmissão. Caso esteja utilizando o Bankline Empresa Plus, a rota para a transmissão do arquivo deve ser: Transferência de Arquivos > Remessa > Transmissão. 3 - No campo ”Arquivo”, digite (ou procure) o caminho do arquivo gerado no SISCOB. Utilizando o exemplo anterior, o caminho é: C:\Itau\Siscob\030402A.TXT. 4 – Selecione Cobrança no campo “Produto”. 5 – Selecione o ambiente a ser transmitido, se “Teste” ou “Produção”. 6 - Clique em “OK”. 9 9 – ARQUIVO-RETORNO Após receber o arquivo-retorno através do Bankline (rota BKL: Transferência de Arquivo > Retorno > Recepção): 1 – Acesse a rota Arquivo > Impressão. 2 – Selecione a pasta “Relatório de Cobrança”. 3 – Selecione: Origem: Arquivo Externo. Procure e selecione o arquivo-retorno. Arquivo: Retorno. Tipo: Analítico ou Sintético, dependendo da preferência. 4 – Clique em “Imprimir” e será impresso o relatório do arquivo-retorno. 5 – Para finalizar, clique em “Sair”. 10 10 - CADASTRAMENTO DE CEDENTE Deverá ser feito o cadastramento de todas as contas/carteiras de cobrança utilizadas. Este procedimento deverá ser efetuado para incluir, se necessário, uma nova conta/carteira de cobrança além daquelas cadastradas na primeira utilização do software. Para fazer o cadastro, clique em Cadastros > Cedente. Proceda a digitação dos campos conforme já explicado no item “Instalação”, dentro do Quadro 01. 11 - ALTERANDO PARÂMETROS Para alterar os parâmetros de cobrança já cadastrados na instalação do programa, clique em Configuração > Tabelas > Parâmetros. Proceda a digitação dos campos conforme já explicado no item “Instalação”, dentro do Quadro 02. Importante: A configuração de carteiras (Configuração > Tabelas > Carteiras) e instruções (Configuração > Tabelas > Instruções) não deve ser alterada sem autorização do Banco. Isto poderá causar problemas na sua Cobrança. 12 - ABRIR UM ARQUIVO GERADO ANTERIORMENTE 1 – Clique em Arquivo > Recupera Movimento > Cobrança. 2 – Selecione o arquivo que deseja recuperar e clique em “Abrir”. Perceba que os arquivos estão salvos como backup. Selecione o arquivo para recuperação. 3 – Confirme a recuperação clicando em “OK”. 13 - OPERAÇÃO COM ARQUIVOS RECUPERADOS É possível fazer algumas operações com arquivos restaurados, tais como: alteração de dados dos registros, exclusão de registros ou uma consulta a registros. Cada operação tem um botão específico: 1 – Clique no botão da operação que se deseja realizar com os registros: “Alterar Registro”, “Excluir Registro” ou “Consulta registro”. 2 – Selecione o registro que quer trabalhar clicando sobre ele. - Se for uma operação de alteração, o registro se abrirá na tela. Neste caso, depois de alterá-lo, grave o registro clicando em “OK”. - Se for uma operação de exclusão, depois de selecionado o registro para exclusão irá aparecer uma janela para confirmação da operação. Confirme. - Se for uma operação de consulta, somente selecione o registro para visualização. 3 – Após fazer a última operação clique em “Cancelar Operação”. 4 – Para visualizar o arquivo agora, imprima um relatório do arquivo. 5 – Depois de conferir, faça uma nova geração do arquivo. 11 GRAVAR REGISTRO CANCELAR OPERAÇÃO SELECIONE O REGISTRO 14 – SUPORTE AO CLIENTE Central de Suporte a Empresas – CESE Telefone: (11) 3019-4828
Download