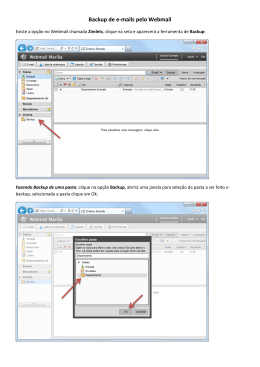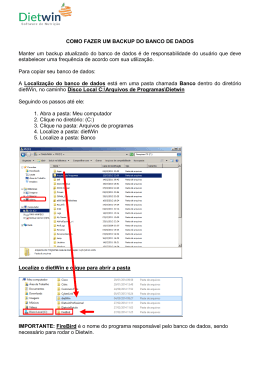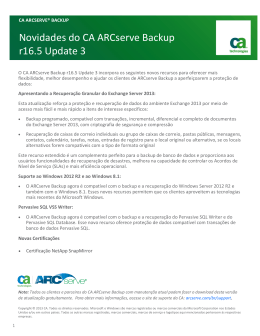Guia de boas práticas para realização de Backup Objetivo Quando o assunto é backup de dados, uma proposição de atividades e procedimentos como sendo a melhor prática pode ser bastante controversa. O que permanece verdadeiro, porém, é que seguir algumas diretrizes é um bom ponto de partida para alcançar um ambiente de backup seguro. Introdução Fazer backup dos seus dados, evita que os arquivos sejam permanentemente perdidos ou danificados em caso de algum incidente, seja ele físico, lógico, ambiental, ou como na maioria dos casos, uma falha humana. Os arquivos de backup ajudam a evitar ou minimizar as perdas de trabalho executado caso algo indesejado aconteça, e por isso deve-se gera-los regularmente. Recomendações Sempre que possível, automatize seu backup. Com backups automáticos, não é preciso se lembrar de fazer backup dos arquivos, você pode configurar a frequência de acordo com a carga de trabalho esperada e escolhe o melhor horário para que ele seja executado. Atenção à escolha da mídia utilizada. Recomendamos que você não faça o backup dos arquivos no mesmo disco rígido em que o sistema operacional se encontra instalado, dando preferência a mídias removíveis como discos rígidos externos, pen-drives, DVDs ou CDs. Lembre-se que escolha da uma unidade, deve levar em conta o tamanho do (os) arquivo (os) que serão armazenados. De preferência, a unidade escolhida deve ser utilizada somente para realização deste tipo de backup. Armazenamento da mídia. Sempre armazene a mídia usada para backups em um local seguro, de preferência fora do prédio onde se encontra o computador, para impedir que o backup também seja perdido em caso de roubo de equipamentos, incêndio ou outro incidente. Rotina de backup. Quanto maior a frequência dos backups, menor a quantidade de dados perdidos no caso de falha, entretanto, os backups utilizam recursos do sistema e tempo de administrador, isso indica que o backup deve ser estruturado de acordo com as necessidades da coleção. A maioria dos manuais de boas práticas recomenda que para maior segurança, sejam efetuadas cópias diárias dos dados, mantendo um histórico de sete arquivos em locais distintos. Ou seja, serão necessárias sete mídias a sua escolha, onde cinco delas serão utilizadas para as cópias de segunda a sexta-feira e as outras ficarão com as cópias de duas sextas-feiras anteriores, com isso teremos cópias de todos os dias da semana e ainda uma cobertura de quinze dias. Centro de Referência em Informação Ambiental, CRIA - 2012 Guia de boas práticas para realização de Backup Rotulação da mídia. Rotule cada uma das mídias de backup de forma clara e completa, pois se necessário outras pessoas devem entender, uma vez que uma mídia não rotulada é uma mídia de rascunho. Vistoriar a integridade do seu backup. É essencial monitorar continuamente o seu procedimento de backup e verificar se ele está funcionando corretamente, para isso de tempos em tempos, faça testes do backup, restaurando-o em um ambiente de testes, para ter certeza que está pronto para ser utilizado em caso de emergência. Considerações Levando em conta que foi criada uma rotina de backup automatizada, deve-se levar em consideração que se no horário agendado para início do Backup o computador estiver desligado, suspenso ou hibernado, a cópia de segurança não será realizada e aguardará o próximo backup agendado, ou ainda, se o destino do backup não estiver disponível no horário agendado uma mensagem de erro será exibida e a cópia de segurança não será realizada e por fim, se o destino do backup for um local de rede e não estiver disponível no horário agendado ou suas credenciais de rede tiverem expirado a mensagem de erro também será exibida e a cópia não será efetivada. Como exemplo, abaixo segue tutorial de backup e restauração no sistema operacional Windows 7. Centro de Referência em Informação Ambiental, CRIA - 2012 Guia de boas práticas para realização de Backup Para fazer backup dos arquivos no Windows 7 1. Para abrir a funcionalidade de Backup e Restauração, clique no botão Iniciar, e em seguida em Painel de Controle. Caso o seu painel esteja exibindo as opções por categoria, clique em Sistema e Segurança e em Backup e Restauração, caso esteja exibindo por ícone (pequenos ou grandes), clique direto em backup e restauração. 2. Neste ponto existem duas possibilidades para seguir configurando o backup dos seus dados. Se nunca utilizou o backup do Windows veja o item 2.1. Se algum backup desse tipo já tiver sido configurado nesse computador, veja o item 2.2. 2.1. Se você nunca usou o Backup do Windows, clique em Configurar backup no canto direito da tela conforme indicado na figura1 e aguarde enquanto o Backup do Windows é iniciado. Caso você for solicitado a informar uma senha de administrador ou sua confirmação, digite a senha ou forneça a confirmação. Figura 1 – configurando o backup do Windows pela primeira vez. 2.2. Se essa opção não estiver disponível, é porque em algum momento você ou alguém já configurou algum backup, nesse caso clique em Alterar Configurações conforme indicado na figura2. Caso você for solicitado a informar uma senha de administrador ou sua confirmação, digite a senha ou forneça a confirmação. Centro de Referência em Informação Ambiental, CRIA - 2012 Guia de boas práticas para realização de Backup Figura 2 – Alterando a configuração de backup do Windows. 3. De agora em diante, quem esta configurando o backup pela primeira vez, ou quem já tinha configurado algum tipo de backup do Windows devem seguir as etapas abaixo. 3.1. Selecione o local onde deseja salvar o seu Backup e clique em Avançar. Centro de Referência em Informação Ambiental, CRIA - 2012 Guia de boas práticas para realização de Backup 3.2. Na próxima etapa, Você deseja fazer backup de quais itens? Selecione Deixar que eu escolha e clique em Avançar. 3.2. Em seguida, selecione a pasta e/ou arquivos que deseja fazer o backup e clique em Avançar. No exemplo abaixo, a pasta “Dados” localizada na raiz do C: foi selecionada. Centro de Referência em Informação Ambiental, CRIA - 2012 Guia de boas práticas para realização de Backup 3.4. A próxima tela é um resumo, mostrado onde o backup será feito, quais itens serão salvos e a opção de agendamento (ao centro). Caso deseje desabilitar o agendamento, alterar a frequência, o dia ou hora do backup, clique em “Alterar Agendamento” e ajuste conforme sua escolha. Confirme clicando em “Salvar configurações e sair”. 3.5. O backup será iniciado automaticamente e pode ter seu andamento acompanhado na tela de Backup e Restauração. Ao término do backup, o arquivo será salvo com o nome do computador na unidade selecionada. Centro de Referência em Informação Ambiental, CRIA - 2012 Guia de boas práticas para realização de Backup 3.6. Para fazer novos backups da(s) mesma(s) pasta(s) e/ou arquivo(s), basta esperar o dia e hora agendados, ou clique em “Fazer backup agora” na tela do Backup e Restauração. Para restaurar arquivos a partir de um backup Você pode restaurar versões de arquivos de backup que tenham sido perdidas, danificadas ou alteradas acidentalmente. Você também pode restaurar arquivos individuais, grupos de arquivos ou todos os arquivos incluídos no backup. Antes de iniciar o procedimento de restauração, vá ate a unidade que o backup foi salvo e altere o nome do arquivo voltando para o nome original. Caso contrario, o Windows não reconhece o arquivo como um arquivo de backup válido. 1. Para abrir a funcionalidade de Backup e Restauração, clique no botão Iniciar, e em seguida em Painel de Controle. Caso o seu painel esteja exibindo as opções por categoria, clique em Sistema e Segurança e em Backup e Restauração, caso esteja exibindo por ícone (pequenos ou grandes), clique direto em backup e restauração. 2. Para restaurar os arquivos, clique em Restaurar meus arquivos. Centro de Referência em Informação Ambiental, CRIA - 2012 Guia de boas práticas para realização de Backup 3. Para navegar pelo conteúdo do backup, clique em Procurar arquivos ou Procurar pastas. Quando você estiver procurando por pastas, não conseguirá ver os arquivos individuais de uma pasta. Para visualizar arquivos individuais, use a opção Procurar arquivos. Centro de Referência em Informação Ambiental, CRIA - 2012 Guia de boas práticas para realização de Backup 4. Na próxima tela, o seu arquivo de backup é aberto e você pode navegar através das pastas até encontrar o que deseja. Selecione o arquivo ou a pasta e clique em Adicionar. 5. Selecione onde deseja restaurar o arquivo ou pasta, e clique em Restaurar. Centro de Referência em Informação Ambiental, CRIA - 2012 Guia de boas práticas para realização de Backup Referências Microsoft, 2012. Contém informações institucionais, técnicas, notícias, projetos, publicações e serviços. Disponível em: < http://windows.microsoft.com/pt-BR/windows7/products/features/backup-and-restore > Acesso em: 23 Out. 2012. Microsoft, 2012. Contém informações institucionais, técnicas, notícias, projetos, publicações e serviços. Disponível em: < http://windows.microsoft.com/pt-BR/windows7/Set-up-or-change-automatic-backup-settings > Acesso em: 23 Out. 2012. Microsoft, 2012. Contém informações institucionais, técnicas, notícias, projetos, publicações e serviços. Disponível em: < http://windows.microsoft.com/pt-BR/windows7/Restore-files-from-a-backup > Acesso em: 23 Out. 2012. PCWORD, 2010. Lincoln Spector, da PC World/EUA, 2010 Disponível em: http://pcworld.uol.com.br/dicas/2010/01/21/backup-do-windows-7-como-fazer-e-qundo-vale-a-pena-usa-lo/ > Acesso em: 23 Out. 2012. Microsoft, 2012. Contém informações institucionais, técnicas, notícias, projetos, publicações e serviços. Disponível em: < http://windows.microsoft.com/pt-BR/windows7/Back-up-and-restore-frequently-asked-questions > Acesso em: 23 Out. 2012. CADENA SISTEMAS, 2009. Contém informações institucionais, técnicas, e suporte a serviços. Disponível em: < http://www.cadena.com.br/suporte/recomendacoes-backup > Acesso em: 23 Out. 2012. Centro de Referência em Informação Ambiental, CRIA - 2012
Download