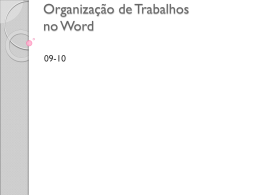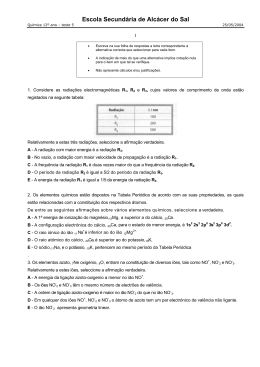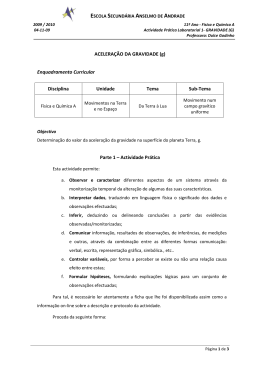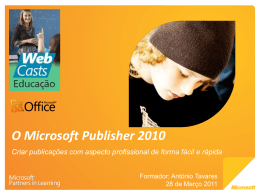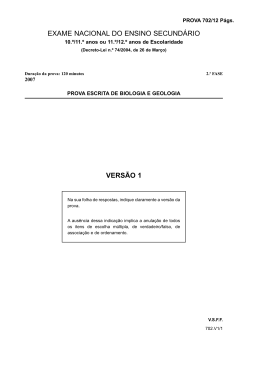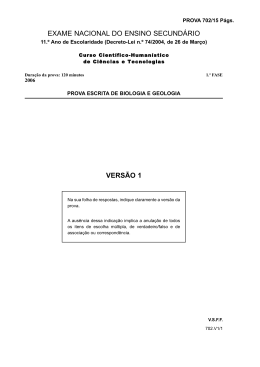Phaser® 3635MFP Guia de Utilização Rápida Versão 3.2 11.01.08 Phaser® 3635MFP Guia de Utilização Rápida Obrigado por ter escolhido a Phaser 3635MFP. Se seguir as instruções deste guia pela ordem apresentada, irá aprender a: Ligar a Phaser 3635MFP Programar a Phaser 3635MFP Instalar funções opcionais Trabalhar com a Phaser 3635MFP Índice Instalar a Phaser 3635MFP................................................................. 3 Ligar o Equipamento ........................................................................... 4 A sua Phaser 3635MFP ...................................................................... 6 Efectuar a ligação à rede .................................................................. 10 Instalar os drivers de impressão........................................................ 13 Configurar o e-mail ............................................................................ 14 Programar o Fax ............................................................................... 16 Instalar kits opcionais ........................................................................ 17 Fazer cópias ...................................................................................... 19 Imprimir um documento..................................................................... 22 Enviar um fax .................................................................................... 25 Digitalizar para Rede ......................................................................... 28 Enviar um E-mail ............................................................................... 32 Optimizar a produtividade da sua Phaser ......................................... 34 Resolução de problemas................................................................... 37 Informação ........................................................................................ 40 Activar/Desactivar Folha de Identificação ......................................... 42 guia de utilização rápida 1 Português Xerox Phaser 3635MFP Guia de Utilização Rápida Para mais informações acerca de Segurança, Informações regulamentares, Conformidade ambiental, Cópias ilegais e Eliminação e reciclagem de produtos, consulte as secções correspondentes no Guia do Utilizador. Se necessitar de mais informações relativamente a qualquer uma das funções disponíveis no seu equipamento, consulte o Guia do Utilizador e o CD de Administração do Sistema. Para obter suporte ao produto e informações relativamente à encomenda de consumíveis e suportes de impressão, visite o website da Xerox em www.xerox.com/support. Preparado e traduzido por: Xerox GKLS European Operations Bessemer Road Welwyn Garden City Hertfordshire AL7 1BU INGLATERRA ©2008 por Xerox Corporation. Todos os direitos reservados. A protecção dos direitos de autor referida, inclui todas as formas, materiais e informações protegidas por direitos de autor, em conformidade com a legislação estatal ou cláusulas jurídicas vigentes ou futuras, incluindo, sem limite material produzido a partir de programas de software apresentados no ecrã, tais como ícones, representações de ecrã, grafismo, etc. Todos os produtos Xerox mencionados nesta publicação são marcas comerciais da Xerox Corporation. Os nomes de produtos e denominações comerciais de outras empresas são aqui reconhecidos. As informações contidas neste documento estão correctas à data da sua publicação. A Xerox reserva-se o direito de alterar as informações a qualquer momento sem aviso prévio. Alterações e actualizações técnicas serão incluídas em edições futuras da documentação. Para obter as informações mais recentes, visite www.xerox.com/support. 2 guia de utilização rápida 1 2 Retire o equipamento e quaisquer outras opções de hardware da sua embalagem e procure as Instruções de Instalação. Siga as instruções para instalar o equipamento e as opções de hardware. O resultado será uma das seguintes configurações. Phaser 3635MFP/S Phaser 3635MFP/X Funções Comuns Hardware opcional Cópia, Impressão, Digitalização, E-mail Bandeja 1 e Bandeja Bypass Cópia, Impressão, Digitalização, E-mail e Fax Bandeja 1 e Bandeja Bypass Bandeja 2 Dispositivo de Interface Externo Bandeja 2 Dispositivo de Interface Externo Além disso, é fornecido: Cabo de Alimentação, CD com Documentação do Utilizador, CD com Documentação para Administração do Sistema, CD com Driver de Impressão, Guia de Utilização Rápida (este livro), cartucho de impressão, etiquetas do painel de controlo, Chave de activação do Produto e Cabo Telefónico (apenas Phaser 3635MFP/X com Fax). guia de utilização rápida 3 Português Instalar a Phaser 3635MFP Ligar o Equipamento Após instalar o equipamento, deverá configurá-lo. Isto é feito utilizando a Chave de Activação do Produto, quando o equipamento é ligado pela primeira vez. 1 2 3 4 A Chave de Activação do Produto é fornecida num tubo de plástico no interior da caixa do equipamento. Para configurar o equipamento deverá fazer o seguinte: Procure o tubo onde se encontra a Chave de Activação do Produto. Chave de Activação do Produto Retire o cartão plástico e carregue cuidadosamente para retirar a chave. Ligue o cabo de alimentação ao equipamento e a uma tomada de corrente adequada. Ligue o equipamento. Insira a Chave de Activação do Produto na entrada do Leitor de Cartões na parte de trás do equipamento. Leitor de cartões Luz LED verde 5 6 7 Será apresentado o ecrã Língua por Defeito. Seleccione a língua em que pretende ver as mensagens e seleccione Gravar. Será apresentado o ecrã do Auxiliar de Instalação. Seleccione Seguinte. Será apresentado o ecrã de Definições de Activação do Produto. Siga as instruções no ecrã. NOTA: Quando a luz LED verde deixar de estar intermitente e permanecer continuamente acesa (cerca de 10 segundos), a configuração terá sido concluída com êxito. 4 guia de utilização rápida 10 Retire a Chave de Activação do Produto e seleccione Seguinte no ecrã. É apresentado o ecrã Formato do Papel Pré-definido. Seleccione A4 ou 8,5 x 11 polegadas e Seguinte. É apresentado o ecrã Números de Suporte a Clientes e Consumíveis. Digite o Número de Suporte a Clientes e o Número de Telefone de Consumíveis e seleccione Seguinte. NOTA: Isto destina-se apenas a referência. Caso não tenha esta informação, poderá deixar os campos em branco. 11 12 Os 4 ecrãs seguintes permitem-lhe programar o Formato da Data, a Data, o Formato do Relógio e a Hora. Siga as instruções para incluir a informação adequada e seleccione Seguinte em cada ecrã. Será apresentado o ecrã Parabéns. Isto indica que completou com sucesso as Definições do Sistema incluídas no Utilitário de Instalação Xerox. Seleccione Terminar para continuar. NOTA: Em alguns locais, irá surgir um ecrã a pedir o código Page Pack. Se isso ocorrer, contacte o Serviço de Apoio a Clientes para obter o código. 13 14 O equipamento apresenta o ecrã Auto-teste do equipamento em execução enquanto o equipamento aplica as configurações que seleccionou. Quando terminar, o equipamento apresentará o ecrã Cópia Básica. O seu equipamento está agora pronto a ser usado. Se a função de Fax estiver instalada, será apresentado o ecrã do Utilitário de Instalação de Fax. Consulte Programar o Fax na página 16. guia de utilização rápida 5 Português 8 9 A sua Phaser 3635MFP 1 2 Painel de controlo: Ecrã táctil e teclado numérico Alimentador de originais: Utilizado para digitalizar vários documentos. O Vidro de Exposição sob este, é utilizado para digitalizar documentos simples, documentos encadernados, etc. 2 1 3 Band. de Saída: Onde saem os trabalhos 3 4 5 Bandejas de papel: A Bandeja 1 é standard e a Bandeja 2 é opcional. 1 4 5 Bandeja bypass: Utiliza-se para suportes de impressão menos comuns. Dentro do Equipamento Dentro do equipamento existe uma Unidade Substituível pelo Cliente - o Cartucho de Toner (6). Se a opção de Agrafador Offline (7) estiver instalada, o Cartucho de Agrafes também é substituível. O Número de Série encontra-se no interior da tampa frontal. 6 7 6 guia de utilização rápida Interromper impressão Estado do trabalho Serviços Estado do equipamento Língua Apagar Tudo Informação Ecrã Inicial Serviços Energia Entrar/Sair Parar Visor e ecrã táctil Pausa na Marcação Iniciar Cancelar Entrada Teclado numérico Item Descrição Ecrã Inicial Serviços Apresenta o ecrã Serviços, que permite seleccionar funções. Serviços Utiliza-se para aceder às opções das diversas funções. Estado do trabalho Utiliza-se para visualizar o estado do trabalho actual e outras filas de trabalhos. Estado do equipamento Utiliza-se para aceder às informações, estado e número de série do equipamento, bem como para imprimir relatórios. Visor e ecrã táctil Apresenta o estado actual e os ecrãs do equipamento onde seleccionar funções do equipamento. Informação Apresenta mensagens de informação relativamente às funções e mensagens de erro. Língua Utiliza-se para seleccionar a língua em que serão apresentadas as mensagens no ecrã. Energia Utiliza-se para reactivar o equipamento quando no modo de poupança de energia. guia de utilização rápida 7 Português Descrição geral do painel de controlo Item Descrição Entrar/Sair Permite ao Administrador aceder às configurações do equipamento. Também permite ao utilizador aceder a serviços, se autenticação estiver activada. Teclado numérico Utiliza-se para digitar caracteres alfanuméricos. Cancelar Entrada Cancela o que foi digitado no teclado numérico. Pausa na Marcação Introduz uma pausa num número de telefone quando transmite um fax. Apagar Tudo Prima uma vez para apagar uma entrada actual. Prima duas vezes para voltar às configurações pré-definidas. Interromper impressão Utiliza-se para interromper o trabalho actual e efectuar um trabalho mais urgente. Parar Pára o trabalho em curso. Iniciar Utiliza-se para iniciar um trabalho. Colocar papel nas bandejas de papel 1 2 3 8 Abra a bandeja e abasteça-a com papel. NÃO coloque papel acima do indicador Máx. Ajuste as guias posterior e lateral, de modo a manter o papel encostado ao lado direito da bandeja. Quando fechar a bandeja, será apresentado o ecrã Definições de Papel. Indique o tamanho, o tipo e a cor do papel que colocou e prima Confirmar. Guias guia de utilização rápida 1 2 Os documentos poderão ser colocados no Alimentador de Originais ou no Vidro de Exposição. Coloque os documentos a copiar Guias com a face impressa para cima na bandeja do Alimentador de Originais, com o topo do documento voltado para a esquerda ou para a parte de trás da bandeja. Desloque a guia de documentos de forma a tocar ambos os lados do documento. Ou........... 3 ........abra o Alimentador de Originais e coloque documentos simples com a face impressa para baixo no Vidro de Exposição, alinhados pelo canto posterior esquerdo. NOTA: Os documentos são digitalizados apenas uma vez, mesmo quando selecciona diversas cópias. guia de utilização rápida 9 Português Colocar Documentos Efectuar a ligação à rede Siga estas instruções para ligar o equipamento a uma rede Ethernet TCP/IP. Se ligar o seu equipamento a um tipo de rede diferente, ou se pretender utilizar outros protocolos, consulte o CD de Administração do Sistema. Testar o equipamento 1 2 Antes de ligar o equipamento à rede, certifique-se de que este está a funcionar correctamente como copiador. Coloque um documento no Alimentador de Originais e faça 3 cópias. Se as cópias forem efectuadas com êxito, faça a ligação à rede conforme descrito nos passos seguintes. Se não conseguir realizar operações de cópia, consulte Resolução de problemas na página 37. Ligação à rede utilizando TCP/IP Poderá configurar a ligação de rede TCP/IP utilizando um dos métodos que se seguem: • DHCP: Utilize este método para permitir que um servidor DHCP atribua automaticamente um endereço IP. Esta é a configuração pré-definida de fábrica. • Endereço IP estático: Utilize este método para atribuir manualmente um endereço IP fornecido pelo administrador de rede. Quando liga o equipamento, este utiliza automaticamente DHCP para obter a sua configuração de rede. Para utilizar um endereço IP estático, deverá desligar o DHCP e digitar manualmente o endereço IP, o endereço de gateway, a subnet mask e o endereço de servidor DNS. 1 Ligue o cabo Ethernet na entrada RJ45 existente na parte de trás do equipamento. NOTA: O cabo Ethernet não é fornecido pela Xerox. 2 10 Entrada de rede RJ45 Para programar o endereço usando DHCP, consulte Configurar a rede utilizando DHCP na página 11. Se desejar configurar um endereço IP estático, avance para Configurar a rede utilizando um endereço IP estático na página 11. guia de utilização rápida 1 2 Quando o equipamento arranca, este negoceia um endereço IP com o servidor DHCP. Aguarde dois minutos até a configuração de rede estar concluída e de seguida verifique o endereço IP atribuído, do seguinte modo: • Seleccione o botão Entrar/Sair no Painel de Controlo, digite o código de Administrador [1111] e seleccione Aceitar. • Prima o botão Estado do Equipamento e depois seleccione Recursos > Conectividade e Programação da Rede > Avançadas > Programar Rede > Programar Rede > Opções TCP/IP > Valores TCP/IP. • O endereço TCP/IP atribuído encontra-se no campo Nome/Endereço. Certifique-se de que foi atribuído um endereço IP e que este é um endereço IP adequado à sua rede. NOTA: Se o endereço IP começar com 169.xxx.xxx.xxx, o servidor DHCP não atribuiu correctamente um endereço ou o DHCP não se encontra activado na sua rede. Solicite assistência ao seu administrador de rede. Configurar a rede utilizando um endereço IP estático 1 2 3 4 5 6 Antes de começar, obtenha as informações que se seguem junto do seu administrador de rede: • Endereço IP • Endereço de Gateway • Subnet Mask • Endereço do Servidor DNS Prima o botão Entrar/Sair no Painel de Controlo, digite o código de Administrador [1111] e seleccione Aceitar. Prima o botão Estado do Equipamento e depois seleccione Recursos > Conectividade e Programação da Rede > Avançada > Definir Rede > Programar Rede > Opções TCP/IP. Seleccione HTTP e Activ.. Seleccione Gravar. Seleccione Valores TCP/IP. Seleccione o botão Endereçamento Dinâmico. O DHCP encontra-se seleccionado por defeito. Seleccione Desact. para desactivar o DHCP e seleccione Gravar. Seleccione Nome/Endereço. Digite o Nome do Host, seleccionando o símbolo de Teclado. Indique o Endereço IP, tocando cada uma das caixas e digitando o número utilizando o Teclado Numérico. Seleccione Gravar. guia de utilização rápida 11 Português Configurar a rede utilizando DHCP 7 8 9 12 Seleccione Subnet e Gateway. Digite a Subnet Mask e o IP Gateway. Seleccione Gravar. Se não desejar configurar as definições DNS, avance para o passo seguinte. Se desejar configurar as definições DNS, seleccione o botão Configuração DNS. Digite o Nome do Domínio e o endereço do Servidor DNS Preferido. Seleccione Gravar. O endereço IP estático encontra-se agora definido. Prima o botão Entrar/Sair e seleccione Confirmar para sair e fechar o menu de Recursos. guia de utilização rápida Este procedimento explica como instalar os drivers de impressão, utilizando o CD Drivers de Impressão. Os Drivers de Impressão encontram-se no CD de Drivers de Impressão que foi entregue com a sua Phaser 3635MFP. 1 2 3 Poderá utilizar o CD CentreWare Print and Fax Drivers para instalar diversos componentes, tais como drivers da impressora, drivers de digitalização, documentação do utilizador e PPD (PostScript® Printer Description) em simultâneo. Para utilizar o utilitário de instalação, utilize o CD-ROM CentreWare Print and Fax Drivers, fornecido com a sua Phaser 3635MFP. Na estação de trabalho do cliente, introduza o CD do Driver na unidade de CD. Se o CD não arrancar automaticamente, abra o menu Iniciar, seleccione Executar e procure na unidade de CD. Seleccione Setup e clique OK. Clique OK para iniciar o processo de instalação. Seleccione a língua que pretende para a instalação e seleccione Continuar. Será apresentado o ecrã dos drivers. NOTA: As selecções são: Instalar Drivers de Impressão e Digitalização - Instala ambos os drivers. Instalar Driver de Impressão - Instala apenas os drivers de impressão. Instalar Driver de Digitalização - Instala apenas os drivers de digitalização. 4 5 Para instalar os Drivers de Impressão, siga as instruções abaixo. Para instalar os Drivers de Digitalização, seleccione Instalar Drivers de Impressão e Digitalização. Clique em Instalar Drivers. Clique em Instalar o driver de impressão. NOTA: O Driver PCL6 é instalado por defeito. 6 7 8 9 10 11 Para instalar os drivers de impressão PCL 5 ou Adobe® PostScript®, seleccione Opção e assinale nas caixas de verificação os drivers pretendidos. Digite o endereço IP da impressora, o nome DNS ou o percurso UNC do equipamento. Clique em Instalar. Siga as instruções apresentadas no ecrã para concluir a instalação. Após instalar com êxito o driver de impressão, faça um teste de impressão através do driver de impressão ou envie um trabalho para a Phaser 3635MFP. Se a operação de impressão for concluída com êxito, avance para o processo de configuração seguinte deste documento. Se não conseguir realizar operações de impressão, consulte Resolução de problemas na página 37. Para uma descrição completa, consulte o CD de Administração do Sistema fornecido com a Phaser 3635MFP. guia de utilização rápida 13 Português Instalar os drivers de impressão Configurar o e-mail Se desejar configurar o serviço de E-mail, faça o seguinte. Se não desejar configurar agora este serviço, avance para Programar o Fax na página 16. NOTA: Se o botão E-mail não aparecer no ecrã Inicial de Serviços, active E-mail no Percurso de Recursos. (Prima Entrar/Sair > Estado do Equipamento > Código [1111] > Aceitar > Recursos > Interface Utilizador > Activações Serviço > E-mail > Activar.) Antes de iniciar o processo de configuração, certifique-se de que os itens que se seguem se encontram disponíveis ou que foram realizadas as seguintes acções: • Verifique se o equipamento está a funcionar devidamente na rede e que o serviço de E-mail está disponível no Ecrã Inicial de Serviços. • Certifique-se de que os protocolos TCP/IP e HTTP se encontram configurados no dispositivo e se encontram totalmente operacionais. Consulte Configurar a rede utilizando um endereço IP estático na página 11. • Obtenha um endereço IP de um servidor de correio SMTP operacional, que permita a recepção de correio. • Certifique-se de que as definições DNS se encontram correctamente configuradas e obtenha o endereço do Nome do Domínio, se aplicável. • Crie uma conta de e-mail, que será utilizada pelo equipamento como endereço pré-definido no campo De. • Teste a conta de e-mail, enviando um e-mail para a conta do equipamento Xerox. Esta tarefa deverá ser executada num cliente de correio da sua rede, que suporte SMTP (Simple Mail Transfer Protocol) e POP3 (Post Office Protocol 3). 1 2 3 Irá utilizar os serviços de internet para configurar as definições de e-mail, sendo este acedido através do seu browser web. Abra o seu browser Web e digite o endereço TCP/IP do equipamento na barra de endereços. Prima Aceitar. Clique em Propriedades > Conectividade > Protocolos > TCP/IP. Digite o nome do domínio na caixa Nome Domínio (por exemplo: abc.xyz.empresa.com). Só será necessário configurar as definições de DNS se forem utilizados os nomes do Host. NOTA: Se tiver definido endereços dinâmicos no equipamento (DHCP ou BootP), não será possível aceder ao nome do domínio. Se necessitar de o alterar, seleccione Static na lista do menu de resolução de endereço IP. 14 guia de utilização rápida 5 6 7 8 9 10 11 12 Desça até à base do ecrã e clique no botão Aplicar para implementar quaisquer alterações. Digite o Nome de Utilizador e a Password dos recursos do administrador actual. O valor pré-definido é [admin], campo sensível a maiúsculas e minúsculas, e [1111]. No menu Protocolos seleccione Servidor SMTP. Seleccione Endereço IP ou Nome Host e digite o Nome do Host ou o Endereço IP e o Número da Porta (1-65535) do servidor SMTP. A Porta por defeito é 25. Se desejar, seleccione a caixa Servidor Requer Autenticação SMTP. Digite o Login Name (nome de acesso) e a Password. Seleccione Aplicar para confirmar as suas definições. No menu Propriedades, seleccione Serviços> Definições de E-mail >Val. por defeito. Para alterar as definições no ecrã de Programação de E-mail, clique Editar em cada grupo de opções. Quando tiver concluído as suas escolhas, seleccione Aplicar. NOTA: Para mais informações acerca de todas as funções de e-mail, incluindo a configuração de livros de endereços, consulte o CD de Administração do Sistema. guia de utilização rápida 15 Português 4 Programar o Fax A Phaser 3635MFP/X tem fax instalado de origem. O Kit de Fax precisa ser configurado quando o equipamento é instalado. Configurar o Kit de Fax 1 2 3 4 5 6 7 8 9 10 11 16 Configure o Kit de Fax, seguindo as instruções fornecidas com o kit. Ligue a linha telefónica na entrada Conector Line no equipamento. de linha Se pretender ligar um auscultador ao equipamento, ligue-o na entrada Ext. Prima o botão Entrar/Sair para entrar no percurso de Recursos. No teclado numérico, digite [1111] ou o código actual e seleccione Aceitar. Conector do Prima o botão Estado do auscultador (Ext.) Equipamento e depois seleccione Recursos > Interface Utilizador > Activação Serviço > Fax Integrado. Aparecerá o ecrã para instalar o fax. Seleccione o país de localização pretendido (ou mais próximo), seleccionando a entrada na lista Programar País e seleccione Seguinte. Seleccione o método de marcação pretendido. Para marcação por tons, seleccione Tone. Para uma linha de 10 impulsos por segundo, seleccione Pulse. Em caso de dúvida, seleccione Tone. Seleccione no teclado o símbolo Nº de Fax e digite o número de fax do equipamento. Seleccione no teclado o símbolo Nome do Equipamento e digite um nome personalizado para o equipamento. Seleccione Gravar e Fechar. O equipamento reinicia-se. O equipamento irá a partir de agora enviar e receber faxes utilizando os valores pré-definidos. Se desejar alterar a programação de fax, entre no Percurso de Recursos conforme descrito nos passos 4 e 5 e seleccione Recursos> Interface Utilizador > Fax Integrado. Poderá seleccionar e alterar as diversas opções de fax. guia de utilização rápida Este capítulo fornece instruções sobre o modo de instalar e configurar funções opcionais: • Contabilização de rede • Servidor de Fax NOTA: Para saber como instalar e configurar o servidor de fax e a contabilização de rede, consulte o CD de Administração do Sistema. Instalar kits opcionais 1 2 Todos os kits opcionais são instalados da mesma forma. Cada kit possui uma Chave de Activação de Funções e as respectivas instruções. Com o equipamento ligado, insira a Chave de Activação de Funções no Leitor de Cartões no lado direito do equipamento. As luzes na Leitor de cartões Chave de Activação de Funções acendem-se (primeiro vermelho, depois verde a piscar e por fim verde fixo). Sempre que a função for instalada com êxito, será apresentada uma mensagem informando-o de que a função foi configurada e pedindo-lhe para remover a Chave de Activação de Funções. Contabilização de rede A Contabilização de rede permite-lhe gerir a utilização do equipamento com capacidade para realizar uma análise detalhada de custos. Os trabalhos de Impressão, Digitalização, Fax e Cópia são monitorados no equipamento e os dados são armazenados num registo de trabalhos. Para aceder ao equipamento, os utilizadores precisam digitar o seu ID de Utilizador e ID de Conta, sendo a informação sobre o número de trabalhos realizados guardada num registo. Instalar o kit Instale o kit. Consulte Instalar kits opcionais na página 17. guia de utilização rápida 17 Português Instalar kits opcionais Activar Contabilização da Rede 1 2 3 4 5 6 Prima o botão Entrar/Sair. Digite 1111 e seleccione Aceitar. Prima o botão Estado do Equipamento e depois seleccione Recursos > Contabilização > Activar Contabilização > Modo Autenticação. Seleccione o botão Activar sob o título Contabilização de Rede. Seleccione Gravar. Prima o botão Entrar/Sair e seleccione Confirmar para sair. NOTA: Consulte o Guia de Administração do Sistema para obter mais informações. Servidor de Fax A função Servidor de Fax permite que os utilizadores enviem documentos para um ou mais equipamentos de fax através de uma rede telefónica, sem terem uma linha telefónica dedicada ligada ao equipamento. Isto é conseguido ligando o equipamento a um Servidor de Fax de rede que pode gerir transmissões de fax dentro de uma empresa. Instalar o kit 1 Instale o kit. Consulte Instalar kits opcionais na página 17. Activar o Servidor de Fax 2 3 4 5 6 7 Prima o botão Entrar/Sair para entrar no percurso de Recursos. Prima o botão Estado do Equipamento e depois seleccione Recursos > Interface Utilizador > Activações Serviço > Servidor de Fax. Se lhe for pedido para digitar um PIN, digite o Code A mostrado na página ii das Instruções do Kit de Servidor de Fax. Prima Aceitar. Se aparecer um botão Activar, seleccione Activar. Prima o botão Entrar/Sair e seleccione Confirmar para sair e fechar o menu de Recursos. O equipamento é reiniciado automaticamente. O equipamento demora cerca de 2-3 minutos a reiniciar. NOTA: Consulte o Guia de Administração do Sistema para obter mais informações. 18 guia de utilização rápida 1 2 3 Coloque os documentos a copiar com a face impressa para cima no Alimentador de originais, ou no Vidro de Exposição com a face impressa para baixo e encostados ao canto posterior esquerdo do vidro. Prima o botão Ecrã Inicial de Serviços e depois Cópia. Será apresentado o ecrã Cópia. Seleccione as funções pretendidas no ecrã táctil. As funções são apresentadas na tabela que se segue. Cópia Qualidade de Imagem Reduzir/ Ampliar - reduz Tipo de Original Cópia de Livros - - Define o documento original como apenas texto, texto e foto ou foto, para optimizar as definições de resolução copia documentos encadernados Claro/Escuro - Formato do Original - Define o ou amplia a imagem entre 25% e 400% Abastecimento de papel selecciona a bandeja/formato do papel cria trabalhos finais mais claros ou mais escuros Cópia 2 faces - Eliminar Fundo - opções de cópia de 1 ou 2 faces reduz ou elimina automaticamente um fundo escuro Saída de Cópias - opção Separar guia de utilização rápida Ajustar Layout Formato de Saída Criação de Booklets imprime automaticamente um documento como booklet Capas - insere capas formato do original Apagar Margens elimina as margens da imagem Separadores de Transparências Deslocar imagem Layout da Página - imprime - desloca a imagem na página - insere separadores em branco entre cada uma das transparências diversas imagens numa página 19 Português Fazer cópias Cópia Qualidade de Imagem Ajustar Layout Formato de Saída Gravar trabalho grava o trabalho no equipamento 4 Indique o número de cópias que pretende, utilizando o teclado numérico e de seguida prima Iniciar. NOTA: Para confirmar o trabalho de Cópia, prima o botão Estado do Trabalho no Painel de Controlo para apresentar o ecrã de Estado do Trabalho. O trabalho de cópia será apresentado na fila de espera. 20 guia de utilização rápida Reduzir/Ampliar Poderá reduzir ou ampliar os originais entre 25% e 400%. Para utilizar esta opção, seleccione o separador Cópia. Seleccione uma das percentagens de redução/ampliação pré-definidas ou seleccione Mais para aceder às configurações personalizadas. Ajuste da qualidade da imagem Poderá aperfeiçoar a qualidade da cópia com base no tipo e qualidade do original a ser digitalizado. Para usar esta opção, seleccione o separador Qualidade de Imagem. Tipo de Original: Seleccione o tipo de documento a copiar, entre Texto, Texto e Foto ou Foto. Claro / Escuro: Regula o nível de claro ou escuro do trabalho final. Eliminar Fundo: Utilize para reduzir ou eliminar automaticamente o fundo escuro que resulta de copiar papel colorido ou originais em papel de jornal. Criar booklets Poderá copiar um conjunto sequencial de originais com 1 ou 2 faces, de modo a criar booklets práticos. O equipamento produz automaticamente trabalhos em 2 faces, que depois de dobrados produzem um booklet com todas as páginas na sequência correcta. O equipamento irá também reduzir e posicionar correctamente cada imagem para caber no papel seleccionado. Para utilizar esta opção, coloque os originais no Alimentador e seleccione o separador Formato de Saída e Criação de Booklets. Imagens múltiplas Esta função utiliza-se para copiar dois ou mais documentos, em tamanho reduzido, numa folha de papel. É ideal para criar comunicações, storyboards ou documentos utilizados para fins de arquivo. Para utilizar esta opção, coloque os originais no Alimentador e seleccione o separador Formato de Saída e Vários numa folha. Poderá copiar um, dois ou quatro originais numa única face da folha de papel. guia de utilização rápida 21 Português Funções de cópia adicionais Imprimir um documento 1 2 3 Certifique-se de que instalou o driver da impressora Xerox Phaser 3635MFP correcto no seu PC. Para instalar os drivers de impressão, consulte Instalar os drivers de impressão na página 13. Também poderá aceder aos drivers de impressão através do CD de Serviços de Impressão e Fax CentreWare ou efectuar o download das versões mais recentes através do website da Xerox, em www.xerox.com/support. Abra o documento que pretende imprimir. Clique em Ficheiro > Imprimir e seleccione Xerox Phaser 3635MFP na lista de impressoras apresentada. Para alterar as propriedades de impressão pré-definidas, seleccione Propriedades. O driver de impressão possui diversos separadores com opções e propriedades. • O separador Avançado possui diversas opções de papel e de impressão. • Utilize o separador Papel/Saída para seleccionar o tipo do suporte, o formato e a cor, bem como as opções de saída, tais como Impressão em 2 faces. • Opções de Imagem permitelhe ajustar o aspecto das suas impressões. Poderá reduzir ou ampliar o tamanho da imagem, economizar toner e definir a resolução. • O separador Layout/Marca de Água possui diversas opções que permitem adicionar marcas de água a páginas, alterar a orientação das imagens (vertical ou horizontal) e activar a impressão de booklets ou vários numa folha. 4 22 Seleccione as opções necessárias ao seu trabalho de impressão e clique em OK para imprimir o documento. O trabalho de impressão será enviado para o equipamento e irá surgir na fila de Trabalhos Incompletos. Para visualizar a fila no equipamento, prima o botão Estado do trabalho no painel de controlo. guia de utilização rápida Rodar imagem Esta função permite-lhe rodar a página até 180 graus. Para utilizar esta opção, seleccione o separador Avançadas e clique em Opções de imagem. Seleccione Ligado para rodar as imagens da página 180 graus face à sua orientação actual. Seleccione Desligado para desactivar esta função. Definições gravadas As funções de um trabalho de impressão utilizadas muito frequentemente (ou raramente) poderão ser gravadas através da opção Definições gravadas. Esta função permite-lhe designar, gravar e abrir quase todas as funções seleccionáveis de um trabalho de impressão. Poderá armazenar até 50 definições de trabalho diferentes. Para utilizar esta opção, seleccione o separador Papel/Saída, clique na seta para baixo em Definições Gravadas. Seleccione Gravar Como para gravar as actuais configurações ou seleccione uma definição previamente gravada. Poupar toner Sempre que imprimir rascunhos de documentos poderá reduzir o toner utilizado, seleccionando a função Poupar toner. A imagem será mais clara do que o normal, mas será legível e ideal para verificar ou efectuar a revisão de um documento. Seleccione o separador Opções de Imagem e clique na caixa de verificação Poupar toner para utilizar esta função. guia de utilização rápida 23 Português Funções de impressão adicionais Adicionar marca de água A função Marca de água permite-lhe criar e imprimir texto ou imagens de fundo nas várias páginas dos seus documentos. Poderá criar as suas próprias marcas de água ou editar marcas de água existentes. Também poderá especificar as marcas de água a imprimir à frente ou em fundo, ou apenas na primeira página. Para utilizar esta opção, seleccione o separador Layout/ Marca de Água e seleccione as opções correspondentes na secção Marca de água. 24 guia de utilização rápida NOTA: Esta função apenas está disponível na configuração 3635MFP/X. 1 2 3 Coloque os documentos a enviar por fax com a face impressa para baixo no Vidro de Exposição ou com a face impressa para cima no Alimentador de originais. Prima o botão Ecrã Inicial e escolha a opção Fax. Será apresentado o ecrã Fax. Indique o número de fax do destinatário através de: • Marcação no Teclado seleccione a área no ecrã táctil onde digitar o número e digite-o usando o teclado numérico. • Marcação Manual - se tiver um telefone ligado ao equipamento, seleccione Marcação Manual e marque o número no telefone, ou use o teclado numérico para marcar. • Marcação Rápida - Seleccione o botão Marcação Rápida e seleccione um número de marcação rápida pré-definido. • Adicionar - Adicione vários destinatários à Lista de Envio para enviar um fax para vários destinatários. Este botão permite-lhe aceder à lista de marcação individual ou de grupo. Seleccione as funções pretendidas para o seu trabalho de fax na tabela seguinte: Funções Básicas de Fax Mais Funções Fax Resolução - define a qualidade de Claro/Escuro - cria trabalhos finais mais imagem claros ou mais escuros Digitaliz. 2 Faces - originais de 1 Modo a Cores - digitalização a preto e ou 2 faces branco ou a cores Tipo de Original - Define o documento original como apenas texto, texto e foto ou foto, para optimizar as definições de resolução Eliminar Fundo - reduz ou elimina automaticamente um fundo escuro Formato do Original - Define o formato do original guia de utilização rápida 25 Português Enviar um fax NOTA: O separador Opções de Fax proporciona acesso a funções de configuração de fax, tais como criar caixas de correio, adicionar nomes a uma lista de marcação e outras opções úteis. 4 Prima Iniciar para enviar o seu fax. NOTA: Para confirmar o trabalho de Fax, prima o botão Estado do Trabalho no Painel de Controlo para apresentar o ecrã de Estado do Trabalho. Será apresentado o trabalho na fila de espera. 26 guia de utilização rápida Envio retardado Esta função permite-lhe especificar a hora de envio do fax. Esta opção poderá ser utilizada para retardar o envio de um trabalho de fax para um período mais económico, de modo a reduzir os custos da chamada. Para utilizar esta opção, seleccione o separador Opções de Fax. Seleccione Opções de Fax> Envio retardado. Alterar a resolução A Resolução afecta o aspecto do fax no terminal de fax receptor. Para utilizar esta opção, seleccione o separador Opções de Fax e seleccione as opções disponíveis em Resolução. Pode seleccionar Standard para a maior parte dos documentos e Fine para desenhos de linhas e fotos. Criar uma Lista de Endereços Utilize esta função para gravar nomes de destino, números de fax e definições de transmissão no seu equipamento. As entradas aqui gravadas ficam disponíveis para selecção na função Lista de Envio no separador Opções de Fax. Seleccione o separador Fax Básico e depois a Lista de Endereços. Indique os detalhes Individuais do fax. Também poderá programar Grupos de marcação, com diversas entradas Individuais. Relatórios de Fax Poderá imprimir vários relatórios de fax premindo Estado do Equipamento e seleccionando Interface Utilizador> Relatórios de Fax. Seleccione um relatório e depois seleccione a opção de impressão desejada. guia de utilização rápida 27 Português Funções de Fax Adicionais Digitalizar para Rede A digitalização para rede permite-lhe digitalizar documentos em papel e armazená-los como ficheiros electrónicos. Antes de usar a função Digitalizar para Rede, deve programar um repositório de ficheiros. Consulte o Guia de Administração do Sistema para obter mais informação Coloque os documentos a digitalizar com a face impressa para baixo no Vidro de Exposição ou com a face impressa para cima no Alimentador. Prima o botão Ecrã Inicial de Serviços no painel de controlo. Seleccione a opção Digitalizar para Rede. Será apresentado o ecrã Digitalizar para rede. Seleccione na lista o modelo de digitalização de que necessita. Se desejar, altere as definições do modelo a partir das opções dos separadores Digitalizar para Rede, Definições Avançadas, Ajustar Layout e Opões Arquivo. 1 2 3 4 Digitalizar para Rede Definições Avançadas Ajustar Layout Cor Final - Claro/Escuro - digitalização a preto e branco ou a cores cria trabalhos finais mais claros ou mais escuros Formato do Original - Define o Nome do Ficheiro - Se o formato do original nome do ficheiro já existir Digitalizar até à margem - Digitaliza Campos de Gestão Documental - Digitalização 2 Faces - o original pode ter 1 ou 2 faces e podendo a segunda face ser rodada Tipo de original - Texto, foto ou texto e foto 28 Eliminar Fundo reduz ou elimina automaticamente um fundo escuro Qualidade/Dim. Ficheiro qualidade óptima face às dimensões do ficheiro a página completa Opções Arquivo inclui informação de index sobre o seu documento Adicionar Destinos de Ficheiro adiciona mais destinos de ficheiro a qualquer modelo guia de utilização rápida Resolução Programa as definições de digitalização de acordo com a forma como a imagem será utilizada 5 Definições Avançadas Ajustar Layout Opções Arquivo Actualizar Modelos - use um Formato de Ficheiro - PDF, modelo recentemente criado ou actualizado antes de o sistema o adicionar automaticamente à lista de modelos. TIF, JPEG ou XPS Prima Iniciar para digitalizar os seus documentos. NOTA: Para confirmar o trabalho de digitalização, prima o botão Estado do Trabalho no Painel de Controlo para apresentar o ecrã Estado do Trabalho. Será apresentado o trabalho na fila de espera. guia de utilização rápida 29 Português Digitalizar para Rede Funções Adicionais de Digitalização para rede Criar Modelos de Digitalização Quando digitaliza para rede, utiliza modelos para indicar as definições de destino e de digitalização do seu trabalho. O seu workflow será mais eficiente se criar modelos específicos para os seus trabalhos de digitalização mais frequentes. 1 2 3 Os novos modelos baseiam-se nas definições programadas no Modelo prédefinido ou poderá copiar e modificar os modelos existentes. Podem ser visualizados até 250 modelos. Abra o seu browser Web e digite o endereço TCP/IP do equipamento na barra de endereços. Prima Aceitar e clique no separador Digitalização. Na janela Informação Geral, digite o nome do seu modelo na caixa Nome do Modelo. Opcionalmente, poderá adicionar uma descrição e o nome do proprietário. Seleccione Adicionar para criar o novo modelo. O modelo será apresentado na lista Modelos do lado esquerdo. Nome/Formato 4 Para seleccionar o nome e o formato do documento digitalizado, seleccione Editar. Digite um nome para o documento digitalizado e seleccione um formato, entre: PDF, TIFF multi-páginas, TIFF, JPEG-JIF ou XPS. Clique em Aplicar. Serviços de Destino 5 30 A digitalização poderá ser enviada para um repositório de ficheiros configurado pelo Administrador do Sistema ou enviado por fax se a opção Servidor de Fax se encontrar activada no equipamento. Seleccione Ficheiro e/ou Fax, conforme adequado. Se seleccionar Ficheiro, seleccione o repositório de ficheiros para onde vão ser enviadas as suas imagens digitalizadas. guia de utilização rápida Campos de Gestão Documental Se pretender adicionar dados de suporte à gestão documental das suas imagens digitalizadas, seleccione Adicionar e preencha as informações correspondentes. Português 6 Opções de Digitalização 7 8 Para alterar as opções de digitalização, seleccione Editar. Poderá programar 2 faces, Tipo de Original e definições de digitalização avançadas, tais como Claro/Escuro, Opções de Cor, Entrada do Original e Resolução. Pode também escolher imprimir um relatório de confirmação e gravar um registo do trabalho com a imagem. Quando tiver concluído as suas escolhas, seleccione Aplicar. guia de utilização rápida 31 Enviar um E-mail 1 2 3 4 Coloque os documentos a enviar por e-mail com a face impressa para baixo no vidro de exposição ou com a face impressa para cima no Alimentador. Prima o botão Ecrã Inicial de Serviços no painel de controlo. Seleccione E-mail. Seleccione De e digite o endereço que pretende que seja apresentado no campo De do e-mail. NOTA: Este campo poderá ter sido pré-definido pelo Administrador e poderá não ser editável. 5 6 Seleccione Novos Destinatários, digite o endereço de E-mail do destinatário e seleccione Adicionar. Se tiver programada uma lista de endereços, seleccione Livro de Endereços e digite o nome do destinatário. Será efectuada uma pesquisa na lista de endereços e o destinatário poderá ser seleccionado numa lista de nomes apresentada. Poderá adicionar desta forma diversos destinatários à lista de envio. Seleccione qualquer definição adequada ao seu documento a partir de qualquer um dos separadores E-mail, Definições Avançadas, Ajustar Layout ou Opção E-mail. E-mail Cor Final - Preto e branco ou cores Digitalizar 2 faces - o original poderá ser de 1 ou 2 faces Tipo de original Texto ou foto Definições Avançadas Claro/Escuro - Opção E-Mail torna a imagem mais clara ou escura Formato do Original - Define o Formato de ficheiro - PDF, formato do original TIF, JPEG ou XPS Eliminar Fundo - Apagar margem Elimina fundos escuros - Digitaliza a página completa Qualidade/Dim. Ficheiro qualidade óptima face às dimensões do ficheiro 32 Ajustar Layout Responder Para - define o endereço de e-mail Mensagem - digite o conteúdo da mensagem guia de utilização rápida Definições Avançadas Ajustar Layout Opção E-Mail Resolução - entre 72x72 e 600x600 dpi 7 Prima Iniciar para digitalizar o seu documento e enviá-lo como anexo para um E-mail. NOTA: Para confirmar o trabalho, prima o botão Estado do Trabalho no Painel de Controlo. O trabalho será apresentado na fila de trabalhos. guia de utilização rápida 33 Português E-mail Optimizar a produtividade da sua Phaser A Phaser 3635MFP é um potente dispositivo multi-funcional, com diversas funções digitais integradas num único sistema. Foi concebida para apoiar grandes grupos de trabalho em diferentes ambientes de produção. Poderá fazer mais com menos recursos e facilitar o seu workflow, com estas funções que optimizam a produtividade. Personalizar o seu equipamento O equipamento poderá ser programado para se adaptar ao workflow do seu escritório. Por exemplo, o ecrã inicial apresentado quando se dirige ao equipamento poderá ser o do Estado do Equipamento, Estado do Trabalho, Ecrã Inicial de Serviços ou um dos Serviços. As configurações pré-definidas de cada um dos serviços poderão ser programadas de acordo com as suas próprias necessidades, tais como a bandeja de papel pré-definida, percentagens de redução personalizadas e cópia de 2 faces para economizar papel. Para explorar as opções, aceda a Recursos e explore Val. por Defeito do Ecrã e Definições do Sistema. Lista de endereços on-line A lista de endereços é muito útil sempre que construir uma lista de destinatários frequentes de fax ou correio. Utilize esta função para programar a lista de endereços com os dados dos destinatários, tais como endereço de e-mail ou números de fax. Os números de endereço registados na Lista de Endereços também poderão ser utilizados como código de marcação rápida. Se estiver configurado, o seu equipamento poderá aceitar listas de endereços empresariais (LDAP) e Locais. As listas de endereços locais poderão ser importadas a partir de um ficheiro .csv em Serviços Internet> Propriedades> Serviços> Definições de E-mail. 34 guia de utilização rápida O seu equipamento multi-funcional possui o seu próprio site CentreWare Internet Services. O acesso é feito através do browser da web. Como utilizador e sem sair da sua secretária, pode obter informações sobre o equipamento e os trabalhos enviados para o equipamento. Os diversos separadores na página web possuem diferentes opções para aceder ao estado do equipamento, aos suportes que possui, aos trabalhos na fila e às programações do administrador. Poderá até enviar um trabalho pronto para impressão através da Internet, utilizando esta função. Basta abrir o browser web e digitar o endereço IP do equipamento. Enviar documentos em papel por e-mail Os documentos digitalizados podem ser enviados em forma de anexo de e-mail para o(s) destinatário(s) de e-mail especificado(s). O acesso às funções de e-mail é obtido utilizando o botão Ecrã Inicial de Serviços no Painel de Controlo e a opção E-mail no ecrã. Esta função é excelente para digitalizar documentos para sua própria utilização. Basta seleccionar a função de e-mail, digitar o seu próprio endereço de e-mail e digitalizar o documento. Pouco depois, este estará na sua caixa de correio. guia de utilização rápida 35 Português Administração remota Gestão fácil de consumíveis Os consumíveis são itens do equipamento que necessitam de ser reabastecidos ou substituídos, tais como papel, agrafes e unidades substituíveis pelo cliente. Unidades como o Cartucho de Impressão e o Cartucho de Agrafes são substituíveis pelo cliente, o que significa que poderá substituir os consumíveis sem ser necessário contactar um técnico da Xerox. Isto permite-lhe reduzir o tempo de inactividade. Documentos Óptimos O equipamento não é apenas uma impressora comum. Poderá utilizar o seu equipamento para imprimir e criar documentos concebidos à medida das suas necessidades, seja uma apresentação, notas de comunicação ou apontamentos de reuniões. Por exemplo, a função Criação de Booklets permite produzir booklets ou cópias de várias páginas a partir de originais de 1 ou 2 faces. Poderá digitalizar Originais encadernados a cores, e enviá-los para si mesmo via e-mail, para inclusão nos seus documentos electrónicos. Poderá criar pacotes de apresentação, utilizando a função Vários numa página e muito mais. Dê asas à sua imaginação. 36 guia de utilização rápida Existem várias situações que podem afectar a qualidade dos seus trabalhos. Para um óptimo desempenho, certifique-se que segue as directrizes do Guia do Utilizador. A documentação e as mensagens de erro do equipamento ajudamno a localizar e a solucionar facilmente um problema. Alguns problemas podem ser resolvidos desligando e voltando a ligar o seu equipamento. Aguarde cerca de 20 segundos antes de voltar a LIGAR o equipamento. Se depois de reiniciar o seu equipamento não conseguir resolver o problema, verifique algumas das áreas que se seguem para identificar soluções. Problema Solução O equipamento não arranca • Certifique-se que o equipamento não está em Modo Baixa Potência, tal como indicado pela luz verde no painel de controlo. Toque o ecrã do Interface de Utilizador para reactivar. • Certifique-se de que o cabo de alimentação foi correctamente instalado. • Prima o botão ON/OFF e coloque-o em LIGADO (I). Os originais não passam através do Alimentador de originais • Certifique-se de que foram retirados todos os agrafes ou clips dos originais. • Certifique-se de que o alimentador de originais não está sobrecarregado. Máx. de 50 documentos. • Assegure-se que as guias foram reguladas de modo a encostar às margens dos originais. O equipamento não imprime a partir de um computador. • Certifique-se de que um cabo de rede activo se encontra ligado ao equipamento. • Verifique se a Configuração de Rede está correcta. Consulte Efectuar a ligação à rede na página 10. Não consegue enviar um E-mail • Verifique se o equipamento está ligado na rede como uma impressora. • Certifique-se de que o e-mail está activado. Consulte Configurar o e-mail na página 14. Papel encravado • Coloque o papel nas bandejas com o lado da união para cima. • Coloque o papel na Bandeja Bypass com o lado da união para baixo. • Se o papel curvar excessivamente, vire o papel na bandeja de papel aplicável. • Utilize papel de uma resma nova. guia de utilização rápida 37 Português Resolução de problemas Problema Solução Não é possível enviar um documento por fax • Certifique-se de que o seu equipamento se encontra ligado a uma linha telefónica operacional e verifique se possui sinal de marcação. • Certifique-se de que o fax está activado. Consulte Programar o Fax na página 16. Papel encravado O ecrã indica o local do encravamento. • Siga as instruções apresentadas no ecrã para retirar o papel do percurso do papel. • Certifique-se que voltou a colocar todas as portas e tampas nas posições correctas. NOTA: As áreas de desencravamento variam de acordo com o modelo e configuração do seu equipamento. p Área de desencravamento posterior e duplex Área de desencravamento da tampa frontal 38 guia de utilização rápida O ecrã indica sempre que ocorrer um encravamento de papel. • Siga as instruções apresentadas no ecrã e retire todos os documentos do alimentador de originais e do vidro de exposição, conforme indicado. A figura abaixo mostra as áreas de desencravamento do alimentador. Levante a tampa da Unidade de Alimentação soltando as patilhas Levante a tampa do Alimentador guia de utilização rápida 39 Português Encravamento de originais Informação Sempre que utilizar o seu equipamento, terá disponível informação pormenorizada na altura certa e mesmo à mão. Poderá aceder às informações e aos conselhos a partir de várias fontes. No equipamento Prima Informação a qualquer momento para aceder aos ecrãs de informação online. As mensagens, as instruções no ecrã e os gráficos fornecem informações adicionais. Documentação A maior parte das respostas às suas questões encontra-se na documentação fornecida nos CD, que acompanham a Phaser 3635MFP. Em alternativa, poderá aceder aos documentos em www.xerox.com/support. • Guia do Utilizador - inclui instruções e informações sobre todas as funções do equipamento. • Guia de Administração do Sistema - proporciona instruções e informações pormenorizadas acerca da ligação do seu equipamento à rede e acerca da instalação de funções opcionais. No Driver de Impressão Seleccione Ajuda no ecrã do driver da impressora ou [F1] no teclado do PC para mais informações acerca do ecrã do driver da impressora. 40 guia de utilização rápida Português Nos Serviços de Internet CentreWare Seleccione Índice para visualizar o conteúdo do site Serviços de Internet. Seleccione Ajuda para ir para o website de suporte online da Xerox. guia de utilização rápida 41 Activar/Desactivar Folha de Identificação Desactivar Folha de Identificação no Driver da Impressora 1 2 3 4 5 6 7 8 Siga as seguintes instruções para desactivar a folha de identificação no driver de impressão do equipamento a partir do seu PC. No seu PC, seleccione o menu Start e depois seleccione Printers and Faxes. Clique com o botão direito do rato sobre a impressora desejada. Seleccione Preferências de Impressão. Seleccione o separador Avançado. Seleccione Papel/Saída e clique no sinal + para expandir o menu. Seleccione Desativado nas opções de Folha de Identificação. Seleccione Aplicar. Seleccione OK. Desactivar a Folha de Identificação na Impressora 1 2 3 4 5 6 7 8 9 10 42 Siga as instruções seguintes para desactivar a folha de identificação no equipamento. Seleccione o botão Entrar/Sair no painel de controlo do equipamento. Digite password de administrador e seleccione Aceitar. Prima o botão Estado do Equipamento no painel de controlo. Seleccione o separador Recursos. Seleccione Interface de Utilizador e depois seleccione Folhas de Trabalho. Seleccione Capas. Seleccione Desactivado. Seleccione Gravar. Prima o botão verde de Administrador no painel de controlo. Seleccione Sair. guia de utilização rápida
Download