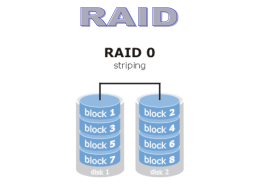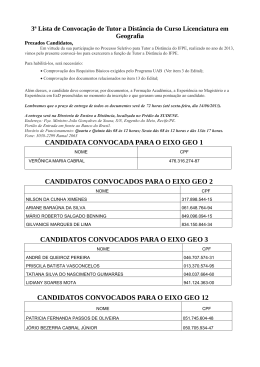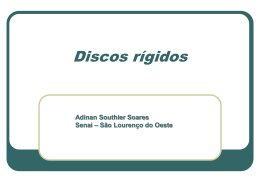Carlos E. Morimoto
16/04/2007
Como um HD funciona
Sem dúvida, o disco rígido foi um dos componentes que mais evoluiu na história da
computação. Este tutorial mostra em detalhes como os HDs funcionam, descrevendo os
componentes internos, as diferentes tecnologias usadas e também os diferentes formatos
usados ao longo de sua história.Carlos E. Morimoto
22/03/2007
Sem dúvida, o disco rígido foi um dos componentes que mais evoluiu na história da
computação. O primeiro disco rígido (o IBM 350) foi construído em 1956, e era
formado por um conjunto de nada menos que 50 discos de 24 polegadas de diâmetro,
com uma capacidade total de 4.36 MB (5 milhões de caracteres, com 7 bits cada um),
algo espantoso para a época. Comparado com os discos atuais, este pioneiro custava
uma verdadeira fortuna: 35 mil dólares. Porém, apesar de inicialmente, extremamente
caros, os discos rígidos foram tornando-se populares nos sistemas corporativos, pois
forneciam um meio rápido de armazenamento de dados.
Foram produzidas cerca de 1000 unidades do 350 entre 1956 e 1961, quando a produção
foi descontinuada em favor de versões mais modernas. Esta foto rara, cortesia do museu
digital da IBM dá uma idéia das suas dimensões:
Como você pode ver, o IBM 350 não era exatamente um "disco rígido" dentro da
concepção que temos hoje em dia. O gabinete tinha 1.70m de altura e quase o mesmo de
comprimento e pesava quase uma tonelada. Na época ele era chamado de "unidade de
disco" (termo ainda usado hoje em dia por alguns) e podia ser acoplado a diversos
computadores produzidos pela IBM. O termo "disco rígido" só surgiu duas décadas
depois, junto com os modelos mais compactos.
De lá pra cá, tivemos uma evolução notável. Hoje em dia os HDs já ultrapassaram a
marca de 1 TB, utilizam gravação perpendicular e interfaces SATA 300. São
brutalmente mais rápidos que os modelos antigos e também mais baratos. Mesmo com o
barateamento da memória Flash, os HDs ainda continuam imbatíveis na hora de
armazenar grandes quantidades de dados.
Dentro do disco rígido, os dados são gravados em discos magnéticos, chamados de
platters. O nome "disco rígido" vem justamente do fato dos discos internos serem
extremamente rígidos.
Os platters são compostos de duas camadas. A primeira é chamada de substrato, e nada
mais é do que um disco metálico, feito de ligas de alumínio. Mais recentemente, alguns
fabricantes passaram a utilizar também vidro, que oferece algumas vantagens, como a
maior dureza, embora também seja mais difícil de se trabalhar. Os primeiros HDs com
discos de vidro foram os IBM Deskstar 75GXP, lançados em 2001.
Independentemente do material usado, o disco precisa ser completamente plano. Como
os discos giram a grandes velocidades e as cabeças de leitura trabalham extremamente
próximas da superfície magnética, qualquer variação seria fatal. Para atingir a perfeição
necessária, o disco é polido em uma sala limpa, até que se torne perfeitamente plano.
Finalmente, vêm a parte final, que é a colocação da superfície magnética nos dois lados
do disco.
Como a camada magnética tem apenas alguns mícrons de espessura, ela é recoberta por
uma fina camada protetora, que oferece alguma proteção contra pequenos impactos.
Esta camada é importante, pois apesar dos discos serem encapsulados em salas limpas,
eles internamente contêm ar, com pressão ambiente.
Os discos são montados em um eixo também feito de alumínio, que deve ser sólido o
suficiente para evitar qualquer vibração dos discos, mesmo a altas rotações. Este é mais
um componente que passa por um processo de polimento, já que os discos devem ficar
perfeitamente presos e alinhados. No caso de HDs com vários discos, eles ao separados
usando espaçadores, novamente feitos de ligas de alumínio.
Finalmente, temos o motor de rotação, responsável por manter uma rotação constante. O
motor é um dos maiores responsáveis pela durabilidade do disco rígido, pois uma
grande parte das falhas graves provém justamente do motor.
Os HDs mais antigos utilizavam motores de 3.600 rotações por minuto, enquanto que
atualmente, são utilizados motores de 5.400, 7.200 ou 10.000 RPM. Nos HDs de
notebook ainda são comuns motores de 4.200 RPM, mas os de 5.400 RPM já são
maioria. Embora não seja o único, a velocidade de rotação é sem dúvidas o fator que
influencia mais diretamente o desempenho.
Para ler e gravar dados no disco, são usadas cabeças de leitura eletromagnéticas
(heads) que são presas a um braço móvel (arm), o que permite seu acesso a todo o
disco. O braço de leitura é uma peça triangular, também feita de ligas de alumínio, para
que seja ao mesmo tempo leve e resistente. O mecanismo que movimenta o braço de
leitura é chamado de actuator.
Nos primeiros discos rígidos, eram usados motores de passo para movimentar os braços
e cabeças de leitura. Eles são o mesmo tipo de motor usado nos drives de disquete, onde
ao receber um impulso elétrico o motor move o braço por uma curta distância,
correspondente ao comprimento de uma trilha. O problema é que eles eram muito
suscetíveis a problemas de desalinhamento e não permitiam densidades de gravação
muito altas.
Os discos contemporâneos (qualquer coisa acima de 80 MB) utilizam um mecanismo
bem mais sofisticado para esta tarefa, composto por um dispositivo que atua através de
atração e repulsão eletromagnética, sistema chamado de voice coil. Basicamente temos
eletroímã na base do braço móvel, que permite que a placa controladora o movimente
variando rapidamente a potência e a polaridade do ímã. Apesar de parecer suspeito à
primeira vista, esse sistema é muito mais rápido, preciso e confiável que os motores de
passo. Para você ter uma idéia, os HDs do início da década de 80, com motores de
passo, utilizavam apenas 300 ou 400 trilhas por polegada, enquanto um Seagate
ST3750640AS (de 750 GB) atual utiliza nada menos do que 145.000.
Aqui temos um diagrama mostrando os principais componentes do HD:
Para que o HD possa posicionar a cabeça de leitura sobre a área exata referente à trilha
que vai ser lida, existem sinais de feedback gravados na superfícies do disco, que
orientam o posicionamento da cabeça de leitura. Eles são sinais magnéticos especiais,
gravados durante a fabricação dos discos (a famosa formatação física), que são
protegidos através de instruções de bloqueio incluídas no firmware do HD contra
alteração posterior. Estes sinais eliminam os problemas de desalinhamento que existiam
nos primeiros HDs.
Ao ler um arquivo, a controladora posiciona a cabeça de leitura sobre a trilha onde está
o primeiro setor referente a ele e espera que o disco gire até o setor correto. Este tempo
inicial, necessário para iniciar a leitura é chamado de tempo de acesso e mesmo os HDs
atuais de 7.200 RPM fica em torno de 12 milésimos de segundo, o que é uma eternidade
em se tratando de tempo computacional. O HD é relativamente rápido ao ler setores
seqüenciais, mas ao ler vários pequenos arquivos espalhados pelo HD, o desempenho
pode cair assustadoramente. É por isso que existem programas desfragmentadores, que
procuram reorganizar a ordem dos arquivos, de forma que eles sejam gravados em
setores contínuos.
Outro dado interessante é a maneira como as cabeças de leitura lêem os dados, sem
tocar na camada magnética. Se você tiver a oportunidade de ver um disco rígido aberto,
verá que, com os discos parados, as cabeças de leitura são pressionadas levemente em
direção ao disco, tocando-o com uma certa pressão. Aqui temos o braço de leitura de
um HD, depois de removido. Veja que mesmo sem o disco magnético entre elas, as duas
cabeças de leitura pressionam-se mutuamente:
Apesar disso, quando os discos giram à alta rotação, forma-se uma espécie de colchão
de ar, que repele a cabeça de leitura, fazendo com que ela fique sempre a alguns
nanometros de distância dos discos. É o mesmo princípio utilizado na asa de um avião;
a principal diferença neste caso é que a cabeça de leitura é fixa, enquanto os discos é
que se movem, mas, de qualquer forma, o efeito é o mesmo. Como veremos a seguir, os
HDs não são fechados hermeticamente, muito menos a vácuo, pois é necessário ar para
criar o efeito.
Esta foto mostra a cabeça de leitura "flutuando" sobre o disco em movimento. A
distância é tão curta que mesmo ao vivo você tem a impressão de que a cabeça está
raspando no disco, embora na realidade não esteja. Como a cabeça de leitura se
movimenta rapidamente durante a operação do disco, é muito difícil tirar fotos. Para
conseguir tirar esta, precisei "trapacear", desmontando o actuator e suavemente
movendo a cabeça da área de descanso para o meio do disco :).
Os discos magnéticos são montados diretamente sobre o eixo do motor de rotação, sem
o uso de correias ou qualquer coisa do gênero. É justamente este design simples que
permite que os discos girem uma velocidade tão grande.
Embora mais potente e muito mais durável, o motor de rotação usado nos HDs é similar
aos usados nos coolers. Nos HDs antigos, eram usados motores sleeve bearing, o
sistema mais simples e menos durável, que foi usado nos HDs de 3600 RPM. Em
seguida, foram adotados motores ball-bearing, onde são usados rolamentos para
aumentar a precisão e a durabilidade. Nos HDs modernos, é utilizado o sistema fluiddynamic bearing, onde os rolamentos são substituídos por um fluído especial, que
elimina o atrito, reduzindo o ruído e o nível de vibração.
Aqui temos o mesmo HD da foto anterior completamente desmontado, mostrando o
interior do motor de rotação:
Assim como a maioria dos modelos de baixa capacidade, este HD utiliza um único
disco, mas a maioria dos modelos utiliza dois, três ou quatro, que são montados usando
espaçadores. O HD possui duas cabeças de leitura para cada disco (uma para cada face),
de forma que um HD com 4 discos utilizaria 8 cabeças de leitura, presas ao mesmo
braço móvel.
Embora usar mais discos permita construir HDs de maior capacidade, não é comum que
os fabricantes utilizem mais de 4, pois a partir daí torna-se muito difícil (e caro)
produzir componentes com a precisão necessária para manter todos os discos alinhados.
Antigamente, era comum que HDs de alta capacidade (e alto custo :), sobretudo os
destinados a servidores, possuíssem 6, ou até mesmo 12 discos, mas eles saíram de
moda a partir da década de 90, devido à baixa demanda. Desde então, os fabricantes
padronizaram a produção em torno dos HDs com até 4 discos e quem precisa de mais
capacidade compra vários e monta um sistema RAID.
Naturalmente, qualquer HD aberto fora de uma sala limpa acaba sendo impregnado por
partículas de poeira e por isso condenado a começar a apresentar badblocks e outros
defeitos depois de alguns minutos de operação.
Todo HD é montado e selado num ambiente livre de partículas, as famosas salas limpas.
Apesar disso, eles não são hermeticamente fechados. Em qualquer HD, você encontra
um pequeno orifício para entrada de ar (geralmente escondido embaixo da placa lógica),
que permite que pequenas quantidades de ar entram e saiam, mantendo a pressão interna
do HD sempre igual à do meio ambiente. Este orifício é sempre protegido por um filtro,
que impede a entrada de partículas de poeira.
Devido a isso, a pressão do ar tem uma certa influência sobre a operação do HD. Os
HDs são normalmente projetados para funcionar a altitudes de até 3.000 metros acima
do nível do mar. Em altitudes muito elevadas, a pressão do ar é menor, comprometendo
a criação do colchão de ar. Para casos extremos, existem HDs pressurizados, que podem
trabalhar a qualquer altitude.
Internamente, o HD possui um segundo filtro, que continuamente filtra o ar
movimentado pelos discos. Ele tem a função de capturar as partículas que se
desprendam dos componentes internos durante o uso, devido a desgaste ou choques
diversos.
Enquanto o HD está desligado, as cabeças de leitura ficam numa posição de descanso.
Elas só saem dessa posição quando os discos já estão girando à velocidade máxima.
Para prevenir acidentes, as cabeças de leitura voltam à posição de descanso sempre que
não estão sendo lidos dados, apesar dos discos continuarem girando.
É justamente por isso que às vezes, ao sofrer um pico de tensão, ou o micro ser
desligado enquanto o HD é acesso, surgem setores defeituosos. Ao ser cortada a
energia, os discos param de girar e é desfeito o colchão de ar, fazendo com que as
cabeças de leitura possam vir a tocar os discos magnéticos.
Para diminuir a ocorrência deste tipo de acidente, nos HDs modernos é utilizado um
sistema que recolhe as cabeças de leitura automaticamente para a área de descanso
quando a energia é cortada (tecnologia chamada de auto-parking). A área de descanso é
também chamada de "landing zone" e engloba algumas das trilhas mais centrais do
disco, uma área especialmente preparada para receber o impacto do "pouso" das cabeças
de leitura. Uma das tecnologias mais populares é a LZT (Laser Zone Texture), uma
tecnologia desenvolvida pela IBM, onde um laser é usado para produzir pequenas
cavidades ao longo da zona de pouso, que reduzem o atrito com a cabeça de leitura:
Outra técnica consiste em usar "rampas" feitas de material plástico, posicionadas na
área externa dos discos, que suspendem as cabeças de leitura, evitando que elas toquem
os discos mesmo quando eles param de girar. Esta tecnologia foi inicialmente usada em
HDs de notebook, mas recentemente passou a ser usada também nos de 3.5" para
desktops. Ela pode parecer simples, mas na verdade exige bastante tecnologia, devido à
precisão necessária:
Apesar de evitar danos físicos, o auto-parking nada pode fazer para evitar perda de
dados ao desligar o micro incorretamente. Mesmo que todos os arquivos estejam salvos,
ainda existem dados no cache de disco (criado pelo sistema operacional usando parte de
memória RAM) e também no cache do HD, que utiliza memória SRAM (também
volátil). Para acelerar as operações de gravação, todos os arquivos (sobretudo os
pequenos) são salvos inicialmente nos caches e depois transferidos para os discos
magnéticos em momentos de ociosidade. Quando o micro é desligado abruptamente, os
dados em ambos os caches são perdidos, fazendo com que você sempre perca as últimas
alterações, muitas vezes em arquivos que acreditava estarem salvos.
Por causa de tudo isso, é sempre importante usar um nobreak em micros de trabalho. A
longo prazo, os dados perdidos e possível dados ao equipamento por causa de quedas de
energia acabam custando muito mais do que um nobreak popular.
Mesmo assim, por melhores que sejam as condições de trabalho, o HD continua sendo
um dispositivo baseado em componentes mecânicos, que tem uma vida útil muito mais
curta que a de outros componentes do micro. De uma forma geral, os HDs para desktop
funcionam de forma confiável por de dois a três anos (num PC usado continuamente).
Depois disso, é melhor substituir o HD por um novo e mover o antigo para outro micro
que não armazena informações importantes, pois a possibilidade de defeitos começa a
crescer exponencialmente.
Fala-se muito sobre a vulnerabilidade dos HDs com relação a ímãs. Como os HDs
armazenam os dados em discos magnéticos, colocar um ímã suficiente forte próximo a
ele pode apagar rapidamente todos os dados. Existem inclusive "desmagnetizadores",
que são eletroímãs ligados na tomada, que você passa sobre os HDs e outros discos
magnéticos, justamente com a intenção de apagar os dados rapidamente.
Entretanto, se você abrir um HD condenado, vai encontrar dois ímãs
surpreendentemente fortes instalados dentro do mecanismo que move a cabeça de
leitura. Naturalmente, estes ímãs não danificam os dados armazenados (senão não
estariam alí ;). O principal motivo disto é que eles estão instalados numa posição
perpendicular aos discos magnéticos. Se você remover os ímãs e colocá-los sobre outro
HD, ver ver que no outro dia uma boa parte dos dados terão sido perdidos.
Se você (como todos nós) é do tipo que não consegue desmontar um micro sem deixar
cair parafusos nos locais mais inacessíveis do gabinete, tem dificuldades em colocar os
parafusos dos dois lados ao instalar o HD e ainda por cima nunca acha uma chave de
fenda magnética para comprar, pode usar estes magnetos "roubados" do HD para
transformar qualquer chave de fenda em uma chave magnética. Basta "encaixar" os
ímãs nela quando quiser o efeito. Esses magnetos são feitos de uma liga contendo
neodímio e, além de parafusos, permitem levantar objetos um pouco mais pesados,
como martelos, por exemplo... ;)
Naturalmente, você deve tomar cuidado de não passá-los sobre discos magnéticos, a
menos que queira intencionalmente apagá-los. Se você deixar a chave em contato com
os ímãs por um longo período, ela continuará magnetizada (por algum tempo) mesmo
depois de retirá-los.
Ao contrário da crença popular, chaves magnéticas não são perigosas para os HDs, pois
os magnetos usados são muito fracos se comparados aos magnetos usados no
mecanismo de leitura e no motor de rotação do HD. Os próprios discos magnéticos são
relativamente resistentes a forças magnéticas externas, de forma que ímãs de baixa
potência não oferecem grande perigo.
capacidade de um HD é determinada por basicamente dois fatores: a tecnologia
utilizada, que determina sua densidade e o diâmetro dos discos, que determina a área
útil de gravação.
A densidade de gravação dos HDs tem aumentado de forma surpreendente, com a
introdução de sucessivas novas técnicas de fabricação. Para você ter uma idéia, no IBM
350 os discos eram simplesmente pintados usando uma tinta especial contendo limalha
de ferro, um processo bastante primitivo.
Com o passar do tempo, passou a ser usado o processo de eletroplating, que é
semelhante à eletrólise usada para banhar bijuterias à ouro. Esta técnica não permite
uma superfície muito uniforme e justamente por isso só funciona em discos de baixa
densidade. Ela foi usada até o final da década de 80.
A técnica usada atualmente (chamada de sputtering) é muito mais precisa. Nela a
superfície magnética é construída depositando grãos microscópicos de forma
incrivelmente uniforme. Quanto menores os grãos, mais fina e sensível é a superfície,
permitindo densidades de gravação mais altas.
A densidade de gravação de um HD é medida em gigabits por polegada quadrada. Os
HDs fabricados na segunda metade de 2006, por exemplo, utilizavam em sua maioria
discos com densidade de 100 gigabits (ou 12.5 GB) por polegada quadrada. Neles, cada
bit é armazenado numa área magnética com aproximadamente 200x50 nanometros (uma
área pouco maior que a de um transístor nos processadores fabricados numa técnica de
0.09 micron), e é composta por apenas algumas centenas de grãos magnéticos. Estes
grãos medem apenas alguns nanometros e são compostos por ligas de cobalto, cromo,
platina, boro e outros materiais raros, muito longe da limalha de ferro utilizada pelos
pioneiros.
Considerando que os discos giram a 7200 RPM e a cabeça de leitura lê os dados a mais
de 50 MB/s (quando lendo setores seqüenciais), atingir densidades como as atuais é
simplesmente impressionante.
Este esquema mostra como funciona o processo de escrita e gravação em um HD:
Como você pode ver, a cabeça é composta por dois dispositivos separados, um para
gravação e outro para leitura. O dispositivo de gravação é similar a um eletroímã, onde
é usada eletricidade para criar o capo magnético usado para realizar a gravação. Nos
primeiros HDs, tínhamos um filamento de cobre enrolado sobre um corpo de ferro. Nos
HDs atuais, os materiais usados são diferentes, mas o princípio de funcionamento
continua o mesmo.
O dispositivo de leitura, por sua vez, faz o processo oposto. Quando ele passa sobre os
bits gravados, capta o campo magnético emitido por eles, através de um processo de
indução (no HDs antigos) ou resistência (nos atuais), resultando em uma fraca corrente,
que é posteriormente amplificada.
O dispositivo de gravação é protegido por um escudo eletromagnético, que faz com que
ele capte apenas o campo magnético do bit que está sendo lido, e não dos seguintes.
Você pode notar que não existe isolamento entre os dispositivos de leitura e gravação.
Isso acontece por que apenas um deles é usado de cada vez.
Note que esta divisão existe apenas nos HDs modernos, que utilizam cabeças de
leitura/gravação MR ou GMR. Nos antigos, que ainda utilizavam cabeças de leitura de
ferrite, o mesmo dispositivo fazia a leitura e a gravação.
O grande problema é que, assim como em outras áreas da informática, a tecnologia
avançou até o ponto em que se começou a atingir os limites físicos da matéria. Num
HD, a área referente a cada bit armazenado funciona como um minúsculo ímã, que tem
sua orientação magnética alterada pela cabeça de leitura. Quando ela é orientada em um
sentido temos um bit 1 e no sentido oposto temos um bit 0. A área da superfície
utilizada para a gravação de cada bit chamada de "magnetic element", ou elemento
magnético.
A partir de um certo ponto, a área de gravação torna-se tão pequena que a orientação
magnética dos bits pode ser alterada de forma aleatória pela própria energia térmica
presente no ambiente (fenômeno de chamado de superparamagnetismo) o que faz com
que a mídia deixe de ser confiável.
A tecnologia usada nos HDs fabricados até a primeira metade de 2007 é chamada de
gravação longitudinal (longitudinal recording), onde a orientação magnética dos bits é
gravada na horizontal, de forma paralela à mídia. O problema é que a partir dos 100
gigabits por polegada quadrada, tornou-se muito difícil aumentar a densidade de
gravação, o que acelerou a migração para o sistema de gravação perpendicular
(perpendicular recording), onde a orientação magnética passa a ser feita na vertical,
aumentando muito a densidade dos discos.
Estima-se que utilizando gravação longitudinal, seria possível atingir densidades de no
máximo 200 gigabits por polegada, enquanto que utilizando gravação perpendicular seja
possível atingir até 10 vezes mais. Isso significa que os fabricantes ainda terão margem
para produzir HDs de até 10 terabytes antes de esgotar as possibilidades oferecidas pela
nova tecnologia.
Na gravação perpendicular, a mídia de gravação é composta de duas camadas.
Inicialmente temos uma camada de cromo, que serve como um indutor, permitindo que
o sinal magnético gerado pelo dispositivo de gravação "atravesse" a superfície
magnética, criando um impulso mais forte e, ao mesmo tempo, como uma espécie de
isolante entre a superfície de gravação e as camadas inferiores do disco.
Ele poderia (até certo ponto) ser comparado à camada extra usada nos processadores
fabricados com tecnologia SOI (silicon on insulator), onde uma camada isolante é
criada entre os transistores e o wafer de silício, reduzindo a perda de elétrons e,
consequentemente, o consumo elétrico do processador.
Sobre a camada de cromo, são depositados os grãos magnéticos. A diferença é que
agora eles são depositados de forma que a orientação magnética seja vertical, e não
horizontal. A cabeça de leitura e gravação também é modificada, de forma a serem
capazes de lidar com a nova orientação:
Embora pareça uma modificação simples, o uso da gravação perpendicular em HDs é
uma conquista técnica notável. Em termos comparativos, seria como se a NASA
conseguisse enviar uma missão tripulada até Marte.
O processo de gravação perpendicular foi adotado rapidamente por todos os principais
fabricantes. O primeiro foi a Fujitsu, que lançou um HD de 1.8" com gravação
perpendicular ainda em 2005. O próximo foi a Seagate, que em Abril de 2006 anunciou
o Barracuda 7200.10, um disco de 3.5" com 750 GB. Em Agosto de 2006 a Fujitsu
anunciou um HD de 2.5" com 160 GB e em Janeiro de 2007 a Hitachi anunciou o
Deskstar 7K1000, um HD de 3.5" com 1 TB que utiliza um design incomum, com 5
platters ao invés dos 4 comumente usados.
Em seguida, temos a questão do diâmetro dos discos. Como vimos, os primeiros HDs
eram gigantescos, e utilizavam discos de até 24 polegadas de diâmetro. Com o passar
das décadas, os discos foram encolhendo, até chegar ao que temos hoje.
Mas, como tudo na vida, existem receitas ideais para o tamanho dos discos magnéticos,
de acordo com a área onde eles serão utilizados.
O problema em produzir discos muito compactos é que a superfície de gravação fica
esporadicamente menor, permitindo gravar menos dados. Apesar disso, os demais
componentes continuam custando quase o mesmo (ou até mais, dependendo da escala
de miniaturização necessária). Isso faz com que o custo por megabyte cresça, conforme
o tamanho físico do HD diminui. Uma exemplo prático disso é a diferença no custo dos
HDs de 2.5" para notebooks e os modelos de 3.5" para desktops.
A partir de um certo ponto de miniaturização, o custo por megabyte se torna mais alto
que o dos cartões de memória flash e os HDs deixam de ser viáveis. O melhor exemplo
é o HD de 0.85" apresentado pela Toshiba em 2005, que tinha como objetivo atender o
mercado de palmtops e smartphones. Ele era tão pequeno que podia ser produzido no
formato de um cartão SD e possuía um consumo elétrico baixíssimo:
O problema é que ele seria lançado em versões de apenas 2 e 4 GB, com preços a partir
de US$ 150. Com a rápida queda no custo da memória flash, logo surgiram cartões de 2
e 4 GB que custavam menos, de forma que o mini-HD acabou não encontrando seu
lugar no mercado e foi descontinuado silenciosamente.
O interessante é que o oposto também é verdadeiro. HDs com discos muito grandes
também acabam sendo inviáveis, pois acabam sendo bem mais lentos e mais passíveis
de problemas, o que se deve a vários fatores.
O primeiro é a questão da rotação, já que discos maiores são mais pesados e demandam
um maior esforço do motor de rotação, consumindo mais energia e gerando mais calor e
mais barulho. Discos maiores também acabam sendo menos rígidos, o que impede que
sejam girados a velocidades muito altas e torna todo o equipamento mais sensível a
impactos. Dobrar o diâmetro dos discos, faz com que a rigidez seja reduzida em até
75%.
O segundo é a dificuldade de produção. Com o avanço da tecnologia, a mídia de
gravação precisa ser cada vez mais fina e uniforme. Quanto maior os discos, mais difícil
é recobrir toda a superfície sem que haja um grande número de pontos defeituosos.
Como se não bastasse, temos o terceiro motivo, que é o maior tempo de acesso, já que
com uma superfície maior, as cabeças de leitura demoram muito mais tempo para
conseguir localizar os dados (justamente devido à maior distância a ser percorrida). Se
combinarmos isso com a velocidade mais baixa de rotação, acabamos tendo uma
redução muito grande no desempenho.
Isso explica por que os HDs com discos de 5.25" usados nos primeiros PCs foram
rapidamente substituídos pelos de 3.5". O pico evolutivo dos HDs de 5.25" foram os
Quantum Bigfoot, produzidos até 1999, em capacidades de até 18 GB. Embora eles
armazenassem um maior volume de dados por platter, a velocidade de rotação era bem
mais baixa (apenas 3600 RPM), os tempos de acesso eram maiores e, ainda por cima, a
durabilidade era menor.
Os HDs de 3.5" e de 2.5" atuais parecem ser o melhor balanço entre os dois extremos.
Os HDs de 3.5" oferecem um melhor desempenho, mais capacidade de armazenamento
e um custo por megabyte mais baixo (combinação ideal para um desktop), enquanto os
HDs de 2.5" são mais compactos, mais silenciosos, consomem menos energia e são
mais resistentes a impactos, características fundamentais no caso dos notebooks.
Temos ainda os HDs de 1.8" (mais finos e do tamanho de um cartão PCMCIA), que são
usados em notebooks ultra-portáteis, além de mp3players e alguns dispositivos de
armazenamento portátil.
Uma quarta categoria são os microdrives, que utilizam discos de 1" (pequenos o
suficiente para serem produzidos no formato de cartões compact flash) e podem ser
utilizados em palmtops e MP3 Players. Eles foram utilizados no Palm Life Drive (4 GB)
e também no iPod Nano (4 e 8 GB), mas acabaram perdendo seu espaço para os cartões
de memória flash. A Hitachi chegou a anunciar o desenvolvimento de microdrives de 20
GB, utilizando tecnologia de gravação perpendicular, mas a produção em série acabou
sendo cancelada, pois o preço de venda seria mais alto que o da mesma quantidade de
memória flash.
Para organizar o processo de gravação e leitura dos dados, a superfície dos discos é
dividida em trilhas e setores. As trilhas são círculos concêntricos, que começam no final
do disco e vão se tornando menores conforme se aproximam do centro. É diferente de
um CD-ROM ou DVD, onde temos uma espiral contínua.
Cada trilha recebe um número de endereçamento, que permite sua localização. A trilha
mais externa recebe o número 0 e as seguintes recebem os números 1, 2, 3, e assim por
diante. Para facilitar ainda mais o acesso aos dados, as trilhas se dividem em setores,
que são pequenos trechos de 512 cada um, onde são armazenados os dados.
Além das trilhas e setores, temos também as faces de disco. Como vimos, os HDs atuais
possuem de 1 a 4 discos. Como são utilizadas ambas as faces de cada disco, temos um
total de 2 a 8 faces e o mesmo número de cabeças de leitura.
Como todas as cabeças de leitura estão presas no mesmo braço móvel, elas não possuem
movimentos independentes. Para acessar um dado contido na trilha 199.982 da face de
disco 3, por exemplo, a controladora do disco ativa a cabeça de leitura responsável pelo
disco 3 e a seguir, ordena ao braço de leitura que se dirija à trilha correspondente. Não é
possível que uma cabeça de leitura esteja na trilha 199.982 ao mesmo tempo que outra
esteja na trilha 555.631 de outro disco, por exemplo.
Já que todas as cabeças de leitura sempre estarão na mesma trilha de seus respectivos
discos, deixamos de chamá-las de trilhas e passamos a usar o termo "cilindro". Um
cilindro nada mais é do que o conjunto de trilhas com o mesmo número nos vários
discos. Por exemplo, o cilindro 1 é formado pela trilha 1 de cada face de disco, o
cilindro 2 é formado pela trilha 2 de cada face, e assim por diante. Esta antiga ilustração
da Quantum mostra como funciona esta divisão:
A trilha mais externa de um disco rígido possui mais que o dobro de diâmetro da trilha
mais interna e, consequentemente, possui capacidade para armazenar muito mais dados.
Porém, nos primeiros discos rígidos, assim como nos disquetes, todas as trilhas do
disco, independentemente de seu diâmetro, possuíam o mesmo número de setores,
fazendo com que nas trilhas mais externas, os setores ocupassem um espaço muito
maior do que os setores das trilhas mais internas.
Tínhamos então um grande espaço desperdiçado, pois era preciso nivelar por baixo,
fazendo com que todas as trilhas possuíssem o mesmo número de setores permitido
pelas trilhas mais internas, acabando por desperdiçar enormes quantidades de espaço
nas primeiras trilhas do disco.
Atualmente, os HDs utilizam o Zoned bit Recording (ZBR), que permite variar a
quantidade de setores por trilha, de acordo com o diâmetro da trilha a ser dividida,
permitindo uma organização mais racional do espaço em disco e, consequentemente,
uma maior densidade de gravação.
O HD pode ter então 1584 setores por trilha na área mais externa dos discos e apenas
740 na área mais interna, por exemplo. Como os discos giram sempre na mesma
velocidade, isso causa um pequeno efeito colateral, que é uma considerável variação no
desempenho de acordo com a área do disco que está sendo lida, proporcional ao número
de setores por trilha.
Tocando em miúdos, o desempenho ao ler as trilhas mais externas acaba sendo mais que
o dobro do obtido ao ler as mais internas. É por isso que em geral se recomenda colocar
a partição com a instalação do sistema, ou com a partição swap no início do disco (que
corresponde às trilhas mais externas) para obter o melhor desempenho.
Um dos principais motivos do desempenho dos HDs não ter crescido na mesma
proporção da capacidade ao longo das últimas décadas é que a densidade das trilhas
aumentou numa escala muito maior que a dos setores dentro destas. Ou seja, as trilhas
foram ficando mais "finas", mas o número de setores por trilha passou a aumentar em
escala incremental. Aumentar o número de trilhas permite aumentar a área de
armazenamento, mas é o número de setores por trilha, combinado com a velocidade de
rotação do HD que determina a performance.
Um antigo Maxtor 7040A, de 40 MB, por exemplo, possuía uma taxa de leitura média
em torno de 700 KB/s, o que permitia ler todo o conteúdo do disco em cerca de um
minuto.
Um Seagate Barracuda 7200.10 atual, de 750 GB, é bem mais rápido, com uma taxa
média de leitura de 64 MB/s, mas, apesar disso, como a capacidade é brutalmente
maior, ler todos os dados do disco demoraria pelo menos 3:15 horas!
No futuro, esta tendência deve se manter, pois é muito mais simples para os fabricantes
produzirem cabeças de leitura e sistemas de codificação capazes de lidarem com trilhas
mais finas, do que espremer mais dados dentro de cada trilha, já que elementos
magnéticos mais curtos correspondem a um sinal magnético mais fraco e mais difícil de
ser captado pela cabeça de leitura. Como um agravante, temos o problema do
superparamagnetismo, que vimos a pouco.
Concluindo, temos a questão da detecção e correção de erros, que faz parte do processo
de leitura e gravação.
Por melhor que seja sua qualidade, uma mídia magnética nunca é 100% confiável
(como pode confirmar quem já teve o desprazer de trabalhar com disquetes ;). Pequenas
falhas na superfície da mídia podem levar a erros de leitura, sobretudo quando ela
possui uma densidade de gravação de mais de 100 gigabits por polegada quadrada e gira
a 7.200 RPM ou mais, como nos HDs atuais.
Isso não significa que o seu HD vá pifar amanhã, mas que são comuns erros na leitura
de um setor ou outro. Obviamente, como todos os nossos dados importantes são
guardados no disco rígido, a possibilidade de erros na leitura de "um setor ou outro" não
seria aceitável, principalmente no caso de máquinas destinadas a operações críticas.
Imagine se neste "setor ou outro" do servidor de um grande banco, estivessem gravados
os dados referentes à conta bancária de um cliente importante, por exemplo.
De modo a tornar os HDs uma forma de armazenamento confiável, os fabricantes
utilizam sistemas de ECC para detectar e corrigir erros de leitura eventualmente
encontrados. O ECC é o mesmo sistema utilizado em pentes de memória destinados a
servidores e também em CD-ROMs, onde são usados alguns bits adicionais para cada
bloco de dados.
Num HD, cada setor armazena, além dos 512 bytes de dados, mais algumas dezenas de
bytes contendo os códigos ECC. A criação dos bytes de ECC, assim como sua utilização
posterior é feita pela placa lógica, um processo automático que é feito de forma
completamente transparente ao sistema operacional.
Quando um setor é lido pela cabeça de leitura, juntamente com os dados são lidos
alguns dos códigos ECC, que visam apenas verificar se os dados que estão sendo lidos
são os mesmos que foram gravados, uma técnica que lembra o sistema de paridade
antigamente usado na memória RAM. Caso seja verificado um erro, são usados os
demais códigos para tentar corrigir o problema. Na grande maioria dos casos, esta
primeira tentativa é suficiente. Estes erros transitórios, que são corrigidos com a ajuda
dos códigos ECC são chamados de "soft errors" e não causam nenhum efeito colateral
além de um delay de alguns milessegundos na leitura.
Caso não seja possível corrigir o erro usando o ECC, a controladora faz uma nova
tentativa de leitura do setor, pois é grande a possibilidade do erro ter sido causado por
alguma interferência ou instabilidade momentânea. Caso o erro persista, ela fará várias
tentativas sucessivas, reduzindo a velocidade de rotação dos discos e comparando o
resultado de várias leituras, de forma a tentar recuperar os dados gravados no setor. Este
processo gera aquele ruído característico de HD sendo "mastigado" e quase sempre
indica o aparecimento de um bad block.
Por serem defeitos físicos na mídia magnética, não existe muito o que fazer com relação
a eles. O jeito é marcar os bad blocks, de forma que eles não seja mais usados.
Os HDs atuais são capazes de marcar automaticamente os setores defeituosos. A própria
controladora faz isso, independentemente do sistema operacional. Existe uma área
reservada no início do disco chamada "defect map" (mapa de defeitos) com alguns
milhares de setores que ficam reservados para alocação posterior. Sempre que a
controladora do HD encontra um erro ao ler ou gravar num determinado setor, ela
remapeia o setor defeituoso, substituindo-o pelo endereço de um setor "bom", dentro do
defect map. Como a alocação é feita pela própria controladora, o HD continua
parecendo intacto para o sistema operacional.
De fato, é normal que os HDs já venham de fábrica com alguns setores remapeados,
causados por pequenas imperfeições na superfície da mídia. Como eles não são visíveis
para o sistema operacional, nem causam problemas no uso normal, acabam passando
desapercebidos.
Naturalmente, o defect map é uma área limitada, que corresponde normalmente a uma
única trilha. Caso o HD possua algum problema crônico, eventualmente os endereços se
esgotarão e os badblocks realmente passarão a se tornar visíveis.
Deste ponto em diante, entram em cena utilitários como o scandisk (no Windows) e o
badblocks (no Linux), que permitem realizar um exame de superfície, marcando os
setores defeituosos encontrados. Estes setores não são marcados no defect map, mas sim
em uma área reservada da partição.
Um grande número de setores defeituosos são indício de problemas graves, como
envelhecimento da mídia, defeitos no mecanismo de leitura ou mesmo contaminação do
HD por partículas provenientes do ambiente. O ideal nestes casos é fazer backup de
todos os dados e substituir o HD o mais rápido possível.
Entretanto, mesmo para estes HDs condenados, às vezes existe uma solução. É comum
a maioria dos setores aparecerem mais ou menos agrupados, englobando uma área
relativamente pequena do disco. Se houverem muitos bad clusters em áreas próximas,
você pode reparticionar o disco, isolando a área com problemas.
Se, por exemplo, você percebesse que a maioria dos defeitos se encontra nos últimos
20% do disco, bastaria abrir o particionador, deletar a partição atual e criar uma nova,
englobando apenas 80% do disco. Neste caso, você perderia uma boa parte da área útil,
mas pelo menos teria a possibilidade de continuar usando a parte "boa" do HD (em
algum micro usado para tarefas secundárias, sem dados importantes), até que ele dê seus
derradeiros suspiros.
As interfaces
Na primeira parte do tutorial, falei sobre o funcionamento dos HDs e as tecnologias
usadas. Nesta segunda parte, falo sobre as interfaces IDE, SATA, SCSI e SAS, que
permitem que eles se comuniquem com o mundo exterior, abordando a evolução de
cada padrão e as diferenças teóricas e práticas entre eles.Carlos E. Morimoto
03/04/2007
Assim como outros componentes, as interfaces usadas como meio de conexão para os
HDs passaram por um longo caminho evolutivo.
As placas-mãe usadas nos primeiros PCs sequer possuíam interfaces de disco
embutidas. Naquela época, as interfaces IDE ainda não existiam, de forma que novas
interfaces eram vendidas junto com os HDs e instaladas em slots ISA disponíveis. A
primeira interface foi criada pela Seagate, para uso em conjunto com o ST-506, um HD
de 5 MB. Em seguida foi lançado o ST-412, de 10 MB. As duas interfaces são
chamadas respectivamente de MFM e RLL devido ao método de codificação usado.
Além da Seagate, estes HDs e interfaces foram produzidos também por outros
fabricantes, como a Quantum e a Maxtor.
Em 1985 a Quantum lançou um produto bastante peculiar, o "Plus HardCard", que era
um HD RLL de 20 MB onde tanto o HD, quanto a controladora eram integrados a uma
única placa ISA e o "HD" era instalado diretamente no slot, sem ocupar uma das baias
do gabinete. Como você pode imaginar, estes HDs eram um tanto quanto problemáticos,
pois a placa era presa por um único parafuso, o que causava problemas de vibração
excessiva e barulho. Mesmo assim, estes HDs foram relativamente populares na época:
O padrão seguinte foi o ESDI (Enhanced Small Device Interface), criado por um
consórcio de diversos fabricantes, incluindo a Maxtor. As interfaces ESDI ainda eram
instaladas em slots ISA, mas trabalhavam a uma velocidade muito maior que as MFM e
RLL, oferecendo um barramento teórico de 3 MB/s. É bem pouco para os padrões
atuais, mas os HDs da época trabalhavam com taxas de transferências muito mais
baixas, de forma que a velocidade acabava sendo mais do que satisfatória.
Tanto as interfaces MFM e RLL, quanto a ESDI possuem algo em comum, que é o fato
da controladora fazer parte da interface, e não ao próprio HD, como temos hoje em dia.
Naturalmente, integrar a interface ao HD oferece diversas vantagens, pois elimina os
problemas de sincronismo causados pelo uso de cabos longos e simplifica todo o
design.
Não percebeu para que os fabricantes percebessem isso. Surgiu então o padrão IDE
"Integrated Drive Eletronics" (que indica justamente o uso da controladora integrada),
desenvolvido pela Quantum e a Western Digital.
Os primeiros HDs e interfaces IDE chegaram ao mercado em 1986, mas inicialmente
não existia um padrão bem definido, o que fez que os primeiros anos fossem marcados
por problemas de compatibilidade entre os produtos dos diferentes fabricantes.
Em 1990 o padrão foi ratificado pelo ANSI, dando origem ao padrão ATA. Como o
nome "IDE" já estava mais difundido, muita gente continuou usando o termo "IDE" e
outros passaram a usar "IDE/ATA" ou simplesmente "ATA", fazendo com que os dois
termos acabassem virando sinônimos.
As primeiras placas IDE traziam apenas uma ou duas portas IDE e eram instaladas num
slot ISA de 16 bits. Mas, logo os fabricantes passaram a integrar também outros
conectores, dando origem às placas "super-ide", que eram usadas na grande maioria dos
micros 386 e 486. As placas mais comuns incluíam uma porta IDE, uma porta FDD,
duas portas seriais, uma paralela, além do e o conector do joystick:
Como você pode ver, estas placas eram configuradas através de um conjunto de
jumpers, já que na época ainda não existia plug-and-play :). Os jumpers permitiam
configurar os endereços de IRQ, DMA e I/O usados, além de desativar os componentes
individualmente. Se você precisasse de duas portas paralelas, por exemplo, utilizaria
duas placas e configuraria uma delas para usar o IRQ 5 e endereço de I/O 378 e a outra
para usar o IRQ 7 e o endereço de I/O 278.
A partir de um certo ponto, os fabricantes passaram a integrar os controladores
diretamente no chipset da placa mãe, dando origem às placas com conectores integrados
que conhecemos. A exceção ficou por conta do conector do joystick, que passou a ser
integrado nas placas de som. Uma curiosidade é que o conector inclui também os pinos
usados por dispositivos MIDI (como teclados musicais), que também são ligados no
conector do joystick, através de um adaptador:
Inicialmente, as interfaces IDE suportavam apenas a conexão de HDs. Devido a isso, os
primeiros drives de CD utilizavam interfaces proprietárias, incorporadas à placa de som,
ou mesmo controladoras SCSI. Na época eram comuns os "kits multimídia", que
incluíam o CD-ROM, placa de som, caixinhas e microfone.
Para solucionar o problema, foi desenvolvido o protocolo ATAPI (AT Attachment
Packet Interface) que tornou-se rapidamente o padrão, riscando as interfaces
proprietárias do mapa. É graças a ele que você pode comprar um drive de CD ou DVD e
instalá-lo diretamente em uma das portas IDE, sem ter que comprar junto uma placa de
som do mesmo fabricante :).
Na placa-mãe você encontra duas portas IDE (primária e secundária). Mesmo com a
popularização das interfaces SATA, as portas IDE ainda continuam sendo incluídas nas
placas recentes e devem demorar ainda mais alguns anos para desaparecerem
completamente.
Cada uma das portas permite instalar dois drives, de forma que podemos instalar um
total de 4 HDs ou CD-ROMs na mesma placa:
Existem casos de placas mãe com 4 portas IDE (permitindo usar até 8 drives) e também
controladoras IDE PCI, que incluem duas portas adicionais, que podem ser usadas em
casos onde você precise usar mais do que 4 drives IDE no mesmo micro.
Para diferenciar os dois drives instalados na mesma porta, é usado um jumper, que
permite configurar cada drive como master (mestre) ou slave.
Dois drives instalados na mesma porta compartilham o barramento oferecido por ela, o
que acaba sempre causando uma pequena perda de desempenho. Por isso, quando são
usados apenas dois drives (um HD e um CD-ROM, por exemplo), é preferível instalar
cada um em uma das portas, deixando ambos jumpeados como master. Ao adicionar um
terceiro, você poderia escolher entre instalar na primeira ou segunda porta IDE, mas, de
qualquer forma, precisaria configurá-lo como slave, mudando a posição do jumper.
Usar cada drive em uma porta separada ajuda principalmente quando você precisa
copiar grandes quantidades de dados de um HD para outro, ou gravar DVDs, já que
cada drive possui seu canal exclusivo com o chipset.
No Windows, os drives são simplesmente identificados de forma seqüencial. O HD
instalado como master da IDE primária apareceria no Windows Explorer como "C:" e o
CD-ROM, instalado na IDE secundária como "D:", por exemplo. Se você adicionasse
um segundo HD, instalado como slave da primeira IDE, ele passaria a ser o "D:" e o
CD-ROM o "E:".
No Linux, os drives recebem endereços fixos, de acordo com a posição em que forem
instados:
O cabo IDE possui três encaixes, um que é ligado na placa mãe e outro em cada
dispositivo. Mesmo que você tenha apenas um dispositivo IDE, você deverá ligá-lo no
conector da ponta, nunca no conector do meio. O motivo para isto, é que, ligando no
conector do meio o cabo ficará sem terminação, fazendo com que os dados venham até
o final do cabo e retornem na forma de interferência, prejudicando a transmissão.
Como de praxe, as interfaces IDE/ATA passaram por um longo caminho evolutivo. As
interfaces antigas, usadas em micros 386/486 e nos primeiros micros Pentium suportam
(de acordo com seu nível de atualização), cinco modos de operação, que vão do PIO
mode 0, ao PIO mode 4:
As mais recentes suportam também o Multiword DMA, que é um modo de acesso
direto, onde o HD ou CD-ROM pode transferir dados diretamente para a memória, sem
que o processador precise se envolver diretamente na transferência. O uso do DMA
melhora bastante o desempenho e a responsividade do sistema, evitando que o micro
"pare" enquanto um programa pesado está sendo carregado, ou durante a gravação de
um CD, por exemplo.
Apesar disso, o Multiword DMA não chegou a ser muito usado, pois não era
diretamente suportado pelo Windows 95, e os drivers desenvolvidos pelos fabricantes
freqüentemente apresentavam problemas de estabilidade. Para piorar, muitos drives de
CD e HDs antigos não funcionavam quando o DMA era ativado.
A solução veio com o padrão ATA-4, ratificado em 1998. Ele nada mais é do que o
padrão Ultra ATA/33 (o nome mais popularmente usado) que é usado em placas para
micros Pentium II e K6-2 fabricadas até 2000. Nele, a taxa de transferência máxima é
de 33 MB/s e é suportado o modo UDMA 33, que permite transferências diretas para a
memória também a 33 MB/s. É graças a ele que você pode assistir a filmes em alta
resolução e DVDs no seu PC sem falhas
Você pode fazer uma experiência, desativando temporariamente o suporte a UDMA
para o seu DVD-ROM para ver o que acontece. No Linux, use o comando "hdparm -d0
/dev/dvd" (como root). No Windows, acesse o gerenciador de dispositivos, acesse as
propriedades do drive e desmarque a opção referente ao DMA.
Tente agora assistir a um DVD. Você vai perceber que tanto o vídeo quanto o som
ficam cheios de falhas, tornando a experiência bastante desagradável. Isso acontece por
que, com o UDMA desativado, o processador precisa para periodicamente parar o
processamento do vídeo para ler mais dados no DVD. Quanto mais rápido o
processador, mais curtas são as falhas, mas elas persistem mesmo num processador de 2
ou 3 GHz.
Para reverter, use o comando "hdparm -d1 /dev/dvd" ou marque novamente a opção do
DMA, no caso do Windows.
Depois que o problema do DMA foi finalmente resolvido, os fabricantes se
concentraram em aumentar a velocidade das portas. Surgiram então os padrões ATA-5
(Ultra ATA/66), ATA-6 (Ultra ATA/100) e ATA-7 (Ultra ATA/133), que é o usado
atualmente. Eles suportam (respectivamente), os modos UDMA 66, UDMA 100 e
UDMA 133, além de manterem compatibilidade com os padrões anteriores:
As portas ATA/133 usadas nas placas atuais são uma necessidade por dois motivos. O
primeiro é que os HDs atuais já superam a marca dos 70 ou 80 MB/s de taxa de
transferência ao ler setores contínuos e a interface precisa ser substancialmente mais
rápida que o HD, para absorver também as transferências feitas a partir do cache, que
são bem mais rápidas. O segundo motivo é que só a partir das interfaces ATA/100 foi
introduzido o suporte a HDs IDE com mais de 137 GB (decimais) de capacidade, como
veremos em detalhes a seguir.
Para que os modos mais rápidos sejam utilizados, é necessário que exista também
suporte por parte do HD e que o driver correto esteja instalado.
No caso do HD, não existe muito o que preocupar, pois os fabricantes são o primeiros a
adotar novos modos de operação, de forma a manter seus produtos. Se você tem em
mãos um HD antigo, que só suporta UDMA 33, por exemplo, pode ter certeza de que a
taxa de transferência oferecida por ele é baixa, o que torna desnecessário o uso de uma
interface mais rápida em primeiro lugar.
Ao contrário dos HDs, os drivers de CD e DVD ficaram estagnados no UDMA 33, pois
como eles trabalham com taxas de transferência muito mais baixas, os padrões mais
rápidos também não trazem vantagens. É possível que alguns fabricantes eventualmente
passem a lançar drives "ATA/133", usando a interface mais rápida como ferramenta de
marketing, mas isso não faria diferença alguma no desempenho.
Como de praxe, devo insistir na idéia de que a velocidade da interface determina apenas
o fluxo de dados que ela pode transportar e não a velocidade real do dispositivo ligado a
ela. Um CD-ROM de 52x lerá as mídias a no máximo 7.8 MB/s, independentemente da
velocidade da interface. Funciona como numa auto-estrada: se houver apenas duas
pistas para um grande fluxo de carros, haverão muitos congestionamentos, que acabarão
com a duplicação da pista. Porém, a mesma melhora não será sentida caso sejam
construídas mais faixas.
Continuando, junto com as interfaces Ultra ATA/66, veio a obrigatoriedade do uso de
cabos IDE de 80 vias, substituindo os antigos cabos de 40 vias. Eles são fáceis de
distinguir dos antigos, pois os fios usados no cabo são muito mais finos, já que agora
temos o dobro deles no mesmo espaço:
A adição dos 40 finos adicionais é uma história interessante, pois eles não se destinam a
transportar dados. Tanto os conectores, quanto os encaixes nos drives continuam tendo
apenas 40 pinos, mantendo o mesmo formato dos cabos anteriores. Os 40 cabos
adicionais são intercalados com os cabos de dados e servem como terras, reduzindo o
nível de interferência entre eles. Este "upgrade" acabou sendo necessário, pois os cabos
IDE de 40 vias foram introduzidos em 1986, projetados para transmitir dados a apenas
3.3 MB/s!
Os cabos de 80 vias são obrigatórios para o uso do UDMA 66 em diante. A placa mãe é
capaz de identificar o uso do cabo de 80 vias graças ao pino 34, que é ligado de forma
diferente. Ao usar um cabo antigo, de 40 vias, a placa baixa a taxa de transmissão da
interface, passando a utilizar o modo UDMA 33.
Veja que no caso dos CD-ROMs e DVDs, ainda é comum o uso dos cabos de 40 vias,
simplesmente por que, como vimos, eles ainda utilizam o modo UDMA 33. Entretanto,
se você precisar instalar um HD junto com o drive óptico, é interessante substituir o
cabo por um de 80 vias, caso contrário o desempenho do HD ficará prejudicado.
Outra exigência trazida pelo novos padrões é o uso de cabos com no máximo 45
centímetros de comprimento, já que acima disso o nível de interferência e atenuação dos
sinais passa a prejudicar a transmissão dos dados. O padrão ATA original (o de 1990)
permitia o uso de cabos de até 90 centímetros (!) que não são mais utilizáveis hoje em
dia, nem mesmo para a conexão do drive de CD/DVD.
Mais uma mudança introduzida pelos cabos de 80 vias é o uso de cores para diferenciar
os três conectores do cabo. O conector azul deve ser ligado na placa mãe, o conector
preto é ligado no drive configurado com master da interface, enquanto o conector do
meio (cinza) é usado para a conexão do segundo drive, caso presente.
Os cabos de 80 vias também suportam o uso do sistema cabe select (nos de 40 vias o
suporte era opcional), onde a posição dos drives (master/slave) é determinada por em
qual conector do cabo eles estão ligados, eliminando a possibilidade de conflitos, já que
instalar dois drives configurados como master na mesma interface normalmente faz com
que ambos deixem de ser identificados no setup.
Para usar o cable select é preciso colocar os jumpers dos dois drives na posição "CS".
Consulte o diagrama presente no topo ou na lateral do drive para ver a posição correta:
Os HDs IDE de 2.5", para notebooks utilizam um conector IDE miniaturizado, que
possui 44 pinos. Os 4 pinos adicionais transportam energia elétrica, substituindo o
conector da fonte usado nos HDs para desktop.
Existem ainda adaptadores que permitem instalar drives de 2.5" em desktops. Eles
podem ser usados tanto em casos em que você precisar recuperar dados de um notebook
com defeito, quanto quando quiser usar um HD de notebook no seu desktop para tornálo mais silencioso.
Estes adaptadores ao muito simples e baratos de fabricar, embora o preço no varejo
varie muito, já que eles são um ítem relativamente raro:
As interfaces IDE foram originalmente desenvolvidas para utilizar o barramento ISA,
usado nos micros 286. Assim como no barramento ISA, são transmitidos 16 bits por vez
e utilizados um grande número de pinos. Como é necessário manter a compatibilidade
com os dispositivos antigos, não existe muita margem para mudanças dentro do padrão,
de forma que, mesmo com a introdução do barramento PCI e do PCI Express, as
interfaces IDE continuam funcionando fundamentalmente da mesma forma.
Mesmo quando foram introduzidas as interfaces UDMA, a única grande mudança foi a
introdução dos cabos de 80 vias, desenvolvidos de forma a permitir taxas de transmissão
maiores, sem contudo mudar o sistema de sinalização, nem mudar os conectores.
A partir de um certo ponto, ficou claro que o padrão IDE/ATA estava chegando a seu
limite e que mudanças mais profundas só poderiam ser feitas com a introdução de um
novo padrão. Surgiu então o SATA (Serial ATA).
Assim como o PCI Express, o SATA é um barramento serial, onde é transmitido um
único bit por vez em cada sentido. Isso elimina os problemas de sincronização e
interferência encontrados nas interfaces paralelas, permitindo que sejam usadas
freqüências mais altas.
Graças a isso, o cabo SATA é bastante fino, contendo apenas 7 pinos, onde 4 são usados
para transmissão de dados (já que você precisa de 2 fios para fechar cada um dos dois
circuitos) e 3 são terras, que ajudam a minimizar as interferências.
Os cabos SATA são bem mais práticos que os cabos IDE e não prejudicam o fluxo de ar
dentro do gabinete. Os cabos podem ter até um metro de comprimento e cada porta
SATA suporta um único dispositivo, ao contrário do padrão master/slave do IDE/ATA.
Por causa disso, é comum que as placas mãe ofereçam 4 portas SATA (ou mais), com
apenas as placas de mais baixo custo incluindo apenas duas.
No final, o ganho de desempenho permitido pela maior freqüência de transmissão acaba
superando a perda por transmitir um único bit por vez (ao invés de 16), fazendo com
que, além de mais simples e barato, o padrão SATA seja mais rápido.
Existem três padrões de controladoras SATA, o SATA 150 (também chamado de SATA
1.5 Gbit/s ou SATA 1500), SATA 300 (SATA 3.0 Gbit/s ou SATA 3000) e também o
padrão SATA 600 (ou SATA 6.0 Gbit/s), que ainda está em desenvolvimento. Como o
SATA utiliza dois canais separados, um para enviar e outro para receber dados, temos
150 ou 300 MB/s em cada sentido, e não 133 MB/s compartilhados, como no caso das
interfaces ATA/133.
Os nomes SATA 300 e SATA 3000 indicam, respectivamente, a taxa de transferência,
em MB/s e a taxa "bruta", em megabits. O SATA utiliza o sistema de codificação
8B/10B, o mesmo utilizado pelo barramento PCI Express, onde são adicionados 2 bits
adicionais de sinalização para cada 8 bits de dados. Estes bits adicionais substituem os
sinais de sincronismo utilizados nas interfaces IDE/ATA, simplificando bastante o
design e melhorando a confiabilidade do barramento. Desta forma, a controladora
transmite 3000 megabits, que, devido à codificação correspondem a apenas 300
megabytes. Ou seja, não é um arredondamento :).
As controladoras SATA 300 são popularmente chamadas de "SATA II" de forma que os
dois termos acabaram virando sinônimos. Mas, originalmente, "SATA II" era o nome da
associação de fabricantes que trabalhou no desenvolvimento dos padrões SATA (entre
eles o SATA 300) e não o nome de um padrão específico. Da mesma forma, o padrão de
600 MB/s chama-se SATA 600, e não "SATA III" ou "SATA IV". Mesmo os próprios
fabricantes de HDs não costumam usar o termo "SATA II", já que ele é tecnicamente
incorreto.
Outra curiosidade é que muitas placas mãe antigas, equipadas com controladoras SATA
150 (como as baseadas no chipset VIA VT8237 e também nas primeiras revisões dos
chipsets SiS 760 e SiS 964), apresentam problemas compatibilidade com HDs SATA
300. Por causa disso, a maioria dos HDs atuais oferecem a opção de usar um "modo de
compatibilidade" (ativado através de um jumper), onde o HD passa a se comportar
como um dispositivo SATA 150, de forma a garantir a compatibilidade. Veja a s
instruções impressas na etiqueta de um HD da Samsung:
Inicialmente, os HDs e placas mãe com interfaces SATA era mais caros, devido ao
tradicional problema da escala de produção. Todo novo produto é inicialmente mais
caro que a geração anterior simplesmente por que a produção é menor. A partir do
momento em que passa a ser produzido em quantidade, os preço cai, até o ponto em que
a geração anterior é descontinuada.
A partir do momento em que os HDs SATA se popularizaram, o preço caiu em relação
aos IDE. Atualmente os HDs IDE são produzidos em escala cada vez menor e por isso
se tornaram mais caros e mais difíceis de encontrar do que os HDs SATA.
No caso dos micros antigos, uma opção é instalar uma controladora SATA. As mais
baratas, com duas portas e em versão PCI, já custam menos de 20 dólares no exterior e
tendem a cair de preço também por aqui, tornando-se um ítem acessível, assim como as
controladoras USB. Note que o uso do barramento PCI limita a velocidade da
controladora a 133 MB/s (um pouco menos na prática, já que o barramento PCI é
compartilhado com outros dispositivos), mas isso não chega a ser um problema ao
utilizar apenas um ou dois HDs.
Existem ainda conversores (chamados de bridges), que permitem ligar um HD IDE
diretamente a uma porta SATA, mas eles são mais difíceis de encontrar e geralmente
mais caros que uma controladora SATA PCI:
Com o lançamento do SATA, os HDs e controladoras IDE/ATA passaram a ser
chamadas de "PATA", abreviação de "Parallel ATA", ressaltando a diferença.
As controladoras SCSI (pronuncia-se "iscâzi") são as tradicionais concorrentes das
interfaces IDE. O primeiro padrão SCSI (SCSI 1) foi ratificado em 1986, na mesma
época em que os primeiros HDs IDE chegaram ao mercado e consistia em controladoras
de 8 bits, que operavam a 5 MHz, oferecendo um barramento de dados de até 5 MB/s
Em 1990, foi lançado o padrão Wide SCSI (SCSI 2). A freqüência continuou a mesma,
mas as controladoras passaram a utilizar um barramento de 16 bits, que dobrou a taxa de
transmissão, que passou a ser de 10 MB/s.
Em seguida surgiram os padrões Fast SCSI (8 bits) e Fast Wide SCSI (16 bits), que
operavam a 10 MHz e ofereciam taxas de transferência de, respectivamente 10 MB/s e
20 MB/s.
A partir daí, surgiram os padrões Ultra SCSI (8 bits, 20 MHz = 20 MB/s), Wide Ultra
SCSI (16 bits, 20 MHz = 40 MB/s), Ultra2 SCSI (8 bits, 40 MHz = 40 MB/s) e Wide
Ultra2 SCSI (16 bits, 40 MHz = 80 MB/s). Veja que até a evolução foi bastante
previsível, com um novo padrão simplesmente dobrando a freqüência e,
consequentemente, a taxa de transferência do anterior.
A partir daí, o uso de controladoras de 8 bits foi abandonado e surgiram os padrões
Ultra160 SCSI, onde a controladora operava a 40 MHz, com duas transferências por
ciclo, resultando num barramento de 160 MB/s e no Ultra 320 SCSI, que mantém as
duas transferências por ciclo, mas aumenta a freqüência para 80 MHz, atingindo 320
MB/s.
Além da diferença na velocidade, as antigas controladoras de 8 bits permitiam a
conexão de apenas 7 dispositivos, enquanto as atuais, de 16 bits, permitem a conexão de
até 15.
Diferentemente do que temos numa interface IDE, onde um dispositivo é jumpeado
como master e outro como slave, no SCSI os dispositivos recebem números de
identificação (IDs) que são números de 0 a 7 (nas controladoras de 8 bits) e de 0 a 15
nas de 16 bits. Um dos IDs disponíveis é destinado à própria controladora, deixando 7
ou 15 endereços disponíveis para os dispositivos.
O ID de cada dispositivo é configurado através de uma chave ou jumper, ou (nos mais
atuais), via software. A regra básica é que dois dispositivos não podem utilizar o mesmo
endereço, caso contrário você tem um conflito similar ao que acontece ao tentar instalar
dois HDs jumpeados como master na mesma porta IDE :).
A maioria dos cabos SCSI possuem apenas 3 ou 4 conectores, mas existem realmente
cabos com até 16 conectores, usados quando é realmente necessário instalar um grande
número de dispositivos:
No barramento SCSI temos também o uso de terminadores, que efetivamente "fecham"
o barramento, evitando que os sinais cheguem à ponta do cabo e retornem na forma de
interferência. Na maioria dos casos o terminador é encaixado no dispositivo, mas em
alguns casos basta mudar a posição de uma chave. Também existem casos de cabos que
trazem um terminador pré-instalado na ponta.
Note que estou usando o termo "dispositivos" e não "HDs", pois (embora raro hoje em
dia) o padrão SCSI permite a conexão de diversos tipos de dispositivos, incluindo CDROMs, impressoras, scanners e unidades de fita.
Os gravadores de CD SCSI foram populares nos anos 90, pois o barramento SCSI
oferece transferências mais estáveis que as antigas portas ATA-2 e ATA-3, usadas até
então. Naquela época ainda não existia burn-free, de forma que qualquer interrupção no
fluxo de dados causava a perda da mídia. Com o surgimento das interfaces IDE com
suporte a UDMA, a briga se equilibrou e os gravadores de CD IDE invadiram o
mercado. As impressoras e scanners SCSI também ganharam algumas batalhas, mas
acabaram perdendo a guerra para os dispositivos USB.
As unidade de fita já foram o meio mais popular para fazer backup de grandes
quantidades de dados, utilizando as famosas fitas DAT. Como a fita precisa ser gravada
e lida seqüencialmente, o mais comum é gerar um arquivo compactado em .tar.gz,
.tar.bz2, ou mesmo em .rar, contendo todos os arquivos do backup e gravá-lo na fita, de
forma seqüencial. Um arquivo muito grande pode ser dividido em vários volumes e
gravado em fitas separadas. O grande problema é que é preciso ler e descompactar todo
o arquivo para ter acesso aos dados.
O problema com as unidades de fita é que, embora as fitas sejam relativamente baratas,
as unidades de gravação são vendidas por preços salgados. Conforme os HDs foram
crescendo em capacidade e caindo em custo, eles passaram a oferecer um custo por
megabyte mais baixo, fazendo com que os sistemas RAID e servidores de backup se
popularizassem roubando o mercado das unidades de fita.
Um drive VXA-320 da Exabyte, por exemplo, custa US$ 1.250 e utiliza fitas de apenas
160 GB. É comum que os fabricantes dobrem a capacidade, dizendo que as fitas
armazenam "320 GB comprimidos", mas a taxa compressão varia de acordo com o tipo
de dados. A velocidade de gravação também é relativamente baixa, em torno de 12
MB/s (cerca de 43 GB reais por hora) e cada fita custa US$ 80, o que dá um custo de
US$ 0.50 por GB. Como hoje em dia um HD de 300 GB custa (no Brasil) menos de R$
250, a unidade de fita simplesmente perde em todos os quesitos, incluindo
confiabilidade e custo por megabyte. Ao invés de utilizar a unidade de fita, acaba sendo
mais prático, rápido e barato fazer os backups usando HDs externos.
Chegamos então na questão dos cabos. O SCSI permite tanto a conexão de dispositivos
internos, quanto de dispositivos externos, com o o uso de cabos e conectores diferentes
para cada tipo. As controladoras de 8 bits utilizam cabos de 50 vias, enquanto as as 16
bits utilizam cabos de 68 vias. Este da foto é um HD Ultra320 SCSI, que utiliza o
conector de 68 pinos:
As controladoras SCSI são superiores às interfaces IDE em quase todos os quesitos, mas
perdem no mais importante, que é a questão do custo. Como a história da informática
repetidamente nos mostra, nem sempre o padrão mais rápido ou mais avançado
prevalece. Quase sempre, um padrão mais simples e barato, que consegue suprir as
necessidades básicas da maior parte dos usuários, acaba prevalecendo sobre um padrão
mais complexo e caro.
De uma forma geral, o padrão IDE tornou-se o padrão nos desktops e também nos
servidores e estações de trabalho de baixo custo, enquanto o SCSI tornou-se o padrão
dominante nos servidores e workstations de alto desempenho. Em volume de vendas, os
HDs SCSI perdem para os IDE e SATA numa proporção de mais de 30 para 1, mas
ainda assim eles sempre representaram uma fatia considerável do lucro líquido dos
fabricantes, já que representam a linha "premium", composta pelos HDs mais caros e de
mais alto desempenho.
É comum que novas tecnologias sejam inicialmente usadas em HDs SCSI sendo
somente utilizadas nos discos IDE depois de tornarem-se mais baratas. Isto acontece
justamente por causa do mercado de discos SCSI, que prioriza o desempenho muito
mais do que o preço.
Além do custo dos HDs, existe também a questão da controladora. Algumas placas
destinadas a servidores trazem controladoras SCSI integradas, mas na grande maioria
dos casos é necessário comprar uma controladora separada.
As controladoras Ultra160 e Ultra320 seriam subutilizadas caso instaladas em slots PCI
regulares (já que o PCI é limitado a 133 MB/s), de forma que elas tradicionalmente
utilizam slots PCI-X, encontrados apenas em placas para servidores. Isto significa que
mesmo que você quisesse, não podia instalar uma controladora Ultra320 em seu
desktop. Apenas mais recentemente passaram a ser fabricadas controladoras PCIExpress:
Como de praxe, vale lembrar que a velocidade da interface não corresponde diretamente
à velocidade dos dispositivos a ela conectados. Os 320 MB/s do Ultra320 SCSI, por
exemplo, são aproveitados apenas ao instalar um grande número de HDs em RAID.
Existem muitas lendas com relação ao SCSI, que fazem com que muitos desavisados
comprem interfaces e HDs obsoletos, achando que estão fazendo o melhor negócio do
mundo. Um HD não é mais rápido simplesmente por utilizar uma interface SCSI. É bem
verdade que os HDs mais rápidos, de 15.000 RPM, são lançados apenas em versão
SCSI, mas como os HDs ficam rapidamente obsoletos e tem uma vida útil limitada, faz
muito mais sentido comprar um HD SATA convencional, de 7.200 ou 10.000 RPM, do
que levar pra casa um HD SCSI obsoleto, com 2 ou 3 anos de uso.
Com a introdução do Serial ATA, o barramento SCSI perdeu grande parte de seus
atrativos, já que o SATA oferece uma grande parte das vantagens que antes eram
atribuídas ao SCSI e, ao mesmo tempo, oferece um sistema de cabeamento mais
simples.
Para preencher a lacuna, surgiu o SAS (Serial Attached SCSI), um barramento serial,
muito similar ao SATA em diversos aspectos, que adiciona diversas possibilidades
interessantes voltadas para uso em servidores. Ele preserva o mesmo conjunto de
comandos e é por isso compatível a nível de software. Não estou falando aqui do
Windows e programas como os que utilizamos em desktops, mas sim de aplicativos
personalizados, complexos e caros, utilizados em grandes servidores.
Assim como o SCSI conviveu com o padrão IDE por mais de duas décadas, o SAS está
destinado a concorrer com o SATA, com cada um entrincheirado em seu respectivo
nicho: o SATA nos micros domésticos e servidores de baixo custo e o SAS em
servidores maiores e estações de trabalho.
As versões iniciais do SAS suportavam taxas de transferência de 150 e 300 MB/s.
Recentemente foi introduzido o padrão de 600 MB/s e passou a ser desenvolvido o
padrão seguinte, de 1.2 GB/s. A evolução é similar à do padrão SATA (note que as
velocidades são as mesmas), porém o SAS tende a ficar sempre um degrau à frente.
A maior velocidade é necessária, pois o SAS permite o uso de extensores (expanders),
dispositivos que permitem ligar diversos discos SAS a uma única porta. Existem dois
tipos de extensores SAS, chamados de "Edge Expanders" e "Fanout Expanders". Os
Edge Expanders permitem ligar até 128 discos na mesma porta, enquanto os Fanout
Expanders permitem conectar até 128 Edge Expanders (cada um com seus 128 discos!),
chegando a um limite teórico de até 16.384 discos por porta SAS.
Este recurso foi desenvolvido pensando sobretudo nos servidores de armazenamento.
Com a popularização dos webmails e outros serviços, o armazenamento de grande
quantidades de dados tornou-se um problema. Não estamos falando aqui de alguns
poucos gigabytes, mas sim de vários terabytes de dados. Imagine o caso do Gmail, por
exemplo, onde temos vários milhões de usuários, cada um com mais de 2 GB de espaço
disponível.
Os extensores SAS normalmente possuem a forma de um gabinete 1U ou 2U,
destinados a serem instalados nos mesmos hacks usados pelos próprios servidores. Em
muitos, os discos são instalados em gavetas removíveis e podem ser trocados "a quente"
(hotswap), com o servidor ligado. Isto permite substituir rapidamente HDs defeituosos,
sem precisar desligar o servidor:
Nestes casos, seria utilizado um sistema RAID, onde parte do espaço e armazenamento
é destinado a armazenar informações de redundância, que permitem restaurar o
conteúdo de um HD defeituoso assim que ele é substituído, sem interrupção ou perda de
dados. Ao contrário das controladoras RAID de baixo custo, encontradas nas placas mãe
para desktop, que executam suas funções via software, as controladoras SAS
tipicamente executam todas as funções via hardware, facilitando a configuração (já que
deixa de ser necessário instalar drivers adicionais) e oferecendo um maior desempenho
e flexibilidade.
Outra pequena vantagem é que o SAS permite o uso de cabos de até 6 metros, contra
apenas 1 metro no SATA. A maior distância é necessária ao conectar um grande
número de extensores, já que eles são grandes e os últimos tendem a ficar fisicamente
afastados do servidor.
As controladoras SAS incluem normalmente 4 ou 8 portas e são instaladas num slot
PCI-X, ou PCI Express. Nada impede também que você instale duas ou até mesmo três
controladoras no mesmo servidor caso precise de mais portas. Algumas placas-mãe
destinadas a servidores já estão vindo com controladoras SAS onboard, reduzindo o
custo.
Assim como a maioria das controladoras SAS, esta Adaptec da foto utiliza um único
conector SFF 8484, ao invés de 4 conectores separados. Ele simplifica um pouco a
instalação, mas na prática não muda muita coisa, pois o conector dá origem aos 4 cabos
separados da mesma forma:
Um detalhe interessante é que o padrão SAS oferece compatibilidade retroativa com os
HDs SATA, permitindo que você use HDs SATA convencionais como uma forma de
cortar custos, sem ter que abrir mão da possibilidade de usar os extensores.
A relação, entretanto, não é recíproca: embora o conector seja o mesmo, HDs SAS não
são reconhecidos caso instalados numa porta SATA convencional, pois eles utilizam
comandos específicos, que vão bem além do conjunto suportado pelas controladoras
SATA.
De qualquer forma, os HDs SAS são mais caros e não oferecem vantagens em termos de
desempenho, de forma que você dificilmente iria querer utilizar um em seu desktop, de
qualquer forma. O principal diferencial é que eles são certificados para operação
contínua e possuem garantias maiores, geralmente de 5 anos.
A maior parte dos HDs de alto desempenho, com rotação de 15.000 RPM, que antes só
existiam em versão SCSI, estão sendo lançados também em versão SAS. Nos próximos
anos é de se esperar que o SAS substitua gradualmente o SCSI, assim como o SATA já
substituiu o IDE quase que completamente nos micros novos.
Não existe nada de fundamentalmente diferente, que impeça que estes drives de alto
desempenho sejam lançados também em versão SATA, o problema reside unicamente
na questão da demanda.
Por serem caros e possuírem capacidades reduzidas (devido ao uso de discos de 2.5"),
os HDs de 15.000 RPM acabam não sendo muito adequados para o público doméstico.
Você dificilmente pagaria R$ 1500 por um HD de 73 GB (como Seagate Cheetah
15K.4), por mais rápido que ele fosse, quando pode comprar um HD SATA de 300 GB
por menos de R$ 250. Esta brutal diferença de custo acaba sendo justificável apenas no
mercado de servidores de alto desempenho e workstations, onde, literalmente, "tempo é
dinheiro".
Performance e RAID
Depois de falar sobre o funcionamento interno do HD e sobre as diferenças entre as
interfaces IDE, SATA, SCSI e SAS, chegamos à terceira parte do tutorial, onde falarei
sobre a questão do desempenho, incluindo o uso de RAID. Você sabe explicar a
diferença entre o tempo de busca, tempo de latência, tempo de acesso e o head switch
time, que constam nas especificações? E sobre o MTBF e os diferentes modos de
operação de um array RAID? Se você respondeu não a alguma das perguntas anteriores,
continue lendo :) Carlos E. Morimoto
09/04/2007
Desempenho
O desempenho do HD é determinado basicamente pela densidade dos discos, velocidade
de rotação e, em menor grau, pelo tamanho do cache de leitura e suporte ao NCQ. Por
ser um componente mecânico, não existe muito o que os fabricantes possam fazer para
melhorar o desempenho de forma considerável sem mexer nestes fatores.
Outra questão é que o mercado de HDs é um ramo incrivelmente competitivo, de forma
que tecnologias revolucionárias, como, por exemplo, a técnica de gravação
perpendicular são rapidamente adotadas por todos os fabricantes já que, os que não são
capazes de acompanhar a evolução tecnológica, simplesmente não conseguem se manter
no mercado.
Em se tratando de HDs "normais", destinados ao mercado de consumo, dois HDs
produzidos na mesma época, com a mesma velocidade de rotação e a mesma quantidade
de cache tendem a possuir um desempenho muito parecido.
Na hora da compra você deve ser preocupar mais em não levar para casa HDs antigos,
baseados em tecnologias obsoletas que por algum motivo tenham ficado parados no
estoque dos distribuidores. Um HD de 120 GB produzido em 2007, muito
provavelmente possuirá um único platter e será mais rápido que um HD produzido um
ano atrás, com a mesma capacidade, mas que utilize dois platers, mesmo que ambos
sejam de 7200 RPM e sejam vendidos por mais ou menos o mesmo preço.
Existem ainda casos de HDs "premium", que utilizam tecnologias recentemente
introduzidas ou mudanças radicais no design e desta forma conseguem ficar um passo à
frente em termos de desempenho. Eles naturalmente ficam no topo das tabelas
comparativas, mas em geral não são uma boa opção de compra fora de nichos muito
específicos, pois sempre possuem um custo por megabyte muito mais alto.
Um bom exemplo são os Maxtor Atlas 15K II, uma série de HDs SCSI que até 2006
estavam entre os mais rápidos do mercado, em detrimento da capacidade de
armazenamento.
Como você pode ver na foto abaixo, embora o Atlas 15K II fosse um HD de 3.5",
internamente ele utilizava discos de 2.5", similares aos usados em notebooks. O menor
diâmetro dos discos reduz a capacidade de armazenamento, mas permitiu que os discos
girassem a 15.000 RPM. O menor diâmetro também permitiu reduzir o tempo de acesso
(já que a distância a ser percorrida pelas cabeças de leitura era menor) o que, combinado
com outras melhorias, resultou num HD Ultra 320 SCSI com tempo de acesso de apenas
5.5 ms e taxa de leitura seqüencial (nas trilhas externas) de 98 MB/s:
O problema é que além de caro, a capacidade de armazenamento era pequena, mesmo
para os padrões da época. O modelo com 1 platter armazenava apenas 37 GB, enquanto
o modelo com 4 armazenava 147 GB. Ou seja, você pagaria até US$ 1.000 para ter uma
capacidade equivalente à de um HD low-end.
De uma forma geral, o melhor em termos de custo benefício é comprar HDs de geração
atual, escolhendo entre os modelos de baixo custo e substituir o HD a cada 18 ou 24
meses, se possível revendendo o antigo (por algum motivo os HDs costumam ser um
ítem valorizado no mercado de componentes usados, talvez por que todo mundo sempre
precisa de mais espaço ;). Desta forma, você vai conseguir sempre manter o seu
equipamento relativamente atualizado, gastando pouco.
Acaba sendo muito melhor do que gastar o dobro, tentando comprar "o melhor HD",
que vai estar desatualizado da mesma forma daqui a dois anos. Tenha em mente que a
vida útil de qualquer equipamento é limitada, então só vale à pena gastar mais se o
ganho de desempenho realmente for lhe trazer um retorno tangível ao longo deste
período.
Num servidor, o investimento em HDs topo de linha pode compensar em muitos casos,
já que um melhor desempenho equivale a mais requisições e, consequentemente, mais
clientes atendidos. A perda acumulada de algumas visitas, ao longo de alguns anos,
poderia corresponder a um prejuízo equivalente várias vezes o valor investido nos HDs,
por exemplo.
Mas, tenha em mente que o perfil de uso de disco em um servidor é bem diferente do
uso em um desktop típico, sem contar que, dada a sua importância, pequenos ganhos de
desempenho podem realmente compensar pequenas extravagâncias, o que não é o caso
de um desktop típico.
Por mais que você mantenha vários programas abertos e realize muitas operações ao
mesmo tempo, não vai conseguir chegar nem perto do que acontece num servidor web,
por exemplo, que precisa responder a um grande volume de requisições simultâneas a
cada segundo.
Num servidor típico, são realizadas um enorme número de pequenas leituras, que são
usadas para montar as páginas ou arquivos que serão enviados aos clientes. Um fórum
com um grande número de mensagens, pode facilmente resultar num banco de dados de
10 ou mesmo 20 GB, contendo uma infinidade de pequenas mensagens de texto e ter
300 ou 500 visitantes simultâneos.
Para cada página a ser exibida, o servidor precisa ler várias entradas dentro do banco de
dados (o tópico propriamente dito, informações sobre os usuários e assim por diante).
Mesmo com o uso de caches, não é difícil imaginar que tantas requisições simultâneas
levam o desempenho dos HDs ao limite. Neste cenário, qualquer redução no tempo de
acesso representa um grande ganho de desempenho.
Num desktop, o HD acaba sendo mais relacionado ao tempo de boot e carregamento dos
programas, por isso a taxa de transferência acaba sendo o ítem mais importante. A única
operação que se aproxima um pouco do que acontece nos servidores é o uso intensivo
de swap, onde o HD também precisa realizar um grande número de pequenas leituras.
Entretanto, nestes casos o problema não seria o HD, mas sim a falta de memória RAM.
O único swap bom é o swap que não é feito :).
Em casos onde você realmente faz questão do melhor desempenho, normalmente faz
mais sentido usar 2 ou 4 HDs medianos em RAID 0 do que comprar um único HD topo
de linha. Considere também a compra mais de mais memória RAM (já que mais
memória significa menor uso de swap e mais cache de disco) e também o uso o
ReadyBoost do Vista em conjunto com um Pendrive de 2 GB ou mais. Para a maioria
das tarefas, o ganho de desempenho é maior do que o uso de um HD mais rápido.
Existem ainda casos onde o desempenho simplesmente não é um fator importante, como
por exemplo no caso de HDs secundários, usados apenas para guardar arquivos ou fazer
backup, onde você acessa os dados apenas esporadicamente. Nestes casos, o melhor
negócio é simplesmente procurar os HDs com o menor custo por megabyte, dentro da
capacidade de que você precisa e escolher um baseado na reputação do fabricante. Em
casos como este, um HD mais lento, de 5400 RPM pode ser até desejável, já que eles
consomem menos energia e geram menos calor que os de 7200 RPM.
De qualquer forma, é importante entender os fatores que determinam o desempenho dos
HDs, de forma a não ser enganado pelas frases floridas usadas pelos fabricantes e não
fazer feio nas rodas de amigos :).
Tempo de Busca (Seek Time)
Ao comparar dois HDs fabricados na mesma época, que utilizam a mesma velocidade
de rotação e possuem uma capacidade e número de discos similar (o que indica que
possuem mais ou menos a mesma densidade), o tempo de busca é provavelmente o
único fator que pode diferir de forma significativa entre os dois.
O tempo de busca indica o tempo que a cabeça de leitura demora para ir de uma trilha à
outra do disco ou seja, indica a performance do actuator usado no HD. O tempo de
busca é importante, pois ele é o fator que mais influencia no tempo de acesso e
consequentemente na performance geral do HD.
Existem três índices diferentes para o cálculo do tempo de busca: Full Stroke, Trackto-Track e Average.
O primeiro (full stroke) indica o tempo que a cabeça de leitura demora para se deslocar
da primeira até a última trilha do HD, o que normalmente demora entre 15 e 20
milessegundos. Como é o maior dos três, este valor não costuma ser divulgado muito
abertamente pelos fabricantes.
O Track-to-Track é justamente o oposto; o tempo que a cabeça demora para mudar de
uma trilha para a seguinte. Como a distância a ser percorrida é muito pequena, ele
costuma ser muito baixo, inferior a 1 milessegundo. Como ele é o valor mais baixo dos
três, muitos fabricantes divulgam o valor do Track-to-Track nas especificações,
omitindo os outros dois.
Finalmente, temos o Average (valor médio), que é justamente um meio termo entre os
dois. Ele indica o tempo médio que a cabeça demora para se locomover até um setor
aleatório do HD. Ao pesquisar especificações, procure justamente se informar sobre o
valor average, já que ele é o mais indicativo dos três.
Aqui temos as especificações de um Samsung HD300LJ, um HD de 300 GB e 7.200
RPM, que era um modelo de médio custo no início de 2007:
•
Track to Track: 0.8 ms
•
Average: 8.9 ms
•
Full Stroke: 18 ms
Aqui temos as de um Western Digital Raptor X, um "topo de linha" de 10.000 RPM,
que utiliza platers de 2.5". O menor diâmetro dos discos faz com que ele tenha apenas
150 GB de capacidade (2 discos), mas em troca permitiu obter tempos de acesso bem
mais baixos:
•
Read Seek Time: 4.6 ms
•
Write Seek Time: 5.2 ms (average)
•
Track-To-Track Seek Time: 0.4 ms (average)
•
Full Stroke Seek: 10.2 ms (average)
Veja que as descrições usadas pela Samsung e pela Western Digital são ligeiramente
diferentes.
Tanto o "Average" da Samsung, quanto o "Read Seek Time" da WD referem-se ao
tempo de busca médio para operações de leitura. A WD incluiu também o Write Seek
Time, que é o tempo de busca para operações de gravação, que é sempre um pouco mais
alto e por isso nem sempre divulgado nas especificações.
Como você pode ver, estes são dois exemplos extremos. O Raptor possui tempos de
busca quase 50% menores, mas em compensação é mais caro e possui menos da metade
da capacidade do Samsung. Você acaba pagando muito mais caro pela maior
performance.
Tempo de Latência (Latency Time)
Dentro do disco rígido, os discos magnéticos giram continuamente. Por isso,
dificilmente os setores a serem lidos estarão sob a cabeça de leitura/gravação no exato
momento de executar a operação, podendo, no pior dos casos, ser necessário uma volta
completa do disco até o setor desejado passar novamente sob a cabeça de leitura.
O tempo de latência é tão importante quanto o tempo de busca. Felizmente, ele é fácil
de ser calculado, bastando dividir 60 pela velocidade de rotação do HD em RPM
(rotações por minuto), e multiplicar por 1000. Teremos então o tempo de latência em
milessegundos. Um HD de 5400 RPM, por exemplo, terá um tempo de latência de
11.11 milessegundos (o tempo de uma rotação), já que 60 ÷ 5200 x 1000 = 11.11.
Geralmente é usado o tempo médio de latência, que corresponde à metade de uma
rotação do disco, assumindo que os setores desejados estarão, em média, a meio
caminho da cabeça de leitura. Um HD de 5400 RPM teria um tempo de latência médio
de 5.55 ms, um de 7.200 RPM de 4.15 ms e um de 10.000 RPM de apenas 3 ms.
Muitos fabricantes publicam o tempo de latência médio nas especificações ao invés do
tempo de busca ou o tempo de acesso (já que ele é menor), o que acaba confundindo os
desavisados.
Tempo de Acesso (Access Time)
O tempo de acesso é a combinação do tempo de busca e do tempo de latência, o tempo
médio necessário para realizar um acesso a um setor aleatório do HD.
Assim que o comando é processado, a cabeça de leitura é movida para a trilha
especificada (tempo de busca) e aguarda até que a rotação dos discos a faça passar pelo
setor especificado (tempo de latência). Aos dois, somamos também o settle time (o
tempo que a cabeça de leitura demora para estabilizar depois de movimentada) e o
command overhead time, que é o tempo que a placa controladora demora para processar
o comando e iniciar ambas as operações. Estes dois valores são bem menos significantes
(somam algo em torno de 0.5 ms), por isso nem sempre são divulgados pelos
fabricantes, embora também entrem na conta.
Os fabricantes calculam o tempo de latência dos HDs de formas diferentes, tornando
difícil uma comparação direta. O ideal é que você mesmo calcule o tempo de acesso
médio com base nas informações anteriores.
Para isso, basta somar o tempo de busca médio (Average) e o tempo de latência,
calculado com base na velocidade de rotação dos discos. Como é muito difícil encontrar
o settle time e o command overhead time nas especificações, você pode adicionar 0.5
ms, que é um valor aproximado.
O Samsung HD300LJ tem tempo de busca de 8.9 ms e latência de 4.15 ms.
Adicionando os 0.5 ms temos um total de 14.55 ms.
Um Seagate ST3200822A (um modelo IDE, de 200 GB) tem tempo de busca de 8.5 ms.
Como ele também é um modelo de 7.200 RPM, a latência também é de 4.15 ms o que
(incluindo os 0.5 ms) daria um total de 14.15 ms.
O Raptor X tem apenas 4.6 ms de tempo de busca e, por ser um HD de 10.000 RPM,
tem latência de 3 ms. Somando os 0.5 ms, teríamos um total de 9.1 ms.
Veja que a diferença entre o HD300LJ ST3200822A é muito pequena. O Raptor
consegue ser 35% mais rápido, mas em compensação é muito mais caro, como vimos.
Apesar de importante, o tempo de acesso é um fator que não deve ser superestimado.
Ele afeta o desempenho do HD quando estão sido lidos uma grande quantidade de
arquivos pequenos, espalhados pelo HD, mas não afeta muito a taxa de transferência
seqüencial, que é o que você vê ao carregar um programa pesado ou copiar uma grande
quantidade de arquivos, por exemplo.
Head Switch Time
Um disco rígido é composto internamente por (na grande maioria dos casos) de 1 a 4
discos, sendo que temos uma cabeça de leitura para cada face. Mesmo possuindo várias
cabeças de leitura, apenas uma delas pode ser usada de cada vez, de forma que a
controladora precisa constantemente chavear entre elas durante a leitura ou gravação
dos dados.
Você poderia perguntar por que os dados não são organizados de forma que a
controladora pudesse ler e gravar usando todas as cabeças simultaneamente, com cada
uma armazenando parte dos arquivos, como em uma espécie de "RAID interno". O
problema aqui é que é tecnicamente impossível manter as trilhas dos diferentes discos
perfeitamente alinhadas entre si.
Quando a controladora chaveia de uma cabeça de leitura para a outra, é necessário
executar o procedimento normal de posicionamento, onde ela verifica as marcações
servo dos discos e o braço de leitura move-se para a posição apropriada.
Devido a isso, o chaveamento acaba demorando um pouco mais que poderíamos pensar
inicialmente. Ele é apenas um pouco menor que o tempo de busca Track-to-Track e
quase sempre proporcional a ele.
Embora ele não seja um fator tão significativo quanto o tempo de acesso, ele acaba
sendo um fator importante para a taxa de leitura seqüencial do HD, já que a
controladora lê um cilindro por vez, chaveando entre todas as cabeças antes de ir para o
próximo.
Taxa de Transferência Interna (Internal Transfer Rate)
A taxa de transferência interna é a velocidade "real" do HD ao ler arquivos gravados em
setores seqüenciais. Se tivéssemos à mão todas as especificações do HD, incluindo o
número de setores por trilha, seria simples calcular a taxa de leitura real do HD.
Num HD que tivesse 1584 setores por trilha na área mais externa dos discos e 740 na
área mais interna, com 2 patters, rotação de 7200 RPM, tempo de busca Track-to-Track
de 0.8 ms e Head Switch Time de 0.6 ms, teríamos o seguinte:
Cada trilha externa possui 1584 setores, cada um com 512 bytes, de forma que temos
792 KB por trilha.
Os discos giram a 7200 RPM, de forma que temos 120 rotações por segundo. Dividindo
um segundo por 120 rotações, temos 8.33 milessegundos para cada rotação completa do
disco, que corresponde à leitura de cada trilha.
Como o disco tem 2 patters, temos um total de 4 trilhas por cilindro. Para ler cada
cilindro, a cabeça de leitura precisa realizar 3 chaveamentos entre as cabeças (0.6 ms
cada) e em seguida precisa mover o braço de leitura para o cilindro seguinte, o que
demora mais 0.8 ms.
Somando tudo, a leitura de cada cilindro demora aproximadamente 36 ms, o que
significa que temos a leitura de 27.7 cilindros por segundo.
Cada cilindro é composto por 4 trilhas, o que corresponde a 3.093 MB. Se o HD
consegue ler 27.7 deles por segundo, significaria que nosso HD hipotético teria uma
taxa de transferência interna (nas trilhas externas) de aproximadamente 85.9 MB/s.
Nas trilhas internas a densidade cai para apenas 1.44 MB por cilindro (já que cada trilha
possui apenas 740 setores), de forma que a taxa de leitura cai para apenas 40.1 MB/s.
Ao ler pequenos arquivos, temos a interferência do cache de disco, mas ao ler uma
grande quantidade de arquivos, ele deixa de ser eficaz (já que armazena apenas uma
pequena quantidade de dados), de forma que a taxa real de transferência cai para os
valores da taxa de transferência interna, variando entre 85.9 MB/s e 40.1 MB/s, de
acordo com a parte do disco que estivesse sendo lida.
Quando houver referências à "Internal Transfer Rate" ou "Buffer to Disc" nas
especificações de um HD, pode ter certeza de tratar-se da velocidade "máxima",
atingida quando lidos setores seqüenciais nas bordas do disco. Tenha em mente que no
centro do disco você obterá um pouco menos da metade do número divulgado.
No caso dos HDs de notebook, ou de HDs que utilizam platters de 2.5" (como o Raptor)
a diferença entre a taxa de leitura nas trilhas internas e externas é menor, numa relação
de aproximadamente 2/3 ao invés de 1/2.
O grande problema é que os fabricantes raramente divulgam o número de setores por
trilha, nem o Head Switch Time dos HDs, de forma que acaba sendo impossível calcular
diretamente a taxa de transferência interna com base nas especificações. Normalmente,
você encontrará apenas o número de setores por trilhas visto pelo BIOS (64), que não
tem nenhuma relação com o número real.
Resta então usar o método empírico, realizando um teste longo de leitura, como o teste
realizado pelo HD Tach, onde são lidos grandes volumes de dados, começando pela
borda e prosseguindo até o centro dos discos. O cache pode ajudar o início da leitura,
mas os dados armazenados logo se esgotam, deixando apenas a taxa real.
Um bom lugar para pesquisar sobre as taxas de leitura (e outros índices) de diversos
modelos é a tabela do Storage Review, disponível no:
http://www.storagereview.com/comparison.html.
Outra tabela recomendada é a disponível no TomsHardware:
http://www23.tomshardware.com/storage.html.
Outra curiosidade é que é comum que os fabricantes produzam alguns modelos de HDs
onde não são utilizadas todas as trilhas dos discos, de forma a criar HDs com
capacidades definidas, que se adaptem a determinados nichos do mercado. Imagine, por
exemplo, que o fabricante X está produzindo todos os seus discos usando platters de
200 GB. Isto significaria que ele teria modelos de 200, 400, 600 e 800 GB, de acordo
com o número de platters usados. Imagine agora, que o fabricante Y, que ainda usa uma
técnica anterior de produção, lança um HD de 160 GB, que é mais barato que o de 200
GB do fabricante X e por isso começa a roubar mercado dele.
Ao invés de reduzir o custo do HD de 200 GB e perder dinheiro na venda de todos os
HDs, o fabricante X pode criar um HD de 160 GB fazendo uma simples alteração no
firmware do HD de 200 GB, que faça a controladora deixar de usar as trilhas mais
externas do disco. Ele pode agora vender estes HDs de "160 GB" a um preço mais
baixo, sem ter que mexer no preço do restante da linha. Por incrível que possa parecer,
isto é bastante comum.
Ao medir o desempenho deste HD "castrado", você perceberia que a diferença entre o
desempenho nas trilhas internas e internas é bem menor que nos outros modelos. O
tempo de acesso médio tente também a ser um pouco menor, já que a cabeça de leitura
precisa se deslocar por uma área menor.
NCQ
A grande maioria dos HDs SATA atuais suporta o NCQ, onde a controladora utiliza o
tempo ocioso, entre uma leitura e outra, para estudar e reorganizar a ordem das leituras
seguintes, de forma que elas possam ser executadas na ordem em que seja necessário o
menor movimento possível dos discos. É como no caso de um ônibus, que precisa fazer
um itinerário passando por diversos pontos da cidade. Com o NCQ o motorista tem
autonomia para fazer alterações na rota, de acordo com as condições do trânsito,
escolhendo a rota mais rápida :).
Na prática, o NCQ pode melhorar a taxa de transferência do HD em até 10% em
situações específicas, onde são lidos diversos arquivos pequenos espalhados pelo HD,
como durante o carregamento do sistema operacional, ou de um programa pesado, mas
faz pouca diferença quando você está transferindo grandes arquivos. De qualquer forma,
ele é uma otimização implementada via software, que não aumenta o custo de produção
dos discos.
Cache (Buffer)
Embora não seja tão importante para o desempenho quanto geralmente se pensa, o
cache permite à controladora executar um conjunto de operações úteis para melhorar o
desempenho.
Geralmente ao ler um arquivo, serão lidos vários setores seqüenciais. A forma mais
rápida de fazer isso é naturalmente fazer com que a cabeça de leitura leia de uma vez
todos os setores da trilha, passe para a trilha seguinte, passe para a terceira e assim por
diante. Isso permite obter o melhor desempenho possível.
O problema é que na prática não é assim que funciona. O sistema pede o primeiro setor
do arquivo e só solicita o próximo depois de recebê-lo e certificar-se de que não existem
erros.
Se não houvesse nenhum tipo de buffer, a cabeça de leitura do HD acabaria tendo que
passar várias vezes sobre a mesma trilha, lendo um setor a cada passagem, já que não
daria tempo de ler os setores seqüencialmente depois de todo tempo perdido antes de
cada novo pedido.
Graças ao cache, este problema é resolvido, pois a cada passagem a cabeça de leitura lê
todos os setores próximos, independentemente de terem sido solicitados ou não. Após
fazer sua verificação de rotina, o sistema solicitará o próximo setor, que por já estar
carregado no cache será fornecido em tempo recorde.
Nos HDs atuais, o cache pode ser usado também nas operações de escrita. Imagine, por
exemplo, que a controladora está ocupada lendo um arquivo longo e o sistema solicita
que ela atualize um pequeno arquivo de log. Ao invés de precisar parar o que está
fazendo, a controladora pode armazenar a operação no cache e executá-la mais adiante,
num momento de ociosidade.
Nos HDs SATA com NCQ, a controladora possui liberdade para reorganizar as
operações, realizando-as de forma que sejam concluídas mais rápido. A controladora
passa então a armazenar os dados no cache, de forma que, depois de concluídas as
operações, possa organizar os dados e entregá-los na ordem correta para o sistema.
O espaço excedente é usado para armazenar os últimos arquivos acessados, de forma
que eles possam ser fornecidos rapidamente caso requisitados novamente. A principal
vantagem de usar um cache maior, seria justamente ter mais espaço para arquivos. A
questão é que o sistema operacional também mantém um cache de leitura e gravação
utilizando a memória RAM que, por ser maior que o cache do HD, acaba sendo mais
eficiente e também mais rápido, já que o cache do HD tem sua velocidade de
transferência limitada à velocidade da interface IDE ou SATA, enquanto o cache feito
pelo sistema operacional está limitado apenas à velocidade de acesso da própria
memória RAM.
Este é o principal motivo de um HD com mais cache não ser tão mais rápido quanto se
pensa. Enquanto dobrar o tamanho do cache L2 de um processador aumenta seu
desempenho em até 10%, aumentar o cache de um HD de 16 para 32 MB, por exemplo,
acaba aumentando seu desempenho real em menos de 1% na maioria das aplicações.
Uma pequena quantidade de cache é importante por causa de todos os recursos que
vimos, mas a partir de um certo ponto, o tamanho do cache acaba fazendo pouca
diferença.
No final das contas, a melhor forma de melhorar o desempenho do HD é comprando
mais memória :). No caso do Windows XP, verifique a configuração do cache de disco
no Painel de Controle > Sistema > Avançado > Configurações > Avançado > Uso de
memória, mudando de "Uso dos programas" para "Cache do sistema". No caso do
Windows 98/ME a configuração fica no Painel de Controle > Sistema > Performance,
onde a opção "Servidor de rede" é a que reserva mais memória para o cache. No caso do
Linux, o cache é gerenciado de forma automaticamente pelo sistema, usando a memória
disponível, de forma que não é necessária nenhuma configuração adicional.
Atualmente muito se fala nos HDs híbridos, onde é utilizado um cache maior, feito de
memória flash. A principal vantagem neste caso é que os dados armazenados no cache
são preservados mesmo ao desligar o micro, permitindo que sejam usados no boot
seguinte. Muitos arquivos carregados durante o boot (sobretudo arquivos pequenos)
podem então ficar permanentemente armazenados no cache, tornando mais rápido o
boot e carregamento dos programas mais usados. Veremos mais detalhes sobre os HDs
híbridos e outras tecnologias similares mais adiante.
MTBF e service life
Duas informações que constam nas especificações dos HD e que são freqüentemente
mal entendidas são o MTBF e o service life, que se destinam a dar uma idéia estimada
da confiabilidade do HD.
MTBF significa "Mean Time Between Failures" ou "tempo médio entre falhas". A
maioria dos HDs de baixo custo, destinados ao mercado doméstico, possuem MTBF de
300.000 ou 600.000 horas, enquanto os modelos high-end, ou destinados a servidores
normalmente ostentam um MTBF de 1.200.000 horas. Complementando temos o
"service life" ou "component design life" que normalmente é de 5 anos.
Como era de se esperar, o service life indica o tempo de vida "recomendado" pelo
fabricante. Como o HD é composto por componentes mecânicos, um certo desgaste é
acumulado durante o uso, culminando na falha do HD. Um service life de 5 anos indica
que o HD é projetado para durar 5 anos e que a grande maioria das unidades deve
realmente resistir ao tempo especificado.
O MTBF, por sua vez, não é uma indicação do tempo de vida do HD, mas sim indica a
percentagem de chance do HD apresentar defeito antes do final do service life. Se o
service life é de 5 anos e o MTFB é de 600.000 horas, significa que existe uma
possibilidade de 1.4% do seu HD apresentar defeito antes disso.
Parece complicado, mas na verdade não é tanto :). A idéia é que se você tivesse um
datacenter com 1.000 HDs iguais, um deles pifaria em média a cada 600.000 horas
somadas (somando os 1.000 HDs), ou seja a cada 25 dias, ao longo dos primeiros 5 anos
de uso. Após isso, você pode esperar que a taxa de mortalidade cada vez maior nos anos
seguintes, embora um pequeno número dos HDs possam resistir a 10 anos de uso ou
mais.
Outra forma de explicar seria que, se você substituísse seu HD por outro igual a cada 5
anos, aposentando os antigos, seriam necessárias (em média) 600.000 horas, ou seja,
68.4 anos para que você perdesse os dados por causa de falha num dos HDs.
Ou seja, tudo gira em torno de possibilidades. Se você for "sortudo", mesmo um HD
com MTBF de 1.200.000 horas pode pifar no primeiro mês de uso, da mesma forma que
o HD de 200 reais do vizinho pode resistir durante 10 anos e ainda voltar a funcionar
depois de removido o pó acumulado ;). O MTBF apenas serve como um indicativo da
possibilidade de qualquer um dos dois extremos ocorrer.
Outra questão interessante é sobre como o MTBF é calculado, já que obviamente o
fabricante não tem como realizar um teste de 5 anos antes de colocar um novo HD no
mercado. Normalmente o número é calculado com base nos materiais e tecnologia
usados na fabricação, simulações, dados estatísticos sobre outros modelos similares
lançados anteriormente e, em geral, também um teste piloto de curta duração, usando
algumas dezenas de unidades.
Complementando, temos também o "Start/Stop Cycles", ou seja o número de ciclos de
desligamento que o drive é projetado para suportar. Quando o HD é ligado, o motor de
rotação precisa realizar um esforço maior que o habitual para acelerar os discos, o que
acentua o seu desgaste. Nos HDs antigos, onde ainda não são utilizadas rampas para
estacionar as cabeças de leitura, existe também o desgaste causado pelo atrito das
cabeças ao tocar a landing zone a cada desligamento.
Contam não apenas o número de vezes em que o micro é desligado, mas também o
número de vezes que o HD entra em modo de economia de energia. Os HDs atuais
normalmente são projetados para suportarem 50.000 ciclos, de forma que este
normalmente não é um problema dentro do uso normal.
Tenha apenas o cuidado de não configurar o tempo de desligamento do HD com valores
muito agressivos, como de 1 em 1 minuto por exemplo. Se o HD precisar acelerar 30
vezes por hora, pode ter certeza de que isso poderá levar a uma falha prematura :).
Como sempre, estamos falando sobre probabilidade e não sobre dados infalíveis. Um
exemplo histórico são os IBM Deskstar 75GX, que devido a um conjunto de problemas
de projeto, possuíam uma taxa de mortalidade assustadoramente alta, embora
possuíssem um MTBF de 500.000 horas. O caso foi tão grave que acabou dando origem
a uma ação coletiva por parte dos usuários afetados, que levou a um recall dos drives.
Pouco depois a IBM decidiu sair do ramo de produção de HDs, vendendo toda a divisão
para a Hitachi.
Como de praxe, a única forma de se proteger contra falhas é fazer backups regulares.
Existe ainda a opção de utilizar um sistema RAID 1, onde temos dois HDs e o segundo
armazena uma cópia atualizada do conteúdo do primeiro. O RAID não substituiu o
backup, mas evita que seu servidor ou máquina de trabalho fique fora do ar enquanto
você restaura os dados.
Devido à sua natureza mecânica, o HD é um dos componentes mais lentos em qualquer
PC. Embora o desempenho venha crescendo de forma incremental a cada nova geração,
os ganhos não tem acompanhado o aumento na capacidade de armazenamento. Ler
todos os dados armazenados num HD atual, de 1 TB, demora muito mais tempo do que
num HD antigo, de 40 GB, por exemplo.
Ao invés de criar HDs muito rápidos, ou com um número muito grande de discos (e
consequentemente com uma maior capacidade), os fabricantes de HDs se
especializaram em fabricar modelos padronizados, utilizando um único braço de leitura
e de 1 a 4 platters, fabricados em grande quantidade e a um custo relativamente baixo.
Para quem precisa de HDs mais rápidos, ou com uma capacidade muito maior, a melhor
opção é montar um sistema RAID, onde é possível somar a capacidade e o desempenho
de vários HDs, ou então sacrificar parte do espaço de armazenamento em troca de mais
confiabilidade.
O termo RAID significa “Redundant Array of Inexpensive Disks”, indicando
justamente o uso de HDs padronizados e baratos como “blocos de montagem” para a
criação de sistemas que se comportam como um único disco, maior, mais rápido e mais
confiável do que suas peças individuais.
Os modos de operação
Um dos grandes atrativos do RAID é a possibilidade de escolher entre diferentes modos
de operação, de acordo com a relação capacidade/desempenho/confiabilidade que você
pretende atingir. As opções básicas são:
RAID 0 (Striping): O RAID 0 é um “RAID pra inglês ver”, onde o objetivo é
unicamente melhorar o desempenho, sacrificando a confiabilidade.
Ao usar o RAID 0, todos os HDs usados a ser acessados como se fossem um único
drive. Ao serem gravados, os arquivos são fragmentados nos vários discos, permitindo
que os fragmentos possam ser lidos e gravados simultaneamente, com cada HD
realizando parte do trabalho. Usando RAID 0 a performance um patamar próximo da
velocidade de todos os HDs somada. Ao usar 4 HDs com uma taxa de transferência e 50
MB/s (em leituras seqüenciais) em RAID 0, você teria uma taxa de transferência total
de quase 200 MB/s em muitas situações.
Na verdade, a distribuição dos dados nos drives não é completamente uniforme. Os
arquivos são divididos em fragmentos de tamanho configurável ("chunk size", ou
"stripe size"). Se você está utilizando 3 HDs em RAID 0, utilizando fragmentos de 32
KB, por exemplo, ao gravar um arquivo de 80 KB teríamos fragmentos de 32 KB
gravados nos dois primeiros HDs e os 16 KB finais seriam gravados no terceiro, sendo
que os 16 KB que "sobraram" no terceiro HD ficariam como espaço desperdiçado.
A configuração do stripe size, ou seja, do tamanho dos fragmentos, tem um efeito
considerável sobre o desempenho. Se você usa predominantemente arquivos grandes,
então um stripe size de 64 KB ou mais renderá os melhores resultados. Entretanto, no
caso de um servidor que manipula um grande volume de arquivos pequenos, valores
mais baixos acabam resultando em um melhor desempenho e menos espaço
desperdiçado.
Ao criar um array com 4 HDs de 500 GB em RAID 0, você teria um espaço total de
armazenamento de 2 TB, onde toda a capacidade é dedicada ao armazenamento de
dados, sem redundância:
O problema é que cada HD armazena apenas fragmentos de cada arquivo e não arquivos
completos. Por causa desta peculiaridade, caso qualquer um dos HDs apresente defeito,
você simplesmente perde todos os dados.
O RAID 0 é possivelmente o mais usado em desktops e também em alguns servidores
de alto desempenho. Ele é a melhor opção caso você queira o melhor desempenho
possível e tenha como manter um backup atualizado dos dados gravados.
Assim como em outros modos RAID, não é realmente obrigatório usar HDs idênticos,
mas isso é fortemente aconselhável, pois tanto a capacidade quanto o desempenho ficam
limitados à capacidade do HD mais lento.
Ao utilizar um HD de 500 GB e outro de 300 GB em RAID 0, o sistema ignora os
últimos 200 GB do HD maior, de forma que você acaba ficando com um total de 600
GB disponíveis. Os acessos também precisam ser sincronizados, de forma que ao
utilizar um HD com taxa de transferência máxima de 50 MB/s, em conjunto com 30
MB/s, você acaba tendo um máximo de 60 MB/s. Ou seja, utilizar dois HDs diferentes é
possível, mas geralmente não é um bom negócio.
RAID 1 (Mirroring): Este modo permite usar dois HDs, sendo que o segundo
armazenará uma imagem idêntica do primeiro. Na pratica, será como se você tivesse
apenas um disco rígido instalado, mas caso o disco titular falhe por qualquer motivo,
você terá uma cópia de segurança armazenada no segundo disco. Este é o modo ideal se
você deseja aumentar a confiabilidade do sistema.
Também é possível utilizar RAID 1 com quatro ou mais discos (desde que seja utilizado
sempre um número par). Neste caso, um dos discos de cada par é visto pelo sistema
como um HD separado e o outro fica oculto, guardado a cópia atualizada do primeiro.
Ao utilizar 4 HDs de 500 GB em RAID 0, por exemplo, o sistema enxergaria 2 HDs, de
500 GB cada um:
Usar RAID 1 não proporciona qualquer ganho de desempenho. Pelo contrário, ele acaba
causando uma pequena perda em comparação com usar um único drive, já que todas as
alterações precisam ser duplicadas e realizadas em ambos os drives.
Caso um dos HDs titulares falhe, o segundo entra em ação automaticamente,
substituindo-o até que você possa substituir o drive.
Uma dica é que, ao fazer RAID 1 utilizando discos IDE, procure colocar um em cada
uma das duas interfaces IDE da placa, isto melhorará o desempenho. Outro ponto é que
caso os dois discos estejam na mesma interface, como master e slave, você precisa
reiniciar o micro caso o primeiro falhe. Usando um em cada interface, a controladora
fará a troca automaticamente, sem necessidade de reset. Da próxima vez que inicializar
o micro você receberá um aviso pedindo para substituir o HD defeituoso.
Este problema não afeta as controladoras SATA, já que nelas cada HD é ligado a uma
porta separada, sem a divisão de master/slave como nos HDs IDE.
É importante ressaltar que o RAID 1 é um sistema dedicado a aumentar a
disponibilidade, evitando que você tenha que desligar seu micro de trabalho ou servidor
para restaurar um backup quando o HD falha. Ele não substitui os backups, pois protege
apenas contra falhas mecânicas do HD e não contra vírus e arquivos deletados
acidentalmente. Assim que os arquivos são apagados no primeiro, a alteração é
automaticamente replicada no segundo, fazendo com que ambas as cópias sejam
perdidas. Também não existe proteção contra roubo, falhas causadas por raios (os dois
HDs podem ser danificados simultaneamente) e assim por diante.
Particularmente, não recomendo o uso de RAID 1 como proteção contra perda de dados
fora dos servidores, pois ele acaba por criar um falso senso de segurança. O principal
uso para o RAID 1, ou RAID 5, é aumentar a confiabilidade e o uptime de servidores de
rede, já que o servidor continua funcionando como se nada tivesse acontecido mesmo
que um dos HDs pife. Mas, mesmo nos servidores, nada substituiu os backups.
Ao invés de usar dois HDs em RAID 1, seus dados estarão mais seguros se você colocar
o segundo HD numa gaveta USB e usá-lo para manter backups de todos os arquivos e
dados pessoais. Deixe o HD desconectado do PC e, de preferência, guarde-o num local
separado ou carregue-o com você.
Na maioria das controladoras RAID SCSI e SAS é possível realizar a troca do HD
defeituoso “a quente”, com o micro ligado, recurso ainda não disponível nas
controladoras RAID IDE e SATA. Esta troca à quente não é tão importante nos PCs
domésticos já que um reset não toma mais do que dois ou três minutos do seu tempo,
mas, em um servidor de alta disponibilidade, este recurso é essencial para evitar uma
pane na rede.
RAID 10 (Mirror/Strip): Este modo pode ser usado apenas caso você tenha a partir de
4 discos rígidos e o módulo total seja um número par (6, 8, etc.). Neste modo, metade
dos HDs serão usados em modo striping (RAID 0), enquanto a segunda metade
armazena uma cópia dos dados dos primeiros, assegurando a segurança.
Este modo é na verdade uma combinação do RAID 0 e RAID 1, daí o nome. O ponto
fraco é que você sacrifica metade da capacidade total. Usando 4 HDs de 500 GB, por
exemplo, você fica com apenas 1 TB de espaço disponível.
RAID 5: Este modo é muito utilizado em servidores com um grande número de HDs.
Ele utiliza um método bastante engenhoso para criar uma camada de redundância,
sacrificando apenas uma fração do espaço total, ao invés de simplesmente usar metade
dos HDs para armazenar cópias completas, como no caso do RAID 1.
O RAID 5 usa um sistema de paridade para manter a integridade dos dados. Os arquivos
são divididos em fragmentos de tamanho configurável e, para cada grupo de
fragmentos, é gerado um fragmento adicional, contendo códigos de paridade.
Note que, ao invés de reservar um HD inteiro para a tarefa, os códigos de correção são
espalhados entre os discos. Desta forma, é possível gravar dados simultaneamente em
todos os HDs, melhorando o desempenho.
O RAID 5 pode ser implementado com a partir de 3 discos. Independentemente da
quantidade de discos usadas, sempre temos sacrificado o espaço equivalente a um deles.
Ou seja, quanto maior é a quantidade de discos usados no array, menor é a proporção de
espaço desperdiçado.
Num sistema com 5 HDs de 500 GB, teríamos 2 TB de espaço disponível e 500 GB de
espaço consumido pelos códigos de paridade. Usando 8 HDs teremos 3.5 TB para dados
e os mesmos 500 GB para paridade, e assim por diante:
Graças à forma como os bits de paridade são dispostos, é possível recuperar os dados de
qualquer um dos HDs que eventualmente falhe. Mais ainda, o sistema pode continuar
funcionando normalmente, mesmo sem um dos HDs.
A idéia por trás desta aparente "mágica" é bastante simples. A paridade consiste em
adicionar um bit adicional para cada grupo de bits. Ao usar 5 HDs, por exemplo, temos
um bit extra para cada 4 bits de dados.
Caso dentro destes 4 bits exista um número par de bits 1, então o bit de paridade é 0.
Caso exista um número ímpar de bits 1, então o bit de paridade é 1:
Veja que, graças ao bit de paridade é possível saber apenas que, dentro do grupo de 4
bits existe um número par ou ímpar de bits 1. Isso é o suficiente para recuperar qualquer
um dos 4 bits que seja perdido, desde que sejam respeitadas duas condições:
a) Que apenas um bit de cada grupo seja perdido
b) Que se saiba qual dos bits foi perdido
No RAID 5 cada um dos bits dentro de cada grupo fica guardado em um dos HDs.
Quando um deles é perdido, a controladora sabe exatamente quais bits foram perdidos e
têm condições de recuperá-los com uma continha muito simples:
Na primeira linha temos dois bits 1 e um bit 0. Se o bit de paridade é 0, significa que
temos um número par de bits 1. Como já temos dois bits 1, então é claro que o bit que
está faltando é um zero. Na segunda linha temos dois bits 1 e um bit 0. Como o bit de
paridade é 1, significa que temos um número ímpar de bits 1. Como temos apenas dois,
significa que o bit perdido é um bit 1.
Como disse, a controladora pode manter o sistema funcionando mesmo sem um dos
HDs, realizando estes cálculos em tempo real para obter os dados que estavam
armazenados nele. Quando o HD é finalmente substituído, a controladora reescreve
todos os dados (usando o mesmo processo) e o sistema volta ao estado original.
Existe também a possibilidade de adicionar um ou mais discos sobressalentes num
array. Estes HDs "extra" são chamados de hot-spares, ou simplesmente de "spare disks"
e são utilizados automaticamente caso algum dos HDs titulares falhe, permitindo que o
array seja restaurado imediatamente.
Embora o uso de hot-spares não seja muito comum em configurações domésticas, eles
são muito comuns em grandes arrays RAID 5 (ou RAID 6) usados em grandes
servidores.
RAID 6: O ponto fraco do RAID 5 é que ele suporta a falha de um único HD. Se por
ventura um segundo HD falhar antes que o primeiro seja substituído, ou antes que a
controladora tenha tempo de regravar os dados, você perde tudo, assim como acontece
ao perder um dos HDs num array RAID 0. O uso de hot-spares minimiza a possibilidade
de um desastre acontecer, mas não a elimina completamente, pois de qualquer forma o
sistema fica vulnerável enquanto a controladora está regravando os dados no spare.
O RAID 6 é um padrão relativamente novo, suportado por apenas algumas
controladoras. Ele é semelhante ao RAID 5, porém usa o dobro de bits de paridade,
garantindo a integridade dos dados caso até 2 dos HDs falhem ao mesmo tempo. Ao
usar 7 HDs de 500 GB em RAID 6, por exemplo, teríamos 2.5 TB para dados mais 1
TB de códigos de paridade:
A percentagem de espaço sacrificado decai conforme são acrescentados mais discos, de
forma que o uso do RAID 6 vai tornado-se progressivamente mais atrativo. No caso de
um grande servidor, com 41 HDs, por exemplo, seria sacrificado o espaço equivalente a
apenas dois discos, ou seja, menos de 5% do espaço total. Em troca, ganha-se proteção
contra a possibilidade de um segundo HD falhar durante o processo de substituição e
reconstrução dos dados do primeiro.
Tanto no caso do RAID 5, quanto no RAID 6, o servidor continua funcionando
normalmente durante todo o processo de substituição do disco, embora a performance
decaia, sobretudo logo depois da substituição do drive defeituoso, quando o sistema
precisa regravar os dados, lendo as informações armazenados em todos os outros discos
e fazendo os cálculos de paridade.
JBOD: Este não é um modo RAID, mas também é bastante usado, sobretudo em
servidores de arquivos. No JBOD (Just a Bunch Of Disks) os HDs disponíveis são
simplesmente concatenados e passam a ser vistos pelo sistema como um único disco,
com a capacidade de todos somada. Os arquivos são simplesmente espalhados pelos
discos, com cada um armazenando parte dos arquivos (neste caso arquivos completos, e
não fragmentos como no caso do RAID 0).
No JBOD não existe qualquer ganho de desempenho, nem de confiabilidade. Caso um
dos HDs apresente defeito, os arquivos armazenados nele são perdidos, mas os arquivos
armazenados nos demais continuam intactos. Na verdade, o único ganho é o de
praticidade, com a possibilidade de usar vários discos para formar um único volume de
grande capacidade, ao invés de ter que espalhar os arquivos e pastas entre os vários
HDs.
Ao contrário dos outros modos RAID, não existe nenhum problema em utilizar em
combinar HDs com capacidades e desempenho variados num sistema JBOD. Cada HD
pode dar sua parcela de contribuição, independentemente de sua capacidade.
Existem três categorias de RAID. A primeira é a das controladoras que realizam todas
as operações via hardware, o que inclui a maior parte das controladoras SCSI e SAS.
Este modo é o ideal tanto do ponto de vista do desempenho, quanto do ponto de vista da
compatibilidade e confiabilidade, já que a própria controladora executa todas as funções
necessárias, de forma independente. O sistema operacional apenas acessa os dados,
como se houvesse um único HD instalado.
Estas controladoras RAID "de verdade" são, quase que invariavelmente, SCSI ou SAS.
Além de trabalharem via hardware, elas permitem o uso de um número maior de drives.
Muitas permitem o uso de um ou mais pentes de memória (instalados na própria
controladora) que funcionam como um cache adicional, ajudando a melhorar o
desempenho do array. Outro recurso cada vez mais utilizado (sobretudo nas
controladoras SAS) é o hot-swap, onde você pode substituir os discos defeituosos com o
sistema rodando. Os servidores com controladoras que suportam hot-swap quase sempre
utilizam baias removíveis, facilitando o acesso aos discos.
Nas controladoras que trabalham via hardware, toda a configuração é feita através do
BIOS da placa RAID, que pode ser acessado pressionando uma combinação de teclas
durante o boot. O mais comum é pressionar Ctrl+C pouco antes do início do
carregamento do sistema.
Naturalmente, estas controladoras são caras, sem falar no custo dos discos, por isso elas
não são o tipo de equipamento que você compraria para instalar no seu desktop.
Em seguida, temos o RAID via software, onde todas as funções são executadas
diretamente pelo sistema operacional e os HDs são ligados diretamente às interfaces da
placa mãe. Neste caso, temos um trabalho adicional de configuração, mas em
compensação não é preciso gastar com uma controladora dedicada. É possível criar
arrays RAID via software tanto no Linux, quanto no Windows 2000, XP, 2003 Server e
Vista.
No caso do Windows XP, a configuração de RAID via software é feita no Painel de
Controle > Ferramentas Administrativas > Gerenciamento do Computador >
Gerenciamento de discos.
Clique com o botão direito sobre um dos HDs que farão parte do array e selecione a
opção "Converter em disco dinâmico". Na tela seguinte, marque todos os HDs que serão
usados.
Depois de converter os HDs para discos dinâmicos, clique novamente com o botão
direito sobre um deles e selecione a opção "Novo Volume". É aberto o assistente que
permite criar o array RAID.
As versões Home e Professional oferecem apenas as opções de criar arrays RAID 0
(distribuído) ou JBOD (estendido), mas no 2000 ou 2003 Server é possível criar
também arrays RAID 1 (Espelhado) e RAID 5, neste caso utilizando a partir de 3 HDs.
O terceiro modo é o fake RAID utilizado pela maioria das controladoras baratas,
incluídas nas placas para desktop. No fake RAID é utilizada uma combinação de
funções adicionais no BIOS da placa e um driver que roda pelo sistema operacional. No
final, tudo é processado via software, de forma que não existe ganho de desempenho em
relação a utilizar RAID via software. Apenas a configuração é simplificada.
Na maioria das placas, a configuração segue uma lógica simples. Você começa
indicando quais drives farão parte do array através do setup. Em seguida, usa a tecla
F10, Ctrl+C, Ctrl+F, ou outra tecla de atalho para acessar as opções de configuração do
array RAID, onde você pode escolher que tipo de array será criado, o tamanho dos
fragmentos e assim por diante.
Na Asus K8N4-E, por exemplo, a opção para ativar o suporte a RAID e indicar quais
drives serão usados, está escondida na seção "Advanced > Onboard Device
Configuration > NVRAID Configuration":
A partir daí, o BIOS da controladora RAID passa a ser inicializado durante o boot e
você pode acessar a configuração pressionando a tecla "F10" durante o boot.
Dentro da configuração, adicione os drives que serão usados no array na coluna da
direita e escolha entre usar RAID 1 (Mirroring) ou RAID 0 (Stripping) na opção
superior. Você pode ainda ajustar o tamanho dos fragmentos, através da opção
"Stripping Block":
As controladoras fake RAID IDE suportam, via de regra, apenas os modos RAID 0, 1 e
10. Não é recomendável utilizar mais do que um HD por porta IDE, de forma que, numa
controladora com duas portas, o ideal é utilizar apenas dois drives, escolhendo entre
usar RAID 0 ou RAID 1.
Algumas controladoras SATA oferecem a opção de utilizar RAID 5, neste caso
utilizando um mínimo de 3 drives. Também é possível criar um array RAID 5 via
software no Linux (consulte o software RAID howto), neste caso tudo é feito via
software, de forma que é possível utilizar tanto HDs IDE, quanto SATA ou SCSI.
Assim como nas controladoras via hardware, as controladoras fake RAID possuem um
BIOS próprio (na verdade uma extensão que faz parte do BIOS principal), que permite
criar os arrays. Muitas vezes, está disponível também um utilitário acessível através do
Windows.
Como estas controladoras precisam de um driver adicional, você precisa copiar os
arquivos do drive para um disquete e fornecê-lo durante a instalação (pressionando a
tecla "F6" durante a mensagem "Pressione F6 se precisar instalar um driver SCSI ou
RAID de TERCEIROS") ao instalar o Windows XP diretamente dentro do array RAID.
No caso do Vista, os drivers podem ser carregados a partir de um pendrive. Tanto o XP
SP2, quanto o Vista incluem drivers para diversas controladoras, mas naturalmente não
para todas.
Outro problema é que muitas controladoras fake RAID não possuem suporte no Linux e
muitas não possuem sequer drivers para o Vista. Neste caso, a solução é partir para o
RAID via software.
Depois de configurar o RAID, é interessante simular a falha de um dos discos para ter
certeza de que o sistema reagirá como esperado. A melhor forma é simplesmente
desligar o micro e desconectar um dos drives. Se você está usando RAID 1, 10 ou 5, o
sistema deverá continuar funcionando de forma normal, exibindo avisos durante o boot,
ou incluindo entradas no log do sistema (ao utilizar RAID via software). Ao utilizar
RAID 0 o sistema simplesmente deixará de dar boot, já que a falha de um dos drives
implica na perda de todos os dados.
Formatação e sistemas de arquivo
A forma como a controladora vê os dados armazenados nos discos magnéticos pode ser
bem diferente da forma como vê o sistema operacional. Enquanto a controladora
enxerga as trilhas, setores e cilindros e se esforça para localizá-las nos discos
magnéticos usando as marcações servo, o sistema operacional enxerga apenas uma
longa lista de endereços, chamados de clusters ou blocos. Quando ele precisa de um
determinado arquivo, ele não se preocupa em tentar descobrir em qual trilha e setor ele
está armazenado. Ele apenas envia o endereço do bloco que deve ser lido e a
controladora se encarrega do restante.
O fato da controladora "esconder" as informações sobre a organização interna dos
discos, é o que faz com que os sistemas operacionais sejam compatíveis com todos os
HDs do mercado, sem que seja necessário instalar drivers completos para cada um.
Quando acontece de uma versão antiga do Windows, ou de alguma distribuição Linux
não detectar seu HD durante a instalação, quase sempre o problema é causado pela falta
de drivers para a interface IDE ou a controladora SATA do chipset da placa mãe, e não
para o HD em si. A primeira versão do Windows XP, por exemplo, não oferecia suporte
nativo à maioria das controladoras SATA, de forma que você precisava fornecer um
disquete com drivers durante a instalação.
Formatação física
Originalmente, os discos magnéticos do HD são um terreno inexplorado, uma mata
virgem sem qualquer organização. Para que os dados possam ser armazenados e lidos de
forma organizada, é necessário que o HD seja previamente formatado.
Em primeiro lugar, temos a formatação física, onde os discos são divididos em trilhas,
setores e cilindro e são gravadas as marcações servo, que permitem que a placa lógica
posicione corretamente as cabeças de leitura.
Nos HDs atuais, a formatação física é feita em fábrica, durante a fabricação dos discos.
O processo envolve o uso de máquinas especiais e, apenas para garantir, restrições são
adicionadas no firmware do drive, para que a placa lógica seja realmente impedida de
fazer qualquer modificação nas áreas reservadas. Graças a isso, é impossível reformatar
fisicamente um drive atual, independentemente do software usado.
No caso dos drives "pré-ATA", como os antigos ST-506 e ST-412 a história era
diferente. Eles precisavam ser periodicamente reformatados através do setup, pois
quando lida pela cabeça de leitura, a mídia magnética dos discos esquentava e se
expandia, esfriando e contraindo-se logo em seguida. Esta expansão e contração da
superfície do disco, acabava por alterar a posição das trilhas, causando desalinhamento e
dificultando a leitura dos dados pela cabeça magnética. Era necessária então uma nova
formatação física, para que as trilhas, setores e cilindros, voltassem às suas posições
iniciais.
No caso dos discos atuais, este processo não é mais necessário, pois as mídias são muito
mais confiáveis e a placa controladora pode compensar eventuais desvios rapidamente,
simplesmente calibrando o movimento do braço de leitura.
Formatação lógica
Em seguida, temos a formatação lógica, que adiciona as estruturas utilizadas pelo
sistema operacional. Ao contrário da formatação física, ela é feita via software e pode
ser refeita quantas vezes você quiser. O único problema é que, ao reformatar o HD, você
perde o acesso aos dados armazenados, embora ainda seja possível recuperá-los usando
as ferramentas apropriadas, como veremos mais adiante.
Chegamos então ao sistema de arquivos, que pode ser definido como o conjunto de
estruturas lógicas que permitem ao sistema operacional organizar e otimizar o acesso ao
HD. Conforme cresce a capacidade dos discos e aumenta o volume de arquivos e
acessos, esta tarefa torna-se mais e mais complicada, exigindo o uso de sistemas de
arquivos cada vez mais complexos e robustos.
Existem diversos sistemas de arquivos diferentes, que vão desde sistemas simples como
o FAT16, que utilizamos em cartões de memória, até sistemas como o NTFS, EXT3 e
ReiserFS, que incorporam recursos muito mais avançados.
A formatação do HD é feita em duas etapas. A primeira é o particionamento, onde você
define em quantas partições o HD será dividido e o tamanho de cada uma. Mesmo que
você não pretenda instalar dois sistemas em dual boot, é sempre interessante dividir o
HD em duas partições, uma menor, para o sistema operacional, e outra maior,
englobando o restante do disco para armazenar seus arquivos. Com isso, você pode
reinstalar o sistema quantas vezes precisar, sem o risco de perder junto todos os seus
arquivos.
Podemos ter um total de 4 partições primárias ou três partições primárias e mais uma
partição estendida, que pode englobar até 255 partições lógicas. É justamente a partição
lógica que permite a nós dividir o HD em mais de 4 partições.
Esta limitação das 4 partições primárias é uma limitação que existe desde o primeiro
PC, lançado em 1981. Os projetistas que escreveram o BIOS para ele precisavam
economizar memória e chegaram à conclusão que 2 bits (4 combinações) para o
endereço das partições seriam suficientes, pois na época os HDs mais vendidos tinham
apenas 5 MB e só existia um sistema operacional para PCs (o MS-DOS), de forma que
era raro alguém precisar criar mais de uma partição. As coisas mudaram "um pouco" de
lá pra cá, mas infelizmente esta limitação continua até os dias de hoje ;).
Para amenizar o problema, foi adicionada a possibilidade de criar partições lógicas. Ao
invés de criar 4 partições primárias e ficar sem endereços para criar novas partições,
você cria uma "partição estendida", que é uma espécie de container, que permite criar
mais partições. A partição estendida contém uma área extra de endereçamento, que
permite endereçar as 255 partições lógicas. É possível criar até 4 partições estendidas,
de forma que (em teoria) é possível dividir o HD em até 1020 partições.
Digamos que você queira particionar um HD de 160 GB para instalar Windows e Linux
em dual boot, deixando uma partição de 20 GB para o Windows, uma partição de 20
GB para o Linux, uma partição de 1 GB para swap (do Linux) e uma partição maior,
englobando os 119 GB restantes para guardar seus arquivos.
Como precisamos de 4 partições no total, seria possível criar diretamente 4 partições
primárias, mas neste caso você ficaria sem endereços e perderia a possibilidade de criar
novas partições mais tarde, caso resolvesse testar uma outra distribuição, por exemplo.
Ao invés disso, você poderia começar criando a partição de 20 GB do Windows como
primária (é sempre recomendável instalar o Windows na primeira partição do HD e em
uma partição primária, devido às particularidades do sistema) e em seguida criar uma
partição estendida, englobando todo o resto do espaço, criando as demais partições
como partições lógicas dentro dela.
Este é um screenshot do Gparted, que mostra um HD dividido em várias partições. Veja
que a quarta partição está marcada como "extended", ou seja, como partição extendida.
Ela não armazena dados, nem ocupa um espaço considerável no disco, mas permitiu que
fossem criadas as partições de 5 a 7. Veja que existe também um trecho marcado como
"não alocada", ou seja, espaço vago onde é possível criar mais uma partição:
Do ponto de vista do sistema operacional, cada partição é uma unidade separada, quase
como se houvessem dois ou três discos rígidos instalados na máquina. Cada partição
possui seu próprio diretório raiz e sua própria FAT. As informações sobre o número de
partições, sua localização no disco, e o espaço ocupado por cada uma, são armazenadas
na tabela de partição, que compartilha o primeiro setor do disco com o setor de boot.
Você pode particionar o HD usando o próprio assistente mostrado durante a instalação
do Windows XP ou Vista, dos particionadores mostrados durante as instalação de várias
distribuições Linux e também de programas avulsos, como o Partition Magic (no
Windows) ou o Gparted (no Linux), que você pode usar dando boot através de uma
distribuição live-CD que o traga pré-instalado.
Tanto o PartitionMagic são particionadores gráficos fáceis de usar. O espaço disponível
é mostrado na forma de uma barra na parte superior da tela, que vai sendo dividida em
retângulos menores, conforme vai criando as partições. A cor de cada partição
representa o sistema de arquivos usado e os espaços não particionados do disco
aparecem em cinza. Além de criar e deletar partições, os dois programas também
oferecem opções adicionais, como redimensionar partições (sem perder os dados),
muito útil quando você já tem um sistema operacional instalado e precisa liberar espaço
para instalar um segundo sistema em dual boot.
Este é um screenshot do PartitionMagic. Veja que a interface é muito similar à do
Gparted, que mostrei a pouco:
Em seguida, temos a formatação propriamente dita, onde as estruturas do sistema de
arquivos são finalmente gravadas na partição. Na maioria dos casos, o próprio programa
de particionamento se encarrega de formatar a partição usando o sistema de arquivos
escolhido, mas em outros temos dois programas diferentes, como no caso do fdisk e do
format, usados no Windows 98.
No mundo Windows, temos apenas três sistemas de arquivos: FAT16, FAT32 e NTFS.
O FAT16 é o mais antigo, usado desde os tempos do MS-DOS, enquanto o NTFS é o
mais complexo e atual. Apesar disso, temos uma variedade muito grande de sistemas de
arquivos diferentes no Linux (e outros sistemas Unix), que incluem o EXT2, EXT3,
ReiserFS, XFS, JFS e muitos outros. Para quem usa apenas o Windows, estes sistemas
podem parecer exóticos, mas eles são velhos conhecidos de quem trabalha com
servidores, já que neles o Linux é que é o sistema mais popular.
Vamos começar estudando as estruturas do sistema FAT. Por ser o sistema mais antigo
ele é também o mais simples e mais fácil de entender.
O FAT16 é uma espécie de “pau pra toda obra”, já que é compatível com praticamente
todos os sistemas operacionais e também dispositivos como câmeras, palmtops,
celulares e MP3players. Ele é o sistema de arquivos usado por padrão nos cartões SD e
também nos pendrives de até 2 GB. Só recentemente os cartões passaram a utilizar
FAT32, com a introdução do padrão SDHC.
No sistema FAT, o HD é dividido em clusters, que são a menor parcela do HD vista
pelo sistema operacional. Cada cluster possui um endereço único, que permite ao
sistema localizar os arquivos armazenados. Um grande arquivo pode ser dividido em
vários clusters, mas não é possível que dois arquivos pequenos sejam gravados dentro
do mesmo cluster. Cada cluster pode ser composto por de 1 a 64 setores (ou seja, de 512
bytes a 32 KB), de acordo com o tamanho da partição.
A principal limitação é que, como o nome sugere, o FAT16 usa endereços de 16 bits
para endereçar os clusters dentro da partição, permitindo um máximo de 65536 clusters,
que não podem ser maiores que 32 KB. Isso resulta num limite de 2 GB para as
partições criadas.
No caso de HDs (e também pendrives ou cartões) maiores que 2 GB, é possível criar
várias partições de 2 GB cada uma, até utilizar todo o espaço disponível. Esta pode ser
uma solução no caso de dispositivos com 4 ou 5 GB, por exemplo, mas naturalmente
não é uma opção realística no caso de um HD de 60 GB, por exemplo, onde seria
necessário criar 30 partições!
Numa partição de 2 GB, cada cluster possui 32 KB, o que acaba resultando num grande
desperdício de espaço ao gravar uma grande quantidade de arquivos pequenos. Imagine
que gravássemos 10.000 arquivos de texto, cada um com apenas 300 bytes. Como um
cluster não pode conter mais do que um arquivo, cada arquivo iria ocupar um cluster
inteiro, ou seja, 32 kbytes! No total, os 10.000 arquivos ocupariam um total de 10.000
clusters, ou seja, um total de 320 MB!
O tamanho dos clusters varia de acordo com o tamanho da partição. Quanto maior o
tamanho da partição, maior o tamanho dos clusters:
Como em toda regra, existe uma excessão. O Windows NT permitia criar partições FAT
de até 4 GB usando clusters de 64 KB, mas este foi um recurso pouco usado, devido ao
desperdício de espaço.
A versão original do Windows 95 suportava apenas o FAT16, obrigando quem possuía
HDs maiores que 2 GB a dividi-los em duas ou mais partições e a lidar com o
desperdício de espaço causado pelos clusters de 32 KB.
A solução foi a criação do sistema FAT32, que foi incorporado no Windows 95 OSR/2
e continuou sendo usado nas versões seguintes.
A principal evolução foi o uso de endereços de 32 bits para o endereçamento dos
clusters, o que possibilita a criação de partições muito maiores, de até 2 terabytes. Isto
foi possível por que o Windows 95 era um sistema de 32 bits, ao contrário do MS-DOS
e do Windows 3.1, que eram sistemas de 16 bits.
A princípio, o uso de clusters de 32 bits permitiriam o uso de clusters de 4 KB mesmo
em partições muito grandes, mas por questões de desempenho, ficou estabelecido que
por default os clusters de 4 KB seriam usados apenas em partições de até 8 GB. Acima
disto, o tamanho dos clusters varia de acordo com o tamanho da partição:
Usando clusters de 4 KB, os 10.000 arquivos do exemplo anterior ocupariam apenas 40
MB, uma economia considerável. De fato, ao converter uma partição FAT16 para
FAT32, é normal conseguir de 10 a 20% de redução no espaço ocupado, devido à
redução do espaço desperdiçado.
O Windows 98 inclui um conversor, que permite converter partições FAT16 para
FAT32 sem perda de dados. Atualmente ele não possui muita utilidade, já que o FAT16
é raramente usado fora dos pendrives e cartões de memória, mas de qualquer forma,
caso precise dele, o ícone está disponível no Iniciar > Ferramentas de Sistema.
A grande limitação do sistema FAT32 está relacionado ao tamanho máximo dos
arquivos. Mesmo usando uma grande partição, não é possível armazenar arquivos com
mais de 4 GB, o que é um grande problema para quem trabalha com arquivos grandes,
como vídeos em formato RAW (sem compressão). Não é possível sequer armazenar um
ISO de DVD, já que a cópia ou transferência será sempre abortada depois de
transferidos os primeiros 4 GB.
Não existe qualquer sinal de que futuras versões do sistema de arquivos derrubarão esta
limitação, já que a Microsoft vem recomendando o uso do NTFS desde a primeira
versão do Windows XP, de forma que a melhor opção, para quem usa Windows, é
seguir a recomendação e migrar para ele.
Outra limitação é que o particionador usado durante a instalação do Windows XP se
recusa a formatar partições FAT 32 maiores do que 32 GB. Este é um limite do software
e não do sistema de arquivos em si. A solução para criar partições FAT maiores é
utilizar o Partition Magic, Gparted ou outro particionador para criar a partição e em
seguida apenas instalar o sistema na partição criada.
Uma curiosidade é que, antes do FAT16, existiu o FAT12, um sistema ainda mais
primitivo, utilizado em disquetes e também nas primeiras versões do MS-DOS. Nele,
são usados endereços de apenas 12 bits para endereçar os clusters, permitindo um total
de 4096 clusters de até 4 KB, o que permitia partições de até 16 MB.
Em 1981, quando o IBM PC foi lançado, 16 MB parecia ser uma capacidade
satisfatória, já que naquela época os discos rígidos tinham apenas 5 ou 10 MB. Claro
que, em se tratando de informática, por maior que seja um limite, ele jamais será
suficiente por muito tempo. Um excelente exemplo é a célebre frase “Por que alguém
iria precisar de mais de 640 KB de memória RAM?” dita por Bill Gates numa
entrevista, no início da década de 80. Logo começaram a ser usados discos de 40, 80 ou
120 MB, obrigando a Microsoft a criar a FAT 16, e incluí-la na versão 4.0 do MS-DOS.
Apesar de obsoleto, o FAT12 ainda continua vivo até os dias de hoje, fazendo compania
para outro fantasma da informática: os disquetes. Por ser mais simples, o FAT12 é o
sistema padrão para a formatação dos disquetes de 1.44, onde são usados clusters de
apenas 512 bytes.
Estruturas Lógicas
Todos os vários sistemas de arquivos são constituídos de um conjunto de estruturas
lógicas, que permitem ao sistema operacional organizar os dados gravados e acessá-los
com a maior velocidade e confiabilidade possíveis.
Tudo começa com o setor de boot, que é lido pelo BIOS da placa mãe no início do
boot, logo após a contagem de memória e outros procedimentos executados durante o
POST.
O setor de boot, também chamado de MBR ou trilha zero, contém dois componentes
essenciais. O primeiro é um bootstrap, o software responsável por iniciar o
carregamento do sistema operacional. Tipicamente, é utilizado um gerenciador de boot,
como o NTLDR (usado pelo Windows XP) ou o Grub (usado pela maior parte das
distribuições Linux). A função do gerenciador de boot é mostrar uma lista com os
sistemas operacionais instalados no início do boot e carregar o sistema escolhido.
O bootstrap ocupa os primeiros 446 bytes do MBR. Os 66 bytes restantes são usados
para armazenar a tabela de partições, que guarda informações sobre onde cada partição
começa e termina. Alguns vírus, além de acidentes em geral, podem danificar os dados
armazenados na tabela de partição, fazendo com que pareça que o HD foi formatado.
Mas, na maioria dos casos, os dados continuam lá, intactos, e podem ser recuperados.
Depois que o disco rígido foi formatado e dividido em clusters, mais alguns setores são
reservados para guardar a FAT (“file allocation table” ou “tabela de alocação de
arquivos”). A função da FAT é servir como um índice, armazenando informações sobre
cada cluster do disco. Através da FAT, o sistema sabe se uma determinada área do disco
está ocupada ou livre, e pode localizar qualquer arquivo armazenado.
Cada vez que um novo arquivo é gravado ou apagado, o sistema operacional altera a
FAT, mantendo-a sempre atualizada. A FAT é tão importante que, além da tabela
principal, é armazenada também uma cópia de segurança, que é usada sempre que a
tabela principal é danificada de alguma maneira.
Todos os demais sistemas de arquivos utilizam algum tipo de índice, similar à FAT.
Quando o o HD é reformatado, este índice é apagado e substituído por uma tabela em
branco. Apesar disso, os arquivos continuam gravados nas mesmas posições, embora
inacessíveis. Enquanto eles não forem realmente subscritos por outros, é possível
recuperá-los usando um programa de recuperação de dados, como veremos em detalhes
mais adiante.
Em seguida, temos o diretório raiz. Se fôssemos comparar um disco rígido, formatado
em FAT16 ou FAT32 com um livro, as páginas seriam os clusters, a FAT serviria como
as legendas e numeração das páginas, enquanto o diretório raiz seria o índice, com o
nome de cada capítulo e a página onde ele começa.
O diretório raiz ocupa mais alguns setores no disco, logo após os setores ocupados pela
FAT. Cada arquivo ou diretório do disco rígido possui uma entrada no diretório raiz,
com o nome do arquivo, a extensão, a data de quando foi criado ou quando foi feita a
última modificação, o tamanho em bytes e o número do cluster onde o arquivo começa.
Um arquivo pequeno pode ser armazenado em um único cluster, enquanto um arquivo
grande é “quebrado” e armazenado ocupando vários clusters. Neste caso, haverá no
final de cada cluster uma marcação indicando o próximo cluster ocupado pelo arquivo.
No último cluster ocupado, temos um código que marca o fim do arquivo.
Quando um arquivo é deletado, simplesmente é removida sua entrada no diretório raiz,
fazendo com que os clusters ocupados por ele pareçam vagos para o sistema
operacional. Ao gravar um novo arquivo no disco, o sistema simplesmente procura o
primeiro setor livre, continuando a gravá-lo nos setores livres seguintes, mesmo que
estejam muito distantes uns dos outros. Surge então o problema da fragmentação, que
reduz consideravelmente a a velocidade de acesso, já que dados espalhados, significam
mais movimentos da cabeça de leitura.
Ao contrário de outros sistemas de arquivos mais modernos, o sistema FAT não possui
nenhum mecanismo que impeça, ou pelo menos diminua a fragmentação, daí a
necessidade de rodar o defrag ou outro programa desfragmentador periodicamente. A
função deles é mover os arquivos, de forma que eles fiquem gravados em clusters
seqüenciais.
Uma curiosidade é que a fragmentação é um problema apenas nos HDs, já que eles
trabalham com tempos de acesso muito altos. Nos cartões de memória, o tempo de
acesso é comparativamente muito baixo, de forma que a fragmentação possui um
impacto muito pequeno sobre a performance.
Continuando, além do nome, cada arquivo recebe também uma extensão de até três
caracteres, como “EXE”, “DOC”, etc. Através da extensão, o sistema operacional sabe
que um determinado arquivo deve ser executado ou aberto usando o Word, por
exemplo.
A extensão não tem nenhuma influencia sobre o arquivo, apenas determina como ele
será visto pelo sistema operacional. Se você abrir o Notepad, escrever um texto
qualquer e salvá-lo como “carta.exe”, por exemplo, conseguirá abrir e editar este
arquivo sem problemas, mas se você chamar o arquivo clicando duas vezes sobre ele
dentro do Windows Explorer, o sistema operacional verá a extensão “EXE” e tentará
executar o arquivo, ao invés de tentar abri-lo usando o Notepad, como faria caso o
arquivo tivesse a extensão “TXT”.
Inicialmente, as extensões de arquivo eram utilizadas apenas no Windows, enquanto os
sistemas Unix em geral se baseavam no conteúdo do arquivo. Mas, recentemente isso
vem mudando, com o KDE e o Gnome utilizando associações de arquivos também
baseadas nas extensões.
Depois da extensão, existe mais um byte reservado para o atributo do arquivo, que pode
ser “somente leitura”, “oculto”, “sistema”, “volume label”, “diretório” ou “arquivo”. O
atributo permite instruir o sistema operacional e demais aplicativos sobre como lidar
com o arquivo. Os atributos suportados mudam de acordo com o sistema de arquivos.
Como veremos adiante, o NTFS suporta um conjunto de atributos que não existem no
sistema FAT. O mesmo pode ser dito em relação aos sistemas de arquivo usados no
Linux.
O atributo “somente leitura” indica que o arquivo não deve ser modificado ou
deletado. Se você tentar deletar ou modificar um arquivo somente leitura pelo DOS,
receberá a mensagem “Access Denied”. Tentando apagar o arquivo através do Windows
Explorer você receberá um aviso explicando que o arquivo é somente para leitura,
perguntando se você tem certeza que deseja deletá-lo. O atributo “sistema” possui uma
função parecida, indicando apenas que, além de ser oculto, o arquivo é utilizado pelo
sistema operacional.
Por padrão, o Windows XP não mostra arquivos marcados com o atributo “sistema”,
nem os arquivos ocultos. É necessário configurar o Windows Explorer para exibi-los,
marcando a opção marcar a opção “Mostrar todos os arquivos” no menu Exibir/Opções.
Outra opção é usar o comando “DIR /AH” através da linha de comando.
Para nomear um disquete ou a uma partição de um disco rígido, usamos o atributo
“volume label”. O nome dado é armazenado em uma área reservada do diretório raiz.
De todos os atributos, o mais importante é o atributo de “diretório”, pois ele permite a
existência de subpastas. As pastas, mesmo quando vazias, são vistas pelo sistema
operacional como arquivos. Dentro deste arquivo ficam armazenadas informações sobre
o nome da pasta, atributos como somente leitura, oculto, etc., a posição da pasta na
árvore de diretórios (C:\Windows\System, por exemplo) e informações sobre quais
arquivos ou subpastas estão guardados dentro dela, assim como a localização destes
arquivos no disco.
Como o diretório raiz ocupa (no sistema FAT) um espaço equivalente a apenas 16 KB
no disco rígido (32 setores), podemos ter apenas 512 entradas de arquivos ou diretórios.
Cada sub-pasta funciona mais ou menos como um novo diretório raiz, permitindo que
tenhamos mais arquivos no disco. Como uma pasta (que nada mais é do que um
arquivo, marcado com o atributo especial) pode ocupar o espaço que quiser, não temos a
limitação de 512 arquivos, como no diretório raiz.
Qualquer arquivo com o atributo “diretório”, passa a ser visto pelo sistema operacional
como uma pasta, mas a tentativa de transformar um arquivo qualquer em pasta não daria
certo, pois apesar de em essência as pastas também serem arquivos, elas possuem um
formato específico.
Uma curiosidade sobre as subpastas é que elas só passaram a ser suportadas a partir da
versão 2.0 do DOS. Os usuários do DOS 1.0 tiveram que conviver durante algum tempo
com um sistema que permitia armazenar arquivos apenas no diretório raiz, com a
conseqüente limitação de 512 arquivos no HD.
Finalizando, o atributo “arquivo” indica um arquivo que raramente é modificado, ou é
uma cópia de backup de algum arquivo importante. Muitos programas de backup
verificam este atributo quando fazem um backup incremental (quando são salvos apenas
os arquivos que foram alterados desde o último backup). Neste caso, o programa de
backup retira o atributo após salvar o arquivo. Ao ser alterado por algum outro
programa, o arquivo novamente recebe o atributo, permitindo ao programa de backup
saber quais arquivos foram modificados.
Para alterar os atributos de um arquivo através do Windows Explorer, basta clicar sobre
ele com o botão direito do mouse e abrir a janela de propriedades. Também é possível
alterá-los via linha de comando, usando o comando ATTRIB.
Concluindo, temos o VFAT, uma extensão incluída a partir do Windows 95.
Inicialmente, o sistema FAT possuía uma grave limitação quanto ao tamanho dos nomes
de arquivos, que não podiam ter mais que 11 caracteres, sendo 8 para o nome do
arquivo e mais 3 para a extensão, como em “formular.doc”.
O limite de apenas 8 caracteres era um grande inconveniente para os usuários do MSDOS. O “Boletim da 8º reunião anual de diretoria”, por exemplo, teria de ser gravado na
forma de algo como “8reandir.doc”.
Através do VFAT, arquivos com nomes longos são gravados no diretório raiz
respeitando o formato 8.3 (oito letras e uma extensão de até 3 caracteres), sendo o nome
verdadeiro armazenado numa área reservada. Se tivéssemos dois arquivos, chamados de
“Reunião anual de 1998” e “Reunião anual de 1999”, por exemplo, teríamos gravados
no diretório raiz “Reunia~1” e “Reunia~2”. Se o disco fosse lido a partir do DOS, o
sistema leria apenas este nome simplificado. Lendo o disco através do Windows, é
possível acessar as áreas ocultas do VFAT e ver os nomes completos dos arquivos. Isso
permitiu que a Microsoft derrubasse a limitação, sem com isso quebrar a
compatibilidade com os softwares antigos.
O NTFS é um sistema de arquivos mais antigo do que muitos acreditam. Ele começou a
ser desenvolvido no início da década de 1990, quando o projeto do Windows NT dava
os seus primeiros passos.
A idéia foi desde o início, criar um sistema de arquivos que pudesse ser usado durante
décadas, por mais que os discos rígidos evoluíssem.
Já que o grande problema do sistema FAT16 era o fato de serem usados apenas 16 bits
para o endereçamento de cada cluster, permitindo apenas 65 mil clusters por partição, o
NTFS incorporou desde o início a capacidade para endereçar os clusters usando
endereços de 64 bits. A única limitação agora passa a ser o tamanho dos setores do HD.
Como cada setor possui 512 bytes, o tamanho de cada cluster usando NTFS também
poderá ser de 512 bytes, independentemente do tamanho da partição.
É sem dúvida um grande avanço sobre os clusters de 32 KB e as partições de até 2 GB
da FAT 16. Mas, existe um pequeno problema em endereçar partições muito grandes
usando clusters de 512 bytes: o desempenho. Com um número muito grande de clusters,
o processamento necessário para encontrar os dados desejados passa a ser muito grande,
diminuindo a performance.
Assim como na FAT 32, ficou estabelecido que o tamanho mínimo de clusters seria
usado por default apenas em partições de um certo tamanho:
Apesar do default ser usar clusters de 4 KB em qualquer partição maior do que 2 GB,
você pode criar partições com clusters do tamanho que desejar através do assistente para
criação de partições do Windows 2000/XP, que pode ser encontrado em Painel de
controle > Ferramentas Administrativas > Gerenciamento do computador >
Armazenamento > Gerenciamento de disco. Do lado direito da tela será mostrado um
mapa dos HDs instalados na máquina, basta clicar com o botão direito sobre uma área
de espaço livre e em seguida em “criar partição”.
Continuando, mais uma vantagem do sistema NTFS é que os nomes de arquivos e
pastas utilizam caracteres em Unicode, ao invés de ACSII. O ASCII é o sistema onde
cada caracter ocupa 1 byte de dados, mas são permitidas apenas letras, números e alguns
caracteres especiais. No Unicode, cada caracter ocupa dois bytes, o que permite 65 mil
combinações, o suficiente para armazenar caracteres em vários idiomas. Isso permite
que usuários do Japão, China, Taiwan e outros países que não utilizam o alfabeto
ocidental, possam criar arquivos usando caracteres do seu próprio idioma, sem a
necessidade de instalar drivers e programas adicionais que adicionem o suporte.
Outro ponto importante onde o NTFS é superior ao sistema FAT é na tolerância a
falhas. No sistema FAT, sempre que o sistema trava ou é desligado enquanto estão
sendo atualizados arquivos os diretórios no HD, existe uma possibilidade muito grande
do sistema tornar-se inconsistente, com arquivos interligados, agrupamentos perdidos e
os outros problemas. Surge então a necessidade de rodar o scandisk depois de cada
desligamento incorreto.
No NTFS, o sistema mantém um log de todas as operações realizadas. Com isto, mesmo
que o micro seja desligado bem no meio da atualização de um arquivo, o sistema
poderá, durante o próximo boot, examinar este log e descobrir exatamente em que ponto
a atualização parou, tendo a chance de automaticamente corrigir o problema. Além de
reduzir a perda de tempo, a possibilidade de perda de dados é muito menor.
Se você chegou a usar o Windows 95/98/ME, deve lembrar-se da "tela de boas vindas"
do scandisk, que era executado após cada desligamento incorreto:
Clusters contendo setores defeituosos também são marcados automaticamente,
conforme são detectados, sem a necessidade de usar o scandisk ou qualquer outro
utilitário. Neste caso, a marcação é feita na tabela de endereçamento da partição, de
forma que a lista de setores defeituosos é perdida ao reparticionar o HD. Antigamente,
os HDs eram menos confiáveis e o aparecimento de setores defeituosos um fenômeno
muito mais comum, de forma que a maioria dos programas de formatação realizavam
um teste de superfície durante a formatação da partição (como no caso do format usado
no Windows 95/98, onde formatar uma partição podia demorar mais de uma hora ;).
Atualmente, a maioria dos programas realiza uma formatação rápida, presumindo que o
HD não possua setores defeituosos.
Existiram diversas versões do NTFS, que acompanharam a evolução do Windows NT.
A partir do Windows 2000, foi introduzido o NTFS 5, que trouxe diversos
aperfeiçoamentos, incluindo o suporte ao Active Directory.
Outro recurso interessante é a possibilidade de encriptar os dados gravados, de forma a
impedir que sejam acessados por pessoas não autorizadas mesmo caso o HD seja
removido e instalado em outro micro. Este recurso de encriptação é interessante, por
exemplo, para profissionais de campo, que levam dados secretos em seus laptops. É
possível tanto criptografar o disco inteiro, quanto pastas ou arquivos individuais.
Também é possível compactar pastas e arquivos individuais, economizando espaço em
disco. No Windows 95/98 era possível compactar partições usando o drvspace, mas só
era possível compactar partições inteiras, o que normalmente acaba não sendo um bom
negócio, pois diminuia bastante a velocidade do micro e aumentava a possibilidade de
perda de dados. Naturalmente, a compactação também é diferente da feita por
programas como o Winzip, já que os arquivos e pastas continuam acessíveis exatamente
da mesma forma, com o sistema fazendo a compactação e descompactação do arquivo
de forma transparente.
Com a possibilidade de compactar pastas individuais, você pode comprimir apenas as
pastas contendo um grande volume de arquivos que suportam um bom nível de
compressão, deixando de lado pastas com fotos, músicas e arquivos de vídeo, arquivos
que já estão comprimidos. Para compactar uma pasta, acesse o menu de propriedades.
Na seção "avançadas", marque a opção de compactar arquivos para economizar espaço.
A compactação de arquivos exige uma carga adicional de processamento, já que o
sistema tem o trabalho de descompactar os arquivos antes de acessá-los. Antigamente,
usar compactação reduzia muito o desempenho do sistema, já que os processadores
eram mais lentos. Num micro atual, a redução é muito menos significativa e, em muitos
casos, o uso da compactação pode até mesmo melhorar o desempenho, já que arquivos
compactados ocupam menos espaço e, consequentemente, são lidos mais rapidamente
pela cabeça de leitura.
Estruturas lógicas do NTFS
Assim como no sistema FAT, no NTFS são incluídas várias estruturas lógicas no HD.
Apesar da idéia ser basicamente a mesma, estas estruturas são bem diferentes no NTFS.
Em primeiro lugar, temos a MFT (Master File Table), que substitui a FAT,
armazenando as localizações de todos os arquivos e diretórios, incluindo os arquivos
referentes ao próprio sistema de arquivos. Mas, a forma como este mapeamento é feito
difere um pouco do sistema FAT.
Cada entrada de arquivo ou diretório no MFT possui 2 KB, onde são armazenados o
nome do arquivo e seus atributos. Sobra então uma pequena área de dados, geralmente
de 1500 bytes (pode ser maior ou menor, dependendo do espaço ocupado pelo nome e
pelos atributos do arquivo) que é usada para guardar o início do arquivo.
Caso o arquivo seja muito pequeno, ele poderá ser armazenado diretamente na entrada
no MFT. Caso contrário, serão armazenados apenas os números dos clusters ocupados
pelo arquivo.
Em alguns casos, não é possível armazenar nem mesmo os atributos do arquivo no
MFT, neste caso, os atributos serão gravados em clusters vagos do HD e a MFT conterá
apenas entradas que apontam para eles. Pode parecer estranho que um arquivo possa ter
mais de 2 KB só de atributos, mas no NTFS os atributos do arquivo vão muito além dos
atributos de arquivo, diretório, oculto, etc. que existem no sistema FAT.
Os atributos do arquivo incluem seu nome, versão, nome MS-DOS (o nome
simplificado com 8 caracteres e extensão), mas, principalmente incluem as permissões
do arquivo, quais usuários do sistema poderão acessa-lo ou não, e ainda um espaço
reservado para auditoria, que permite armazenar informações sobre quais operações
envolvendo o arquivo devem ser gravadas para que seja possível realizar uma auditoria,
caso necessário.
Em seguida, temos a questão das permissões de acesso, uma parte importante da
configuração de um servidor, ou de qualquer máquina que vá ser utilizada por diversos
usuários.
Para configurar as permissões de acesso, abra a guia “Segurança”. As configurações
valem tanto para acesso locais, quanto acessos através da rede. O Windows aplica as
permissões de acesso de acordo com o usuário logado na máquina.
Por default, todos têm acesso total à pasta. Você verá no campo “nome” o grupo
“todos” e todas as permissões marcadas como “permitir”. O grupo “todos” significa
todos os usuários do sistema. Se você quiser um melhor controle, pode deletar o grupo
“todos” e adicionar um a um os usuários que terão acesso à pasta.
Depois de fazer isso, clique sobre o usuário para configurar as suas permissões, que
aparecem na parte de baixo da janela. Você pode até mesmo configurar as permissões
de modo que nem você mesmo possa acessar a pasta :). Neste caso, você receberá uma
mensagem de acesso negado até voltar e reconfigurar as permissões.
A configuração das permissões pode ser a parte mais importante da implantação de uma
rede baseada no Windows 2000, XP ou mesmo do antigo NT ao mesmo tempo em que
pode ser de longe a mais trabalhosa, dependendo do número de usuários e restrições que
tiver de configurar.
É possível também estabelecer quotas de disco, que limitam a quantidade de espaço que
determinados usuários podem utilizar. Este recurso é muito utilizado em servidores web
e em servidores de arquivo, mas pode ser útil também em situações mais corriqueiras,
como quando você precisa limitar quanto espaço seu irmão menor pode usar, evitando
que ele entupa o HD de downloads. ;)
O NTFS inclui também recursos que reduzem de forma significativa a fragmentação do
sistema de arquivos. Quando existe um volume considerável de espaço em disco, o
sistema reserva até 15% do espaço da partição para armazenar o MFT e as entradas
referentes aos atributos dos arquivos, de forma que todas as informações possam ser
gravadas em setores contínuos. Os próprios arquivos são salvos de forma inteligente,
com o sistema dando preferência a áreas onde ele pode ser gravado seqüencialmente,
sem fragmentação.
Apesar disso, com o passar dos meses, é normal que um certo nível de fragmentação
ocorra, de forma que um desfragmentador vem a calhar. Tanto o Windows 2000 e XP,
quanto o Vista incluem um desfragmentador capaz de lidar com partições NTFS.
Apesar de demorado, vale à pena usá-lo de vez em quando.
Com relação ao desempenho, existe uma certa polêmica, já que por ser mais complexo,
o NTFS é realmente mais lento que o sistema FAT em micros muito antigos, ou quando
são manipuladas pequenas quantidades de arquivos. Este é um dos motivos dele ser
utilizado apenas em micros PCs e não em câmeras e celulares, por exemplo, onde o
processamento necessário seria proibitivo.
Apesar disso, o NTFS é capaz de lidar eficientemente com volumes muito maiores de
arquivos, de forma que a balança tende para o outro lado em cenários mais complexos,
como na bagunça de arquivos, e-mails, fotos, músicas e arquivos temporários que é um
desktop atual. :)
Por exemplo, o NTFS utiliza o conceito de balanced trees (árvores balanceadas ou B+
trees), onde as informações relacionadas a cada diretório são gravadas próximas umas
das outras, ao invés de ficarem numa tabela central, como no sistema FAT. A cabeça de
leitura precisa percorrer uma distância maior para acessar as informações relacionadas a
cada diretório, mas em compensação perde menos tempo lendo informações referentes
aos arquivos dentro deste diretório, o que acaba compensando a perda inicial e até
revertendo em ganho, que se torna mais e mais expressivo confirme cresce o volume de
arquivos e pastas armazenados.
Concluindo, temos o LFS (Log File Service), que é o principal responsável pela
tolerância à falhas do sistema NTFS. Tolerância a falhas neste caso significa não perder
dados ou estruturas do sistema de arquivos quando o sistema travar, ou houver qualquer
outro imprevisto, ou que, pelo menos, o estrago seja o menor possível.
Para isso, o sistema mantém um log com todas as alterações feitas no sistema de
arquivo. Ao gravar um arquivo qualquer por exemplo, será primeiro gravada uma
entrada no log, com os detalhes sobre a operação, qual arquivo está sendo gravado, em
que parte do disco, etc. ao terminar a gravação é gravada uma outra entrada, um OK
confirmando que tudo deu certo. Caso o sistema seja desligado incorretamente durante a
gravação, é possível verificar no próximo boot o que estava sendo feito e fazer as
correções necessárias. Periodicamente, o sistema verifica todas as entradas do Log e
caso esteja tudo em ordem, deleta o antigo log, para evitar que o arquivo ocupe muito
espaço em disco.
O NTFS é um sistema de arquivos mais antigo do que muitos acreditam. Ele começou a
ser desenvolvido no início da década de 1990, quando o projeto do Windows NT dava
os seus primeiros passos.
A idéia foi desde o início, criar um sistema de arquivos que pudesse ser usado durante
décadas, por mais que os discos rígidos evoluíssem.
Já que o grande problema do sistema FAT16 era o fato de serem usados apenas 16 bits
para o endereçamento de cada cluster, permitindo apenas 65 mil clusters por partição, o
NTFS incorporou desde o início a capacidade para endereçar os clusters usando
endereços de 64 bits. A única limitação agora passa a ser o tamanho dos setores do HD.
Como cada setor possui 512 bytes, o tamanho de cada cluster usando NTFS também
poderá ser de 512 bytes, independentemente do tamanho da partição.
É sem dúvida um grande avanço sobre os clusters de 32 KB e as partições de até 2 GB
da FAT 16. Mas, existe um pequeno problema em endereçar partições muito grandes
usando clusters de 512 bytes: o desempenho. Com um número muito grande de clusters,
o processamento necessário para encontrar os dados desejados passa a ser muito grande,
diminuindo a performance.
Assim como na FAT 32, ficou estabelecido que o tamanho mínimo de clusters seria
usado por default apenas em partições de um certo tamanho:
Apesar do default ser usar clusters de 4 KB em qualquer partição maior do que 2 GB,
você pode criar partições com clusters do tamanho que desejar através do assistente para
criação de partições do Windows 2000/XP, que pode ser encontrado em Painel de
controle > Ferramentas Administrativas > Gerenciamento do computador >
Armazenamento > Gerenciamento de disco. Do lado direito da tela será mostrado um
mapa dos HDs instalados na máquina, basta clicar com o botão direito sobre uma área
de espaço livre e em seguida em “criar partição”.
Continuando, mais uma vantagem do sistema NTFS é que os nomes de arquivos e
pastas utilizam caracteres em Unicode, ao invés de ACSII. O ASCII é o sistema onde
cada caracter ocupa 1 byte de dados, mas são permitidas apenas letras, números e alguns
caracteres especiais. No Unicode, cada caracter ocupa dois bytes, o que permite 65 mil
combinações, o suficiente para armazenar caracteres em vários idiomas. Isso permite
que usuários do Japão, China, Taiwan e outros países que não utilizam o alfabeto
ocidental, possam criar arquivos usando caracteres do seu próprio idioma, sem a
necessidade de instalar drivers e programas adicionais que adicionem o suporte.
Outro ponto importante onde o NTFS é superior ao sistema FAT é na tolerância a
falhas. No sistema FAT, sempre que o sistema trava ou é desligado enquanto estão
sendo atualizados arquivos os diretórios no HD, existe uma possibilidade muito grande
do sistema tornar-se inconsistente, com arquivos interligados, agrupamentos perdidos e
os outros problemas. Surge então a necessidade de rodar o scandisk depois de cada
desligamento incorreto.
No NTFS, o sistema mantém um log de todas as operações realizadas. Com isto, mesmo
que o micro seja desligado bem no meio da atualização de um arquivo, o sistema
poderá, durante o próximo boot, examinar este log e descobrir exatamente em que ponto
a atualização parou, tendo a chance de automaticamente corrigir o problema. Além de
reduzir a perda de tempo, a possibilidade de perda de dados é muito menor.
Se você chegou a usar o Windows 95/98/ME, deve lembrar-se da "tela de boas vindas"
do scandisk, que era executado após cada desligamento incorreto:
Clusters contendo setores defeituosos também são marcados automaticamente,
conforme são detectados, sem a necessidade de usar o scandisk ou qualquer outro
utilitário. Neste caso, a marcação é feita na tabela de endereçamento da partição, de
forma que a lista de setores defeituosos é perdida ao reparticionar o HD. Antigamente,
os HDs eram menos confiáveis e o aparecimento de setores defeituosos um fenômeno
muito mais comum, de forma que a maioria dos programas de formatação realizavam
um teste de superfície durante a formatação da partição (como no caso do format usado
no Windows 95/98, onde formatar uma partição podia demorar mais de uma hora ;).
Atualmente, a maioria dos programas realiza uma formatação rápida, presumindo que o
HD não possua setores defeituosos.
Existiram diversas versões do NTFS, que acompanharam a evolução do Windows NT.
A partir do Windows 2000, foi introduzido o NTFS 5, que trouxe diversos
aperfeiçoamentos, incluindo o suporte ao Active Directory.
Outro recurso interessante é a possibilidade de encriptar os dados gravados, de forma a
impedir que sejam acessados por pessoas não autorizadas mesmo caso o HD seja
removido e instalado em outro micro. Este recurso de encriptação é interessante, por
exemplo, para profissionais de campo, que levam dados secretos em seus laptops. É
possível tanto criptografar o disco inteiro, quanto pastas ou arquivos individuais.
Também é possível compactar pastas e arquivos individuais, economizando espaço em
disco. No Windows 95/98 era possível compactar partições usando o drvspace, mas só
era possível compactar partições inteiras, o que normalmente acaba não sendo um bom
negócio, pois diminuia bastante a velocidade do micro e aumentava a possibilidade de
perda de dados. Naturalmente, a compactação também é diferente da feita por
programas como o Winzip, já que os arquivos e pastas continuam acessíveis exatamente
da mesma forma, com o sistema fazendo a compactação e descompactação do arquivo
de forma transparente.
Com a possibilidade de compactar pastas individuais, você pode comprimir apenas as
pastas contendo um grande volume de arquivos que suportam um bom nível de
compressão, deixando de lado pastas com fotos, músicas e arquivos de vídeo, arquivos
que já estão comprimidos. Para compactar uma pasta, acesse o menu de propriedades.
Na seção "avançadas", marque a opção de compactar arquivos para economizar espaço.
A compactação de arquivos exige uma carga adicional de processamento, já que o
sistema tem o trabalho de descompactar os arquivos antes de acessá-los. Antigamente,
usar compactação reduzia muito o desempenho do sistema, já que os processadores
eram mais lentos. Num micro atual, a redução é muito menos significativa e, em muitos
casos, o uso da compactação pode até mesmo melhorar o desempenho, já que arquivos
compactados ocupam menos espaço e, consequentemente, são lidos mais rapidamente
pela cabeça de leitura.
Estruturas lógicas do NTFS
Assim como no sistema FAT, no NTFS são incluídas várias estruturas lógicas no HD.
Apesar da idéia ser basicamente a mesma, estas estruturas são bem diferentes no NTFS.
Em primeiro lugar, temos a MFT (Master File Table), que substitui a FAT,
armazenando as localizações de todos os arquivos e diretórios, incluindo os arquivos
referentes ao próprio sistema de arquivos. Mas, a forma como este mapeamento é feito
difere um pouco do sistema FAT.
Cada entrada de arquivo ou diretório no MFT possui 2 KB, onde são armazenados o
nome do arquivo e seus atributos. Sobra então uma pequena área de dados, geralmente
de 1500 bytes (pode ser maior ou menor, dependendo do espaço ocupado pelo nome e
pelos atributos do arquivo) que é usada para guardar o início do arquivo.
Caso o arquivo seja muito pequeno, ele poderá ser armazenado diretamente na entrada
no MFT. Caso contrário, serão armazenados apenas os números dos clusters ocupados
pelo arquivo.
Em alguns casos, não é possível armazenar nem mesmo os atributos do arquivo no
MFT, neste caso, os atributos serão gravados em clusters vagos do HD e a MFT conterá
apenas entradas que apontam para eles. Pode parecer estranho que um arquivo possa ter
mais de 2 KB só de atributos, mas no NTFS os atributos do arquivo vão muito além dos
atributos de arquivo, diretório, oculto, etc. que existem no sistema FAT.
Os atributos do arquivo incluem seu nome, versão, nome MS-DOS (o nome
simplificado com 8 caracteres e extensão), mas, principalmente incluem as permissões
do arquivo, quais usuários do sistema poderão acessa-lo ou não, e ainda um espaço
reservado para auditoria, que permite armazenar informações sobre quais operações
envolvendo o arquivo devem ser gravadas para que seja possível realizar uma auditoria,
caso necessário.
Em seguida, temos a questão das permissões de acesso, uma parte importante da
configuração de um servidor, ou de qualquer máquina que vá ser utilizada por diversos
usuários.
Para configurar as permissões de acesso, abra a guia “Segurança”. As configurações
valem tanto para acesso locais, quanto acessos através da rede. O Windows aplica as
permissões de acesso de acordo com o usuário logado na máquina.
Por default, todos têm acesso total à pasta. Você verá no campo “nome” o grupo
“todos” e todas as permissões marcadas como “permitir”. O grupo “todos” significa
todos os usuários do sistema. Se você quiser um melhor controle, pode deletar o grupo
“todos” e adicionar um a um os usuários que terão acesso à pasta.
Depois de fazer isso, clique sobre o usuário para configurar as suas permissões, que
aparecem na parte de baixo da janela. Você pode até mesmo configurar as permissões
de modo que nem você mesmo possa acessar a pasta :). Neste caso, você receberá uma
mensagem de acesso negado até voltar e reconfigurar as permissões.
A configuração das permissões pode ser a parte mais importante da implantação de uma
rede baseada no Windows 2000, XP ou mesmo do antigo NT ao mesmo tempo em que
pode ser de longe a mais trabalhosa, dependendo do número de usuários e restrições que
tiver de configurar.
É possível também estabelecer quotas de disco, que limitam a quantidade de espaço que
determinados usuários podem utilizar. Este recurso é muito utilizado em servidores web
e em servidores de arquivo, mas pode ser útil também em situações mais corriqueiras,
como quando você precisa limitar quanto espaço seu irmão menor pode usar, evitando
que ele entupa o HD de downloads. ;)
O NTFS inclui também recursos que reduzem de forma significativa a fragmentação do
sistema de arquivos. Quando existe um volume considerável de espaço em disco, o
sistema reserva até 15% do espaço da partição para armazenar o MFT e as entradas
referentes aos atributos dos arquivos, de forma que todas as informações possam ser
gravadas em setores contínuos. Os próprios arquivos são salvos de forma inteligente,
com o sistema dando preferência a áreas onde ele pode ser gravado seqüencialmente,
sem fragmentação.
Apesar disso, com o passar dos meses, é normal que um certo nível de fragmentação
ocorra, de forma que um desfragmentador vem a calhar. Tanto o Windows 2000 e XP,
quanto o Vista incluem um desfragmentador capaz de lidar com partições NTFS.
Apesar de demorado, vale à pena usá-lo de vez em quando.
Com relação ao desempenho, existe uma certa polêmica, já que por ser mais complexo,
o NTFS é realmente mais lento que o sistema FAT em micros muito antigos, ou quando
são manipuladas pequenas quantidades de arquivos. Este é um dos motivos dele ser
utilizado apenas em micros PCs e não em câmeras e celulares, por exemplo, onde o
processamento necessário seria proibitivo.
Apesar disso, o NTFS é capaz de lidar eficientemente com volumes muito maiores de
arquivos, de forma que a balança tende para o outro lado em cenários mais complexos,
como na bagunça de arquivos, e-mails, fotos, músicas e arquivos temporários que é um
desktop atual. :)
Por exemplo, o NTFS utiliza o conceito de balanced trees (árvores balanceadas ou B+
trees), onde as informações relacionadas a cada diretório são gravadas próximas umas
das outras, ao invés de ficarem numa tabela central, como no sistema FAT. A cabeça de
leitura precisa percorrer uma distância maior para acessar as informações relacionadas a
cada diretório, mas em compensação perde menos tempo lendo informações referentes
aos arquivos dentro deste diretório, o que acaba compensando a perda inicial e até
revertendo em ganho, que se torna mais e mais expressivo confirme cresce o volume de
arquivos e pastas armazenados.
Concluindo, temos o LFS (Log File Service), que é o principal responsável pela
tolerância à falhas do sistema NTFS. Tolerância a falhas neste caso significa não perder
dados ou estruturas do sistema de arquivos quando o sistema travar, ou houver qualquer
outro imprevisto, ou que, pelo menos, o estrago seja o menor possível.
Para isso, o sistema mantém um log com todas as alterações feitas no sistema de
arquivo. Ao gravar um arquivo qualquer por exemplo, será primeiro gravada uma
entrada no log, com os detalhes sobre a operação, qual arquivo está sendo gravado, em
que parte do disco, etc. ao terminar a gravação é gravada uma outra entrada, um OK
confirmando que tudo deu certo. Caso o sistema seja desligado incorretamente durante a
gravação, é possível verificar no próximo boot o que estava sendo feito e fazer as
correções necessárias. Periodicamente, o sistema verifica todas as entradas do Log e
caso esteja tudo em ordem, deleta o antigo log, para evitar que o arquivo ocupe muito
espaço em disco.
O EXT3 é atualmente o sistema de arquivos mais utilizado no mundo Linux. Usado por
padrão pela grande maioria das distribuições.
Tudo começou com o sistema EXT (Extended File System), introduzido em 1992. Nos
estágios primários de desenvolvimento, o Linux utilizava um sistema de arquivos bem
mais antigo, o MinixFS. O Minix é um sistema Unix, que Linux Torvalds usou como
base nos estágios primários do desenvolvimento do Linux. Entretanto, o MinixFS
possuía pesadas limitações, mesmo para a época. Os endereços dos blocos de dados
tinham apenas 16 bits, o que permitia criar partições de no máximo 64 MB. Além disso,
o sistema não permitia nomes de arquivos com mais de 14 caracteres.
Não é de se estranhar que, em pouco tempo o Linux ganhou seu sistema de arquivos
próprio, o “Extended File System”, ou simplesmente EXT, que ficou pronto em Abril de
92 a tempo de ser incluído no Kernel 0.96c.
Nesta primeira encarnação, o EXT permitia a criação de partições de até 2 GB e
suportava nomes de arquivos com até 255 caracteres. Foi um grande avanço, mas o
sistema ainda estava muito longe de ser perfeito. O desempenho era baixo e ele era tão
sujeito a fragmentação de arquivos quanto o sistema FAT. Além disso, logo começaram
a surgir HDs com mais de 2 GB, de forma que em 1993 surgiu a primeira grande
atualização, na forma do EXT2.
O EXT2 trouxe suporte a partições de até 32 TB, manteve o suporte a nomes de
arquivos com até 255 caracteres, além de diversos outros recursos.
O maior problema do EXT2 é que ele não inclui nenhum sistema de tolerância a falhas.
Sempre que o sistema é desligado incorretamente, é necessário utilizar o fsck, um
utilitário similar ao scandisk do Windows, que verifica todos os blocos do sistema de
arquivos, procurando por inconsistências entre as estruturas e descrições e os dados
efetivamente armazenados.
O teste do fsck demora bastante (bem mais que o scandisk) e o tempo cresce
proporcionalmente de acordo com o tamanho da partição. Num HD atual, o teste pode,
literalmente, demorar horas.
Este problema foi corrigido com o EXT3, que foi introduzido em 1999. A principal
característica do EXT3 é o uso do recurso de journaling, onde o sistema de arquivos
mantém um journal (diário) das alterações realizadas, um recurso similar ao LFS usado
no NTFS.
Este “diário” armazena uma lista das alterações realizadas, permitindo que o sistema de
arquivos seja reparado de forma muito rápida após o desligamento incorreto. O fsck
continua sendo usado, mas agora ele joga de acordo com as novas regras, realizando o
teste longo apenas quando realmente necessário.
O EXT3 possui três modos de operação:
No modo ordered (o default), o journal é atualizado no final de cada operação. Isto faz
com que exista uma pequena perda de desempenho, já que a cabeça de leitura precisa
realizar duas operações de gravação, uma no arquivo que foi alterada e outra no journal
(que também é um arquivo, embora especialmente formatado) ao invés de apenas uma.
No modo writeback o journal armazena apenas informações referentes à estrutura do
sistema de arquivos (metadata) e não em relação aos arquivos propriamente ditos, e é
gravado de forma mais ocasional, aproveitando os momentos de inatividade. Este modo
é o mais rápido, mas em compensação oferece uma segurança muito menos contra perda
e corrompimento de arquivos causados pelos desligamentos incorretos.
Finalmente, temos o modo journal, que é o mais seguro, porém mais lento. Nele, o
journal armazena não apenas informações sobre as alterações, mas também uma cópia
de segurança de todos os arquivos modificados, que ainda não foram gravados no disco.
A cada alteração, o sistema grava uma cópia do arquivo (no journal), atualiza as
informações referentes à estrutura do sistema de arquivos, grava o arquivo e atualiza
novamente o journal, marcando a operação como concluída. Como disse, isso garante
uma segurança muito grande contra perda de dados, mas em compensação reduz o
desempenho drasticamente. Justamente por causa disso, este é o modo menos usado.
Para usar o modo writeback ou o modo journal, você deve adicionar a opção
“data=writeback”, ou “data=journal” nas opções referentes à partição, dentro do arquivo
“/etc/fstab”.
Desta forma, ao invés de usar “/dev/hda5 /mnt/hda5 ext3 defaults 0 2”, por exemplo,
você usaria “/dev/hda5 /mnt/hda5 ext3 data=writeback 0 2”
O EXT3 (assim como o EXT2) utiliza endereços de 32 bits e blocos (análogos aos
clusters usados no sistema FAT) de até 8 KB. Tanto o tamanho máximo da partição,
quanto o tamanho máximo dos arquivos são determinados pelo tamanho dos blocos, que
pode ser escolhido durante a formatação:
Uma observação é que, em versões antigas do Kernel, o limite para o tamanho máximo
de arquivos no EXT2 já foi de 2 GB e em seguida de 16 GB, mas ambas as limitações
caíram a partir do Kernel 2.6, chegando à tabela atual.
Por padrão, o tamanho do bloco é determinado automaticamente, de acordo com o
tamanho da partição, mas é possível forçar o valor desejado usando o parâmetro “-b” do
comando mkfs.ext3 (usado para formatar as partições EXT3 no Linux), como em
“mkfs.ext3 -b 2048 /dev/hda1” (cria blocos de 2 KB) ou “mkfs.ext3 -b 4096 /dev/hda1”
(para blocos de 4 KB).
Assim como no caso do NTFS, usar clusters maiores resulta em mais espaço
desperdiçado (sobretudo ao guardar uma grande quantidade de arquivos pequenos) mas,
além do aumento no tamanho máximo dos arquivos e partições, resulta em um pequeno
ganho de desempenho, já que reduz o processamento e o número de atualizações na
estrutura do sistema de arquivos ao alterar os dados gravados.
Embora o limite de 32 TB para as partições EXT3 não seja um problema hoje em dia,
ele tende a se tornar um obstáculo conforme os HDs crescerem em capacidade, assim
como os limites anteriores. Para evitar isso, o EXT4, legítimo sucessor do EXT3,
incorporou o uso de endereços de 48 bits, o que permite endereçar um volume
virtualmente ilimitado de blocos. Só para referência, o EXT4 permite criar partições de
até 1024 petabytes :). O limite de 2 TB para os arquivos também foi removido, abrindo
espaço para o armazenamento de bases de dados gigantes e outros tipos de arquivos que
eventualmente venham a superar esta marca.
Embora existam diversos outros sistemas de arquivos para o Linux, como o ReiserFS,
XFS, JFS e assim por diante, o EXT3 continua sendo o sistema de arquivos mais
utilizado, já que ele atende bem à maioria e é muito bem testado e por isso bastante
estável. A tendência é que o EXT3 seja lentamente substituído pelo EXT4 e os demais
sistemas continuem entrincheirados em seus respectivos nichos.
Download