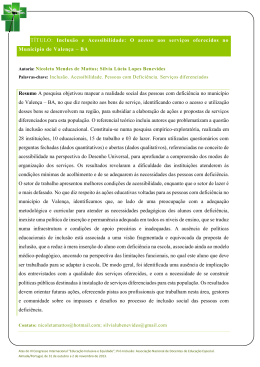Ministério do Planejamento, Orçamento e Gestão Secretaria de Logística e Tecnologia da Informação Departamento de Governo Eletrônico Ministério da Educação Secretaria de Educação Profissional e Tecnológica Rede Nacional de Pesquisa e Inovação em Tecnologias Digitais Projeto de Acessibilidade Virtual e-MAG 3.0 Modelo de Acessibilidade em Governo Eletrônico Versão para Consulta Pública Novembro de 2010 e-MAG 3.0 Acordo de Cooperação que entre si celebram o Ministério do Planejamento, Orçamento e Gestão (MP), representado pela Subsecretaria de Planejamento, Orçamento e Administração e o Ministério da Educação, representado pela Secretaria de Educação Profissional e Tecnológica (SETEC). Desenvolvido por: Núcleo de Acessibilidade Virtual do IFRS – Campus Bento Gonçalves Núcleo de Acessibilidade Virtual do IFCE – Campus Fortaleza Núcleo de Acessibilidade Virtual do IFBaiano – Campus Catu e Campus Guanambi Contato: [email protected] A presente obra encontra-se licenciada sob a licença Creative Commons Atribuição-Uso nãocomercial-Compartilhamento pela mesma licença 3.0 Brasil. Para visualizar uma cópia da licença, visite http://creativecommons.org/licenses/by-nc-sa/3.0/br/ ou mande uma carta para: Creative Commons, 171 Second Street, Suite 300, San Francisco, California, 94105, US E-MAG 3.0 Modelo de Acessibilidade em Governo Eletrônico 2 SUMÁRIO 1 Introdução..............................................................................................................................................................5 Sobre a versão 3.0 do e-MAG..............................................................................................................................5 Legislação............................................................................................................................................................6 O acesso de pessoas com deficiência.................................................................................................................6 O processo para tornar o conteúdo acessível......................................................................................................7 Primeiro passo: Padrões Web..............................................................................................................................8 Segundo passo: Diretrizes ou Recomendações de Acessibilidade.....................................................................8 Terceiro passo: Avaliação de Acessibilidade ......................................................................................................8 Mitos sobre acessibilidade...................................................................................................................................9 2 Recomendações de acessibilidade.....................................................................................................................11 Código................................................................................................................................................................11 Recomendação 1 – Respeitar os padrões de desenvolvimento web...........................................................11 Recomendação 2 – Organizar o código HTML de forma lógica e semântica..............................................12 Recomendação 3 – Ordenar de forma lógica e intuitiva a leitura e tabulação.............................................14 Recomendação 4 - Disponibilizar todas as funções da página via teclado..................................................15 Recomendação 5 – Fornecer âncoras para ir direto a um bloco de conteúdo.............................................16 Recomendação 6 – Não utilizar tabelas para diagramação.........................................................................17 Recomendação 7 – Separar links adjacentes .............................................................................................17 Recomendação 8 – Não abrir novas instâncias sem a solicitação do usuário.............................................18 Comportamento (DOM).....................................................................................................................................18 Recomendação 9 – Garantir que os objetos programáveis sejam acessíveis.............................................18 Recomendação 10- Não criar páginas com atualização automática periódica............................................19 Recomendação 11 – Não utilizar redirecionamento automático de páginas...............................................20 Recomendação 12 – Fornecer alternativa para modificar limite de tempo..................................................20 Recomendação 13 – Não incluir situações com intermitência de tela .......................................................20 Recomendação 14 – Assegurar o controle do usuário sobre as alterações temporais do conteúdo..........21 Conteúdo / Informação......................................................................................................................................21 Recomendação 15 – Identificar o idioma principal da página.....................................................................21 Recomendação 16 – Oferecer um título descritivo e informativo à página.................................................22 Recomendação 17 – Descrever links clara e sucintamente .......................................................................22 Recomendação 18 – Fornecer alternativa em texto para as imagens do sítio............................................23 Recomendação 19 – Fornecer alternativa em texto para as zonas ativas de mapa de imagem................25 Recomendação 20 – Disponibilizar documentos em formatos acessíveis..................................................26 Recomendação 21 – Em tabelas, utilizar títulos e resumos de forma apropriada.......................................26 Recomendação 22 – Associar células de dados às células de cabeçalho em uma tabela.........................26 Recomendação 23 – Disponibilizar uma explicação para siglas, abreviaturas e palavras incomuns.........30 Recomendação 24 – Informar mudança de idioma no conteúdo................................................................30 Apresentação / Design.......................................................................................................................................31 E-MAG 3.0 Modelo de Acessibilidade em Governo Eletrônico 3 Recomendação 25 - Oferecer contraste mínimo entre plano de fundo e primeiro plano.............................31 Recomendação 26 – Não utilizar apenas cor ou outras características sensoriais para diferenciar elementos.....................................................................................................................................................34 Recomendação 27 – Permitir redimensionamento de texto sem perda de funcionalidade.........................34 Recomendação 28 – Dividir grandes blocos de informação........................................................................36 Recomendação 29 – Possibilitar que o elemento com foco seja visualmente evidente..............................38 Multimídia...........................................................................................................................................................38 Recomendação 30 – Fornecer alternativa para vídeo................................................................................38 Recomendação 31 – Fornecer alternativa para áudio ...............................................................................40 Recomendação 32 – Oferecer legendas para mídia ao vivo......................................................................40 Recomendação 33 – Oferecer áudio-descrição para vídeo pré-gravado....................................................40 Recomendação 34 – Fornecer controle de áudio para som.......................................................................40 Recomendação 35 – Fornecer controle de animação.................................................................................40 Formulário..........................................................................................................................................................41 Recomendação 36 – Fornecer alternativa em texto para os botões de imagem de formulários.................41 Recomendação 37 – Associar etiquetas aos seus campos.........................................................................41 Recomendação 38 – Estabelecer uma ordem lógica de navegação ..........................................................42 Recomendação 39 – Não provocar automaticamente alteração no contexto..............................................42 Recomendação 40 – Fornecer instruções para entrada de dados..............................................................42 Recomendação 41 – Identificar e descrever erros de entrada de dados.....................................................43 Recomendação 42 – Agrupar campos de formulário...................................................................................44 Recomendação 43 – Fornecer CAPTCHA humano.....................................................................................45 3 Elementos de acessibilidade nas páginas do governo federal............................................................................47 Página de descrição com os recursos de acessibilidade...................................................................................47 Atalhos de teclado..............................................................................................................................................49 Menu de acessibilidade......................................................................................................................................49 Barra de acessibilidade......................................................................................................................................50 Apresentação do mapa do sítio..........................................................................................................................51 Apresentação de formulário................................................................................................................................53 Conteúdo alternativo para imagens....................................................................................................................55 Conteúdo alternativo para Flash.........................................................................................................................55 Instruções básicas para criação de Flash acessível..........................................................................................55 Acessibilizando elementos em Flash..................................................................................................................57 Apresentação de documentos............................................................................................................................58 Elementos que não devem ser utilizados...........................................................................................................58 4 Recursos e ferramentas para acessibilidade.......................................................................................................59 5 Leitura complementar..........................................................................................................................................61 6 Glossário..............................................................................................................................................................62 E-MAG 3.0 Modelo de Acessibilidade em Governo Eletrônico 4 1 INTRODUÇÃO SOBRE A VERSÃO 3.0 DO E-MAG O governo brasileiro, comprometido com a inclusão, buscou, através da elaboração do modelo de acessibilidade do governo eletrônico, facilitar o acesso a todas as pessoas às informações e serviços disponibilizados nos sítios e portais do governo. Assim, a primeira versão do e-MAG, elaborada pelo Departamento de Governo Eletrônico em parceria com a ONG Acessibilidade Brasil, foi disponibilizada para consulta pública em 18 de janeiro de 2005, e a versão 2.0 já com as alterações propostas, em 14 de dezembro do mesmo ano. Em 2007, a Portaria nº3, de 7 de maio, institucionalizou o e-MAG no âmbito do sistema de Administração dos Recursos de Informação e Informática – SISP, tornando sua observância obrigatória nos sítios e portais do governo brasileiro. Para a elaboração da versão 2.0 do e-MAG foi realizado um estudo das regras de acessibilidade através de um método comparativo entre as normas adotadas por diversos países, como a Section 508 do governo dos Estados Unidos, os padrões CLF do Canadá, as diretrizes irlandesas de acessibilidade e documentos de outros países, entre eles Portugal e Espanha. Além disso, foi realizada uma análise detalhada das regras e pontos de verificação do órgão internacional WAI/W3C, presentes na WCAG 1.0. A versão 2.0 do e-MAG dividia-se em duas partes: • a cartilha técnica,voltada a desenvolvedores de sítios, apresentando detalhadamente a proposta de implementação das recomendações de acessibilidade em sítios do governo; • a visão do cidadão, voltada a todos os cidadão brasileiros, apresentando o modelo de acessibilidade de forma simples e de fácil compreensão. Após revisão, reformulação e atualização, surge a versão 3.0 do modelo de acessibilidade do governo eletrônico, ainda mais abrangente no que diz respeito a tornar acessível o conteúdo do governo brasileiro na Internet. Essa nova versão foi desenvolvida através da parceria entre o Departamento de Governo Eletrônico e o Projeto de Acessibilidade Virtual da RENAPI (Rede de Pesquisa e Inovação em Tecnologias Digitais). Além disso, para a elaboração dessa nova versão, levou-se em consideração contribuições de especialistas na área da acessibilidade. A elaboração da versão 3.0 foi embasada na versão anterior do e-MAG, apoiando-se na WCAG 2.0, lançada em dezembro de 2008, e considerando as novas pesquisas na área de acessibilidade à Web. Apesar de utilizar a WCAG como referência, o e-MAG 3.0 foi desenvolvido e pensado para as necessidades locais, visando atender as prioridades brasileiras e mantendo-se alinhado ao que existe de mais atual neste segmento. E-MAG 3.0 Modelo de Acessibilidade em Governo Eletrônico 5 A versão 3.0 do e-MAG é apresentada em apenas um documento, não havendo separação entre visão técnica e visão do cidadão. Além disso, no e-MAG 3.0 foi incluída a seção chamada “Elementos de acessibilidade nas páginas do governo federal”, com o intuito de padronizar elementos de acessibilidade que devem existir em todos os sítios e portais do governo. LEGISLAÇÃO Estão expostos a seguir alguns dos principais documentos, que fazem parte da legislação que norteia o processo de promoção da acessibilidade e a implementação do e-MAG: • Decreto número 5296, de 2 de dezembro de 2004, que regulamenta as leis n° 10.048, de 8 de novembro de 2000, que dá prioridade de atendimento às pessoas que especifica, e 10.098, de 19 de dezembro de 2000, que estabelece normas gerais e critérios básicos para a promoção da acessibilidade das pessoas com deficiência, e dá outras providências; • Comitê CB-40 da ABNT, que se dedica à normatização no campo de acessibilidade, atendendo aos preceitos de desenho universal. O Comitê possui diversas comissões, definindo normas de acessibilidade em todos os níveis, desde o espaço físico até o virtual; • Decreto n° 6949, de 25 de agosto de 2009, que promulga a Convenção Internacional sobre os Direitos das Pessoas com Deficiência elaborada pelas Nações Unidas em 30 de março de 2007, definindo, em seu artigo 9°, a obrigatoriedade de promoção do acesso de pessoas com deficiência a novos sistemas e tecnologias da informação e comunicação, inclusive à Internet. • Portaria nº3, de 7 de maio de 2007, que institucionalizou o e-MAG no âmbito do sistema de Administração dos Recursos de Informação e Informática – SISP, tornando sua observância obrigatória nos sítios e portais do governo brasileiro. O ACESSO DE PESSOAS COM DEFICIÊNCIA O computador e a Internet representam um enorme passo para a inclusão de pessoas com deficiência, promovendo autonomia e independência. Mas como pessoas com deficiência utilizam o computador? Bem, muitas vezes, a deficiência não é severa o suficiente a ponto de tornar-se uma barreira à utilização do computador. Mas, para pessoas cegas ou com baixa visão, pessoas com deficiência auditiva, com dificuldade em utilizar o mouse, por exemplo, inúmeras barreiras são encontradas. A maioria das páginas da Internet, por exemplo, apresenta barreiras de acessibilidade que dificultam ou impossibilitam o acesso ao seu conteúdo por pessoas com deficiência. No que se refere a acesso ao computador, as quatro principais situações vivenciadas por usuários com deficiência são: E-MAG 3.0 Modelo de Acessibilidade em Governo Eletrônico 6 • Acesso ao computador sem mouse: no caso de pessoas com deficiência visual, dificuldade de controle dos movimentos, paralisia ou amputação de um membro superior; • Acesso ao computador sem teclado: no caso de pessoas com amputações, grandes limitações de movimentos ou falta de força nos membros superiores; • Acesso ao computador sem monitor: no caso de pessoas com cegueira; • Acesso ao computador sem áudio: no caso de pessoas com deficiência auditiva. Um dos aliados das pessoas com deficiência para o uso do computador são os recursos de tecnologia assistiva, que auxiliam na realização de tarefas antes muito difíceis ou impossíveis de realizar, promovendo, desta maneira, a autonomia, independência, qualidade de vida e inclusão social de pessoas com deficiência. Existe atualmente uma enorme gama de tecnologias assistivas, desde artefatos simples até objetos ou softwares mais sofisticados e específicos, de acordo com a necessidade de cada pessoa. Uma pessoa com limitado movimento das mãos, por exemplo, pode utilizar um teclado adaptado que contém teclas maiores ou um mouse especial para operar o computador. Pessoas com baixa visão podem recorrer a recursos como ampliadores de tela, enquanto usuários cegos utilizam softwares leitores de tela para fazer uso do computador. Apesar de sua enorme importância na promoção da acessibilidade às pessoas com deficiência, as tecnologias assistivas, por si só, não garantem o acesso ao conteúdo de uma página da Internet, por exemplo. Para tal, é necessário que a página tenha sido desenvolvida seguindo-se os padrões Web (Web Standards) e as recomendações de acessibilidade, os quais serão abordados ao longo deste documento. Dentro desse contexto, este documento objetiva garantir que o processo de acessibilidade dos sítios do governo brasileiro seja conduzido de forma padronizada, de fácil implementação, coerente com as necessidades brasileiras e em conformidade com os padrões internacionais. O PROCESSO PARA TORNAR O CONTEÚDO ACESSÍVEL A acessibilidade à Web refere-se a garantir acesso facilitado a qualquer pessoa, independente das condições físicas, dos meios técnicos ou dispositivos utilizados. No entanto, ela depende de vários fatores, tanto de desenvolvimento quanto de interação com o conteúdo. O processo de tornar o conteúdo acessível é realizado em três passos: 1. Seguir os padrões Web; 2. Seguir as diretrizes ou recomendações de acessibilidade; 3. Realizar a avaliação de acessibilidade. E-MAG 3.0 Modelo de Acessibilidade em Governo Eletrônico 7 Primeiro passo: Padrões Web Para se criar um ambiente online efetivamente acessível é necessário, primeiramente, que o código esteja dentro dos padrões Web internacionais definidos pelo W3C. Os padrões de desenvolvimento Web do W3C, ou Web Standards, são um conjunto de recomendações que visa padronizar o conteúdo Web, possibilitando melhores práticas no desenvolvimento de páginas da Internet. Uma página desenvolvida de acordo com os padrões Web deve estar em conformidade com as normas HTML, XML, XHTML e CSS, contendo código semanticamente correto e amigável. A conformidade com os padrões Web permite que qualquer sistema de acesso à informação interprete a mesma adequadamente e da mesma forma, seja por meio de navegadores, leitores de telas ou celulares. Páginas que não possuem um código de acordo com as diretrizes do W3C apresentam comportamento imprevisível, e na maioria das vezes impedem ou pelo menos dificultam o acesso. Para conhecer as boas práticas em desenvolvimento de sítios de acordo com os padrões, ver Cartilha de Codificação dos Padrões Brasil e-GOV, disponível em: http://www.governoeletronico.gov.br/acoese-projetos/padroes-brasil-e-gov Segundo passo: Diretrizes ou Recomendações de Acessibilidade As diretrizes ou recomendações de acessibilidade explicam como tornar o conteúdo Web acessível a todas as pessoas, destinando-se aos criadores de conteúdo Web (autores de páginas e criadores de sítios) e aos programadores de ferramentas para criação de conteúdo. Um dos principais documentos nessa área é a WCAG, atualmente em sua versão 2.0, desenvolvida pelo consórcio W3C a partir da criação do WAI (Web Accessibility Initiative), contendo as recomendações de acessibilidade para conteúdo Web. Em nível nacional, o e-MAG é o documento que contém as diretrizes ou recomendações que norteiam o desenvolvimento de sítios e portais acessíveis. Terceiro passo: Avaliação de Acessibilidade Após a construção do ambiente online de acordo com os padrões Web e as diretrizes de acessibilidade, é necessário testá-lo para garantir sua acessibilidade. No caso dos padrões Web, há um validador automático disponibilizado pelo próprio W3C (ver seção de Recursos). No que diz respeito às diretrizes de acessibilidade, é necessário realizar, inicialmente, uma validação automática através de validadores, que são softwares ou serviços online que ajudam a determinar se um sítio respeitou ou não as recomendações de acessibilidade, gerando um relatório de erros. Uma das ferramentas que podem ser utilizadas é o ASES, que é um avaliador e simulador de acessibilidade em sítios, tendo por objetivo fornecer instrumentos que viabilizem a adoção da acessibilidade por órgãos do governo, permitindo avaliar, simular e corrigir a acessibilidade de páginas, sítios e portais. E-MAG 3.0 Modelo de Acessibilidade em Governo Eletrônico 8 Além dos ASES, existem outros validadores automáticos (para mais informações, ver seção de Recursos deste documento). É preciso salientar que, apesar de tornarem a avaliação de acessibilidade mais rápida e menos trabalhosa, os validadores automáticos por si só não determinam se um sítio está ou não acessível. Para uma avaliação efetiva, será necessária uma posterior validação manual. A validação manual é necessária porque nem todos os problemas de acessibilidade em um sítio são detectados mecanicamente pelos validadores. Para a validação manual, são utilizados checklists de validação humana. Assim, os passos para a avaliação de acessibilidade em um sítio são os seguintes: 1. Validar o código e as folhas de estilo; 2. Verificar o fluxo de leitura da página – para tal, utilizar um navegador textual ou leitor de tela (recomendamos o NVDA ou ORCA. Para maiores detalhes, ver documento Descrição dos Leitores de Tela, disponível em: http://www.governoeletronico.gov.br/acoes-e-projetos/eMAG/material-de-apoio. 3. Verificar o fluxo de leitura da página sem estilos, sem javascript e sem as imagens; 4. Verificar as funcionalidades da barra de acessibilidade, aumentando e diminuindo a letra, o contraste, etc.; 5. Validar a acessibilidade utilizando o ASES; 6. Realizar a validação manual, com usuários reais e utilizando os checklists de validação humana disponíveis em http://www.governoeletronico.gov.br/acoes-e-projetos/eMAG/material-de-apoio. MITOS SOBRE ACESSIBILIDADE Mito 1. Pessoas com deficiência não utilizam a Internet. Ao contrário do que muitos pensam, pessoas com deficiência não somente utilizam a Internet, mas também se beneficiam dela talvez mais do que qualquer outra pessoa. Para pessoas com deficiência, a Internet é mais do que uma conveniência, é uma maneira pela qual elas podem ter acesso à educação, um meio pelo qual podem trabalhar, fazer compras, e comunicar-se com outras pessoas, entre outros benefícios. Mito 2. Acessibilidade à Web é apenas para pessoas com deficiência. Apesar de a acessibilidade à Web ser de extrema importância para usuários com deficiência, eles não são os únicos beneficiados. Páginas acessíveis podem ser utilizadas pelas mais recentes E-MAG 3.0 Modelo de Acessibilidade em Governo Eletrônico 9 tecnologias, como celulares, por exemplo. Além disso, são mais facilmente indexadas por mecanismos de busca, compatíveis com uma maior variedade de aplicativos e mais fáceis e rápidas para navegar, beneficiando, assim, todos os usuários. Mito 3. Fazer uma página acessível é complicado e custa caro. Se a preocupação com a acessibilidade ocorrer desde o início do projeto de desenvolvimento de uma página, seu custo e tempo de desenvolvimento serão praticamente os mesmos de desenvolver a página sem levar em consideração as recomendações de acessibilidade. Acessibilidade à Web não é algo complicado e qualquer pessoa com conhecimentos básicos de desenvolvimento Web poderá facilmente implementar uma página acessível. Mito 4. A acessibilidade à Web restringe a criatividade. Existem pouquíssimas restrições quanto ao design de uma página em termos de acessibilidade. Assim, um desenvolvedor criando uma página acessível será limitado apenas por sua própria imaginação. Por exemplo, para seguir as recomendações de acessibilidade, não é preciso retirar imagens de uma página, apenas utilizar um simples atributo para descrevê-las. Mito 5. O ideal é fazer uma versão do sítio especial para pessoas com deficiência. Essa “versão especial”, gera trabalho dobrado para o desenvolvedor, tanto de criação, quanto de manutenção e, muitas vezes, representa uma versão do sítio mais simples, projetada com menos funcionalidades ou acaba ficando desatualizada. Mito 6. Boas tecnologias assistivas podem resolver sozinhas os problemas de acessibilidade em uma página. Apesar de os recursos de tecnologia assistiva terem progredido muito nos últimos anos, eles apenas transmitem aos usuários informações que foram fornecidas pelo desenvolvedor de maneira adequada. Assim, as tecnologias assistivas não conseguem, por exemplo, transmitir o conteúdo de um link do tipo Clique Aqui ou de uma imagem sem descrição. Mito 7. Os usuários do meu sítio não têm problemas em acessá-lo. Não há como considerar que apenas um determinado grupo de usuários acessa um sítio, já que uma página pode não estar sendo acessada por outros grupos por ser, justamente, excludente. E considerando-se que há milhões de sítios disponíveis para escolha do usuário, ele provavelmente não perderá tempo entrando em contato com o desenvolvedor de uma página que está inacessível. Irá simplesmente optar por acessar outra página. Assim, quando o acesso a uma página é restringido a um determinado grupo de usuários, o público-alvo acaba sendo limitado ao invés de ser ampliado. E-MAG 3.0 Modelo de Acessibilidade em Governo Eletrônico 10 2 RECOMENDAÇÕES DE ACESSIBILIDADE Os padrões de acessibilidade compreendem recomendações ou diretrizes que visam tornar o conteúdo Web acessível a todas as pessoas, inclusive as pessoas com deficiência, destinando-se aos autores de páginas, projetistas de sítios e aos desenvolvedores de ferramentas para criação de conteúdo. A observação destes padrões também facilita o acesso ao conteúdo da Web, independente da ferramenta utilizada (navegadores Web para computadores de mesa, laptops, telefones celulares, ou navegador por voz) e de certas limitações técnicas, como, por exemplo, uma conexão lenta, a falta de recursos de mídia, etc. As recomendações de acessibilidade deste documento não estão dividas por níveis de prioridade, já que todas elas são de grande importância e devem ser seguidas. Dessa forma, optou-se por classificar as recomendações nas seguintes seções: • Código • Comportamento (DOM) • Conteúdo/Informação • Apresentação/Design • Multimídia • Formulário CÓDIGO Recomendação 1 – Respeitar os padrões de desenvolvimento web É essencial seguir os padrões de desenvolvimento Web, do W3C (World Wide Web Consortium), com o intuito de maximizar a compatibilidade com atuais e futuros agentes de usuário. É preciso declarar o DOCTYPE correto da página de qualquer documento HTML ou XHTML. Além de informar ao navegador o tipo e a versão do documento, é por meio do DOCTYPE que as ferramentas de validação analisam o código da página e indicam correções. Poderá ser utilizado qualquer DOCTYPE para HTML ou XHTML, com exceção do Frameset. Além disso, qualquer código HTML ou CSS inserido em uma página por script ou outro método similar deve produzir uma página válida quando renderizada. As camadas lógicas deverão ser separadas, de acordo com o objetivo para o qual elas foram desenvolvidas. Assim, para a camada de conteúdo devem ser utilizadas as linguagens de estruturação, como HTML e XHTML. Para a camada de apresentação visual do conteúdo, utilizam-se as folhas de estilo CSS em qualquer uma de suas versões. Já para a camada que modifica o comportamento dos elementos, são utilizadas linguagens javascript e modelos de objeto (DOM). E-MAG 3.0 Modelo de Acessibilidade em Governo Eletrônico 11 Para mais detalhes a respeito dos padrões de desenvolvimento web, ver cartilha de codificação Padrões Brasil e-GOV, disponível em: http://www.governoeletronico.gov.br/acoes-e-projetos/padroes-brasil-e-gov Recomendação 2 – Organizar o código HTML de forma lógica e semântica O código HTML deve ser organizado de forma lógica e semântica, ou seja, apresentando os elementos em uma ordem compreensível e correspondendo ao conteúdo desejado. Assim, marcação semântica adequada deve ser utilizada para designar os cabeçalhos (h1, h2, h3), as listas (ul, ol, dl), texto enfatizado (strong, code, abbr, blockquote), etc. Dessa forma, as páginas poderão ser apresentadas e compreendidas sem recursos de estilização, tal como as folhas de estilo. Além disso, o código semanticamente correto é muito importante para usuários com deficiência visual, pois os leitores de telas descrevem primeiro o tipo de elemento e depois realizam a leitura do conteúdo que está dentro desse elemento. Exemplo 1 Correto <h1>Padrões Web</h1> <ul> <li><a href="menu1.html">Menu 1</a></li> <li><a href="menu2.html">Menu 2</a></li> </ul> <h2>Web Semântica</h2> <blockquote> O poder da web está em sua universalidade. Ser acessada por todos, independente de deficiência, é um aspecto essencial. </blockquote> <cite>Tim Berners Lee</cite> Incorreto <h1>Padrões Web</h1> <p><a href="menu1.html">Menu 1</a></p> <p><a href="menu2.html">Menu 2</a></p> <h2>Web Semântica</h2> <p> O poder da web está em sua universalidade. Ser acessada por todos, independente de deficiência, é um aspecto essencial. </p> <p>Tim Berners Lee</p> E-MAG 3.0 Modelo de Acessibilidade em Governo Eletrônico 12 Os níveis de cabeçalho devem ser utilizados de forma lógica e semântica para facilitar a leitura e compreensão. Conceitualmente, existem seis níveis de títulos, sendo o h1 o mais alto, ou seja, deverá corresponder ao título principal da página. Dessa forma, cada página deverá ter apenas um h1, o qual poderá ser substituído por uma imagem, mas deverá permanecer com seu conteúdo, mesmo que não visualmente, permitindo a leitura pelo leitor de tela. Já os níveis do h2 ao h6 poderão ser utilizados mais de uma vez na página, mas sem excesso e com lógica textual. Para compreender melhor os níveis de título pode-se tomar como exemplo um sítio de um livro, onde o nome do livro é o h1, os capítulos são h2, os sub-capítulos são h3 e assim por diante. Exemplo 2 <h1>Técnicas culinárias</h1> <p>A seguir os segredos que facilitam a vida na cozinha.</p> <h2>Legumes, folhas e vegetais</h2> <h3>Baba do quiabo</h3> <p>Para eliminar a baba do quiabo, lave-o ainda inteiro, seque-o e coloque-o numa tigela com um pouco de suco de limão, deixando repousar durante 15 minutos. Depois lave ligeiramente, corte e cozinhe.</p> <h3>Feijão</h3> <p>1 xícara de feijão cru serve trás pessoas depois de pronto.</p> <h3>Cenouras e aipos</h3> <p>Para resolver o problema de cenouras e aipos meio murchos, mergulhe-os em água gelada misturada com uma colher de chá de mel por uma hora. Escorra e seque levemente depois.</p> <h2>Congelamento e descongelamento</h2> <h3>Carne em pedaços</h3> <p>Para descongelar carne em pedaços inteiros coloque–a embrulhada, numa vasilha com água. Coloque sal na água e no pacote e tampe por uma hora.</p> <h3>Carne moída</h3> <p>Para apressar o descongelamento da carne moída, salgue a quantidade que irá usar. O sal apressa o descongelamento.</p> E-MAG 3.0 Modelo de Acessibilidade em Governo Eletrônico 13 Figura 1 – Exemplo de utilização dos níveis de título Recomendação 3 – Ordenar de forma lógica e intuitiva a leitura e tabulação Deve-se criar o código HTML com uma sequência lógica de leitura para percorrer links, controles de formulários e objetos. Essa sequência é determinada pela ordem que se encontra no código HTML. O atributo tabindex não deverá ser utilizado. A ordem de tabulação deve ser dada de acordo com a ordem estabelecida no desenvolvimento do código. Exemplo correto E-MAG 3.0 Modelo de Acessibilidade em Governo Eletrônico 14 <ul> <li><a <li><a <li><a <li><a </ul> href="#">Primeiro foco</a></li> href="#">Segundo foco</a></li> href="#">Terceiro foco</a></li> href="#">Quarto foco</a></li> Exemplo incorreto: <ul> <li><a <li><a <li><a <li><a </ul> href="#" href="#" href="#" href="#" <ul> <li><a <li><a <li><a <li><a </ul> href="#">Primeiro foco</a></li> href="#">Segundo foco</a></li> href="#">Terceiro foco</a></li> href="#">Quarto foco</a></li> tabindex="1">Primeiro foco</a></li> tabindex="3">Terceiro foco</a></li> tabindex="2">Segundo foco</a></li> tabindex="4">Quarto foco</a></li> Exemplo incorreto <ul> <li><a <li><a <li><a <li><a </ul> href="#" href="#" href="#" href="#" tabindex="1">Primeiro foco</a></li> tabindex="3">Terceiro foco</a></li> tabindex="2">Segundo foco</a></li> tabindex="4">Quarto foco</a></li> É recomendável disponibilizar o bloco de conteúdo no HTML antes do bloco de menu, para que usuários navegando pelo teclado não precisem navegar por todos os itens de menu antes de chegar ao conteúdo. Apesar de os atalhos auxiliarem nesse sentido, alguns usuários não sabem utilizá-los, os atalhos não funcionam em interfaces especializadas, como o DOSVOX e podem ser de difícil utilização para pessoas com deficiência motora. Recomendação 4 - Disponibilizar todas as funções da página via teclado Todas as funções da página desenvolvidas utilizando-se linguagens de script (javascript) deverão estar disponíveis quando for utilizado apenas o teclado. É importante salientar que o foco não deverá estar bloqueado ou fixado em um elemento da página, para que o usuário possa mover-se pelo teclado por todos os elementos. Algumas funções específicas do mouse possuem uma função lógica correspondente via teclado, conforme mostrado na tabela a seguir: E-MAG 3.0 Modelo de Acessibilidade em Governo Eletrônico 15 Evento do mouse Evento do teclado onmousedown onkeydown onmouseup onkeyup onclick onkeypress onmouseover onfocus onmouseout onblur No entanto, há funções do mouse que não possuem uma função correspondente via teclado, como é o caso de duplo clique (dblclick). Nesses casos, é necessário implementar a função de maneira alternativa, como, por exemplo, incluindo botões que executem, pelo teclado, a função de forma equivalente. O evento onclick já funciona pelo teclado (tecla ENTER) na maioria dos navegadores. Recomendação 5 – Fornecer âncoras para ir direto a um bloco de conteúdo Devem ser fornecidas âncoras, disponíveis em um menu de acessibilidade, que apontem para links relevantes presentes na mesma página. Assim, é possível ir ao bloco de conteúdo desejado. Os links devem ser colocados em lugares estratégicos da página, como por exemplo, no início e final do menu, do conteúdo, etc. Para facilitar a utilização das âncoras, podem ser disponibilizados atalhos por teclado, utilizando o atributo accesskey nos links relevantes. É importante ressaltar que as dicas de atalhos presentes do menu de acessibilidade não devem possuir o atributo accesskey, já que não pode haver repetição do mesmo accesskey em uma página. Exemplo Topo da Página <ul id="atalhos"> <li><a href="#menu">Ir para menu principal [1]</a></li> <li><a href="#conteudo">Ir para conteúdo [2]</a></li> </ul> Menu Principal da Página <div> E-MAG 3.0 Modelo de Acessibilidade em Governo Eletrônico 16 <a name="menu" id="menu" class="oculto" accesskey="1">Início do Menu</a> <!--itens de menu --> </div> Conteúdo da Página <div> <a name="conteudo" id="conteudo" class="oculto" accesskey="2">Início do conteúdo</a> <!-- Conteúdo --> </div> Foram utilizados ambos os atributos name e id para que as âncoras funcionem tanto em navegadores textuais, quanto em navegadores gráficos. As dicas dos principais atalhos do sítio devem ser disponibilizadas no menu de acessibilidade, de forma oculta ou não. Além disso, todas as dicas de atalhos devem estar presentes na página sobre a acessibilidade do sítio. Maiores detalhes a esse respeito e a sequência de atalhos a serem utilizados podem ser encontrados no capítulo 3 – Elementos de acessibilidade nas páginas do Governo Federal. Recomendação 6 – Não utilizar tabelas para diagramação As tabelas devem ser utilizadas apenas para dados tabulares e não para efeitos de disposição dos elementos na página. Para este fim, utilize as folhas de estilo. Recomendação 7 – Separar links adjacentes Links adjacentes devem ser separados por mais do que simples espaços, para que não fiquem confusos, em especial para usuários que utilizam leitor de tela. Para isso, é recomendado o uso de listas, onde cada elemento dentro da lista é um link. As listas podem ser estilizadas com CSS para que os itens sejam mostrados da maneira desejada, como um ao lado do outro, por exemplo. Caso os links estejam no meio de um parágrafo, pode-se utilizar vírgulas, parênteses, colchetes, etc., para fazer a separação. Exemplo correto <ul id="menu"> <li> <a href="home.html">Home</a></li> <li> <a href="pesquisa.html">Pesquisa</a></li> <li> <a href="mapasite.html">Mapa do Site</a></li> </ul> E-MAG 3.0 Modelo de Acessibilidade em Governo Eletrônico 17 <!-- Conteudo do Site --> Exemplo incorreto <p id="menu"> <a <a <a <a href="#menu">Pular o menu</a><br /> href="home.html">Home</a><br /> href="pesquisa.html">Pesquisa</a><br /> href="mapasite.html">Mapa do Site</a> </p> <!-- Conteudo do Site --> Recomendação 8 – Não abrir novas instâncias sem a solicitação do usuário Não deverão ocorrer mudanças substanciais em uma página. Assim, não devem ser utilizados: • Pop-ups • A abertura de novas abas ou janelas • O uso do atributo target=“_blank” • Mudanças no controle do foco do teclado Entre outras, que não tenham sido solicitadas pelo usuário. COMPORTAMENTO (DOM) Recomendação 9 – Garantir que os objetos programáveis sejam acessíveis Deve-se garantir que scripts, flash, conteúdos dinâmicos e outros elementos programáveis sejam acessíveis. Se não for possível que o elemento programável seja diretamente acessível, deve ser fornecida uma alternativa em HTML para o conteúdo. Assim, é preciso garantir que o conteúdo e as funcionalidades de objetos programáveis sejam acessíveis às tecnologias assistivas e que seja possível navegação por teclado. Para objetos desenvolvidos em flash, devem ser utilizadas as ferramentas de acessibilidade disponibilizadas ao desenvolvedor, colocando títulos e descrições nos elementos (botões, links, texto, imagens, etc.) do flash. Para mais detalhes sobre acessibilidade dos objetos desenvolvidos em flash, ver capítulo 3 – Elementos de acessibilidade nas páginas do Governo Federal. Exemplo correto Página HTML <a href="cadastro.html" id="cadastro">Cadastre-se agora!</a> E-MAG 3.0 Modelo de Acessibilidade em Governo Eletrônico 18 Página JavaScript (.js) function pop() { alert("Você vai fazer um novo cadastro!"); } var element = document.getElementById("cadastro"); element.onclick = pop; Exemplo incorreto Página HTML <a href="javascript:pop()">Cadastre-se agora!</a> <script language="javascript" type="text/javascript"> function pop() { alert("Você vai fazer um novo cadastro!"); } </script> Nesse caso, se o navegador não tiver suporte a scripts, o usuário ficará impossibilitado de acessar o link. A utilização do elemento noscript não garante que o objeto seja acessível, já que as tecnologias assistivas não desabilitam o javascript para navegar. Assim, o noscript não deve ser utilizado, devendo o conteúdo ser, necessariamente, acessível. A função “alert” do javascript não gera um pop-up e sim uma mensagem que é lida por todos os leitores de tela Recomendação 10- Não criar páginas com atualização automática periódica Não devem ser criadas páginas com atualização automática periódica. Assim, não deve ser utilizada a meta tag refresh, nem outra forma de atualização automática. Páginas que se atualizam automaticamente podem confundir e desorientar os usuários, especialmente usuários que utilizam leitores de tela. Exemplo1 Em uma interface Web para e-mail (Webmail), um desenvolvedor pode fornecer um botão ou link para buscar novos e-mails recebidos em vez de atualizar automaticamente. E-MAG 3.0 Modelo de Acessibilidade em Governo Eletrônico 19 Em páginas onde o limite de tempo é absolutamente necessário, o usuário deverá ser informado que a página é atualizada automaticamente. Exemplo2 Em uma página de leilões online, é fornecido um banner contendo a informação de que a página é atualizada a cada 15 segundos. Recomendação 11 – Não utilizar redirecionamento automático de páginas Não devem ser utilizadas marcações para redirecionar para uma nova página, como a meta tag refresh. Ao invés disso, deve-se configurar o servidor para que o redirecionamento seja transparente para o usuário. Exemplo Incorreto <head> <title>Exemplo<title> <meta http-equiv="refresh" content="20; url='http://www.exemplo.com/'" /> </head> <body> <p>Esta página mudou seu endereço para www.novoendereco.com.br</p> </body> Recomendação 12 – Fornecer alternativa para modificar limite de tempo Em uma página onde há limite de tempo para realizar uma tarefa deve haver a opção de desligar, ajustar ou prolongar esse limite. Essa recomendação não se aplica a eventos em que o limite de tempo é absolutamente necessário. Exemplo Na inserção de dados em um formulário para obtenção de um benefício ou consulta a processo, o cidadão deve ter tanto tempo quanto for necessário para o preenchimento de seus dados. Recomendação 13 – Não incluir situações com intermitência de tela Não devem ser utilizados efeitos visuais piscantes, intermitentes ou cintilantes. Em pessoas com epilepsia fotosensitiva, o cintilar ou piscar pode desencadear um ataque epilético. A exigência dessa diretriz aplica-se também para propaganda de terceiros inserida na página. As tags blink e marquee não devem ser utilizadas, mesmo em um documento escrito em XHTML personalizado. E-MAG 3.0 Modelo de Acessibilidade em Governo Eletrônico 20 Recomendação 14 – Assegurar o controle do usuário sobre as alterações temporais do conteúdo Conteúdos que “se movem”, rolagens, movimentações em geral ou animações não devem ser disparadas automaticamente sem o controle do usuário, mesmo em propagandas na página. Ao usuário deve ser repassado o controle sobre essas movimentações (quer seja por escolha de preferência de visualização da página, quer por outro método qualquer acessível a usuário com deficiência). Além disso, o usuário deve ser capaz de parar e reiniciar conteúdos móveis, sem exceção. A velocidade do conteúdo móvel também deve ser passível de controle pelo usuário, a menos que a implementação de mecanismo para alterar a velocidade seja uma tarefa de difícil execução (se for necessário realizar uma escolha baseando-se nas limitações, prefira implementar mecanismos para reduzir a velocidade dos conteúdo no lugar de aumentar). CONTEÚDO / INFORMAÇÃO Recomendação 15 – Identificar o idioma principal da página Deve-se identificar o principal idioma utilizado nos documentos. A identificação é feita por meio do atributo lang do HTML e, para documentos XHTML, é utilizado o xml:lang. Exemplo Em HTML <!DOCTYPE HTML PUBLIC "-//W3C//DTD HTML 4.01//EN" "http://www.w3.org/TR/html4/strict.dtd"> <html lang=pt-br> <head> <title>Exemplo</title> <meta http-equiv="Content-type" content="text/html;charset=UTF-8" /> </head> <body> <p>Página de exemplo.</p> </body> </html> Em XHTML <?xml version="1.0" encoding="UTF-8"?> <!DOCTYPE html PUBLIC "-//W3C//DTD XHTML 1.0 Strict//EN" "http://www.w3.org/TR/xhtml1/DTD/xhtml1-strict.dtd"> <html xmlns="http://www.w3.org/1999/xhtml" xml:lang="pt-br" lang="pt-br"> <head> <title>Exemplo</title> </head> <body> <p>Página de exemplo.</p> </body> </html> E-MAG 3.0 Modelo de Acessibilidade em Governo Eletrônico 21 Recomendação 16 – Oferecer um título descritivo e informativo à página O título da página deve ser descritivo e informativo, já que essa informação será a primeira lida pelo leitor de tela, quando o usuário acessar a página. O título é informado pela tag <title>. Exemplo O sítio sobre o Projeto Acessibilidade Virtual da RENAPI (Rede Nacional de Pesquisa e Inovação em Tecnologias Digitais) apresenta o seguinte título: <title> Projeto Acessibilidade Virtual - Portal RENAPI | </title> Recomendação 17 – Descrever links clara e sucintamente Deve-se identificar claramente o destino de cada link, informando, inclusive, se o link remete a outro sítio. Além disso, é preciso que o texto do link faça sentido mesmo quando isolado do contexto da página. É preciso tomar cuidado para não utilizar o mesmo título para dois ou mais links que apontem para destinos diferentes. Exemplo 1 <h2>Educação Superior</h2> <p>Tomam posse os reitores das federais da Bahia e Triângulo</p> <p> Leia mais notícias sobre <a href="notici5125.html"> Educação Superior</a> </p> Exemplo 2 Correto: Ganhe um prêmio fornecido pelo nosso patrocinador Incorreto: Ganhe um prêmio fornecido pelo nosso patrocinador Clique aqui para ganhar um prêmio fornecido pelo nosso patrocinador Não é recomendada a utilização de links do tipo “clique aqui” para evitar verborragia, ou seja, evitar que o leitor de tela “leia” para o usuário palavras ou frases desnecessárias. Além disso, um link dizendo apenas “clique aqui” não faz sentido fora do contexto. E-MAG 3.0 Modelo de Acessibilidade em Governo Eletrônico 22 Recomendação 18 – Fornecer alternativa em texto para as imagens do sítio Deve ser fornecida uma descrição para as imagens da página, utilizando-se o atributo alt. Imagens que não transmitem conteúdo, ou seja, imagens decorativas, devem ser inseridas por CSS. No entanto, descrever qualquer imagem, em geral, é algo bastante subjetivo e a descrição deve ser adaptada ao contexto em que a imagem se encontra. Para maiores detalhes de como escrever um texto alternativo veja o tutorial O uso correto do texto alternativo (documento pdf - 239 KB) Exemplo 1 Figura 2 – Exemplo de descrição de imagem Fonte: http://www.flickr.com/photos/jonycunha/4019704214/in/photostream/ <img src="crianca.jpg" alt="Foto de uma criança cheirando uma flor" /> Exemplo 2 Figura 3 – Exemplo de descrição de banner <a href="http://www.dominiopublico.gov.br/"> <img src="dominioPublico.jpg" alt="Portal Domínio Público" /> </a> E-MAG 3.0 Modelo de Acessibilidade em Governo Eletrônico 23 Apesar de não haver um limite de caracteres no atributo alt, ele é utilizado para descrições sintéticas, em poucas palavras ou em uma frase curta. Para imagens mais complexas que exigem uma descrição mais detalhada, como gráficos, por exemplo, deve-se fornecer, além do alt, a descrição no próprio contexto ou um link para a descrição longa logo após a imagem. Deve ficar claro para o usuário que esse link remete para a descrição longa da imagem, conforme o exemplo a seguir. Exemplo 3 A descrição textual do gráfico está disponível em outra página Figura 4 – Exemplo de descrição de gráfico <img src="grafico.jpg" alt="Gráfico de pizza demonstrando os resultado da pesquisa sobre a distribuição de espaço em páginas" /> <p><a href="graficoPesquisa.html">A descrição textual do gráfico</a> está disponível em outra página</p> Além de fornecer a descrição longa no contexto ou em um link próximo, pode-se utilizar o atributo longdesc na imagem, o qual é recomendado pela WCAG para descrições longas, mas não é suportado por algumas tecnologias assistivas. A utilização do longdesc pode ser vista no exemplo a seguir. Exemplo 4 <img src="grafico.jpg" alt="Gráfico de pizza demonstrando os resultado da pesquisa sobre a distribuição de espaço em páginas" longdesc="graficoPesquisa.html" /> <p><a href="graficoPesquisa.html">A descrição textual do gráfico</a> está disponível em outra página</p> graficoPesquisa.html E-MAG 3.0 Modelo de Acessibilidade em Governo Eletrônico 24 <h2> Distribuição de espaço em páginas</h2> <ul> <li>Propaganda - 60%</li> <li>Sem Uso - 10%</li> <li>Navegação - 10%</li> <li>Conteúdo de Interesse - 20%</li> </ul> Recomendação 19 – Fornecer alternativa em texto para as zonas ativas de mapa de imagem Para mapas de imagem do lado do cliente, devem ser fornecidas descrições através do atributo alt para cada uma das zonas ativas, ou seja, para cada um dos links que receberá o foco. Exemplo (mapa de imagem do lado do cliente) <img src="mapaImg.jpg" alt="Imagem com alternativas [A] e [B]" usemap="#Map" /> <map name="Map" id="Map"> <area shape="rect" coords="8,10,63,59" href="a.html" alt="Link para a seção [A]" /> <area shape="rect" coords="77,9,126,61" href="b.html" alt="Link para a seção [B]" /> </map> Além dos mapas de imagem do lado do cliente, existem os do lado do servidor. No entanto, é recomendada a utilização de mapas de imagem do lado do cliente, já que para mapas de imagem do lado do servidor não é possível fornecer um alt para cada uma das zonas ativas, somente para o mapa como um todo, não sendo possível, portanto, torná-lo acessível. No entanto, se for realmente necessária sua utilização, devem ser fornecidos links redundantes relativos a cada região ativa do mapa de imagem, conforme o exemplo a seguir, para que, desta forma, usuários com leitores de tela possam ter acesso ao seu conteúdo. Exemplo (mapa de imagem do lado do servidor) <a href="novaPagina.jpg"><img src="bandeiraBrasil.jpg" ismap="ismap" alt="Bandeira do Brasil (Links a seguir)"/></a> <p><a href="areaVerde.html">Área Verde</a> - </p> <p><a href="areaAmarela.html">Área Amarela</a> - </p> <p><a href="areaAzul.html">Área Azul</a></p> Não devem ser utilizados mapas de imagem para menus ou seleção de regiões para serviços. E-MAG 3.0 Modelo de Acessibilidade em Governo Eletrônico 25 Recomendação 20 – Disponibilizar documentos em formatos acessíveis Arquivos para download devem ser disponibilizados em formatos alternativos, como .pdf e .rtf, desde que acessíveis. Também é necessário informar a extensão e o tamanho do arquivo no próprio texto do link. Para que um arquivo .pdf seja acessível, é preciso assegurar que ele seja gerado sem proteção de cópia. Exemplo <a href=”manual.rtf”> Manual do W3C (formato .rtf, tamanho 150Kb) </a> Recomendação 21 – Em tabelas, utilizar títulos e resumos de forma apropriada O título da tabela deve ser definido pelo elemento caption e deve ser o primeiro elemento utilizado após a declaração do elemento table. Em casos de tabelas extensas, deve ser fornecido um resumo de seus dados através do atributo summary que deve ser declarado no elemento table. Exemplo <table summary="Esta tabela exibe os copos de café consumidos por cada senador, o tipo de café (descafeinado ou normal), com açucar ou sem açucar."> <caption>Copos de café por Senador</caption> ... Para mais detalhes veja o tutorial tabelas acessíveis (documento pdf - 154 KB). Recomendação 22 – Associar células de dados às células de cabeçalho em uma tabela Em tabelas de dados simples, a uso apropriado do elemento th para os cabeçalhos e do elemento td para as células de dados é essencial para torná-las acessíveis. Pode-se incrementar a acessibilidade com o uso dos elementos thead, tbody e tfoot, para agrupar as linhas de cabeçalho, do corpo da tabela e do final, respectivamente. Exemplo 1 <table summary="..."> <caption>...</caption> <thead> <tr>...Informações do cabeçalho...</tr> </thead> E-MAG 3.0 Modelo de Acessibilidade em Governo Eletrônico 26 <tbody> <tr>...Informações de dados da tabela...</tr> </tbody> <tfoot> <tr>...Informações do rodapé...</tr> </tfoot> </table> Para tabelas mais complexas, é necessário utilizar marcações para associar as células de dados com as células de cabeçalho. As formas mais adequadas para realizar esse procedimento são através dos elementos id/headers ou scope/col. No primeiro, pode-se associar qualquer célula de conteúdo a qualquer célula de cabeçalho, utilizando o mesmo valor para o atributo id e para o headers. No segundo caso, a associação é automática, sendo mais utilizada em tabelas de associação direta, onde é dado o valor “col” para o atributo scope nos cabeçalhos. Nos exemplo a seguir, é possível verificar a utilização do id/headers e do scope/col. Exemplo 2 <table summary="..."> <caption>Resultado do Concurso</caption> <tr> <th <th <th <th </tr> id="vaga">Vaga</th> id="candidato">Nome do candidato</th> id="basico">Prova de Conhecimento Básico</th> id="especifico">Prova de Conhecimento Específico</th> <tr> <td <td <td <td </tr> id="adm" rowspan="2">Técnico Administrativo</td> id="PaulodaSilva">Paulo da Silva</td> headers="adm basico PaulodaSilva">8</td> headers="adm especifico PaulodaSilva">16</td> <tr> <td id="PedroPontes">Pedro Pontes</td> <td headers="adm basico PedroPontes">7</td> <td headers="adm especifico PedroPontes">15</td> </tr> <tr> <td <td <td <td </tr> id="inf">Técnico em Informática</td> id="JoaoPereira">João Pereira</td> headers="inf basico JoaoPereira">9</td> headers="inf especifico JoaoPereira">17</td> </table> E-MAG 3.0 Modelo de Acessibilidade em Governo Eletrônico 27 Exemplo 3 <table summary="..."> <caption>Vendas 2010</caption> <tr> <th scope="col">Mês</th> <th scope="colgroup" colspan="2">Rio Grande do Sul</th> <th scope="colgroup" colspan="2">Santa Catarina</th> </tr> <tr> <td>Janeiro</td> <td scope="col">Maçã</td> <td scope="col">Banana</td> <td scope="col">Maçã</td> <td scope="col">Banana</td> </tr> <tr> <td>Feveiro</td> <td>1000</td> <td>1500</td> <td>3000</td> <td>1000</td> </tr> <tr> <td>Março</td> <td>2000</td> <td>1500</td> <td>3500</td> <td>500</td> </tr> </table> Outro atributo que pode ser utilizado é o axis. Ele é uma maneira de fornecer informação extra sobre a categoria a qual o conteúdo de uma célula pertence. Apesar de não ser utilizado com frequência, em tabelas complexas contendo muitos dados numéricos, por exemplo, ou tabelas com células mescladas, esse atributo oferece um auxílio verbal. O leitor de tela, ao encontrar uma célula que contenha um header, irá realizar a leitura do conteúdo da célula e também do conteúdo das células associadas ao header. Se uma ou mais dessas células associadas possuírem o atributo axis, esse valor também será informado. Exemplo 4 <table border="1" summary="Esta tabela resume as despesas de transporte durante o mês de Agosto nas cidades de Porto Alegre e Florianópolis"> <caption>Relatório de despesa de viagem</caption> <tr> <th></th> <th id="alimentacao" axis="despesas">Alimentação</th> E-MAG 3.0 Modelo de Acessibilidade em Governo Eletrônico 28 <th id="hotel" axis="despesas">Hotel</th> <th id="transporte" axis="despesas">Transporte</th> </tr> <tr> <th id="poa" axis="localização" colspan="4">Porto Alegre</th> </tr> <tr> <td id="data1" axis="data">25 de agosto de 2010</td> <td headers="poa data1 alimentacao">R$ 37,74</td> <td headers="poa data1 hotel">R$ 112,00</td> <td headers="poa data1 transporte">R$ 45,00</td> </tr> <tr> <td id="data2" axis="data">26 de agosto de 2010</td> <td headers="poa data2 alimentacao">R$ 27,28</td> <td headers="poa data2 hotel">R$ 112,00</td> <td headers="poa data2 transporte">R$ 45,00</td> </tr> <tr> <th id="subPoa">Subtotal</th> <td headers="poa subPoa alimentacao">R$ 65,02</td> <td headers="poa subPoa hotel">R$ 224,00</td> <td headers="poa subPoa transporte">R$ 90,00</td> </tr> <tr> <th id="floripa" axis="localização" colspan="4">Florianópolis</th> </tr> <tr> <td id="data3" axis="data">27 de agosto de 2010</td> <td headers="floripa data3 alimentacao">R$ 96,25</td> <td headers="floripa data3 hotel">R$ 109,00</td> <td headers="floripa data3 transporte">R$ 36,00</td> </tr> <tr> <td id="data4" axis="data">28 de agosto de 2010</td> <td headers="floripa data4 alimentacao">R$ 35,00</td> <td headers="floripa data4 hotel">R$ 109,00</td> <td headers="floripa data4 transporte">R$ 36,00</td> </tr> <tr> <th id="subFloripa">Subtotal</th> <td headers="floripa subFloripa alimentacao">R$ 131,25</td> <td headers="floripa subFloripa hotel">R$ 218,00</td> <td headers="floripa subFloripa transporte">R$ 72,00</td> </tr> <tr> <th <td <td <td </tr> id="total">Total</th> headers="total alimentacao">R$ 196,27</td> headers="total hotel">R$ 442,00</td> headers="total transporte">R$ 162,00</td> </table> E-MAG 3.0 Modelo de Acessibilidade em Governo Eletrônico 29 Figura 5 – Exemplo de tabela com o uso do atributo axis Para mais detalhes veja o tutorial Tabelas Acessíveis (documento pdf - 154 KB). Recomendação 23 – Disponibilizar uma explicação para siglas, abreviaturas e palavras incomuns Deve estar disponível uma explicação que identifique a forma completa ou o significado das abreviaturas e siglas. Para isso, podem ser utilizados os elementos abbr ou acronym. Já as palavras que podem ser ambíguas, desconhecidas ou utilizadas de forma muito específica, deverão ser definidas através de um texto adjacente, uma lista de definições, um glossário, ou de qualquer outro modo. Exemplo 1 <p>Bem-vindo à <abbr title="World Wide Web" lang="en">WWW</abbr>!</p> Exemplo 2 <p><acronym title="frequently asked questions" lang="en">FAQ</acronym></p> Recomendação 24 – Informar mudança de idioma no conteúdo Se algum elemento de uma página possuir conteúdo em um idioma diferente do principal, este deverá estar identificado pelo atributo lang. Essa recomendação não se aplica para nomes próprios, termos técnicos ou locuções próprias da língua que sejam compreendidas no contexto. E-MAG 3.0 Modelo de Acessibilidade em Governo Eletrônico 30 Exemplo XHTML <p xml:lang="de"> Da dachte der Herr daran, ihn aus dem Futter zu schaffen, aber der Esel merkte, daß kein guter Wind wehte, lief fort und machte sich auf den Weg nach Bremen: dort, meinte er, könnte er ja Stadtmusikant werden. </p> HTML <p lang="de"> Da dachte der Herr daran, ihn aus dem Futter zu schaffen, aber der Esel merkte, daß kein guter Wind wehte, lief fort und machte sich auf den Weg nach Bremen: dort, meinte er, könnte er ja Stadtmusikant werden. </p> APRESENTAÇÃO / DESIGN Recomendação 25 - Oferecer contraste mínimo entre plano de fundo e primeiro plano As cores do plano de fundo e do primeiro plano deverão ser suficientemente contrastantes para que possam ser visualizadas, também, por pessoas com baixa visão, com cromodeficiências ou que utilizam monitores de vídeo monocromático. A relação de contraste pode ser encontrada dividindo-se o valor da luminosidade relativa da cor mais clara de um dos planos pelo valor da luminosidade relativa da cor mais escura do outro plano. A relação de contraste entre plano de fundo e primeiro plano de 3:1 é o nível mínimo de contraste recomendado pela ISO-9241-3. No entanto, levando-se em consideração a perda de percepção do contraste resultante da baixa acuidade visual, cromodeficiência ou perda de sensibilidade ao contraste devido ao envelhecimento, é recomendada aqui uma maior relação de contraste, de, no mínimo, 4,5:1. Existem ferramentas gratuitas disponíveis da Web para verificar a relação de contraste entre as cores do plano de fundo e do primeiro plano. Exemplo As tabelas a seguir mostram as cores que, em fundo preto ou branco, apresentam uma relação de contraste de no mínimo 4,5:1. Cores contrastantes com preto E-MAG 3.0 Modelo de Acessibilidade em Governo Eletrônico 31 #090 #093 #096 #099 #09C #09F #0C0 #0C3 #0C6 #0C9 #0CC #0CF #0F0 #0F3 #0F6 #0F9 #0FC #0FF #390 #393 #396 #399 #39C #39F #3C0 #3C3 #3C6 #3C9 #3CC #3CF #3F0 #3F3 #3F6 #3F9 #3FC #3FF #66F #690 #693 #696 #699 #69C #69F #6C0 #6C3 #6C6 #6C9 #6CC #6CF #6F0 #6F3 #6F6 #6F9 #6FC #6FF #969 #96C #96F #990 #993 #996 #999 #99C #99F #9C0 #9C3 #9C6 #9C9 #9CC #9CF #9F0 #9F3 #9F6 #9F9 #9FC #9FF #C0F #C39 #C3C #C3F #C60 #C63 #C66 #C69 #C6C #C6F #C90 #C93 #C96 #C99 #C9C #C9F #CC0 #CC3 #CC6 #CC9 #CCC #CCF #CF0 #CF3 #CF6 #CF9 #CFC #CFF #F00 #F03 #F06 #F09 #F0C #F0F #F30 #F33 #F36 #F39 #F3C #F3F #F60 #F63 #F66 #F69 #F6C #F6F E-MAG 3.0 Modelo de Acessibilidade em Governo Eletrônico 32 #F90 #F93 #F96 #F99 #F9C #F9F #FC0 #FC3 #FC6 #FC9 #FCC #FCF #FF0 #FF3 #FF6 #FF9 #FFC #FFF Tabela 1 – Cores contrastantes com a cor preta Cores contrastantes com branco #000 #003 #006 #009 #00C #00F #030 #033 #036 #039 #03C #03F #060 #063 #066 #069 #06C #06F #300 #303 #306 #309 #30C #30F #330 #333 #336 #339 #33C #33F #360 #363 #366 #369 #36C #36F #600 #603 #606 #609 #60C #60F #630 #633 #636 #639 #63C #63F #660 #663 #666 #669 #66C #66F #900 #903 #906 #909 #90C #90F #930 #933 #936 #939 #93C #93F #960 #963 #966 #C00 #C03 #C06 #C09 #C0C #C30 #C33 #C36 #C39 Tabela 2 – Cores contrastantes com a cor branca E-MAG 3.0 Modelo de Acessibilidade em Governo Eletrônico 33 Recomendação 26 – Não utilizar apenas cor ou outras características sensoriais para diferenciar elementos A cor ou outras características sensoriais, como forma, tamanho, localização visual, orientação ou som não devem ser utilizadas como o único meio para transmitir informações, indicar uma ação, pedir uma resposta ao usuário ou distinguir um elemento visual. Exemplo HTML <p>Existem três procedimentos para executar a tarefa:</p> <ul> <li><a href="#">Procedimento A</a></li> <li><a href="#" class="recomendado">Procedimento B (Recomendado)</a></li> <li><a href="#">Procedimento C</a></li> </ul> CSS a.recomendado{ color: #FF0000; } Figura 6 – Exemplo correto de utilização de cores nos elementos Recomendação 27 – Permitir redimensionamento de texto sem perda de funcionalidade A página deve continuar legível e funcional quando redimensionada. Assim, é preciso garantir que, quando a página for redimensionada, não ocorram sobreposições de texto nem o aparecimento de uma barra horizontal. E-MAG 3.0 Modelo de Acessibilidade em Governo Eletrônico 34 Exemplo Um sítio possui uma ferramenta que permite o redimensionamento do tamanho da fonte. Para isso existe um botão que aumenta a fonte de dois em dois pixels. Da mesma forma, existe um botão que diminui a fonte de dois em dois pixels e outro que retorna ao tamanho padrão da fonte. O sítio utiliza um leiaute flexível, isto é, à medida que a fonte aumenta ou diminui, o leiaute se ajusta automaticamente para que não ocorram “quebras”. <title>Exemplo Básico de Leiaute Líquido</title> <style type="text/css"> .coluna { border-left: 1px solid green; padding-left:1%; float: left; width: 32%; } #rodape { border-top: 1px solid green; clear: both; } </style> </head> <body> <h1>Exemplo de Redimensionamento</h1> <form action="#"> <fieldset> <legend>Redimensionamento do texto</legend> <input type="button" id="mais" value="Aumentar" /> <input type="button" id="mais" value="Diminuir" /> <input type="button" id="mais" value="Tamanho padrão" /> </fieldset> </form> <h2>Este texto possui três blocos!</h2> <div class="coluna"> <h3>Bloco 1</h3> <p>O objetivo desta técnica é apresentar o conteúdo sem que ocorra a introdução de uma barra horizontal</p> </div> <div class="coluna"> <h3>Bloco 2</h3> <p>Este é um exemplo simples de leiaute de página que se adapta ao redimensionamento de texto.</p> </div> <div class="coluna"> <h3>Bloco 3</h3> <p>Esta é uma técnica simples mas que pode ser implementada para leiautes mais complexos.</p> </div> <p id="rodape">Texto do Rodapé</p> </body> </html> E-MAG 3.0 Modelo de Acessibilidade em Governo Eletrônico 35 Figura 7 – Exemplo de página em seu tamanho padrão Figura 8 – Exemplo de página redimensionada sem perda de funcionalidade Recomendação 28 – Dividir grandes blocos de informação Grandes blocos de informação devem ser divididos em grupos mais fáceis de gerenciar. As divisões mais comuns são “topo”, “conteúdo”, “menu” e “rodapé”. Nas páginas internas deve-se manter uma mesma divisão para que o usuário se familiarize mais rapidamente com a estrutura do sítio. É importante destacar, entretanto, que a página inicial pode ter uma divisão diferente das páginas internas, pois normalmente ela contém mais elementos. O exemplo a seguir mostra a divisão da E-MAG 3.0 Modelo de Acessibilidade em Governo Eletrônico 36 página inicial de um sítio contendo os blocos “topo”, “menu”, “conteúdo” e “rodapé”, além de um menu de acessibilidade com âncoras para esses blocos. Exemplo <div> <a id="topo">Topo</a> <h1>NOME DA INSTITUIÇÃO</h1> <div id="menuAcess"> <p>Menu Acessibilidade</p> <ul> <li><a href="#menu">Menu</a></li> <li><a href="#conteudo">Conteúdo</a></li> <li><a href="#rodape">Rodapé</a></li> </ul> </div> </div> <div> <a id="menu">Menu</a> <ul> <li>Itens de menu</li> <li>...</li> </ul> </div> <div> <a id="conteudo">Conteúdo</a> <h2>BEM VINDO</h2> <p>Seja bem vindo ao nosso site.</p> </div> <div> <a id="rodape">Teste de leitura do Rodapé</a> <address> Rua XXX</address> </div> Figura 9 – Exemplo de divisão de blocos de conteúdo E-MAG 3.0 Modelo de Acessibilidade em Governo Eletrônico 37 A divisão em blocos de conteúdo representa a base para a utilização do menu de acessibilidade, permitindo que o usuário tenha rápido acesso à área desejada. Esse menu poderá estar disposto de forma oculta. Para mais detalhes, ver capítulo 3 – Elementos de acessibilidade nas páginas do Governo Federal. É importante que as diversas páginas de um sítio possuam um estilo de apresentação coerente e sistemático, mantendo-se um padrão de estrutura. Assim, elementos principais de navegação deverão ser mantidos na mesma posição em todas as páginas, com exceção da página inicial que, muitas vezes, apresenta uma estrutura diferenciada. Exemplo Um sítio possui um logotipo, um título, um formulário de pesquisa e uma barra de navegação. Esses elementos aparecem na mesma ordem relativa em cada página do sítio em que se repetem. Em uma das páginas, não há o formulário de pesquisa, mas o restante dos itens continua na mesma ordem. Recomendação 29 – Possibilitar que o elemento com foco seja visualmente evidente A área que recebe o foco pelo teclado deve ser claramente marcada, devendo a área de seleção ser passível de ser clicada.. Exemplo Um link recebendo o foco do teclado apresenta uma borda formada por um retângulo pontilhado. MULTIMÍDIA Recomendação 30 – Fornecer alternativa para vídeo Deve haver uma alternativa sonora ou textual para vídeos que não incluem faixas de áudio. Para vídeos que contêm áudio falado e no idioma natural da página, devem ser fornecidas legendas. Além de essencial para pessoas com deficiência visual, a alternativa em texto também é importante para usuários que não possuem equipamento de som, que desejam apenas realizar a leitura do material ou não dispõem de tempo para ouvir um arquivo multimídia. Para tanto, podem ser fornecidos: Situação 1 Um vídeo mostra como produzir uma tecnologia assistiva de baixo custo. Não há áudio, mas o vídeo inclui uma série de números para representar cada etapa do processo. Nesse caso, junto ao vídeo, deve ser disponibilizado um arquivo com a alternativa de texto que indica o conteúdo do vídeo e a descrição de cada uma das etapas. E-MAG 3.0 Modelo de Acessibilidade em Governo Eletrônico 38 Figura 10 – Vídeo contendo arquivo com alternativa em texto Situação 2 Uma universidade oferece a opção de visualizar suas videoaulas com ou sem legendas. Figura 11 – Vídeo com legenda Além de alternativa em texto e legenda, é desejável que os vídeos com áudio apresentem alternativa na Língua Brasileira de Sinais (Libras) E-MAG 3.0 Modelo de Acessibilidade em Governo Eletrônico 39 Recomendação 31 – Fornecer alternativa para áudio Áudio gravado deve possuir uma transcrição descritiva. Além de essencial para pessoas com deficiência auditiva, a alternativa em texto também é importante para usuários que não possuem equipamento de som, que desejam apenas realizar a leitura do material ou não dispõem de tempo para ouvir um arquivo multimídia. Neste caso, também é desejável a alternativa em Libras. Situação 1 Em um podcast o entrevistador faz perguntas a um especialista de saúde. Como essas informações são disponibilizadas ao usuário do sítio em um arquivo de áudio, deve ser fornecido um link para um arquivo com alternativa em texto, logo após o conteúdo em áudio. Uma apresentação prévia do conteúdo dos dois tipos de arquivo e de sua duração também é desejável. Recomendação 32 – Oferecer legendas para mídia ao vivo Para conteúdo de mídia ao vivo (transição de áudio, webcast, videoconferência, etc.) deve ser oferecida mídia sincronizada. Recomendação 33 – Oferecer áudio-descrição para vídeo pré-gravado Vídeos que transmitem conteúdo visual que não está disponível na faixa de áudio devem possuir uma áudio-descrição. Recomendação 34 – Fornecer controle de áudio para som Deve ser fornecido um mecanismo para parar, pausar, silenciar ou ajustar o volume de qualquer som que se reproduza automaticamente na página. Exemplo Um vídeo de um malabarista se apresentando para um grupo de crianças inclui uma versão com áudio-descrição. O narrador do áudio-descrição descreve o número e o tipo de instrumentos que o malabarista utiliza, bem como as reações que as crianças têm durante a performance. Recomendação 35 – Fornecer controle de animação Para qualquer animação que inicie automaticamente na página devem ser fornecidos mecanismos para que o usuário possa pausar, parar ou ocultar tal animação. E-MAG 3.0 Modelo de Acessibilidade em Governo Eletrônico 40 FORMULÁRIO Recomendação 36 – Fornecer alternativa em texto para os botões de imagem de formulários Ao serem utilizados botões do tipo imagem (input type=”image”), que servem para o mesmo propósito do botão do tipo submit, deve ser fornecida uma descrição textual para o botão através do atributo alt, conforme o exemplo a seguir. Exemplo <input type="image" name="enviar" src="enviar.jpg" alt="enviar" /> Já para outros tipos de botões (reset e button), é preciso substituir o botão pela imagem que se deseja utilizar através do CSS. Nesse caso, para que o botão seja acessível, ele deve possuir um value descritivo, conforme o exemplo a seguir. Exemplo HTML <input type="reset" name="limpar" value="Limpar" class="btLimpar" /> CSS input.btLimpar{ background:transparent url(btLimpar.jpg) no-repeat left top; width:100px; height:47px; text-indent:-20000px; border:0; } Recomendação 37 – Associar etiquetas aos seus campos As etiquetas de texto (label) devem estar associadas aos seus campos (input) correspondentes no formulário, através dos atributos for do label e id do input, os quais deverão ter o mesmo valor. Exemplo E-MAG 3.0 Modelo de Acessibilidade em Governo Eletrônico 41 <label for="nome">O seu Nome: </label> <input type="text" name="nome" id="nome" /> <label>Seu sexo:</label> <input type="radio" id="fem" name="sexo" /> <label for="fem">Feminino</label> <input type="radio" id="mas" name="sexo" /> <label for="mas">Masculino</label> <label for="msg">Mensagem: </label> <textarea name="msg" id="msg">Digite sua mensagem</textarea> <input type="checkbox" id="receber" name="receber" /> <label for="receber">Deseja receber nossa newsletter?</label> Recomendação 38 – Estabelecer uma ordem lógica de navegação Os elementos do formulário devem ser distribuídos corretamente através do código HTML, criando, assim, uma sequência lógica de navegação. Recomendação 39 – Não provocar automaticamente alteração no contexto Quando um elemento de formulário receber o foco, não deve ser iniciada uma mudança automática na página que confunda ou desoriente o usuário. Exemplo <select id="cidade" name="cidade"> <option <option <option <option value="POA">Porto Alegre</option> value="BH">Belo Horizonte</option> value="RJ">Rio de Janeiro</option> value="SP">São Paulo</option> </select> <input type="submit" id="submit" value="Enviar" /> Recomendação 40 – Fornecer instruções para entrada de dados Para conteúdo que exigir entrada de dados por parte do usuário, devem ser fornecidas , quando necessário, instruções de preenchimento juntamente com as etiquetas (label). Obs.: A utilização de caracteres pré-definidos em áreas de entrada de texto só deve ocorrer se: • O texto for incluído após a entrada de dados pelo usuário (por exemplo, sugerir um novo nome de usuário caso o escolhido já exista); • A semântica do documento justifique a inclusão de texto pré-definido (por exemplo, uma loja virtual que só vende para determinado país já vem com o campo país preenchido); E-MAG 3.0 Modelo de Acessibilidade em Governo Eletrônico 42 • Os caracteres tenham sido fornecidos previamente pelo usuário (por exemplo, refinamento de busca). Exemplo O seguinte exemplo indica que a data precisa ser inserida no formato dia (dd) –mês (mm) –ano (aaaa). <label for="data">Data (dd-mm-aaaa)</label> <input type="text" id="data" name="data" /> Recomendação 41 – Identificar e descrever erros de entrada de dados Quando um erro de entrada de dados for automaticamente detectado, o item que apresenta erro deve ser identificado e descrito ao usuário por texto. Exemplo Um usuário tenta submeter um formulário, mas esquece de preencher campos obrigatórios. Utilizando validação client-side (do lado do cliente), a omissão é detectada e um alerta aparece informando ao usuário que campos obrigatórios não foram preenchidos. Para a identificação destes campos, as etiquetas são modificas tornando-se avisos e também o foco do teclado é remetido para o primeiro campo sem preenchimento. Figura 12 – Alerta sobre o não preenchimento de campos obrigatórios E-MAG 3.0 Modelo de Acessibilidade em Governo Eletrônico 43 Figura 13 – Indicação do erro no formulário após a mensagem de alerta Recomendação 42 – Agrupar campos de formulário Deverão ser agrupados os controles de formulário relacionados de maneira lógica, utilizando-se o elemento fieldset, associando o atributo legend de forma significativa (o elemento fieldset é útil para agrupar, de forma lógica, elementos do formulário). Para cada fieldset, é possível fornecer uma legenda que explica claramente o propósito ou natureza dos agrupamentos. Exemplo <form method="post" action="..."> <fieldset> <legend>Dados Pessoais</legend> <label for="nome">O seu Nome: </label> <input type="text" name="nome" id="nome" /> ... </fieldset> <fieldset> <legend>Dados Profissionais</legend> <label for="profissao">Sua profissão:</label> <input type="text" id="profissao" name="profissao" /> ... E-MAG 3.0 Modelo de Acessibilidade em Governo Eletrônico 44 </fieldset> <fieldset> <legend>Informações de Contato</legend> <label for="email">E-mail: </label> <input type="text" id="email" name="email" /> ... </fieldset> </form> Para agrupar elementos option dentro de um elemento de lista select, deve ser utilizado o elemento optgroup. Exemplo <label for="instituto">Qual o Instituto você estuda:</label> <select id="instituto" name="instituto"> <optgroup label="Rio Grande do Sul"> <option value="ifrs">IFRS</option> <option value="ifsul">IFSUL</option> <option value="iffarroupilha">IFFarroupilha</option> </optgroup> <optgroup label="Santa Catarina"> <option value="ifsc">IFSC</option> <option value="ifc">IFC</option> </optgroup> <optgroup label="Paraná"> <option value="ifpr">IFPR</option> </optgroup> </select> Recomendação 43 – Fornecer CAPTCHA humano Quando a utilização do CAPTCHA for obrigatória, este deverá ser fornecido em forma de pergunta de interpretação. Tais perguntas poderão ser respondidas apenas por um ser humano. No entanto, é preciso garantir que a pergunta não seja de difícil resolução, permitindo que a mesma possa ser respondida por pessoas de variadas culturas e níveis de instrução. Para tal, podem ser utilizadas perguntas de senso comum, como por exemplo, “qual é a cor do céu?” ou “o fogo é quente ou frio?”. Também podem ser utilizados testes matemáticos. No entanto, é preciso tomar cuidado para que esses testes não sejam facilmente “quebrados” por determinados programas. Uma alternativa é solicitar que o usuário escreva o resultado do teste matemático por extenso, como “escreva por extenso quanto é 2 + 3”, ou ainda “responda por extenso quanto é dois mais três”. E-MAG 3.0 Modelo de Acessibilidade em Governo Eletrônico 45 Exemplo <form action="action.php" method="post"> <fieldset> <legend>CAPTCHA</legend> <label for="pergunta">Escreva por extenso quanto é dois mais três.</label> <input type="text" id="pergunta" name="pergunta" /> <input type="submit" name="enviar" value="Enviar!" /> </fieldset> </form> Figura 14 – Exemplo de CAPTCHA Para mais detalhes sobre o desenvolvimento de formulários acessíveis, veja o tutorial Formulários Acessíveis (arquivo pdf – 160 KB). E-MAG 3.0 Modelo de Acessibilidade em Governo Eletrônico 46 3 ELEMENTOS DE ACESSIBILIDADE NAS PÁGINAS DO GOVERNO FEDERAL Esta seção pretende padronizar elementos de acessibilidade que devem ter características em comum em todas as páginas do governo federal, para fins de facilitar o acesso por pessoas com deficiência. Este conjunto de elementos busca garantir o desenvolvimento de sítios acessíveis a todas as pessoas. Os elementos a serem padronizados, que devem estar presentes em todas as páginas do Governo Federal são: • Página com a descrição dos recursos de acessibilidade • Teclas de atalho • Menu de acessibilidade • Barra de acessibilidade • Apresentação do mapa do sitio • Apresentação de formulário • Conteúdo alternativo para imagens • Conteúdo alternativo para Flash • Apresentação de documentos • Elementos que não devem ser utilizados PÁGINA DE DESCRIÇÃO COM OS RECURSOS DE ACESSIBILIDADE Esta página apresenta os recursos de acessibilidade presentes no sítio, como as teclas de atalho disponíveis, as opções de redimensionamento de texto e alto contraste e outras informações pertinentes a respeito da acessibilidade do sítio. O link para a página contendo os recursos de acessibilidade deve ser disponibilizado na barra de acessibilidade (ver item 3.4). E-MAG 3.0 Modelo de Acessibilidade em Governo Eletrônico 47 Exemplo de página sobre acessibilidade do sítio E-MAG 3.0 Modelo de Acessibilidade em Governo Eletrônico 48 ATALHOS DE TECLADO Deverão ser disponibilizados atalhos por teclado para pontos estratégicos da página, permitindo que o usuário possa ir diretamente a esses pontos. Os atalhos deverão funcionar através de números precedidos da tecla padrão de cada navegador (Alt no Internet Explorer, Shift + Alt no Firefox, Shift + Esc no Opera, etc.). Os atalhos que deverão, obrigatoriamente, existir nas páginas do Governo Federal são os seguintes: • 1: para ir ao menu principal; • 2: para ir ao conteúdo; • 3: para ir à página inicial; • 4: para ir à caixa de pesquisa. Além dos atalhos obrigatórios, poderão ser fornecidos atalhos adicionais para: • 5: menu secundário; • 6: dicas de acessibilidade; • 7: fale conosco; • 8: mapa do sítio; • 9: início da página; • 0: outro. Os atalhos deverão ser utilizados conforme dispostos na lista, por exemplo, se um sítio possuir um atalho para “fale conosco”, esse atalho deverá ser o “7”, mesmo que os atalhos “5” e “6” não estejam presentes. As dicas dos principais atalhos deverão ser disponibilizadas no menu de acessibilidade (ver item 3.3). Já na página sobre a acessibilidade do sítio deverão estar especificados todos os atalhos disponíveis (ver item 3.1). Para mais detalhes ver Recomendação 5. MENU DE ACESSIBILIDADE Este menu deverá conter as dicas dos principais atalhos do sítio e deverá ser disponibilizado de forma oculta em todas as páginas do sítio. Não há necessidade de disponibilizar todos os atalhos neste menu oculto, apenas os principais (menu, conteúdo, página inicial e pesquisa), para que não fique cansativo para o usuário de leitor de tela. E-MAG 3.0 Modelo de Acessibilidade em Governo Eletrônico 49 Exemplo de codificação de um menu oculto HTML <ul id="menu_oculto"> <li><a <li><a <li><a <li><a href="#iniciodomenu">Menu: 1</a></li> href="#iniciodoconteudo">Conteúdo: 2</a></li> href="index.php">Página Inicial: 3</a></li> href="#palavra">Pesquisar: 4</a></li> </ul> CSS #menu_oculto{ text-indent:-20000px; outline:0; /*display:block; DEVE SER USADO QUANDO O ELEMENTO QUE SE DESEJA OCULTAR É INLINE */ } #menu_oculto li{ list-style:none; } BARRA DE ACESSIBILIDADE O sítio deverá conter uma barra de acessibilidade no topo de cada página contendo os seguintes itens: • Aumentar fonte • Diminuir fonte • Fonte normal • Alto contraste • Acessibilidade (link para a página contendo os recursos de acessibilidade do sítio) Exemplo de Barra de Acessibilidade E-MAG 3.0 Modelo de Acessibilidade em Governo Eletrônico 50 Quando uma das ferramentas aumentar fonte, diminuir fonte e fonte normal for utilizada, o bloco como um todo deve ser modificado, não apenas a fonte do texto. A opção alto contraste deve gerar uma página em que a relação de contraste entre o plano de fundo e todos os elementos do primeiro plano seja de, no mínimo 7:1 (contraste otimizado). As ferramentas utilizadas para verificar a relação de contraste entre as cores estão listadas no capítulo 4 – Recursos e Ferramentas para Acessibilidade. Exemplo de página com alto contraste Para mais detalhes ver Recomendações 25 e 27. APRESENTAÇÃO DO MAPA DO SÍTIO Deverá ser fornecido um mapa do sítio para sítios que contenham páginas internas que não estão presentes no menu. O mapa do sítio deve ser disponibilizado em forma de lista, podendo conter quantos níveis forem necessários. E-MAG 3.0 Modelo de Acessibilidade em Governo Eletrônico 51 Exemplo de mapa do sítio E-MAG 3.0 Modelo de Acessibilidade em Governo Eletrônico 52 APRESENTAÇÃO DE FORMULÁRIO Os formulários deverão estar de acordo com os seguintes itens: • Sempre utilizar a tag form, mesmo que o formulário possua apenas um elemento, como é o caso de uma caixa para pesquisa. • Disponibilizar os elementos do formulário no HTML na ordem correta de navegação, sem utilizar o tabindex. • Associar as etiquetas (label) aos seus campos (input) correspondentes. • Não deve ocorrer mudança no contexto quando um elemento receber o foco. • Deve ser fornecido um botão de envio (submit) para enviar os dados. No entanto, é necessário fornecer uma maneira de o usuário poder verificar as informações antes que elas sejam enviadas. • Os erros de entrada de dados devem ser identificados e descritos ao usuário. • O formulário deverá conter ao menos um elemento fieldset/legend. Exemplo de formulário de Fale Conosco <form method="post" action="act/contato.php"> <fieldset> <legend>Formulário de Contato</legend> <label for="nome">Nome:</label> <input type="text" name="nome" id="nome" /> <label for="nome">E-mail:</label > <input type="text" name="email" id="email" /> <label for="assunto">Assunto:</label> <select name="assunto" id="assunto"> <option <option <option <option </select> value="0" selected="selected">Selecione o assunto desejado</option> value="informacoes">Informações</option> value="sugestoes">Sugestões</option> value="duvidas">Dúvidas</option> <label for="msg">Mensagem:</label> <textarea name="msg" id="msg"></textarea> <input type="submit" name="enviar" id="enviar" value="Enviar" class="bnt" /> </fieldset> </form> E-MAG 3.0 Modelo de Acessibilidade em Governo Eletrônico 53 Após clicar no botão enviar, uma tela de confirmação deverá aparecer, conforme no exemplo a seguir, permitindo que o usuário verifique e, se necessário, edite as informações antes de enviá-las. Para mais detalhes ver Item 2.6 – Formulário. E-MAG 3.0 Modelo de Acessibilidade em Governo Eletrônico 54 CONTEÚDO ALTERNATIVO PARA IMAGENS Deverá ser fornecida uma alternativa textual, pelo atributo alt, para imagens, fotos, gráficos, banners, botões de imagem, áreas ativas de mapa de imagem, CAPTCHA, etc. Além do alt, para imagens mais complexas, que necessitem de uma descrição mais detalhada, deverá ser fornecida uma descrição longa no próprio contexto ou em um link (claramente identificado como descrição da imagem) logo após a imagem. Para mais detalhes ver recomendações 18 e 19. CONTEÚDO ALTERNATIVO PARA FLASH Se o sítio possuir elementos em Flash, esses deverão ser desenvolvidos com as descrições adequadas para acessibilidade. Instruções básicas para criação de Flash acessível Por padrão, os objetos a seguir são definidos como acessíveis em todos os documentos Flash: • Texto estático e dinâmico • Campos de texto de entrada • Botões • Clipes de filme • Aplicativos Flash completos Enquanto os elementos em texto não requerem modificações por parte do designer/desenvolvedor para serem acessíveis, o restante dos elementos necessitam de nome e descrição, ou seja, texto alternativo, que será lido pelos leitores de tela. Para fornecer o texto alternativo, é utilizado o Painel de Acessibilidade (Accessibility Panel). Painel de Acessibilidade Através do Painel de Acessibilidade é possível fornecer equivalente textual aos elementos gráficos. Esse painel está disponível em Window > Other Panels > Accessibility ou através do atalho Shift + F11. Como alternativa, pode-se utilizar código ActionScript para inserir as informações sobre acessibilidade. As opções disponíveis no Painel de Acessibilidade variam conforme o tipo de objeto selecionado, podendo incluir: Make movie accessible (Tornar filme acessível): Se selecionado (padrão), as ferramentas de acessibilidade do Flash serão apresentadas aos leitores de tela. Se desmarcado, o leitor de tela irá apenas identificar que existe ali um vídeo em Flash, mas não irá acessar o conteúdo. Make object accessible (Tornar objeto acessível): Esta opção, marcada por padrão, instrui o Flash Player a passar as informações sobre acessibilidade de um objeto ao leitor de tela. Se esta opção for E-MAG 3.0 Modelo de Acessibilidade em Governo Eletrônico 55 desmarcada, o objeto em questão ficará invisível para os leitores de tela, assim como seu equivalente textual. Isso pode ser útil quando o objeto não apresenta conteúdo importante. Make child objects accessible (Tornar objetos-filho acessíveis): permite que os elementos internos do Movie Clip (clipe de filme) possam ser lidos pelo leitor de tela, os quais devem também estar com as suas opções de acessibilidade definidas. Se, no entanto, esses elementos internos não forem importantes e for desejado que sejam ignorados pelos leitores de tela, basta desmarcar a opção. Auto label (Etiquetar automaticamente): Se os botões tiverem texto inserido no seu corpo ou adjacente a eles, o Auto label irá automaticamente associar o botão ao texto, o qual será lido pelo leitor de tela. Name (Nome): Este é o campo onde deve ser inserido o texto alternativo de um objeto em Flash. Este texto será lido pelo leitor de tela quando o objeto for selecionado. O Name deve conter um texto curto (no máximo duas frases curtas). Description (Descrição): Este é o campo utilizado para uma descrição mais longa do objeto. O preenchimento deste campo não é obrigatório a não ser que exista a necessidade de uma descrição mais detalhada do que a inserida em Name. Se ambos os campos Name e Description forem preenchidos, o leitor de tela irá ler primeiramente o conteúdo do Name e, em seguida, o do campo Description. Shortcut (Atalho): Este campo permite informar ao usuário qual a tecla de atalho para o objeto em questão. Ele não realiza a programação para que o atalho funcione, apenas alerta o usuário sobre qual é o atalho. Para a criação das teclas de atalho é necessário fornecer manipuladores de teclado do ActionScript. Tab index (tabulação): utilizado para especificar a ordem de tabulação do elemento. Obs.: Os campos shortcut e tab index só estão disponíveis nas versões mais recentes do Adobe Flash. Exemplo de Painel de Acessibilidade no Adobe Flash Professional CS5 E-MAG 3.0 Modelo de Acessibilidade em Governo Eletrônico 56 Acessibilizando elementos em Flash Texto estático: por padrão, todo o texto estático em um Flash é lido pelos leitores de tela. Assim, o texto estático em um Flash já é acessível. Texto dinâmico: é necessário fornecer alternativa para texto dinâmico no painel de acessibilidade, preenchendo o campo Name e, se necessário, o campo Description. Botões: existem três maneiras de acessibilizar os botões em um Flash: • Colocar o texto no próprio corpo do botão. Esse texto será lido pelo leitor de tela quando botão for acessado; • Fornecer um texto alternativo no campo Name e, se necessário, no campo Description, no Painel de Acessibilidade; • Colocar o texto adjacente ao botão e usar a ferramenta Auto label no Painel de Acessibilidade. Se um botão possuir um texto animado, o campo Make child objects accessible deve ser desmarcado e um texto equivalente (Name e Description) deve ser fornecido, ambos no Painel de Acessibilidade. Movie Clip: É possível fornecer alternativa textual para cada elemento do movie clip através do Painel de Acessibilidade ou, se desejar, pode oferecer apenas um equivalente em texto para o movie clip como um todo, bastando inserir Name (e Description, se necessário) e desmarcar a opção Make child objects accessible, para que ele ignore os elementos internos do movie clip. E-MAG 3.0 Modelo de Acessibilidade em Governo Eletrônico 57 APRESENTAÇÃO DE DOCUMENTOS Os arquivos em texto para download deverão ser disponibilizados em um dos seguintes formatos: .doc, .pdf ou .rtf. Também é necessário informar a extensão e o tamanho do arquivo. Para mais detalhes ver Recomendação 20. ELEMENTOS QUE NÃO DEVEM SER UTILIZADOS • Não serão aceitos sítios que possuam atualizações automáticas periódicas, conforme Recomendação 10. • Não deverá haver situações com intermitência de tela, conforme Recomendação 13. • Não deverão ser utilizados elementos considerados depreciados pelo W3C, como frame, applet, blink, marquee, basefont, center, dir, align, font, isindex, menu, strike, u, etc. E-MAG 3.0 Modelo de Acessibilidade em Governo Eletrônico 58 4 RECURSOS E FERRAMENTAS PARA ACESSIBILIDADE Organizações e especificações World Wide Web Consortium (W3C): http://www.w3.org WCAG 2.0: http://www.w3.org/TR/WCAG20 WCAG 2.0 (português): http://www.ilearn.com.br/TR/WCAG20 Especificação HTML 4.01: http://www.w3.org/TR/html401 Especificação XHTML 1.0: http://www.w3.org/TR/xhtml1 Especificação XHTML 1.1: http://www.w3.org/TR/xhtml11 Especificação CSS 1.0: http://www.w3.org/TR/CSS1 Especificação CSS 2.1: http://www.w3.org/TR/CSS21 Especificação CSS 3.0 (em construção): http://www.w3.org/Style/CSS/current-work Codificação de caracteres: http://www.w3.org/International/O-charset.pt-br.php Tutoriais W3C: http://www.w3.org/2002/03/tutorials CSS Paged media: http://www.w3.org/TR/REC-CSS2/page.html The Web Standards Project: http://www.webstandards.org/ Validadores de código Validador (X)HTML: http://validator.w3.org Validador CSS: http://jigsaw.w3.org/css-validator Validador de links: http://validator.w3.org/checklink Validadores automáticos de acessibilidade ASES (WAI e e-MAG): http://www.governoeletronico.gov.br/acoes-e-projetos/e-MAG/material-de-apoio Da Silva (WAI e e-MAG): http://www.acessobrasil.org.br Cynthia Says (WAI): http://www.cynthiasays.com Hera (WAI): http://www.sidar.org/hera/ Lift (WAI): http://www.usablenet.com TAW (WAI): http://www.tawdis.net Web@Examinator (WAI): http://www.acesso.umic.pt/examinator.php Checklists para validação humana Checklist Manual de Acessibilidade - Desenvolvedores (documento pdf - 552 KB) http://www.governoeletronico.gov.br/acoes-e-projetos/e-MAG/material-de-apoio Checklist Manual de Acessibilidade - Deficientes Visuais (documento pdf - 333 KB) http://www.governoeletronico.gov.br/acoes-e-projetos/e-MAG/material-de-apoio E-MAG 3.0 Modelo de Acessibilidade em Governo Eletrônico 59 Ferramentas para análise de relação de contraste Luminosity Colour Contrast Ratio Analyser (online): http://juicystudio.com/services/luminositycontrastratio.php Color Contrast Analyser (online): http://www.colorsontheweb.com/colorcontrast.asp Check mu colours (online): http://www.checkmycolours.com/ Contrast Analyser 2.2: http://www.paciellogroup.com/resources/contrast-analyser.html Simulador de Navegador Browsershots: http://browsershots.org Leitores de Tela Jaws for Windows - Leitor de tela americano produzido pela Freedom Scientific: http://www.freedomscientific.com NVDA - Leitor de tela gratuito e de código aberto para Windows: http://www.nvda-project.org Orca - Leitor de tela gratuito e de código aberto para Linux: http://live.gnome.org/Orca Virtual Vision - Leitor de tela nacional fabricado pela Micropower: http://www.micropower.com.br VoiceOver - Leitor de tela para MAC OS: http://www.apple.com/br/accessibility/voiceover Windows Eyes - Leitor de tela canadense fabricado pela GW Micro: http://www.gwmicro.com/Window-Eyes DOSVOX: Interface especializada desenvolvida pela UFRJ: http://intervox.nce.ufrj.br Descrição dos Leitores de Tela (documento pdf - 2.71 MB) http://www.governoeletronico.gov.br/acoes-e-projetos/e-MAG/material-de-apoio Avaliação dos Pontos de Fragilidades em Leitores de Tela (documento pdf - 1.47 MB) http://www.governoeletronico.gov.br/acoes-e-projetos/e-MAG/material-de-apoio Navegadores Textuais Lynx: http://lynx.browser.org Lynx Viewer (simulador): http://www.delorie.com/web/lynxview.html Simulador para Cegueira Cromática (Daltonismo) Vischeck: http://www.vischeck.com/ Tutoriais O uso correto do texto alternativo (documento pdf - 239 KB) http://www.governoeletronico.gov.br/acoes-e-projetos/e-MAG/material-de-apoio Tabelas Acessíveis (documento pdf - 153 KB) http://www.governoeletronico.gov.br/acoes-e-projetos/e-MAG/material-de-apoio Formulários Acessíveis (documento pdf - 159 KB) http://www.governoeletronico.gov.br/acoes-e-projetos/e-MAG/material-de-apoio E-MAG 3.0 Modelo de Acessibilidade em Governo Eletrônico 60 5 LEITURA COMPLEMENTAR Padrões Brasil e-Gov http://www.governoeletronico.gov.br/acoes-e-projetos/padroes-brasil-e-gov WCAG 2.0 http://www.ilearn.com.br/TR/WCAG20 Técnicas para as WCAG 2.0 http://www.acesso.umic.pt/w3/TR/WCAG20-TECHS/ CSS e Web Standards http://maujor.com/ RENAPI – Projeto de Acessibilidade Virtual http://bento.ifrs.edu.br/acessibilidade/ Acessibilidade Web: (X)HTML, CSS, Scripts e Usabilidade para Todos http://www.acessibilidadelegal.com/ Acesso Digital http://www.acessodigital.net Web Accessibility in Mind http://webaim.org W3C Brasil http://w3c.br CLF Standards (Canadá) http://www.tbs-sct.gc.ca/clf2-nsi2/index-eng.asp Section 508 (Estados Unidos) http://www.section508.gov/ NDA (Irlanda) http://www.nda.ie/cntmgmtnew.nsf E-MAG 3.0 Modelo de Acessibilidade em Governo Eletrônico 61 6 GLOSSÁRIO Acessibilidade: Significa permitir o acesso por todos, independente do tipo de usuário, situação ou ferramenta. Acessibilidade à Web: Criar ou tornar as ferramentas e páginas Web acessíveis a um maior número de usuários, inclusive pessoas com deficiência. Agente de Usuário: Qualquer software que recupera e apresenta conteúdo Web para seus usuários, possibilitando que o usuário interaja com o conteúdo Web. Atributo: Os atributos servem para definir uma propriedade de um elemento (X)HTML. CSS (Cascading Style Sheets – Folhas de estilo em cascata): Linguagem que descreve a apresentação, visual ou sonora, de um documento. Leitor de tela: Software que fornece informações através de síntese de voz sobre os elementos exibidos na tela do computador. Esses softwares interagem com o sistema operacional, capturando as informações apresentadas na forma de texto e transformando-as em resposta falada através de um sintetizador de voz. Para navegar utilizando um leitor de tela, o usuário faz uso de comandos pelo teclado. O leitor de tela também pode transformar o conteúdo em informação tátil, exibida dinamicamente em Braille por um hardware chamado de linha ou display Braille, servindo, em especial, a usuários com surdocegueira. Navegador: Programa que permite ao usuário consultar e interagir com o material publicado na Internet. Navegador textual: Tipo de navegador baseado em texto, diferente dos navegadores com interface gráfica, onde as imagens são carregadas. O navegador textual pode ser utilizado com leitores de tela por pessoas com deficiência visual e, também, por pessoas que acessam a Internet com conexão lenta. Padrões Web (Web Standards): Padrões Web são regras de tecnologia definidas pelo W3C e outros órgãos da área utilizados para criar e interpretar o conteúdo Web. Podcast: Arquivo ou uma série de arquivos de áudio digital, geralmente em formato MP3 ou AAC (este pode conter imagens estáticas e links), publicada através de podcasting (forma de publicação de arquivos de mídia digital pela Internet, através de um feed RSS). Tag: Código usado para marcar o início e o fim de um elemento (X)HTML. Tecnologia assistiva: refere-se ao conjunto de artefatos disponibilizados às pessoas com deficiência, que contribui para prover-lhes uma vida mais independente, com mais qualidade e possibilidades de inclusão social. O propósito das tecnologias assistivas reside em ampliar a E-MAG 3.0 Modelo de Acessibilidade em Governo Eletrônico 62 comunicação, a mobilidade, o controle do ambiente, as possibilidades de aprendizado, trabalho e integração na vida familiar, com os amigos e na sociedade em geral. W3C (World Wide Web Consortium): Consórcio de âmbito internacional com a finalidade de desenvolver especificações, guias e ferramentas para Web. WAI: (Accessibility Initiative - Iniciativa de Acessibilidade na Web): Tem como objetivo desenvolver protocolos que melhorem a interoperabilidade e promovam a evolução da WWW. WCAG (Web Content Accessibility Guidelines: Recomendações de Acessibilidade para Conteúdo Web): Abrange diversas recomendações com a finalidade de tornar o conteúdo Web mais acessível. Webcast: Transmissão de áudio e vídeo por meio da Internet ou redes corporativas para um grupo de pessoas, simultaneamente. XHTML (Extensible HyperText Markup Language): É a linguagem HTML reformulada para seguir as regras do XML. XML (Extensible Markup Language): Uma linguagem de marcação semelhante à HTML, mas que permite a descrição de dados definidos por elementos de programação. E-MAG 3.0 Modelo de Acessibilidade em Governo Eletrônico 63
Download