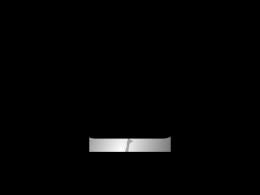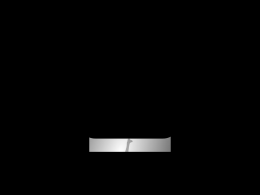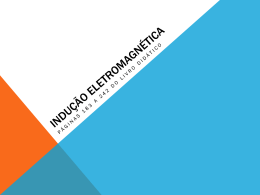possibilidades e Moodle criatividade em minha sala de aula virtual Atividades e Recursos Lição – Parte II Inserindo conteúdo República Federativa do Brasil Dilma Rousseff Universidade de Brasília Ivan Camargo Decanato de Ensino de Graduação Mauro Rabelo Diretoria de Ensino de Graduação a Distância Iran Junqueira Coordenação de Ensino de Graduação a Distância Nara Pimentel Rui Seimetz Grupo de Desenvolvimento e Acompanhamento Pedagógico Débora Furtado Gabriel de Oliveira Alves Ivan Carlos Pereira Gomes Paola Rodrigues Paula Scherre Rafael Matos Sanny Saraiva Revisão Ramiro Galas Diagramação Bruno Martins Sanny Saraiva possibilidades e Moodle criatividade em minha sala de aula virtual Moodle Apostila Lição – Parte II: Inserindo conteúdo Versão 2.0 - Novembro/2013 Esta apostila faz parte do curso “Moodle: possibilidades e criatividade em minha sala de aula virtual” disponível em www.ead.unb.br Atividades e recursos Lição » Parte II Olá, professor e professora, Esta é a apostila: Lição – Parte II: Inserindo conteúdo. Vamos falar sobre como inserir conteúdos, como questões, materiais, textos, links etc. em uma Lição já criada. De acordo com o Moodle: “Uma lição publica o conteúdo em um modo interessante e flexível. Ela consiste em um certo número de páginas. Cada página, normalmente, termina com uma questão e uma série de possíveis respostas. Dependendo da resposta escolhida pelo aluno, ou ele passa para a próxima página ou é levado de volta para uma página anterior. A navegação através da lição pode ser direta ou complexa, dependendo em grande parte da estrutura do material que está sendo apresentado.”1 Se você ainda não criou a Lição, orientamos que veja a outra apostila também relacionado com esta atividade, Lição – Parte I: Configurações gerais. É importante destacar que a decisão por utilizar esta atividade deve estar vinculada com os seus objetivos pedagógicos e de aprendizagem. Além disso, é recomendado que você já realize o planejamento dela antes de sua concretização. Escreva os textos, elabore as questões, planeje o comportamento da Lição, conforme os estudantes forem realizando a atividade, por exemplo. Considerando que você já criou a Lição e fez suas configurações gerais, então vamos editá-la e inserir conteúdos nela. 1 Texto explicativo do Moodle. LIÇÃO 5 Moodle: possibilidades e criatividade na minha sala de aula virtual Primeiramente, se você quiser fazer alguma modificação nas configurações gerais desta atividade, vá à página inicial de sua disciplina e clique no botão Ativar edição. Identifique o tópico onde foi criada sua atividade Lição. Na atividade criada, clique no botão Atualizar ( 6 LIÇÃO ). Atividades e recursos Você vai acessar novamente a página de configurações gerais da Lição. Faça as alterações que desejar e, ao final da página, clique no botão Salvar e voltar ao curso. Na página inicial da disciplina, para começar a inserção de conteúdos na atividade, clique no nome da Lição. Em nosso caso, vamos clicar no nome Lição teste. LIÇÃO 7 Moodle: possibilidades e criatividade na minha sala de aula virtual Como ainda não inserimos nenhum conteúdo nesta Lição, logo na próxima tela vão aparecer várias abas e opções de ação. Vamos primeiramente explorar cada uma das abas de nossa Lição teste. • Nossa aba atual é Editar. É por meio dela que faremos as inserções de materiais e conteúdos. Quando as páginas estiverem criadas, na opção Colapsado, você verá a ordenação das páginas e terá acesso a botões de edição. Na opção Expandido, além da ordenação e de botões de edição, você verá o conteúdo de cada uma delas. • Assim que a lição tiver páginas e conteúdos inseridos, na aba Visualizar, poderemos ver o conteúdo da Lição. • Na aba Relatórios, temos acesso às informações e estatísticas do desempenho dos estudantes ao realizar esta Lição. • Caso a Lição tenha questões dissertativas, na aba Avaliar dissertações, você poderá fazer a avaliação dessas dissertações. 8 LIÇÃO Atividades e recursos Vamos detalhar as opções na aba Editar: O que você gostaria de fazer primeiro? • Importar questões, você pode fazer a importação de questões de arquivos de texto externos ao Moodle, enviados por meio de um formulário. Os formatos aceitos são: GIFT, Aiken, AON, Blackboard, CTM. • Inserir página com painel de navegação, você cria quantas páginas você desejar com um painel de navegação. Essas páginas comportam apenas conteúdos (textos, imagens, links etc.), mas não questões. Esse painel de navegação consiste em botões que permitem a navegação entre as páginas. • Inserir Grupamento, você insere um agrupamento que representa um conjunto de questões do qual uma ou mais podem ser escolhidas aleatoriamente. Agrupamentos devem ser terminados com uma página de Fim de Agrupamento para melhor funcionamento. • Inserir páginas com questões, você pode inserir páginas que contenham apenas uma questão como conteúdo. Ela não possui painel de navegação. Quando você configura a questão e suas respostas, você configura o destino do(a) estudante após responder à questão ou escolher uma das respostas. As opções mais utilizadas são Inserir página com painel de navegação e Inserir página com questões. A seguir, detalharemos cada uma delas. LIÇÃO 9 Moodle: possibilidades e criatividade na minha sala de aula virtual Configurando página com painel de navegação Dentre as opções de edição, clique no item Inserir página com painel de navegação. Na tela, aparecerão as opções de configuração desta página. Título da página: é a identificação, tanto para você quanto para os seus(suas) estudantes, do assunto desta página. Conteúdo da página: é o campo onde você vai inserir o conteúdo da página propriamente dito: textos, imagem, links, tabelas etc. 10 LIÇÃO Atividades e recursos Ordenar os botões das seções horizontalmente: se você deixar esta opção selecionada (1), os botões de navegação vão aparecer logo abaixo do conteúdo da página, ordenados na horizontal. Caso você desmarque esta opção (2), seus botões de navegação vão aparecer um embaixo do outro. Exemplo (1) Exemplo (2) Mostrar no menu à esquerda: se esta opção estiver habilitada, esta página será exibida no menu à esquerda, caso, nas configurações gerais da Lição, no bloco Controle de Fluxo, você tiver configurado, como Sim, a opção Mostrar menu à esquerda. Os próximos campos de configuração da página com navegação permitem que você configure o texto de cada botão de navegação e seu destino após ser clicado. Você pode configurar até quatro botões (Conteúdo 1 a 4). O primeiro deles é obrigatório. Os demais são opcionais. Vamos especificar somente o primeiro. O procedimento para os demais é semelhante. Texto do link: aqui você irá inserir o texto que vai aparecer dentro do botão. Orientamos que ele seja representativo da função do botão, de forma a auxiliar seus(suas) estudantes durante a navegação. LIÇÃO 11 Moodle: possibilidades e criatividade na minha sala de aula virtual Destinação: é aqui que você configura para aonde o(a) estudante vai ser levado(a) após clicar no botão. Você possui as seguintes opções. OBSERVAÇÃO: Cada nova página criada aparece aqui na relação de opções de destinação. Então, o botão pode levar o(a) estudante para uma página específica de sua lição, que não seja a página seguinte. Dessa forma, você pode configurar uma navegação não linear. Para gravar as alterações e finalizar a edição desta página, no final da tela, clique no botão Salvar página. Seremos direcionados para a aba Editar. Nela, podemos perceber que aparecem várias opções de edição da página criada e uma nova forma de criar novas páginas. Para cada página criada aparecem as informações: • Titulo da página • Tipo de página • Destinações • Ações 12 LIÇÃO Atividades e recursos Na coluna Ações, temos quatro botões e um campo de escolha. O primeiro – setas para cima e para baixo – permite que você modifique a ordem entre as páginas criadas. O segundo – uma engrenagem – permite que você faça modificações na página criada. O terceiro – uma lupa – permite que você visualize a página criada. O quarto – um X – permite que você apague a página criada. Após criarmos nossa primeira página da Lição, ao clicarmos na aba Visualizar, podemos ver e navegar pelas páginas criadas. Abaixo, apresentamos um exemplo de uma página com painel de navegação criada. Ainda na aba Editar, ao clicar no campo Adicionar uma nova página, aparecem as opções de páginas que podem ser criadas. Vamos criar uma página com questões. Para tanto, selecionaremos na lista a opção Questão. LIÇÃO 13 Moodle: possibilidades e criatividade na minha sala de aula virtual Configurando uma página com questões Na página com questões, aparecerá apenas o texto da questão e as possibilidades ou campo de resposta do tipo de questão criada. Para iniciarmos a criação desta página, temos que escolher o tipo de questão que será criada. Dentre as opções temos: • Associando: permite a associação de opções em duas colunas. • Dissertação: permite que o(a) estudante escreva uma resposta dissertativa. A correção desse tipo de questão é feita manualmente pelo(a) professor(a). • Múltipla escolha: permite a criação de uma questão na qual o(a) estudante deve escolher uma (ou mais) resposta(s) disponível(is). • Numérico: você configura uma resposta numérica para a questão. E o(a) estudante deve escrever uma resposta numérica também, que só estará certa se for idêntica à resposta configurada. • Resposta curta: semelhante ao numérico, você configura uma resposta de texto curta para a questão, como uma palavra ou uma expressão. E o(a) estudante deve escrever uma resposta de texto curta também, que só estará certa se for idêntica à resposta de texto curta configurada. • Verdadeiro/falso: permite que você crie uma questão na qual seu(sua) estudante deverá escolher a alternativa verdadeira/falsa. A seguir, vamos exemplificar a criação de cada tipo de página com questões. Cabe ressaltar, que cada página possui apenas uma questão. 14 LIÇÃO Atividades e recursos Para selecionar o tipo de Associando, escolha a opção Associando e clique no botão Inserir página com questões. Neste tipo de questão você configura Título da página e o Conteúdo da página. São elementos obrigatórios. No formulário Resposta correta, você configura: • O texto que irá aparecer caso ele(a) acerte a resposta dessa questão. Exemplo: Sua resposta está correta. • O destino da resposta correta, ou seja, para onde o seu(sua) estudante será direcionado se ele(a) responda corretamente a esta questão. • A pontuação, caso ele acerte a resposta da questão. LIÇÃO 15 Moodle: possibilidades e criatividade na minha sala de aula virtual No formulário Resposta errada, você configura: • O texto que irá aparecer caso ele(a) erre a resposta desta questão. Exemplo: Sua resposta está errada. • O destino da resposta errada, ou seja, para onde o seu(sua) estudante será direcionado se ele(a) responder errado a essa questão. • A pontuação, caso ele(a) responda errado a essa questão. OBSERVAÇÃO: Ao encontrar a opção de configuração de destino, você pode configurar para qual página da Lição seu(sua) aluno(a) será redirecionado ao realizar essa ação, seja esta a de clicar em um botão ou a de responder a uma questão de forma correta ou errada. Em seguida, você poderá configurar os itens que serão associados e suas respectivas respostas, que serão as opções a serem escolhidas. Você pode configurar até quatro pares de associação. Mas o mínimo são dois pares. Para nosso exemplo, vamos detalhar apenas um par de associação. O procedimento para os demais é semelhante. No campo Resposta, você escreve o item que será listado como resposta (item associado). No campo Corresponde à resposta, você escreve o item que deverá corresponder à resposta listada. 16 LIÇÃO Atividades e recursos Segue um exemplo de uma questão de associação já criada. Agora vamos para o tipo de questão Dissertação. Após criar uma nova página com questão, selecione a opção Dissertação e clique no botão Inserir página com questões. Neste tipo de questão, você precisa configurar: • Título da página (campo obrigatório). • Conteúdo da página: você deverá escrever o enunciado da questão que irá orientar seu(sua) estudante na elaboração do texto de resposta dissertativo (campo obrigatório). • Destinação: para onde o(a) estudante será levado depois que responder a esta pergunta dissertativa. • Pontuação: qual será a pontuação da questão, caso ele(a) acerte a questão, após a correção manual do(a) professor(a). • Para finalizar a criação da questão, clique no botão Salvar página. LIÇÃO 17 Moodle: possibilidades e criatividade na minha sala de aula virtual Segue um exemplo desse tipo de questão já criada. Seguimos para a criação do tipo de questão Múltipla escolha. Após criar uma nova página com questão, selecione a opção Múltipla escolha e clique no botão Inserir página com questões. Primeiro configure: • Título da página (elemento obrigatório). • Conteúdo da página (elemento obrigatório). • Multi-respostas, ou seja, o(a) estudante deve marcar todas as respostas corretas em um conjunto de respostas. 18 LIÇÃO Atividades e recursos A seguir, você pode configurar até quatro possibilidades de respostas para esta questão. As respostas 1 e 2 são de preenchimento obrigatório. Vamos detalhar apenas essas duas primeiras. O preenchimento para a configuração das demais respostas é igual. Para cada uma das opções de respostas escolhidas pelo(a) estudante, você deve configurar: • Resposta, você deve escrever o texto da resposta em si. • Retorno, você configura qual feedback/devolutiva que o estudante vai ter caso ele(a) escolha essa opção de resposta. • Destinação, você configura para qual página da Lição seu(sua) estudante será enviado(a) caso escolha essa resposta. • Pontuação, você configura qual a pontuação será recebida caso essa resposta seja a escolhida. LIÇÃO 19 Moodle: possibilidades e criatividade na minha sala de aula virtual Segue um exemplo desse tipo de questão já criada. Seguimos para a criação do tipo de questão Numérico. Após criar uma nova página com questão, selecione a opção Numérico e clique no botão Inserir página com questões. Para iniciar a configuração deste tipo de questão, preencha os campos de Título da página e Conteúdo da página. São obrigatórios. Em seguida, configure as respostas. Pelo menos uma resposta é obrigatória. Mas você pode configurar até quatro. 20 LIÇÃO Atividades e recursos Para a configuração de cada resposta, você precisa preencher os campos: • No campo Resposta, você deve escrever o número/valor da resposta em si. • No campo Retorno, você configura qual feedback/devolutiva que o(a) estudante vai ter caso a resposta dele(a) coincida com essa possibilidade de resposta. • No campo Destinação, você configura para qual página da Lição seu(sua) estudante será enviado(a) caso a resposta dele(a) coincida com essa possibilidade de resposta. • No campo Pontuação, você configura qual a pontuação será recebida caso a resposta dele(a) coincida com essa possibilidade de resposta. Segue um exemplo desse tipo de questão já criada. Agora vamos para a criação do tipo de questão Resposta curta. LIÇÃO 21 Moodle: possibilidades e criatividade na minha sala de aula virtual Após criar uma nova página com questão, selecione a opção Resposta curta e clique no botão Inserir página com questões. Para este tipo de questão, primeiramente, configure, os itens obrigatórios: Título da página e Conteúdo da página. Depois configure as respostas curtas possíveis. Você pode configurar até quatro opções de respostas. Vamos detalhar apenas uma delas. O procedimento para a configuração das demais é igual. Para a configuração de cada resposta, você precisa preencher os campos: • Resposta: você deve escrever o texto da resposta curta. • Retorno: você configura qual feedback/devolutiva que o(a) estudante vai ter caso a resposta dele(a) coincida com essa possibilidade de resposta. • Destinação: você configura para qual página da Lição seu(sua) estudante será enviado(a) caso a resposta dele(a) coincida com essa possibilidade de resposta. 22 LIÇÃO Atividades e recursos • Pontuação: você configura qual a pontuação será recebida caso a resposta dele(a) coincida com essa possibilidade de resposta. Segue um exemplo desse tipo de questão já criada. Para finalizar a criação de páginas com questões, a nossa última opção é a página com questões do tipo verdadeiro/falso. Após criar uma nova página com questão, selecione a opção Verdeiro/Falso e clique no botão Inserir página com questões. LIÇÃO 23 Moodle: possibilidades e criatividade na minha sala de aula virtual Para iniciar a configuração desta questão, preencha os campos obrigatórios: Título da página e Conteúdo da página. Em seguida, configure a Resposta correta (campo obrigatório): • Resposta: você deve escrever o texto da resposta correta. • Retorno: você configura qual feedback/devolutiva que o(a) estudante vai ter caso a resposta dele(a) seja correta. • Destinação: você configura para qual página da Lição seu(sua) estudante será enviado(a) caso a resposta dele(a) seja correta. • Pontuação: você configura qual a pontuação será recebida caso a resposta dele(a) seja correta. 24 LIÇÃO Atividades e recursos Depois, configure a Resposta errada (campo obrigatório): • No campo Resposta, você deve escrever o texto da resposta errada. • No campo Retorno, você configura qual feedback/devolutiva que o(a) estudante vai ter caso a resposta dele(a) seja errada. • No campo Destinação, você configura para qual página da Lição seu(sua) estudante será enviado(a) caso a resposta dele(a) seja errada. • No campo Pontuação, você configura qual a pontuação será recebida caso a resposta dele(a) seja errada. A seguir, um exemplo desse tipo de questão já criada. LIÇÃO 25 Moodle: possibilidades e criatividade na minha sala de aula virtual Corrigindo uma questão dissertativa Em relação à correção de questões, com exceção da questão dissertativa, que exige uma avaliação manual do(a) professor(a), as demais páginas com questões têm sua correção feita automaticamente pelo Moodle. Basta que você configure corretamente as pontuações de cada questão/resposta. Mas como fazer a correção de uma questão dissertativa dentro de uma lição? Ao entrar na Lição, clique na aba Avaliar dissertação. Caso não haja questões a serem corrigidas, aparecerá a mensagem informando que ninguém ainda respondeu às questões dissertativas. Quando houver questões a serem corrigidas, aparecerá uma lista com o nome dos(as) estudantes que responderam e a identificação das questões respondidas. Para entrar na resposta e corrigir a questão, basta clicar no nome da questão na coluna Dissertações. 26 LIÇÃO Atividades e recursos Na tela aparecerão: • O enunciado da questão. • A resposta do(a) estudante. • Campo Seus comentários: onde você poderá fazer um texto com a avaliação qualitativa da resposta do(a) estudante. • Campo Nota da dissertação: onde você vai atribuir a nota a esta questão. • Ao finalizar a correção, clique no botão Salvar mudanças. LIÇÃO 27 Acesse o curso pelo QR Code ou pelo site ead.unb.br
Download