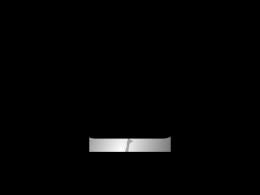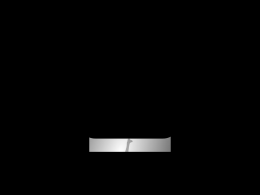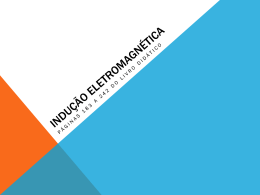Introdução ao Moodle Ambiente de Aprendizagem (Módulo 2) B RASÍLIA AGOSTO - 2004 Introdução ao Moodle Ambiente de Aprendizagem Módulo 2 Athail Rangel Pulino Filho Departamento de Engenharia Civil e Ambiental Universidade de Brasília Agosto - 2004 Versão 0.1 (Produzido em LATEX) Conteúdo 1 Utilizando Módulos 1.1 Introdução . . . . . . . . . . . . . . . . . . . . . . . 1.1.1 Aula Virtual . . . . . . . . . . . . . . . . . . 1.1.2 Prova . . . . . . . . . . . . . . . . . . . . . 1.1.3 Escolha . . . . . . . . . . . . . . . . . . . . 1.1.4 Fórum . . . . . . . . . . . . . . . . . . . . . 1.1.5 Diário . . . . . . . . . . . . . . . . . . . . . 1.1.6 Recurso . . . . . . . . . . . . . . . . . . . . 1.1.7 Teste (ou Questionário) . . . . . . . . . . . . 1.1.8 Pesquisa de opinião e conhecimentos prévios 1.2 Criando uma Aula Virtual . . . . . . . . . . . . . . . 1.2.1 Informações sobre a lição . . . . . . . . . . 1.2.2 Editando uma Lição . . . . . . . . . . . . . 1.3 Criando um questionário . . . . . . . . . . . . . . . 1.3.1 Informações sobre o questionário . . . . . . 1.3.2 Banco de questões . . . . . . . . . . . . . . 1.4 Criação de outros tipos de módulos . . . . . . . . . . . . . . . . . . . . . . . . . . 1 1 1 1 2 2 2 2 2 3 3 3 6 8 8 10 11 2 Conduzindo o curso 2.1 Gerenciamento de datas e atividades . . . . . . . . . . . . . . . . . . 2.2 Gerenciamento de atividades dinâmicas . . . . . . . . . . . . . . . . 2.3 Gerenciamento de notas parciais . . . . . . . . . . . . . . . . . . . . 12 12 13 13 3 Resultados (notas) das atividades 14 i . . . . . . . . . . . . . . . . . . . . . . . . . . . . . . . . . . . . . . . . . . . . . . . . . . . . . . . . . . . . . . . . . . . . . . . . . . . . . . . . . . . . . . . . . . . . . . . . . . . . . . . . . . . . . . . . . . . . . . . . . . . . . . . . Lista de Figuras 1.1 1.2 1.3 1.4 1.5 1.6 Tela de inserção de Aula Virtual . . . Lição - tela inicial . . . . . . . . . . . Lição - acrescentando conteúdo . . . . Lição - página inicial vista pelo aluno Lição - página com questão . . . . . . Criando um novo questionário . . . . ii . . . . . . . . . . . . . . . . . . . . . . . . . . . . . . . . . . . . . . . . . . . . . . . . . . . . . . . . . . . . . . . . . . . . . . . . . . . . . . . . . . . . . . . . . . . . . . . . . . . . . . 4 4 6 7 8 9 Capítulo 1 Utilizando Módulos 1.1 Introdução O material de um curso é colocado no ambiente Moodle através dos módulos. Pode ser útil recapitular quais são os módulos e qual sua utilização. 1.1.1 Aula Virtual Esse módulo (chamado Lição na versão em Português do Moodle) é o que permite a produção de material para cada aula virtual. Conta com uma estrutura de navegação (descrita, de maneira sintética, no Módulo 2 deste documento) que inclue: • Página com estrutura para navegação (em geral, a página inicial de uma aula); • Página com texto e questões (as questões se referem ao conteúdo da página e podem ou não ser colocadas); • Página com final de uma ramo de navegação (as aulas podem ser divididas em seções, indicadas na página inicial da aula) e este tipo de página encerra uma seção e conduz o aluno para a página inicial da aula. 1.1.2 Prova Uma prova é onde você estabelece uma tarefa com data de execução (podendo incluir um intervalo de horas nesta data) e uma nota máxima. A data em que a prova é realizada e o tempo gasto para realizá-la são registrados no banco de dados da plataforma. Se data e hora forem especificados o aluno só terá acesso ao enunciado nesta ocasião. Você pode observar em uma página os alunos que fizeram a prova, a nota que tiraram e se a prova foi feita no dia e hora especificados. Você pode, também, aceitar a nota calculada pelo módulo ou modificá-la. Trinta minutos depois que você confirmar a nota de cada aluno ele será notificado por email (automaticamente) de que a nota está disponível. 1 1.1.3 Escolha O módulo escolha é bastante simples - você faz uma pergunta e estabelece respostas para serem escolhidas pelo aluno. Pode-se usar este módulo para avaliar a opinião da classe sobre um tópico específico ou mesmo fazer uma pesquisa de opinião sobre o Livro Texto, as aulas ou qualquer outro assunto relativo ao curso. 1.1.4 Fórum Este módulo é, de longe, o mais importante - é aqui que a discussão se realiza 1 . Quando você acrescenta um novo fórum, você deverá escolhar entre um fórum para discussão de um tópico específico, um fórum geral de discussão ou um fórum em que cada aluno tem seu próprio ambiente de discussão. Um comentário importante: vale a pena interromper a apresentação dos módulos para fazer este comentário. Como professor, e no modo de edição, não tenha medo. Pode experimentar a vontade. Tudo que você fizer pode ser retirado, alterado, melhorado ou mantido 1.1.5 Diário Cada atividade no diário é uma entrada no Diário do Curso. Para cada entrada você pode especificar uma questão em aberto que orienta o que os estudantes devem escrever, bem como uma janela de tempo na qual o diário está aberto (somente no curso com formato semanal). Uma boa regra geral é criar um diário por semana. É importante encorajar os estudantes a escreverem nesse diário e avisá-los de que o conteúdo só está disponível para eles e o professor. O professor pode dar notas e tecer comentários sobre as inserções dos alunos no Diário e esses comentários são informados automaticamente por email aos alunos. 1.1.6 Recurso Recursos são o conteúdo de seu curso. Cada recurso pode ser um arquivo que você colocou no ambiente ou pode apontar para um endereço na Internet. Pode-se também acrescentar páginas simples (texto) digitadas diretamente no formulário. 1.1.7 Teste (ou Questionário) Este módulo permite que o professor crie e aplique testes, que podem ser de múltipla escolha, verdadeiro/falso ou resposta curta. Essas questões são armazenadas em uma base de dados classificas por categorias (que o professor escolhe) e podem reutilizadas em outros eventos do curso ou mesmo em outros cursos. Na opção múltipla escolha é possível, ainda, determinar que mais de uma alternativa esteja correta. Um teste pode ser realizado (a critério do professor) uma ou mais vezes e, além disso, o professor pode escolher se adotará como nota do teste a maior nota entre as tentativas 1 Este é um dos fundamentos da metodologia pedagógica proposta pela plataforma Moodle 2 feitas pelo aluno, a menor nota ou a média entre as notas das diferentes tentativas de realizar o teste. As notas obtidas pelos alunos ficam armazenadas no banco de dados do curso para uso na avaliação final. 1.1.8 Pesquisa de opinião e conhecimentos prévios A pesquisa de opinião fornece um número pré definido de instrumentos de pesquisa que são úteis para avaliar a aprendizagem da turma. Elas podem ser aplicadas, por exemplo, logo no início do curso como ferramenta de diagnóstico e, no final do curso, como ferramenta de avaliação. Há professores que fazem uma pesquisa por semana. Depois de incluir as atividades do curso você mudar sua posição na semana, no tópico ou na estrutura do curso social. Use as pequenas setas para cima e para baixo, que aparecem no modo Edição para mover as atividades. As atividades já inseridas podem, também, ser excluídas a qualquer tempo. Sugestão: Entre como visitante no curso de Mecânica dos Sólidos 1 e assista a uma aula virtual. Os questionários e outras atividades de avaliação não estão disponíveis para visitantes. 1.2 Criando uma Aula Virtual O módulo lição permite a criação de uma Aula Virtual. Em uma dada semana, no modo de Edição, como professor, você pode escolher (dentro do retangulo da semana escolhida, à direita, no menu pulldown), incluir o módulo Lição. Verá, em seguida a página mostra na Figura [1.1]. Foi escolhida a semana de 30 de agosto a 05 de setembro do curso Mecânica dos Sólidos 1. 1.2.1 Informações sobre a lição Escolhida a opção Lição você é apresentado à tela mostrada na Figura [1.2]. Este é o formulário para preenchimento das informações sobre a estrutura da lição, a saber: • Nome - O nome da lição deve ser escolhido de forma a indicar ao aluno em que tempo do curso ele se encontra (Capítulo, Assunto, Tópico, etc.). Se você não for um mestre da organização certamente voltará a esta lição para alterar este nome. O processo de estruturação das aulas virtuais se dá, com freqüência, por aproximações sucessivas. • Nota máxima - Cada lição pode (não obrigatoriamente) ter uma nota máxima. A nota é atribuída ao aluno que ”comparece” à Aula Virtual e responde as questões que estão ao final de cada pagina. Esta nota é registrada no banco de dados do ambiente e fica disponível para o professor, que pode decidir incluí-la na avaliação do aluno. 3 Figura 1.1: Tela de inserção de Aula Virtual Figura 1.2: Lição - tela inicial 4 • Número máximo de respostas/ramos de navegação - Este valor é uma permanente incógnita. Pode-se usá-lo, certamente, para determinação em quantas sub-seções será dividida a lição (sub-secões estas que estarão indicadas na página inicial da aula). Este número também determina o número de alternativas que a pergunta ao final de cada página da aula terá. Não se impressione! Continue. Aproveite e visite www.moodle.org para saber mais sobre o módulo Lição. • Número máximo de tentativas - O professor pode limitar o número de vezes que o aluno pode tentar assistir a Aula Virtual. Como é atribuída uma nota, a cada visita o aluno pode alterar esta nota respondendo novamente as questões ao final de cada página da aula. • Ação depois da resposta correta - Como o aluno pode visitar uma lição mais de uma vez, ele pode ser ”conduzido” pelo professor a assistir partes da lição que ele ainda não viu, pode simplesmente seguir para a próxima página ou, ainda, pode ser conduzido a uma página específica determinada pelo professor. Um comentário importante: vale a pena ler, em www.moodle.org, sobre ordem lógica e ordem didática das páginas de uma Lição. O professor pode estruturar a Lição em sua ordem normal (por exemplo, a ordem do Livro Texto) e, pela experiência, decidir qual a melhor seqüência de leitura • Número máximo de questões - Quando uma Lição tem um ou mais ramos de navegação (sub-seções) o professor deve normalmente indicar esse parâmetro. Este valor estabelece o limite inferior do número de questões que será considerado na avaliação da aula. Assim o estudante não é forçado a responder a todas as questões em uma aula. Apenas uma parte delas (em quantidade) pode ser considerada na avaliação. Por exemplo, fixando esse número em 5, a nota será atribuída ao estudante sempre que ele responder, pelo menos, a esse número de questões (lembre-se, é normal que uma aula tenha 10 ou mais páginas e cada página pode ter uma questão). Imagine que uma Aula Virtual tenha 5 sub-seções, com 3 páginas cada uma. O total de questões (se cada página tiver uma questão) será 15. Se o parâmetro aqui discutido por estabelecido em 5, assim que o aluno assistir a uma parte da aula que envolva pelo menos 5 questões ele alcançará nota máxima (lembre-se, o aluno só avança para uma próxima página se acertar a resposta da questão da página anterior). Se o parâmetro for alterado para um valor diferente de 0 é interessante colocar na página inicial da lição o aviso Nesta lição espera-se que o aluno responda pelo menos ”n” questões. • Número de páginas (fichas) a serem mostradas - O professor pode, por razões didáticas, não querer mostrar todas as páginas de uma Lição. Lembre-se, um mesmo curso pode ser ministrado para diferentes grupos de alunos. Se esse número não for alterado (valor zero) todas as páginas da Lição serão mostradas. 5 Figura 1.3: Lição - acrescentando conteúdo • Aluno pode tentar novamente - O professor pode, em uma particular circurstância, limitar o acesso do aluno a uma determinada aula. Se o conteúdo da aula tiver (e pode tê-lo) característica de Exame, então a segunda tentativa pode não ser adequada. • Cálculo do resultado das tentativas - Se o aluno puder visitar uma Lição mais de uma vez, a cada vez ele pode ter uma nota diferente. O professor decide como considerar a nota daquela Lição: a maior nota, a média das notas ou, ainda, a menor nota. • Disponível a partir de - Como já enfatizado, a aula pode estar disponível para o aluno em intervalo de dias e horas pré-determinado. Essa ferramenta é importante quando se pretende ”conduzir” os alunos a não deixarem para estudar par uma prova no dia anterior a ela. 1.2.2 Editando uma Lição Terminado o preenchimento das informações sobre a aula clique em Salvar mudanças. Você será apresentado a uma tela parecida com a mostrada na Figura [1.3] (Esta é uma lição já implantada na plataforma. No seu caso o conteúdo será nenhum). Antes de iniciar o preenchimento de uma lição em branco será feita uma ”visita” a uma lição já existente. 6 Figura 1.4: Lição - página inicial vista pelo aluno A tela mostrada na Figura [1.3] é a tela vista pelo professor. A lição já incluída pode ser editada a qualquer tempo (para modificações, alteração de valores, etc.). A visão do aluno da mesma tela inicial da lição é mostrada na Figura [1.4]. Observe a barra de navegação na parte inferior da tela. Alí estão indicados os nomes das subseções da lição. O aluno pode ir diretamente a uma sub-seção ou iniciar pela primeira e usar a forma seqüencial. Voltando à visão do professor (Figura [1.3]) veja que a primeira página é do tipo Página com painel de navegação. A Figura [1.5] mostra uma página da aula com questões. Observe, na parte inferior, a questão sobre o conteúdo da página mostrada. A inserção de uma lição é um exercício de aprendizagem permanente (embora não complicado, após a primeira tentativa). Não vale a pena extender as explicações neste manual de introdução. Experimente. Não tenha medo de errar e entre no Fórum de Notícias de http://moodle.mat.unb.br para receber ajuda de outros usuários do Moodle. 7 Figura 1.5: Lição - página com questão 1.3 Criando um questionário 1.3.1 Informações sobre o questionário O módulo questionário pode ser usado em algumas atividades típicas, a saber; • Questionário de avaliação de conhecimentos após a leitura de uma aula (com ou sem valor para fins de aprovação) • Lista de Exercícios • Prova Em qualquer dessas aplicações a tela inicial de um questionário é mostrada na Figura [1.6]. Foi escolhida a semana de 6 de Setembro a 12 de Setembro da disciplina Mecânica dos Sólidos 1. Para chegar ao modo de criação do questionário: • Acesse o Moodle UnB como professor; • Ative o Modo Edição (no alto, à direita) • Vá (”role” a tela) até a semana em que pretende inserir um questionário 8 Figura 1.6: Criando um novo questionário • No lado direito do retângulo da semana clique em adicionar (menu pulldown) e escolha Questionário Você será conduzido à tela mostrada na Figura [1.6]. Nesta tela você preenche os dados relativos ao questionário que está criando. A saber: • Nome - O nome que você pretende dar ao questionário. Por exemplo: Questionário - Aula Virtual 08 . • Introdução - Nesta seção você descreve o objetivo do questionário, podendo acrescentar informações sobre a data de realização, o valor do questionário, sua influência na menção final do aluno, etc. Nesta seção você está em um editor tipo Word e pode se valer de cores, tamanho de fonte e outros recursos. • Abrir / Encerrar o questionário - Data de início (disponibilidade para o aluno) e término (o questionário não poderá mais ser realizado) do questionário (inclusive hora de início e término). Isto pode ”conduzir” o aluno a estudar toda semana. O material da semana fica disponível naquela semana. • Misturar as perguntas - Um questionário é, em geral, composto de várias perguntas (você lerá sobre (Banco de Questões) logo mais). Você decide se um aluno, ao acessar o questionário recebe as perguntas que você desenvolveu na ordem em que você colocou ou em uma aordem randômica. Isto permite que, 9 dois alunos, sentados lado a lado em dois computadores vejam questionários com a ordem das questões completamente alterada. Pode haver circunstância em que isto não seja desejável. Neste caso opte por não misturar as perguntas. • Misturar as respostas - Cada pergunta, quando de múltipla escolha, pode ter a ordem das alternativas randomicamente alterada se você escolher sim. Desta forma, um questionário fica com um caráter bastante individualizado (com perguntas e alternativas de respostas apresentadas em ordem diferente para cada aluno). • Tentativas permitidas - Um questionário pode ser respondido pelo aluno uma ou mais vezes. Se ele puder ser respondido mais de uma vez, informe o número de vezes que ele pode ser refeito. • Cada tentativa se baseia na última - Se forem permitidas várias (2 ou mais) tentativas de realização do questionário então, da segunda tentativa em diante, o professor pode permitir que sejam apresentados ao aluno os resultados da última tentativa. Isto permite que o questionário possa ser completado em etapas. • Método de avaliação - Aqui o professor escolhe a nota que será considerada como nota final do questionário. Sendo permitida mais de uma tentativa é possível escolher – Nota mais alta entre as tentativas – A média das notas das diferentes tentativas – A nota da primeira tentativa – A nota da última tentativa • Mostrar feedback depois de responder? - Quando da elaboração das perguntas o professor pode colocar, para cada alternativa de resposta, um comentário sobre a resposta escolhida (porque está errada ou porque está certa). Este comentário pode ou não ser mostrado ao aluno. • Permitir a revisão - Se esta opção for ativada, os participantes poderão consultar as respostas dadas ao questionário em tentativas anteriores mas somente depois do encerramento do período de avaliação. • Nota máxima - O professor pode estabelecer para cada questionário um valor máximo (nota máxima). Preenchidas as informações sobre o questionário clique em Continuar para avançar para a próxima tela. 1.3.2 Banco de questões Preenchidas as informações sobre o questionário que você está criando, se você está iniciando o uso do Moodle, na próxima tela será um questionário vazio sem questões para serem acrescentadas a ele. É hora de começar a criar o seu banco de questões. 10 Ao criar as questões para inserir no formulário é importante tentar criar categorias de questões (por curso, por área de interesse, por capítulo do Livro Texto, etc.) de forma a facilitar o seu reaproveitamento em outros cursos, questionários, listas de exercícios e mesmo provas. É provável (e natural) que você faça isso de maneira iterativa. Não é um aspecto obrigatório no momento da criação do primeiro questionário e pode ir sendo aperfeiçoado com o uso. De qualquer forma, você está criando seu banco de questões. No ambiente de criação de uma questão você pode usar imagens (figuras no formato gif ), animações, links para outros sites, o que achar necessário. Mais uma vez vale a observação: erre à vontade. Tudo sempre pode ser corrigido, eliminado ou melhorado. 1.4 Criação de outros tipos de módulos A criação dos outros tipos de módulos segue a mesma estrutura básica dos módulos descritos nas seções (1.1) e (1.2) deste texto. Em todos os módulos você poderá sempre recorrer ao símbolo ? e terá acesso a uma janela de ajuda com explicações sobre o conteúdo da cada informação a ser inserida. 11 Capítulo 2 Conduzindo o curso A administração do curso pelo professor é um processo que, basicamente, envolve três atividades: • Administração de datas de atividades • Gerenciamento, inclusão e participação nos fóruns de discussão, pesquisas de opinião e, eventualmente, horários de bate-papo • Gerenciamento de notas parciais. Cada uma dessas atividades é descrita nas seções a seguir. 2.1 Gerenciamento de datas e atividades As principais atividades que, provavelmente, serão usadas pelo professor são: • Aula virtual • Questionários • Listas de Exercícios • Fóruns de discussão • Chats (seções de Bate-Papo on-line) • Pesquisas de opinião Para as atividades acima é sempre possível determinar o período (dia/hora até dia/hora) em que estarão visíveis (disponíveis) para os alunos. O gerenciamento dessas datas pode, naturalmente, ser feito antes do início do curso. Mas, a dinâmica de eventos (feriados, pontos facultativos, velocidade real média da turma) pode exigir um gerenciamento mais refinado, durante o andamento das aulas. 12 Uma sugestão: é possível conduzir o aluno a não adotar um procedimento muito comum que é o de deixar para estudar os assuntos da disciplina apenas em vésperas de datas importantes (listas de exercícios, provas, etc.) abrindo períodos determinados para o acesso às atividades acima listadas. 2.2 Gerenciamento de atividades dinâmicas Os fóruns, bate-papos, pesquisas de opinião e, em especial, as FAQ (Perguntas Mais Freqüentes) são atividades que devem receber especial atenção por parte do professor. Observando a participação dos alunos em fóruns estabelecidos antes do início do curso é possível decidir que um novo fórum deva ser criado com o curso em andamento (um determinado tópico, não bem conectado com o fórum pré-estabelecido, pode exigir a criação de um fórum específico). As perguntas mais freqüentes, no debate entre alunos, entre os alunos e o monitor e entre alunos e o professor podem ser inseridas no módulo FAQ e os alunos podem ser convidados a consultarem o FAQ antes de inserir dúvidas nos fóruns regulares de discussão. Isto é particularmente importante em disciplinas que são oferecidas com regularidade. A construção do FAQ se dá, então, ao longo dos semestres sucessivos. Uma questão recorrente, apresentada por um número significativo de alunos, e não suficientemente respondida no módulo FAQ, pode ser objeto de um Bate-Papo (lembre-se: tem hora marcada e deve contar, preferencialmente, com a participação do professor). 2.3 Gerenciamento de notas parciais Quando usando o Moodle pela primeira vez, sempre restarão dúvidas e incertezas sobre os parâmetros (valor, período de abertura, peso na nota final, etc.) de uma ou mais atividades. É possível (e, provavelmente necessário) observar a planilha de notas dos alunos (que pode ser baixada em formato de planilha do tipo Excel) para verificar eventuais incorreções e permitir a alteração de parâmetros das atividades já desenvolvidas. Eventualmente, no primeiro contato com a plataforma Moodle, pode se tornar necessário pedir aos alunos que refaçam uma determinada atividade (em virtude, por exemplo, de um parâmetro erradamente escolhido pelo professor). É sempre prudente inscrever no curso um aluno fantasma (você mesmo, com dados fictícios) e testar as atividades para ver os resultados. Depois você pode eliminar o aluno fantasma para não atrapalhar os resultados finais dos alunos reais. 2.4 Resultados (notas) das atividades Quando acessar o Moodle como professor você verá (na parte inferior esquerda da tela) o módulo Administração. Ali, clicando em notas, você terá acesso à relação de alunos e às notas por eles obtidas em todas as atividades até então desenvolvidas (e que tenham um valor por você atribuído quando da criação da atividade). 13 Faça o download em formato de planilha 1 . A planilha pode ser editada para adequar os nomes das colunas aos que você emprega usualmente e, também, para calcular médias e menções finais. 1 Se você tiver conhecimento de banco de dados (por exemplo, Access) e tiver um banco de dados em seu computador, pode fazer o download em formato texto para importar os dados para o seu banco de dados 14
Download