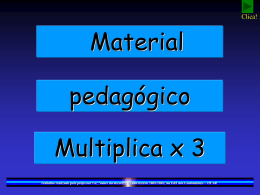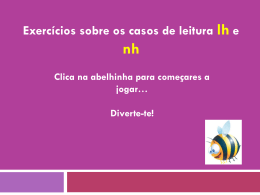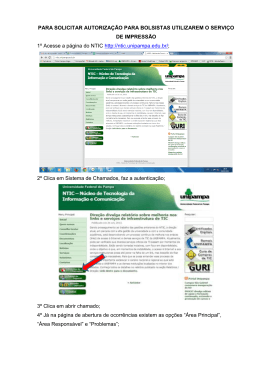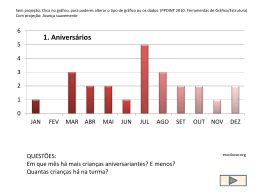Faculdade de Medicina Dentária da Universidade de Lisboa Curso Profissional “Assistente Dentário” Tecnologias de Informação e Comunicação Prof. Teresa Pereira Microsoft Word Utilizar o assistente do Word na criação de cartas. 1. Inicia o Word; 2. Clica na opção Novo do menu Ficheiro, escolhe o separador “Cartas e faxes” e depois clica no ícone do assistente de cartas; 3. Clica no botão OK; 4. Clica em enviar uma carta: 5. Depois de aberta o assistente, segue os diversos passos, escolhendo o modelo “Carta elegante” e o estilo “Bloco Inteiro”; 6. Introduz como Informações do Destinatário o nome e morada da faculdade; 7. Define outros elementos como preferires. 8. Nas informações do remetente, coloca as informações que te dizem respeito; 9. Começa a digitar a carta. Deves incluir citação do texto seguinte: Medicina Dentária: Novas tecnologias e Segurança Hoje em dia é cada vez mais fácil e agradável ir ao dentista. O recurso às novas tecnologias sobretudo aos sistemas computorizados permite que os tratamentos dentários possam ser realizados dum modo mais agradável, fácil, rápido, eficiente e seguro. O CEREC é sem dúvida um dos exemplos mais espantosos e inovadores. É considerado o avanço tecnológico mais significativo que a dentisteria alguma vez experimentou. CEREC é um aparelho computorizado que constrói coroas e outras restaurações cerâmicas em alguns minutos o que permite que a coroa possa ser feita e colocada numa única consulta. O sistema permite ainda que a coroa possa ser “pintada” ou seja caracterizada na boca do paciente (e com a sua participação) de modo a melhor imitar a cor dos outros dentes. 10. Depois de terminada, clica na opção “Impressão em série” do menu Ferramentas. 11. Clica no botão Criar debaixo do documento principal; 12. Aparece um menu onde vais escolher “Cartas de formulário”; 13. Clicas em “Novo documento Principal”; 14. Antes de trabalhares nesse novo documento precisas de criar a estrutura da sua informação. Precisas de uma “Origem de Dados” para o fazer. Então... clicas em “Obter dados” debaixo de “Origem de Dados” na Caixa de diálogo de “Gestor de Impressão em Série”; 15. Clica em “Criar Origem de dados”; 16. Escolhe os campos que vais precisar: - Nome; - Apelido; - Endereço1: - Código Postal; - Localidade - e ainda outro que julgues útil. 17. Adiciona e remove campos utilizando os botões. 18. Agora clica em OK; 19. A caixa de diálogo “Guardar” aparece. Escreve Lista na caixa “Nome do Ficheiro” e clica no botão Guardar; 20. Acabas de criar a Origem de dados” Uma caixa de diálogo vai aparecer. Clica em “Editar Origem de Dados”; 21. Cria um registo para dois ou três familiares e/ou amigos teus, por exemplo. Quando terminares o 1º registo, muda para um novo clicando no botão “Adicionar Novo”. Quando terminares de introduzir todos os registos que pretendes incluir clica em OK. 22. A caixa de diálogo “Formulário de dados” desaparece. Estás agora a visualizar o documento principal. 23. Escreve o teu endereço e a data. Em vez de escreveres a primeira linha do endereço do destinatário clica no botão “Inserir campo de Impressão em série” na barra de ferramentas de Impressão em série no topo do ecrã. 24. Um menu aparece; clica em nome; dá um espaço e vai inserindo os campos como te parecer melhor; 25. Escreve “Caro”, deixa um espaço e acrescenta o campo “nome”; 26. Copia o texto da carta que já tinhas escrito no primeiro documento; 27. Termina a tua carta de forma habitual; 28. Verifica o teu “Documento Principal” e para teres a certeza de que estás pronto para imprimir em série clica no botão “ver dados intercalados” na barra de ferramentas de Impressão em série no topo do ecrã. Isso apresenta a tua carta conforme ela vai ser enviada para cada pessoa. Os botões com setas na barra de ferramentas permitem-te deslocar-se através dos diferentes registos; 29. Quando terminares, clica no botão “ver dados intercalados” outra vez para voltar à visualização normal do documento principal. 30. Estás pronto para fazer a tua Impressão em série. Clica na opção Impressão em série do menu Ferramentas para fazer a aparecer a caixa de diálogo do Gestor da Impressão em série. 31. Clica no botão Impressão em série. Faz aparecer o menu “Enviar a impressão em série para”; 32. Clica em ”Impressora”; 33. Clica em Intercalar. A caixa de diálogo “Imprimir” abre. Clica em OK. 34. Todas as cópias da tua carta serão agora impressas. 35. Quando terminares, fecha todos os ficheiros de forma normal. Aparecerá um caixa de diálogo a perguntar se desejas guardar as alterações à tua “Origem de dados”. Clica em SIM para guardares a informação actual. B☺ ☺m trabalho☺ ☺!!!
Download