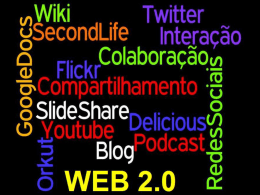MANUAL DO AUDACITY Nota: Este Tutorial é uma tradução livre de trechos do Manual Online do Audacity elaborado para a versão 1.2.3 por Anthony Oetzmann e Dominic Mazzoni. Texto protegido por uma licença Creative Commons (Noncommercial share‐alike) Sobre o Audacity A interface do Audacity possui um desenho simples e agradável, que garante uma boa navegação e um fácil acesso às ferramentas de trabalho. Ele realiza com simplicidade as tarefas de produção de áudio, como gravar, editar, aplicar efeitos, misturar pistas, converter arquivos de áudio em diferentes formatos (WAV, AIFF, OGG e MP3). Portanto, seu uso é recomendado para a maioria dos usuários. Este Tutorial é uma pequena introdução às funcionalidades deste excelente software e está dividido em duas partes: 1. Descrição da Interface 2. Tutoriais de Uso 1. Descrição da Interface O Audacity trabalha com apenas uma janela, cuja interface divide‐se em três áreas: * Barra de Menus: Reúne as principais funcionalidades do software, a partir dos menus: o Arquivo o Editar o Exibir o Projecto o Gerar o Efeitos o Analisar o Ajuda * Barra de ferramentas: Contém algumas ferramentas de edição com o mouse, visualizadores gráficos de entrada e saída de áudio, mistura (mixing) e atalhos para as acções mais usuais, como recortar, colar, loop, zoom desfazer e refazer. * Pistas de áudio: área de gravação e edição de pistas de áudio. Com controle individual de volume, pan, mudo e solo, apresenta informações sobre o formato do arquivo, além da representação gráfica da onda de áudio. 2 3 1.1 Barra de Menus Na Barra de Menus, você acede e configura praticamente todos os recursos do Audacity. Veja como seleccionar os canais de gravação, aplicar efeitos, configurar os formatos de gravação, exportação, atalhos de teclado, etc. Barra de Menus * Arquivo * Editar * Exibir * Projecto * Gerar * Efeitos * Analisar * Ajuda Arquivo * Novo ‐ Cria um arquivo em uma nova janela . * Abrir ‐ Abre janela de diálogo onde vocÁ pode escolher o arquivo que deseja abrir. Os formatos de arquivos reconhecidos pelo Audacity são WAV, AIFF, NeXT/AU, IRCAM, MP3, Ogg Vorbis, MIDI, e o formato de arquivo do projecto Audacity (AUP). Adicionalmente, o Audacity também pode abrir um arquivo de áudio num formato diferente ‐ para isso, use o comando Import Raw Data. * Fechar ‐ Fecha a janela do projecto actual. * Salvar Projecto ‐ Salva o arquivo do projecto actual do Audacity (AUP). Os projectos do Audacity não reconhecidos ou lidos por outros programas, mas eles são extremamente rápidos para carregar ou salvar no Audacity. Quando você terminar o trabalho no seu projecto e quiser salvar com outro programa, seleccione um dos comandos Export instalados. 4 * Salvar Projecto como ‐ Salva o arquivo do projecto actual do Audacity (AUP), permitindo que você dê‐lhe um nome diferente ou mova‐o para um novo local. * Exportar como WAV ‐ exporta o projecto actual do Audacity para um arquivo .wav. Se for uma sessão multipista, elas serão misturadas automaticamente para este novo arquivo. Para exportar apenas uma pista, ou um trecho de uma pista, seleccione a opção Exportar selecção como WAV. * Exportar selecção como WAV ‐ exporta o trecho seleccionado para um arquivo .wav. Este recurso é bastante útil para a produção de samples (trechos, amostras) e loops a partir de uma faixa original. * Exportar como MP3 ‐ exporta o projecto actual do Audacity para um arquivo .mp3. Se for uma sessão multipista, elas serão misturadas automaticamente para este novo arquivo. Para exportar apenas uma pista, ou um trecho de uma pista, seleccione a opção Exportar selecção como MP3. (observação: Audacity não codifica arquivos de MP3 directamente, isso exige que você instale separadamente a biblioteca LAME para trabalhar com arquivos de mp3. * Exportar selecção como MP3 ‐ exporta o trecho seleccionado para um arquivo .mp3. Este recurso é bastante útil para a produção de samples (trechos, amostras) e loops a partir de uma faixa original. * Exportar como Ogg Vorbis ‐ exporta o projecto actual do Audacity para um arquivo .ogg. Se for uma sessão multipista, elas serão misturadas automaticamente para este novo arquivo. Para exportar apenas uma pista, ou um trecho de uma pista, seleccione a opção Exportar selecção como Ogg Vorbis. * Exportar selecção como Ogg Vorbis ‐ exporta o trecho seleccionado para um arquivo .ogg. Este recurso é bastante útil para a produção de samples (trechos, amostras) e loops a partir de uma faixa original. * Exportar selo ‐ Se você tem alguma faixa de rótulo, esse comando irá exportar como arquivo de texto. Para importar depois esses rótulos num projecto diferente, use o comando Import Labels. * Preferências ‐ Abre a janela de diálogo que permite você configurar o Audacity. Para mais informações sobre opções de preferência, veja a secção Preferências do Audacity. * Fechar ‐ Fecha todas as janelas de projectos do Audacity e encerra o programa. Ele irá perguntar se você quer salvar as mudanças em seu projecto. Não é necessário que você conserve mudanças se você exportar seu arquivo apenas como WAV ou MP3 e você tiver terminado de trabalhar com ele. Editar * Desfazer ‐ Este comando desfaz a última operação de edição no seu projecto. Audacity permite que você utilize este comando de maneira ilimitada ‐ explicando você pode desfazer todas as operações de edição realizadas a partir do momento de abertura da janela. * Refazer ‐ Este comando refaz a última operação de edição desfeita. * Cortar ‐ Remove os dados e os pontos do áudio seleccionados no clipboard. Somente um "coisa" pode estar no clipboard no momento, mas essa "coisa" pode conter múltiplas faixas. * Copiar ‐ Copia as informações de áudio seleccionadas no clipboard sem removê‐las do projecto. * Colar ‐ Introduz o que quer que estiver no clipboard na posição do cursor de selecção no projecto, substituindo os dados áudio que estão seleccionados no momento, se alguns. 5 * Trim ‐ Apaga tudo menos o que estiver seleccionado. * Delete ‐ Remove os dados na área seleccionada. * Silence ‐ Apaga a informação de áudio seleccionada, substituindo com silêncio em vez de removê‐lo completamente. * Split ‐ Move a região seleccionada da própria faixa ou faixas, substituindo a parcela afectada da faixa original com silêncio. * Duplicate ‐ Faz uma cópia do todo ou de uma parte da faixa ou de um jogo de faixas em faixas nova * Select All ‐ Selecciona todos os áudios de todas as faixas. * Select Start to Cursor ‐ Selecciona todo o áudio do começo da linha de tempo até ao ponto do cursor actual. * Select Cursor to End ‐ Selecciona todo o áudio do ponto do cursor ao fim do projecto, que é tanto quanto o áudio existente no projecto. Exibir Aqui são dispostas as opções de visualização da interface, zoom, barra de ferramentas, etc. Projecto * Import Audio ‐ Este comando é usado importar o áudio de um formato áudio padrão no seu projecto. Use este comando se você já tiver um par de faixas, e você quer adicionar uma outra faixa ao mesmo projecto, para misturá‐las. Use este comando importar qualquer coisa excepto arquivos de MIDI. Você ainda não pode usar esta opção para importar projectos no Audacity. * Import Labels ‐ Este comando analisa arquivo de texto que contenha códigos e etiquetas do tempo, e transforma numa faixa da etiqueta. Label Track. * Import MIDI ‐ Este comando de menu importa arquivos de MIDI e põe‐nas numa Note Track. Audacity pode indicar arquivos de MIDI, mas não pode tocá‐las ou editá‐las ainda. * Edit ID3 Tags ‐ Abre uma caixa de diálogo que permite você editar ID3 tags associadas ao seu projecto para exportar em MP3. ID3 Tags são usadas para armazenar informações como título, artista, autor e outras em um arquivo MP3. Quando você importa um arquivo MP3, Audacity reconhece essas informações e armazena em seu projecto. Quando você exporta um arquivo MP3,o Audacity vai alertá‐lo das ID3 tags, mostrando todas as tags reconhecidas no arquivo MP3, ou aquelas que você inseriu seleccionando "Edit ID3 Tags" no Menu Projecto. * Quick Mix ‐ Esse comando mistura (mix) todas as faixas seleccionadas numa ou duas faixas. * New Audio Track ‐ Cria uma nova faixa vazia. Esse comando é utilizado raramente, uma vez que você importa, grava ou mistura um arquivo de áudio, o Audacity cria uma nova faixa automaticamente. 6 Você pode utilizar esse recurso para cortar ou copiar uma informação de áudio de uma faixa e colá‐la em uma nova. * New Label Track ‐ Cria uma nova Label Track, que é muito usada para anotações de texto. * Remove Track(s) ‐ Este comando remove a faixa seleccionada ou faixas do projecto. Mesmo se somente a parte de uma faixa é seleccionada, a faixa inteira está removida. Você pode também remover uma faixa clicando o X em seu canto superior esquerdo. Para cortar somente a parte do áudio numa faixa, use delete ou silence. * Cursor or Selection Save ‐ Conserva a posição actual do cursor. Se uma selecção for feita, ela também será conservada. Este função conserva somente os limites da posição e da selecção do cursor, mas não as informações de áudio reais. * Cursor or Selection Restore ‐ Restaura a posição do cursor e da selecção * Cursor to Track Start ‐ Posiciona o cursor no início da faixa de áudio actual. * Cursor to Track End ‐ Posiciona o cursor no final da faixa de áudio actual. * Cursor to Selection Start ‐ Posiciona o cursor no início da selecção actual. * Cursor to Selection End ‐ Posiciona o cursor no final da seleção atual. Align functions * Align Tracks Together ‐ Se você selecciona múltiplas faixas, este comando ajusta e desloca todas as faixas de modo que elas comecem ao mesmo tempo. Para isso utilize a ferramenta Time Shift. * Align with Zero ‐ Se você seleccionar múltiplas faixas, restaurações que deste comando seu tempo deslocou a zero. Para ajustar o offset do tempo de uma faixa, use a ferramenta do deslocamento do tempo. * Align with Cursor ‐ Alinha o início de todas as faixas seleccionadas para a posição do cursor. * Align with Selection Start ‐ Alinha o começo de todas as faixas seleccionadas ao começo da selecção actual * Align with Selection End ‐ Alinha o começo de todas as faixas seleccionadas ao fim da selecção actual * Align End with Cursor ‐ Alinha a extremidade de todas as faixas seleccionadas à posição do cursor. * Align End with Selection Start ‐ Alinha a extremidade de todas as faixas seleccionadas ao começo da selecção actual 7 * Align End with Selection End ‐ Alinha a extremidade de todas as faixas seleccionadas ao fim da selecção actual * Align Group with Cursor ‐ Alinha o começo de qualquer grupo de faixas seleccionadas à posição do cursor. * Align Group with Selection Start ‐ Alinha o começo de qualquer grupo de faixas seleccionadas ao começo da selecção actual * Align Group with Selection End ‐ Alinha o começo de qualquer grupo de faixas seleccionadas ao fim da selecção actual * Align Group End with Cursor ‐ Alinha a extremidade de qualquer grupo de faixas seleccionadas à posição do cursor. * Align Group End with Selection Start ‐ Alinha a extremidade de qualquer grupo de faixas seleccionadas ao começo da selecção actual * Align Group End with Selection End ‐ Alinha a extremidade de qualquer grupo de faixas seleccionadas ao fim da selecção actual Gerar * Silence ‐ Insere silêncio. Se não existir uma selecção, ele irá inserir (por padrão) 30 segundos de silêncio no ponto onde está colocado o cursor. Por exemplo, para inserir dois segundos de silêncio em um determinado ponto, posicione o cursor no local, aperte a tecla SHIFT , clique e arraste com o rato o trecho do arquivo equivalente a dois segundos e clique na função Silence no menu de Generate. * White Noise ‐ Insere um "ruído branco". Se não existir uma selecção, ele irá inserir (por padrão) 30 segundos de "ruído branco" no ponto onde está colocado o cursor. * Tone ‐ Introduz uma onda com o tipo da frequência e da amplitude escolhidos. Se não existir uma selecção, ele irá inserir (por padrão) 30 segundos de Tone no ponto onde está colocado o cursor. * Pluck ‐ Insere um tom sintetizado de "bip" Se não existir uma selecção, ele irá inserir (por padrão) 1 segundo de Pluck no ponto onde está colocado o cursor. Pitch 0‐127 O número corresponde ao valor de uma nota midi, associado ao pitch. Quanto maior o número, maior a nota. 8 Efeitos * Amplify ‐ Esse efeito permite aumentar ou diminuir o volume da faixa. quando você abre a caixa de diálogo, o Audacity calcula automaticamente o valor máximo que você pode amplificar do áudio seleccionado sem causar distorsão (áudio muito alto). * Bass Boost ‐ Este é um filtro seguro, ele permite amplificar as frequências mais baixas sem interferir nas outras. É o mais indicado se você não tentar carregar muito nos graves; 12 dB é o nível mais usado. * Echo ‐ Um simples atraso. Esse efeito repete o áudio seleccionado várias vezes, diminuindo sua intensidade a cada repetição. Existe um tempo fixo entre cada repetição. Primeiro seleccione o áudio onde você quer aplicar o efeito . Você pode adicionar primeiro um "silêncio" para que o eco "morra" aos poucos. Quando você seleccionar "Echo..." no menu de Efeitos,o Audacity pedirá dois números. O primeiro é o espaço entre os ecos, em segundos. O segundo valor é o factor de declínio do som, esse número varia entre 0 and 1. Um factor de declínio de 0 significa "sem eco", e um factor de declínio de 1 significa que cada eco terá o mesmo volume do som original. Um valor de 0.5 significa que a amplitude do som será cortada pela metade a cada eco, então ele irá desaparecer lentamente. Valores menores farão que o som "morra" mais rapidamente. O efeito de eco é muito simples e não deve ser usado no lugar do efeito "reverb", que simula o som de um quarto, de uma sala de concerto ou outro ambiente. * Fade In ‐ Aplicado quando se deseja um aumento de volume linear no áudio seleccionado. * Fade Out ‐ Aplicado quando se deseja uma diminuição do volume linear no áudio seleccionado. * FFT Filter ‐ Efeito bastante funcional, mas a caixa de diálogo infelizmente ainda está em construção. Você ainda pode usá‐lo mas não há todos os recursos Este é o tipo o mais geral de filtro. Se você tiver cuidado, você pode usá‐lo para destacar exactamente as frequências que você quer. * Invert ‐ Esse efeito inverte a posição do áudio seleccionado. Isto normalmente não afecta o som do áudio. Á ocasionalmente útil, por exemplo quando os canais esquerdo e direito de uma canção contêm quantidades iguais de vocais, mas quantidades desiguais de instrumentos do fundo. Invertendo um dos canais, os vocais serão cancelados, deixando apenas o instrumental. Obviamente isto acontece somente se o sinal vocal estiver exactamente no mesmo ponto em ambas os canais. * Noise Removal ‐ Este efeito é ideal para remover ruídos de fundo constantes. Ele não é eficiente para remover flas ou músicas de fundo. * Normalize – Normaliza as frequências do áudio seleccionado com referência a uma amplitude máxima (normalmente – 3 dB), evitando que o áudio final venha distorcido. 9 A remoção de ruídos é um processo feito em duas etapas . Na primeira, você selecciona um trecho do áudio que contenha só o ruído. Então escolha Noise Removal... no menu de efeitos e clique Get Profile. Audacity entenderá que esse é o tipo de som que você quer filtrar. Então seleccione todo o áudio onde você quer que o ruído seja removido e escolha Noise Removal... de novo. Dessa vez, clique no botão "Remove Noise". O tempo gasto para a remoção dos ruidos dependera do tamanho da selecção que você fizer. A remoção de ruídos normalmente resulta em algum tipo de distorção no áudio. É normal que isso aconteça e não existe nada que você possa fazer para evitar. * Phaser ‐ O nome "Phaser" vem de "deslocador de fase", porque trabalha combinando sinais fase deslocados com o sinal original. O movimento dos sinais fase‐deslocados é controlado usando um oscilador da frequência baixa * (LFO)Reverse ‐ Esse efeito reverte a ordem de execução do áudio, tocando o arquivo de trás para frente. * Wahwah ‐ Esse efeito distorce o áudio, o resultado lembra o som distorcido das guitarras da década de 70. 1.2 Barra de Ferramentas Ferramentas do Rato As ferramentas definem o funcionamento do rato sobre as faixas de áudio. Ao clicar num dos botões apresentados a seguir, o rato adquire determinadas características. São elas: Selecção: permite que você seleccione trechos de áudio para edição. Envelope: ferramenta de automação do volume da pista de áudio. Desenho: para editar manualmente cada amostra de som (você precisa aumentar o zoom até ver cada amostra individualmente para usar a ferramenta de Desenho). Zoom: para aumentar a visualização das amostras. Segurar na tecla shift para diminuir a visualização das amostras Time Shift: para mover os trechos de som seleccionados. 10 Multiferramenta: ferramenta de múltipla função: dependendo da posição em que você deixa o cursor, ele assume o comportamento de uma ferramenta diferente. 11 Controles do Cursor Botões para controlar a operação do Cursor de Áudio (Play Head). São eles (pela ordem em que aparecem): Retornar ao início: Move o Cursor para o início da pista (tempo 0). Reproduzir: Reproduz o som a partir de onde o Cursor estiver. Se houver algum trecho seleccionado, apenas ele será reproduzido. Loop: Ao apertar a tecla shift de seu teclado, o botão reproduzir transforma‐se no botão loop, que reproduzirá o som do trecho seleccionado repetidamente/ciclicamente. Gravar: Inicia a gravação de nova pista a partir da localização do Cursor. Pausa: Interrompe temporariamente a acção do Cursor até que o botão seja accionado novamente. Parar: Interrompe a reprodução, ou a gravação. Á necessário fazer isso antes de aplicar efeitos, exportar ou salvar a sessão. Avançar até o final: Move o Cursor até o final da última pista. 12 Mistura e Monitorização O Mixer e o Monitor do nível de entrada e saída de som permitem o controle do sinal do som que será gravado e/ou reproduzido, através da visualização estereofónica dos níveis de saída e entrada de som. O Mixer tem três controles. (1) O nível de entrada do sinal que será gravado, (2) o nível de saída do som reproduzido e o (3) selector da fonte sonora que você deseja gravar: "Microphone", "Line In", "Audio CD", etc... (obs: as possibilidades irão variar de acordo com sua placa de som). É muito importante ressaltar que a escolha do nível de entrada deve ser cuidadosamente determinado para evitar a distorção (nível muito alto do sinal), resultando numa gravação distorcida/rachada. Para tanto, deve‐se estar atento ao Monitor do nível de entrada da forma que segue: Atalhos Acesso rápido às funções de edição e visualização mais comuns do Audacity: Cortar: enviar um trecho de áudio para a área de transferência e apagá‐lo da área de trabalho. Copiar: enviar um trecho de áudio para a área de transferência, mantendo‐o na área de trabalho. Colar: colar um trecho de áudio que está na área de transferência. Apagar tudo fora da selecção: limpar tudo o que não está seleccionado. Silenciar selecção: limpar tudo o que está seleccionado. Desfazer: voltar à última acção realizada. Refazer: refazer a próxima acção (após um comando "desfazer"). Mais zoom: visualizar o trecho de áudio em detalhes. 13 Menos zoom: visualizar o trecho de áudio com menos detalhes. Ajustar zoom à selecção: ajustar o zoom para visualizar toda a selecção actual. Ajustar zoom a todo o projecto: ajustar o zoom para visualizar todo o arquivo. Atalhos de teclado File Commands New Project CTRL+N Open Project CTRL+O Close Project CTRL+W Save Project CTRL+S Preferences CTRL+P Edit Commands Cut CTRL+X Copy CTRL+C Paste CTRL+V Delete CTRL+K Silence CTRL+L Split CTRL+Y Duplicate CTRL+D Select All CTRL+A Undo CTRL+Z Redo CTRL+R Observação: Atalhos de teclado para a grande maioria das funções do Audacity podem ser configuradas em Preferências do Audacity (ctrl+p ou Arquivo > Preferências > Teclado). 14 2. Tutoriais de Uso Importar arquivo de áudio 1. Carregue simultaneamente as teclas Alt+O. Será aberta uma nova janela chamada Seleccionar arquivo de áudio. 2. Escolha o arquivo desejado, (lembrando que o Audacity suporta os formatos de arquivos OGG, AIFF, MP3 e WAV) clique em OK. ou 1. Seleccione a opção Arquivo (Alt+a) na Barra de Menus localizada no canto superior da tela. 2. Seleccione a opção Abrir (Ctrl+o). Será aberta uma nova janela chamada Seleccionar arquivo de áudio. 3. Escolha o arquivo desejado (lembrando que o Audacity suporta os formatos de arquivos OGG, AIFF, MP3 e WAV) e clique em OK. Gravar em nova pista 1. Pressione a tecla r. Uma nova pista será automaticamente iniciada para gravação. ou 1. Seleccione a opção Gravar em Controles de Cursor localizada no canto superior da tela. Uma nova pista será automaticamente iniciada para gravação. Converter arquivos em diferentes formatos / Exportar sessão Observação: A configuração dos padrões (qualidade, taxa de bits, etc.) dos formatos de exportação podem ser determinados em Preferências do Audacity > Formatos de arquivo (ctrl+p ou Arquivo > Preferências > Formatos de arquivo). 1. Importe o arquivo desejado. 2. Selecione a opção Arquivo (alt+a) na Barra de Menus localizada no canto superior da tela. 3. Escolha o formato do arquivo a ser exportado, seleccionando uma das opções do Menu (ver atrás comandos de “exportar como”): 15 Aplicar efeitos 1. Seleccione a pista, ou trecho da pista, em que deseja aplicar efeito clicando e arrastando o mouse (como ferramenta de Selecção). 2. Seleccione a opção Efeitos (alt+c) na Barra de Menus localizada no canto superior da tela. 3. Escolha o efeito desejado. 4. Configure as opções do efeito escolhido. 5. Caso deseje escutar pequena amostra de como ficou o som com efeito, seleccione a opção Preview. a. Clique em OK. O efeito será aplicado no trecho seleccionado. b. Não gostou, desfaça. Clique em desfazer no menu Edit (ou tecle CTRL+Z). Você pode desfazer o que fez quantas vezes quiser. 16
Download