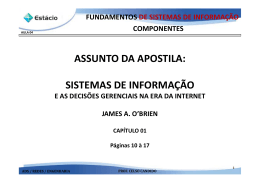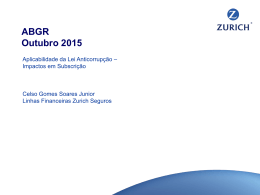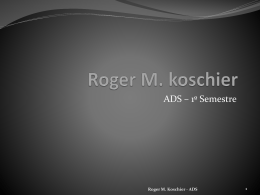DESENVOLVIMENTO DE SOFTWARE
AULA 07
Editor de Texto Simples – VB .NET
Editor de Texto Simples
TEORIA
Livro: Microsoft Visual Basic 2010 de Michael Halvorson
Editora Bookman, 2011.
Cap. 04, págs.. 125 – 147
Cap. 17. págs.. 443 – 464
ADS/REDES/ENGENHARIA
Prof.CelsoCandido
1
DESENVOLVIMENTO DE SOFTWARE
AULA 07
Editor de Texto Simples – VB .NET
Áreas Funcionais:
Menus de acesso;
Barra de Ferramentas;
Teclas de acesso;
Atalhos de menus;
Área de digitação;
Armazenamento dinâmico de imagens;
Formatação de fontes;
Visualização de Impressão;
Impressão;
Configuração de página para impressão.
ADS/REDES/ENGENHARIA
Prof.CelsoCandido
2
DESENVOLVIMENTO DE SOFTWARE
AULA 07
Editor de Texto Simples – VB .NET
Objetos de Controles:
ImageList – Lista de imagens;
SaveFileDialog – Caixa de diálogo para salvar arquivos;
OpenFileDialog – Caixa de diálogo para abrir arquivos;
ToolStrip – Barra de Ferramentas de acesso rápido;
PrintDocument – Impressão de documentos ativos;
PrintDialog – Caixa de diálogo para configurar impressora e
especificar as página a ser impressas;
PrintPreviewDialog – Caixa de visualização de impressão;
PageSetupDialog – Caixa de configuração de página simples;
MenuStrip – Adicionar menus ao programa;
FontDialog – Caixa de diálogo para formatar as fontes;
ColorDialog para criação de caixas de diálogo padrão.
ADS/REDES/ENGENHARIA
Prof.CelsoCandido
3
DESENVOLVIMENTO DE SOFTWARE
AULA 07
Editor de Texto Simples – VB .NET
Até agora usamos vários controles do Microsoft Visual Studio Express
2008, na maioria para coletar entrada do usuário, enquanto
utilizávamos um programa.
Agora iremos conhecer a criação de menus, barras de ferramentas e
caixas de diálogo.
Um menu geralmente está localizado em uma “barra de menus” e
contém uma lista de comando relacionados.
Uma barra de ferramentas contém botões e outras ferramentas que
realizam trabalho útil em um programa.
A maioria dos comandos de menu e da barra de ferramentas são
executadas imediatamente depois de clicados.
ADS/REDES/ENGENHARIA
Prof.CelsoCandido
4
DESENVOLVIMENTO DE SOFTWARE
AULA 07
Editor de Texto Simples – VB .NET
Como exemplo podemos citar quando o usuário clica no comando
“Copiar” do menu “Editar”, as informações são imediatamente
copiadas para a “Área de Transferência” e armazenadas na memória.
Mas se o comando de menu for seguido por reticências “...”, clicar no
comando, geralmente exibe uma caixa de diálogo que solicitará
informações adicionais antes do comando ser executado.
Incialmente veremos a utilização dos controles MenuStrip e ToolStrip e
mais adiante como processar: os comando de menu, barra de
ferramentas e caixas de diálogo.
ADS/REDES/ENGENHARIA
Prof.CelsoCandido
5
DESENVOLVIMENTO DE SOFTWARE
AULA 07
Controle MenuStrip
O controle MenuStrip é uma ferramenta que adiciona menus aos
programas, podendo ser personalizado através das configurações de
suas propriedades.
Com o MenuStrip além adicionar será possível
modificar, reordenar, excluir e criar atalhos.
O MenuStrip irá criar somente a parte visível dos
menus, submenus e comandos, precisando após
tudo isso, escrever os procedimentos de eventos
no “Editor de Código”.
Quanto a localização dos itens do menu, o Visual
Studio estará se encarregando de posiciona‐los.
ADS/REDES/ENGENHARIA
Prof.CelsoCandido
6
DESENVOLVIMENTO DE SOFTWARE
AULA 07
Controle MenuStrip
O objeto menu não será mostrado no
formulário, pois são denominados objetos não
visíveis, como menus e timers.
Sua visualização só é visível na IDE (Integrated
Devolopment Environment) em um painel
separado, chamado de bandeja de componentes
(component tray).
Objeto MenuStrip
A partir desse painel, poderemos configurar suas
propriedades ou excluí‐los.
Também teremos uma representação visual do objeto MenuStrip que
se encontra na bandeja, na parte superior do formulário.
ADS/REDES/ENGENHARIA
Prof.CelsoCandido
7
DESENVOLVIMENTO DE SOFTWARE
AULA 07
Controle MenuStrip
A tag Digite Aqui ou Type Here, solicita que seja
clicado na tag e seja inserido o título do menu.
Após a inserção do primeiro título de menu, será
habilitada a inserção do próximo menu ou um
conjunto de submenus, bastando para isso clicar
nos locais indicados, “Digite Aqui”.
Caso seja necessário a mudança dos nome dos menus e submenus,
poderão ser alterados, simplesmente renomeando.
A interface do MenuStrip é completamente personalizável e com um
pouco de imaginação poderá ser criado um conjunto de menus
próximos aos das janelas do Windows.
ADS/REDES/ENGENHARIA
Prof.CelsoCandido
8
DESENVOLVIMENTO DE SOFTWARE
AULA 07
Controle MenuStrip
Se não desejarmos ter muito trabalho podemos também usar a
“Inserção automática” de menus padrões Windows.
Esse tipo de inserção cria os principais menus e seus submenus. Veja os
passos necessários demonstrados na imagem abaixo:
Exemplo:
ADS/REDES/ENGENHARIA
Prof.CelsoCandido
9
DESENVOLVIMENTO DE SOFTWARE
AULA 07
Controle MenuStrip – Teclas de Atalho
Adicionando teclas de atalho a comandos de menu
ADS/REDES/ENGENHARIA
Prof.CelsoCandido
10
DESENVOLVIMENTO DE SOFTWARE
AULA 07
Controle MenuStrip – Teclas de Atalho
Serve para executar comandos do menu apenas utilizando o teclado
através de comandos de teclas, conhecido como atalhos de teclado.
Selecionamos um dos menus e em sua propriedade “Text”
adicionamos um “&” antes do caractere que receberá o atalho.
Exemplo: “&Arquivo”.
A tecla de acesso configurada pelo “&” em um item de menu será
identificada com um traço de sublinhar na sua parte inferior.
Exemplo: Arquivo”.
Após configurada a etapa anterior, selecionamos novamente o menu
“Arquivo”, caso não esteja mais selecionado, e passamos para a
propriedade “Shortcukeys”, mostrada no próximo slide.
ADS/REDES/ENGENHARIA
Prof.CelsoCandido
11
DESENVOLVIMENTO DE SOFTWARE
AULA 07
Controle MenuStrip – Teclas de Atalho
A tecla “Alt” é
pressionada em
conjunto com a
tecla “A”.
O caractere sublinhado na palavra “Arquivo”, ou seja, a tecla “A”, é
chamada de tecla de acesso, que trabalhará em conjunto com a tecla
“Alt”.
ADS/REDES/ENGENHARIA
Prof.CelsoCandido
12
DESENVOLVIMENTO DE SOFTWARE
AULA 07
Controle MenuStrip – Teclas de Atalho
Para as demais teclas dos menus e submenus o procedimento é o
mesmo:
No Menu Designer, na visualização do “Form1”, selecionamos o
menu que receberá a tecla de acesso e o atalho de teclado;
Digitamos um “e comercial (&)” antes do
caractere que será nossa tecla de acesso na
propriedade “Text” e configuramos o atalho
de teclado na propriedade “Shortcukeys”.
Para atalhos dos itens dos menus o único
procedimento diferente é o uso da tecla
“Ctrl” em vez do “Alt”, como na imagem do
próximo slide.
ADS/REDES/ENGENHARIA
Prof.CelsoCandido
13
DESENVOLVIMENTO DE SOFTWARE
AULA 07
Controle MenuStrip – Teclas de Atalho
A tecla “Ctrl” é
pressionada em
conjunto com a
tecla “N”.
O caractere sublinhado na palavra “Novo”, ou seja, a tecla “N”, é
chamada de tecla de acesso, que trabalhará em conjunto com a tecla
“Ctrl”.
ADS/REDES/ENGENHARIA
Prof.CelsoCandido
14
DESENVOLVIMENTO DE SOFTWARE
AULA 07
Controle MenuStrip – Teclas de Atalho
Nomes mais comuns de uma barra de menus, como a primeira letra
sempre em maiúsculo são: Arquivo, Editar, Exibir, Formatar e Ajuda.
Ao se criar itens de menus, siga algumas diretrizes:
Use sempre legendas curtas e específicas, no máximo duas palavras;
Sempre que necessário atribua a cada item do menu uma tecla de
acesso, se possível sempre a primeira letra de cada item;
Se um comando é utilizado como um alternador dos estados
ativado e desativados, devemos colocar uma marca de seleção à
esquerda do item quando este estiver ativo;
ADS/REDES/ENGENHARIA
Prof.CelsoCandido
15
DESENVOLVIMENTO DE SOFTWARE
AULA 07
Controle MenuStrip – Teclas de Atalho
Para se adicionar uma marca de seleção
precisamos configurar a propriedade
“Checked” do comando de menu como
“True”
na
janela
“Properties
ou
Propriedades”, referente ao item do menu.
Colocar reticências (...) depois de um comando de menu indica que
poderá ser aberta uma caixa de diálogo ao ser selecionada pelo
usuário.
Ao se finalizar a montagem dos menus e comando, estes passam a
fazer parte do objeto “MenuStrip”.
O próximo passo é começar a desenvolver suas funcionalidades
escrevendo os procedimentos de eventos.
ADS/REDES/ENGENHARIA
Prof.CelsoCandido
16
DESENVOLVIMENTO DE SOFTWARE
AULA 07
Controle MenuStrip
Adicionando Barra de Ferramentas com o Controle ToolStrip
ADS/REDES/ENGENHARIA
Prof.CelsoCandido
17
DESENVOLVIMENTO DE SOFTWARE
AULA 07
Controle ToolStrip
Poderá se trabalhar paralelamente através do controle “MenuStrip” do
VB .NET para adicionar rapidamente barras de ferramentas à interface
do seu programa.
É o controle “ToolStrip”, que é inserido em um
formulário do VB .NET e fica ativo na bandeja de
componentes do IDE, não aparecendo na
execução do aplicativo, exatamente como o
“MenuStrip”, na figura ao lado.
Esses recursos quando usados para trabalhar juntos, poderemos
adicionar vários recursos às barras de ferramentas.
ADS/REDES/ENGENHARIA
Prof.CelsoCandido
18
DESENVOLVIMENTO DE SOFTWARE
AULA 07
Controle ToolStrip
Então para adicionarmos um menu padrão
Windows como o da figura 01, devemos usar um
controle de tarefas ToolStrip seguindo os passos
da figura 02:
Figura 02
ADS/REDES/ENGENHARIA
Figura 01
Incialmente clicamos na “Marca
Inteligente” e depois em “Inserir
Itens Padrão” e teremos nosso
menu padrão inserido de forma
automática.
Prof.CelsoCandido
19
DESENVOLVIMENTO DE SOFTWARE
AULA 07
Controle de Caixa de Diálogo
O Visual Studio para o VB, contém oito controles de caixa de diálogo padrão
nas guias “Dialogs” da Toolbox, que se encontram no namespace (espaço de
nomes) System.IO e que precisa ser importada para a primeira linha do
“código fonte” antes do “Public Class”. Exemplo: “Imports System.IO”.
Essas caixas de diálogos estão prontas, portanto, não será necessário criar
botões para essas funções e nem personalizar esses comando para as tarefas
mais comuns nos aplicativos Windows, como abrir, salvar e imprimir arquivos.
O que será necessário é o de escrever os códigos de procedimentos dos
eventos que conecta essas caixas de diálogos ao programa em
desenvolvimento.
ADS/REDES/ENGENHARIA
Prof.CelsoCandido
20
DESENVOLVIMENTO DE SOFTWARE
Controle de Caixa de Diálogo
AULA 07
UM RESUMO RÁPIDO DOS CONTROLES DE CAIXA DE DIÁLOGO
Nome do Controle
Finalidade
OpenFileDialog
Obtém a unidade, o nome de pasta e o nome de arquivo para um
arquivo existente.
SaveFileDialog
Obtém a unidade, o nome de pasta e o nome de arquivo para um
arquivo novo.
FontDialog
Permite ao usuário escolher um novo tipo de fonte e estilo.
ColorDialog
Permite ao usuário selecionar cores em um paleta.
FolderBrowserDialog
Permite ao usuário navegar pela estrutura de pastas de um
computador e selecionar uma pasta.
PrintDialog
Permite ao usuário configurar opções de impressão.
PrintPreviewDialog
Exibe uma caixa de diálogo para visualizar impressão semelhante
ao modo de exibição do programa Word.
PageSetupDialog
Permite ao usuário controlar opções de configuração de página:
como margens, tamanho do papel e layout.
ADS/REDES/ENGENHARIA
Prof.CelsoCandido
21
DESENVOLVIMENTO DE SOFTWARE
AULA 07
Controle de Caixa de Diálogo
O OpenFileDialog necessita de mais algumas informações referentes a
suas propriedades.
Selecionando o controle OpenFileDialog que foi arrastado para o
projeto temos algumas propriedades que precisam no geral sempre
serem configuradas, são elas:
(Name) – Nome do controle que aparece no código fonte;
DefaultExt – Estabelece a extensão padrão do aplicativo. Exemplo:
“txt”;
FileName – Padrão em branco. Se for colocado um nome qualquer
neste campo, por exemplo, “Arquivo”, toda vez que formos
abrirmos um arquivo aparecerá na janela “Abrir” em seu campo
“Nome:” a palavra “Arquivo”;
ADS/REDES/ENGENHARIA
Prof.CelsoCandido
22
DESENVOLVIMENTO DE SOFTWARE
AULA 07
Controle de Caixa de Diálogo
Filter – Aqui teremos que digitar em uma determinada ordem de leitura
para que possa ser apresentado os arquivos para abertura na área de
trabalho do programa. Exemplo de instrução:
“Todos os Arquivos (*.*)|*.*|Textos (*.txt)|*.txt|WorPad (*.rtf)|*.rtf”,
onde temos:
o Três tipos de procura de arquivos: *.*, *.txt e *.rtf;
o Várias barras “|” separando as informações;
o O item “Todos os Arquivos (*.*)|*.* está indicando para VB duas
informações interligadas:
• Todos os Arquivos (*.*) – Primeira informação, esta que será
apresentada na janela “Abrir”;
• *.* – Segunda informação, esta indica o tipo de arquivo a abrir.
InitialDirectory – Indica o diretório onde a busca se inicia. Exemplo: “C:\”.
ADS/REDES/ENGENHARIA
Prof.CelsoCandido
23
DESENVOLVIMENTO DE SOFTWARE
Controle de Impressão
AULA 07
Classe PrintDocument
Leitura de Impressão – PrintPage
Configuração de página – PageSetupDialog
Visualização de Impressão – PrintPreviewDialog
ADS/REDES/ENGENHARIA
Prof.CelsoCandido
24
DESENVOLVIMENTO DE SOFTWARE
Controle de Impressão
AULA 07
Esta é nossa última etapa sobre as informações sobre designers das
interfaces.
Todas as informações passadas até este momento, mostravam um
aplicativo estático sem interação com outros componentes, como:
Configuração de página para a impressão;
Configuração e escolher a impressora;
Visualizar como deverá sair a impressão.
Produzir uma saída impressa para um programa qualquer, não costuma
ser um processo comum, trivial, a técnica a usar depende
necessariamente do tipo e quantidade de saída impressa a gerar.
ADS/REDES/ENGENHARIA
Prof.CelsoCandido
25
DESENVOLVIMENTO DE SOFTWARE
AULA 07
Controle de Impressão
O mecanismo fundamental que faz ser possível e que regula a
impressão no VB .NET é a classe PrintDocument, podendo ser criada
em um projeto de duas maneiras:
1. Adicionando o controle PrintDocument a um formulário;
2. Definindo seus procedimentos de eventos nas linhas do código
fonte, no Editor de Código;
A classe PrintDocument encontra‐se no namespace (espaço de nomes)
System.Drawing.Printing, fornecendo várias classes úteis para
imprimir textos e gráficos, precisando ser importada para a primeira
do “código fonte” antes do “Public Class”.
Exemplo: “Imports System.Drawing.Printing”.
ADS/REDES/ENGENHARIA
Prof.CelsoCandido
26
DESENVOLVIMENTO DE SOFTWARE
AULA 07
Controle de Impressão - PrintPage
As técnicas de impressão do objeto PrintDocument é limitada, servindo
somente para impressões simples de apenas uma página, não
permitindo linhas longas de impressão e não quebra as linhas
automaticamente quando alcançam a margem do papel.
Uma outra dificuldade é o de não entender o que seria uma página de
texto, simplesmente enviando o texto para a impressora padrão.
Se o texto for muito longo não irá conseguir se ajustar em uma única
página, sendo que o texto excedido não será impresso.
Para tratarmos o problema de impressão de várias páginas,
precisamos criar uma página de texto virtual chamada “PrintPage” e
assim adicionar texto até o limite da página de impressão.
ADS/REDES/ENGENHARIA
Prof.CelsoCandido
27
DESENVOLVIMENTO DE SOFTWARE
AULA 07
Controle de Impressão - PrintPage
Quando a página estiver cheia ou no seu limite de impressão, será
enviada a impressora, continuando esse processo até não haver mais
textos e imprimindo quantas páginas forem necessárias para seu fim.
Como comentado no slide anterior, um dos mecanismos que nos
possibilita a impressão de várias páginas é evento “PrintPage”, ocorre
quando uma página é impressa.
O “PrintPage” recebe um argumento do tipo “PrintPageEventsArgs”
que fornece as dimensões e características da página atual para
impressão.
Um outro mecanismo é o método “Graphics.MeasureString”, que
pode ser usado para determinar quantos caracteres e linhas podem
caber em uma área retangular da página.
ADS/REDES/ENGENHARIA
Prof.CelsoCandido
28
DESENVOLVIMENTO DE SOFTWARE
AULA 07
Controle de Impressão - PrintPage
Para que o evento “PrintPage” possa ocorrer normalmente não
podemos usar um “TextBox” para digitação ou apresentação de algum
arquivo de texto, mas sim, um “RichTextBox”.
O controle “RichTextBox” é uma versão mais completa, robusta, do
controle “TextBox” para se exibir textos diversos.
Também precisaremos usar o controle “PrintDialog” para que o
programa possa exibir um caixa de diálogo “Print” padrão do Windows
e assim especificar várias configurações de impressão.
Outro controle que trabalho em conjunto com os já mencionados, é o
“OpenFileDialog”, que permitirá selecionar um arquivo de texto para
impressão, já comentado.
ADS/REDES/ENGENHARIA
Prof.CelsoCandido
29
DESENVOLVIMENTO DE SOFTWARE
Controle de Impressão - PrintPage
AULA 07
Detalhes de configuração principais do objeto “PrintDialog”:
AllowCurrentPage – Habilita e desabilita o botão de opção da
página atual;
AllowPrintToFile – Ativa e desativa a caixa de seleção imprimir em
arquivo;
AllowSelection – Habilita e desabilita o botão de opção Seleção;
AllowSomePage – Habilita e desabilita o botão de opção Páginas.
A seguir alguns exemplos de telas sobre “PrintPage”.
ADS/REDES/ENGENHARIA
Prof.CelsoCandido
30
DESENVOLVIMENTO DE SOFTWARE
AULA 07
ADS/REDES/ENGENHARIA
Controle de Impressão - PrintPage
Prof.CelsoCandido
31
DESENVOLVIMENTO DE SOFTWARE
AULA 07
ADS/REDES/ENGENHARIA
Controle de Impressão - PrintPage
Prof.CelsoCandido
32
DESENVOLVIMENTO DE SOFTWARE
AULA 07
ADS/REDES/ENGENHARIA
Controle de Impressão - PrintPage
Prof.CelsoCandido
33
DESENVOLVIMENTO DE SOFTWARE
AULA 07
Controle de Impressão - PrintPage
PrintPreviewDialog
PageSetupDialog
ADS/REDES/ENGENHARIA
Prof.CelsoCandido
34
DESENVOLVIMENTO DE SOFTWARE
AULA 07
Controle de Impressão - PrintPage
Na Toolbox do VB .NET temos dois controles de impressão
suplementares que irão melhorar as opções para configuração do
documento que será impresso, são:
1. O controle “PrintPreviewDialog que exibe uma caixa de diálogo
para visualização da impressão;
2. O controle “PageSetupDialog” que exibe uma caixa de diálogo
para configuração da página a ser impressa.
ADS/REDES/ENGENHARIA
Prof.CelsoCandido
35
DESENVOLVIMENTO DE SOFTWARE
AULA 07
Controle de Impressão - PrintPage
Exemplo de código para o botão “Abrir – btnAbrir1” do menu “Arquivo”:
Dim abreArquivo As String
'Exibe a caixa de diálogo "Abrir" e seleciona o arquivo de texto.
OpenFileDialog1.Filter = "Todos os Arquivos (*.*)|*.*“
OpenFileDialog1.ShowDialog()
'Se o botão "Cancelado" não tiver sido selecionado, carrega a variáriavel " abreArquivo ".
If OpenFileDialog1.FileName <> "" Then
abreArquivo = OpenFileDialog1.FileName
Try
'Irá ler o arquivo selecionado e carregar no RichTextBox1.
Dim selecionaArq As New FileStream (abreArquivo, FileMode.Open)
RichTextBox1.LoadFile (selecionaArq, RichTextBoxStreamType.PlainText)
selecionaArq.Close()
'Inicializa a string para impressão.
StringtoPrint = rtbEditor.Text
'Ativa o botão de impressão.
btnImprimir1.Enabled = True
Continua...
ADS/REDES/ENGENHARIA
Prof.CelsoCandido
36
DESENVOLVIMENTO DE SOFTWARE
AULA 07
Controle de Impressão - PrintPage
btnSetup.Enabled = True
btnPreview.Enabled = True
Catch ex As Exception
'Exibe uma mensagem de erro.
MessageBox.Show("Houve um erro de impressão.")
End Try
End If
Quando o botão “Abrir” é clicado, temos a exibição de uma caixa de
diálogo “Abrir”, usando um filtro para arquivos do tipo “txt”.
Ao selecionar um arquivo para abertura, teremos o nome do arquivo
atribuído a uma variável string pública “abreArquivo”, declara no
procedimento “Dim”.
ADS/REDES/ENGENHARIA
Prof.CelsoCandido
37
DESENVOLVIMENTO DE SOFTWARE
Controle de Impressão - PrintPage
AULA 07
Esse procedimento de evento então usa uma rotina de tratamento de
erro “Try...Catch” para carregar o arquivo de texto no objeto
RichTextBox1.
Para garantir o processo de carregamento foi usada a classe
“FileStream” para a abertura do arquivo, que estará colocando o
conteúdo completo do arquivo de texto na variável criada de nome
“selecionaArq”.
Dim selecionaArq As New FileStream (abreArquivo, FileMode.Open)
Por final o procedimento de evento irá ativar o botão Print (btnPrint)
para que possa ser impresso o arquivo.
Em resumo teremos um arquivo aberto e será ativado o botão de
impressão no formulário.
ADS/REDES/ENGENHARIA
Prof.CelsoCandido
38
DESENVOLVIMENTO DE SOFTWARE
AULA 07
Controle de Impressão - PrintPage
Exemplo de código para PageSetupSettings:
Try
‘Carrega as config. de pág. e exibe a caixa de diálogo de config. de página.
PageSetupDialog1.PageSettings = PrintPageSettings
PageSetupDialog1.ShowDialog()
Catch ex As Exception
MessageBox.Show("Ocorreu um erro.”)
End Try
Uma variável qualquer declara no início do código fonte, apenas como
exemplo, armazena as informações de definição da página atual, quando
atribuídas à propriedade “PageSettings” do objeto “PageSetupDialog1”, o
método “ShowDialog” carregará automaticamente uma caixa de diálogo
permitindo modificar o que o programa selecionou com orientação de página
padrão, margens e assim por diante.
ADS/REDES/ENGENHARIA
Prof.CelsoCandido
39
DESENVOLVIMENTO DE SOFTWARE
AULA 07
Controle de Impressão - PrintPage
Exemplo de código para PrintPreviewDialog:
Try
‘Especifica as configurações de página atual.
PrintDocument1.DefaultPageSettings = PrintPageSettings
‘Especifica um documento para a caixa de diálogo de visualização de impressão e exibe.
StringtoPrint = RichTextBox1.Text
PrintPreviewDialog1.Document = PrintDocument1
PrintPreviewDialog1.ShowDialog()
Catch ex As Exception
MessageBox.Show("Ocorreu um erro. Não é possível abrir a caixa de diálogo.")
End Try
O procedimento de evento btnPreview_Click atribui a variável PrintPageSettings à
propriedade DefaultPageSettings do objeto PrintDocument1, em seguida copia o
texto para a varável StringtoPrint e abre a caixa de diálogo PrintPreview, este último,
usa automaticamente os dados de configurações de página para exibir uma
representação visual de como o documento será impresso.
ADS/REDES/ENGENHARIA
Prof.CelsoCandido
40
DESENVOLVIMENTO DE SOFTWARE
AULA 07
AULAS DE APOIO
Estarão disponibilizadas nos descritos a baixo para downloads os
arquivos nos formatos: PowerPoints ou Word das aulas. Alguns
estarão disponíveis para impressão, outros, somente para leitura,
mas não para edição. Em alguns casos em que se fizer necessário a
impressão, o professor estará liberando para um melhor
desenvolvimento dos trabalhos a ser solicitados.
www.aulasprof.6te.net ou www.profcelso.orgfree.com/
Contato: [email protected]
ADS/REDES/ENGENHARIA
Prof.CelsoCandido
41
DESENVOLVIMENTO DE SOFTWARE
AULA 07
FIM
ADS/REDES/ENGENHARIA
Prof.CelsoCandido
42
Download