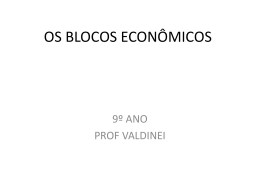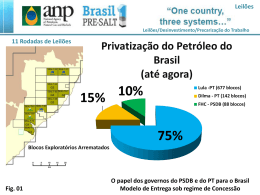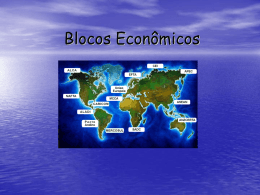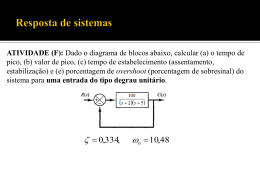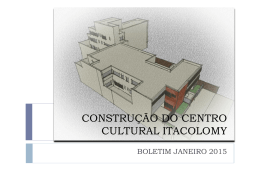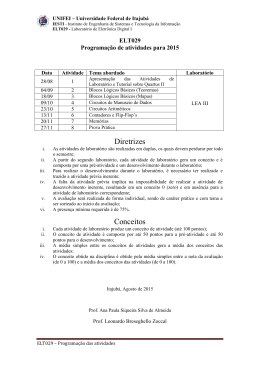MANUAL DE INTRODUÇÃO
AO
MATLAB/SIMULINK
Elementos adaptados por:
Prof. Luis Filipe Baptista
ENIDH – 2008/2009
MANUAL DE INTRODUÇÃO AO MATLAB/SIMULINK
1. OBJECTIVOS DO MANUAL
Este manual tem como objectivo familiarizar o aluno com o Matlab/Simulink, de modo a que
possa ser utilizado nos trabalhos seguintes sobre controladores contínuos e digitais,
nomeadamente:
•
Utilizar as ferramentas informáticas na análise dinâmica de sistemas de controlo
(Control Systems Toolbox entre outras).
•
Utilizar as ferramentas de aplicação em tempo real (Real-time Workshop e Realtime Windows Target), de modo a poder efectuar a aquisição e controlo de sistemas
didácticos existentes no laboratório.
2. INTRODUÇÃO AO SIMULINK1
O Simulink é um pacote de um software para modelar, simular, e analisar sistemas
dinâmicos. Suporta sistemas lineares e não-lineares modelados em tempo contínuo, tempo
discreto ou com uma mistura dos dois. Os sistemas também podem ter partes diferentes que
são amostradas ou actualizadas com taxas diferentes.
Para modelar, o Simulink possui uma interface gráfica com utilizador (GUI – Graphical
User Interface) para construir modelos como diagramas de blocos, usando as operações de
clicar-e-arrastar do rato. Com esta interface, o aluno pode construir os modelos da mesma
forma que se constroem numa folha de papel (ou como a maioria dos livros de controlo os
descreve). Esta abordagem constitui um enorme avanço relativamente às soluções tradicionais
que utilizam métodos numéricos. O Simulink inclui uma biblioteca de blocos pré-definidos,
podendo o aluno também personalizar e criar os seus próprios blocos.
Depois de definir um modelo, é possível simulá-lo. Alguns blocos permitem que se vejam os
resultados enquanto a simulação estiver ainda a ser executada. Além disso, o aluno pode
modificar os parâmetros e observar imediatamente os resultados obtidos. Os resultados da
simulação podem ser enviados para o workspace do MATLAB para visualização e utilização
posterior.
Muitas outras ferramentas do MATLAB podem ser usadas no Simulink, sendo por esse facto
que o MATLAB e o Simulink estão integrados. É possível simular, analisar, e rever os
modelos em qualquer ambiente a qualquer ponto.
O Simulink permite-nos criar o modelo de qualquer tipo de artefacto, dispositivo ou aparelho
que não existe fisicamente e vê-los funcionando antes que venham a ser realmente
construídos.
1
- Estes apontamentos foram adaptados de um manual de introdução ao Simulink da autoria de Grupo PET –
Engenharia Eléctrica – UFMS, Brasil.
1
Construção de um Modelo Simples
Este exemplo mostra como construir um modelo utilizando muitos comandos de construção
de modelos e acções que o aluno poderá utilizar para construir os seus próprios modelos.
O modelo é composto por um integrador e um gerador de sinais sinusoidal. A onda sinusoidal
é integrada e o osciloscópio (scope) apresenta os resultados. O diagrama de blocos do modelo
está representado na figura seguinte:
Para criar o modelo, primeiro digite Simulink no command window do MATLAB. No
windows, o Simulink Library Browser aparecerá com o seguinte aspecto:
Selecione o botão New Model na barra de ferramentas do Library Browser conforme
indicado acima. O Simulink abrirá uma nova janela para a criação de modelos.
Para criar este modelo, é preciso arrastar os blocos das bibliotecas (do library browser) para
o interior do modelo. Procure no library browser e arraste os seguintes blocos:
2
•
•
•
•
Sources library (o bloco Sine Wave)
Sinks library (o bloco Scope)
Continuous library (o bloco Integrator)
Signals & Systems library (o bloco Mux)
Para copiar o bloco Sine Wave do Library Browser, primeiro expanda a árvore do Library
Browser para mostrar os blocos no Sources library. Faça isto clicando primeiro no sinal + do
Simulink library para mostrar as outras bibliotecas, então clique no sinal + do Sources
library para mostrar os seus blocos. Finalmente clique no bloco Sine Wave. Então o Library
browser irá aparecer conforme representado na figura seguinte.
Seguidamente, arraste o bloco Sine Wave do Library browser até a janela do modelo. O
Simulink cria uma cópia no ponto em que o colocar.
Outra maneira de fazer esta operação, consiste em accionar um clique com o botão direito do
rato em Sources e selecionar a opção de abrir. Irá aparecer a janela abaixo representada.
3
Arraste o bloco Sine Wave da janela até o modelo.
Copie os restantes blocos e arrume-os. Para mover cada bloco, clique e arraste com o rato ou
clique e mova com as setas do teclado para menores distâncias.
Com todos os blocos copiados para o interior do modelo, ele deverá ter o seguinte aspecto:
4
Vai perceber que os blocos possuem o símbolo >. Se o símbolo aponta para fora ele indica a
saída do bloco; se aponta para dentro indica uma entrada.
Para conectar o bloco Sine Wave a entrada superior do bloco Mux posicionamos o rato sobre
a saída do bloco Sine Wave até que a forma do ponteiro mude para cross hairs.
Clique e mantenha pressionado o botão do rato até à entrada superior do Mux. Irá aparecer
uma linha a tracejado. Quando o cursor ficar com o formato cross hairs de linha dupla, solte
o rato de modo a concluir a ligação.
O Sine Wave também está ligado ao Integrator. Para o fazer, siga a sequência:
1. Primeiro, posicione o rato em cima da linha entre o Sine Wave e Mux.
2. Pressione a tecla Ctrl, clique e arraste o rato até à entrada do bloco Integrator.
3. Ao soltar o botão do rato, a linha irá aparecer desenhada.
5
Termine as ligações e abra o bloco Scope com um duplo clique para ver a simulação. Entre no
menu Simulation e escolha a opção Start para iniciar a simulação. Observe as curvas que vão
sendo desenhadas no Scope.
Entre no menu Simulation e escolha Parameters para ajustar os parâmetros de simulação.
Abra o bloco Scope para ver a evolução da simulação. Mantendo a janela do Scope aberta,
ajuste o Simulink para executar a simulação em 10 segundos. Primeiro, ajuste os parâmetros
da simulação, seleccionando Parameters no menu Simulation. Na caixa de diálogo que irá
aparecer, nota-se que o tempo de simulação é fixado em 10.0 segundos (valor definido por
defeito).
6
Feche a caixa de diálogo Simulation Parameters clicando no botão Ok. O Simulink aplica
os parâmetros e fecha a caixa de diálogo.
Escolha Start no menu Simulation e observe as curvas no bloco Scope.
A simulação pára quando for atingido o tempo de simulação especificado em Simulation
Parameters ou quando for accionado o botão de Stop no menu Simulation.
Para gravar o modelo, escolha Save no menu File e escreva um nome na directoria desejada.
Este arquivo contém a descrição do modelo.
Este exercício, mostra como executar algumas das tarefas de construção de modelos,
geralmente utilizados no Simulink.
Zoom no Diagrama de Blocos
O Simulink permite que se aumente ou diminua a visão do diagrama de blocos. Para ajustar o
zoom:
•
•
•
•
Selecione Zoom In do menu View (ou digite r) para aumentar.
Selecione Zoom Out do menu View (ou digite v) para diminuir.
Selecione Fit System to View do menu View (ou aperte a barra de espaço) para
ajustar o zoom de acordo com o diagrama.
Selecione Normal do menu View para ajustar ao zoom 100%.
Por definição, o Simulink ajusta o zoom de acordo com o diagrama de blocos quando abre o
diagrama.
Seleccionar Mais de Um Objecto
Pode seleccionar mais de que um objecto. Pode seleccioná-los da seguinte forma:
•
•
•
um de cada vez
seleccione os objectos com o rato ou com a caixa de selecção
Seleccione o modelo inteiro.
Seleccionar Múltiplos Objectos Um de Cada Vez
Para seleccionar mais de um objecto, seleccione cada um dos objectos, segure a tecla Shift e
clique nos objectos. Para desmarcar, clique nos objectos de novo mantendo ainda o Shift
pressionado.
Seleccionar Múltiplos Objectos com a Caixa de Selecção
Uma maneira fácil de seleccionar mais do que um objecto numa mesma área, desenhe uma
caixa de selecção em redor dos objectos.
1
Defina o canto para começar uma caixa de selecção posicionando o ponteiro do rato.
Assim, quando apertar o ponteiro este irá mudar.
7
2
Arraste o ponteiro ao canto oposto da caixa. Um rectângulo pontilhado inclui os
blocos e as linhas seleccionadas.
3
Solte o botão do rato. Todos os blocos e linhas que estiverem pelo menos parcialmente
incluídos dentro caixa de selecção serão seleccionados.
Copiar e Mover os Blocos de Uma Janela para a Outra
Quando se constrói um modelo, frequentemente é necessário copiar blocos das bibliotecas de
blocos do Simulink, ou de outras bibliotecas, ou de outros modelos. Para fazer isto, siga estes
passos:
1
Abra a biblioteca apropriada ou o modelo.
2
Arraste o bloco que quer copiar para a janela do modelo. Para arrastar um bloco,
posicione o cursor em cima do ícone do bloco, e pressione o botão do rato. Passe o
cursor à janela designada e solte o botão do rato.
3
Pode também arrastar os blocos das Bibliotecas para uma janela.
Nota
O Simulink oculta os nomes dos blocos Sum, Mux, Demux, and Bus Selector quando são
copiados para o modelo. Isto é feito para evitar que sobrecarregue o modelo desnecessáriamente. (As formas destes blocos indicam claramente as suas respectivas funções.)
Pode também copiar os blocos usando os comandos Copiar and Colar do menu Edit.
O Simulink escolhe um nome para cada bloco copiado.
Quando se copia um bloco, o bloco novo herda todos os parâmetros do bloco original.
O Simulink usa uma grade invisível de cinco pixels para simplificar o alinhamento de blocos.
Todos os blocos são “presos” a uma linha na grade. Pode mover um bloco ligeiramente
abaixo, à esquerda ou à direita seleccionando o bloco e apertando as teclas de seta.
Pode exibir a grade na janela do modelo, digitando o seguinte comando na janela de
MATLAB:
set_param('<model name>','showgrid','on')
Para mudar o espaçamento da grade, digite:
set_param('<model name>','gridspacing',<number of
pixels>)
Por exemplo, para mudar para 20 pixels, digite:
set_param('<model name>','gridspacing',20)
8
Para todos os comandos acima indicados, pode também seleccionar o modelo, e digitar gcs ao
invés de <model name>.
Mover os blocos de uma janela para a outra é o mesmo que copiar os blocos, excepto se
manter pressionada a tecla Shift, enquanto se selecciona o bloco.
Pode usar o comando Undo do menu Edit para remover um bloco que tenha adicionado.
Duplicar Blocos num Modelo
Pode duplicar blocos num modelo apertando a tecla Ctrl e seleccionando o bloco com o botão
esquerdo do rato. Seguidamente, arraste para um novo local. Pode também fazer isto,
arrastando o bloco com o botão direito do rato. Os blocos duplicados têm o mesmo parâmetro
dos blocos originais. São acrescentados números de sucessão aos nomes dos novos blocos.
Apagar Blocos
Para apagar um ou mais blocos, seleccione os blocos a serem apagados e aperte a tecla Delete
ou Backspace. Também pode escolher Clear ou Cut do menu Edit. O comando Cut recorta
os blocos para o clipboard. Usando o Delete, o Backspace ou o comando Clear não será
possível colar novamente o bloco.
Pode usar o comando Undo do menu Edit para restituir um bloco que tenha apagado.
Mudando a Orientação de Blocos
Normalmente os sinais fluem da esquerda para a direita. As portas de entrada estão à esquerda
e as portas de saída estão à direita. Pode mudar a orientação dos blocos escolhendo um destes
comandos do menu Format:
•
•
O comando Flip Block roda o bloco de 180°.
O comando Rotate Block roda o bloco de 90° no sentido horário.
A figura abaixo mostra como o Simulink organiza as portas depois de mudar a orientação de
um bloco usando os comandos Rotate Block e Flip Block. O texto nos blocos mostra a sua
orientação.
9
Redimensionar os Blocos
Para mudar o tamanho de um bloco, seleccione e arraste quaisquer uma das suas marcas de
selecção. Enquanto segura o botão do rato, um rectângulo pontilhado mostra o novo tamanho
do bloco. Quando soltar o botão do rato, o bloco fica redimensionado.
Por exemplo, a figura abaixo mostra um bloco Gerador de Sinais a ser redimensionado. A
marca do lado inferior direito foi seleccionada e arrastada até à posição do cursor. Quando o
botão do rato é solto, o bloco assume o novo tamanho.
Manipular os Nomes dos Blocos
Qualquer nome de um bloco de um modelo deve ser único e tem que conter pelo menos um
caractere. Geralmente, os nomes aparecem debaixo dos blocos quando as portas estão na
horizontal e à esquerda dos blocos quando as portas estão na vertical, conforme representado
na figura.
Mudar os Nomes dos Blocos
Pode editar o nome de um bloco clicando no nome do bloco. Clique duas vezes ou arraste o
cursor para seleccionar o nome inteiro. Então, escreva o novo nome.
Quando clica nalgum outro lugar no modelo ou entra com alguma outra em acção, o nome
será aceito ou rejeitado. Se tentar mudar o nome de um bloco por um nome que já existe ou
por um nome sem caractere, o Simulink exibe uma mensagem de erro.
Pode modificar a fonte usada no nome de um bloco seleccionando o bloco, escolhendo a
opção Font do menu Format. Seleccione uma fonte da caixa de diálogo. Este procedimento
também muda a fonte de texto no ícone do bloco.
Pode cancelar a edição do nome de um bloco escolhendo Undo do menu Edit.
Nota
Se mudar o nome de um bloco na biblioteca, todas as ligações para aquele bloco passarão a
estar erradas.
Mudar a Localização do Nome de um Bloco
Pode mudar a localização do nome de um bloco de duas formas:
•
Arraste o nome do bloco para o lado oposto do bloco.
•
Escolha o comando Flip Name do menu Format. Este comando muda a
localização do nome do bloco para o lado oposto do bloco.
10
Escolher se o Nome do Bloco é Mostrado
Para escolher se o nome do bloco é mostrado ou não, abra o menu Format e escolha:
•
•
O menu Hide Name mantém o nome do bloco visível. Quando selecciona Hide
Name, ele muda o Show Name quando o bloco é seleccionado.
O menu Show Name mostra o nome oculto do bloco.
11
Blocos
Bibliotecas de Blocos do Simulink
O Simulink organiza seus blocos em bibliotecas de blocos de acordo com a aplicação. A
janela do Simulink exibe os ícones e os nomes da biblioteca:
•
•
•
•
•
•
•
•
•
•
A biblioteca Sources contém blocos que geram sinais.
A biblioteca Sinks contém blocos que exibem ou escrevem os sinais.
A biblioteca Discrete contém blocos que descrevem componentes discretos no
tempo.
A biblioteca Continuous contém blocos que descrevem funções lineares.
A biblioteca Nonlinear contém blocos que descrevem funções não-lineares.
A biblioteca Math contém blocos que descrevem funções matemáticas.
A biblioteca Functions & Tables contém blocos que descrevem funções gerais e
operações de tabelas.
A biblioteca Signal & Systems contém blocos que permitem multiplexar e
desmultiplexar, entrada/saída de sinais externos, passar dados a outras partes do
modelo, criar subsistemas e executar outras funções.
As bibliotecas Blocksets and Toolboxes contém as bibliotecas de Blocos
Suplementares Especializados.
A biblioteca Demos do MATLAB contém demonstrações muito úteis do Simulink.
A seguir serão feitos breves comentários a respeito de cada bloco.
Biblioteca Sources
Nome do Bloco
Aplicação
Introduz ruído num sistema contínuo.
Gera uma onda sinusoidal com frequência crescente.
Fornece o tempo de simulação.
Gera um valor constante.
Gera tempo de simulação ao especificar intervalo.
Gera pulsos em intervalos regulares.
Lê dados provenientes de um arquivo (Ficheiro)
12
Dados provenientes de uma matriz definida no workspace.
Gera pulsos em intervalos regulares.
Gera um sinal constantemente crescente ou decrescente.
Gera números aleatórios normalmente distribuídos.
Gera um sinal repetitivo arbitrário.
Gera várias formas de onda.
Gera uma onda sinusoidal.
Gera uma função degrau.
Gera números aleatórios uniformemente distribuídos.
Biblioteca Sinks
Nome do Bloco
Aplicação
Mostra o valor do sinal.
Exibe sinais gerados durante uma simulação.
Pára a simulação quando o sinal for diferente de zero.
Escreve os dados da simulação num arquivo (ficheiro).
Escreve os dados numa matriz no workspace.
Exibe um gráfico X-Y, que utiliza uma janela de figura do
MATLAB.
13
Biblioteca Discrete
Nome do Bloco
Aplicação
Implementa funções de transferência discretas e filtros.
Implementa um sistema em espaço de estados discreto.
Executa uma integração discreta no tempo de um sinal.
Implementa uma função de transferência discreta.
Implementa uma função de transferência discreta especificada
em termos de pólos e zeros.
Implementa uma amostragem com aproximação de primeira
ordem.
Atraso de um período de amostragem da amostra.
Aproximação de ordem zero da entrada num período de
amostragem da amostra.
Biblioteca Continuous
Nome do Bloco
Aplicação
Deriva um sinal.
Integra um sinal.
Produz o sinal de um tempo anterior.
Implementa um sistema em espaço de estados linear.
Implementa uma função de transferência linear.
14
Atrasa o sinal por uma determinada quantia de tempo.
Atrasa o sinal por uma quantia variável de tempo.
Implementa uma função de transferência especificada em termos
de pólos e zeros.
Biblioteca Math
Nome do Bloco
Aplicação
Produz o valor absoluto do sinal.
Determina as raízes do sinal.
Implementa uma tabela da verdade.
Calcula a fase e a amplitude de um sinal complexo.
Calcula a parte real e imaginária de um sinal complexo.
Gera o produto escalar.
Multiplica o sinal por um determinado valor (ganho).
Executa a operação lógica especificada.
Calcula um sinal complexo a partir da amplitude e fase.
Executa uma função matemática.
Multiplica o sinal por uma matriz.
15
Produz o mínimo ou o máximo do sinal.
Gera o produto ou quociente de sinais.
Calcula um sinal complexo a partir da parte real e imaginária.
Executa a operação especificada.
Executa uma função de arredondamento.
Indica se o sinal é positivo ou negativo.
Ganho variável.
Efectua a soma de sinais.
(Soma)
Executa uma função trigonométrica.
Biblioteca Functions & Tables
Nome do Bloco
Aplicação
Aplica uma expressão especificada à entrada.
Executa uma interpolação linear da entrada.
Executa uma interpolação linear de duas entradas.
Aplica uma função do MATLAB ou expressão à entrada.
Permite o acesso a uma S-function.
16
Biblioteca Nonlinear
Nome do Bloco
Aplicação
Modela o comportamento de um sistema com o decorrer da
simulação.
Modelo descontínuo em zero e com ganho linear para os demais
valores.
Fornece uma zona de saída a zero.
Troca a saída entre duas entrada, manualmente.
Escolhe entre as entradas.
Discretiza um sinal num intervalo especificado.
Limita a taxa de variação de um sinal.
Varia a saída entre dois níveis (relé).
Limita a amplitude de um sinal (saturação).
Troca entre duas entradas.
Biblioteca Signals & Systems
Nome do Bloco
Aplicação
Seleciona os sinais da entrada.
Representa um dado bloco seleccionado de uma biblioteca
especificada.
Define um armazenamento de dados partilhado.
17
Dados originados de um Data Store Memory.
Escreve dados num Data Store Memory.
Converte um sinal num outro tipo de dados.
Separa um sinal vectorial em sinais escalares.
(Demux)
Acrescenta uma porta de habilitação a um subsistema.
Recebe a entrada de um bloco de Goto.
Executa a função de chamada de um subsistema a uma
determinada taxa.
Passa a entrada para o bloco From.
Define o alcance de um bloco de Goto.
Saída nula.
Descobre o ponto de cruzamento.
Fixa o valor inicial de um sinal.
Cria uma porta de entrada para um subsistema ou uma entrada
externa.
Combina várias linhas de entrada numa linha de escalar.
Exibe informações de um modelo.
Combina várias linhas de entrada numa linha de vector.
(Mux)
Cria uma porta de saída para um subsistema ou uma saída
externa.
18
Produz a largura de um sinal de entrada, o tempo de amostra,
e/ou o tipo notável.
Representa um sistema dentro de outro sistema (sub-sistema).
Termina um sinal que não esteja conectado.
Acrescenta uma porta de gatilho a um subsistema.
Produz a largura do vector de entrada.
Blocos Virtuais
Ao criar modelos, é preciso estar atento ao facto de os blocos do Simulink serem de duas
categorias básicas: os blocos virtuais e os não-virtuais. Os blocos não-virtuais têm um papel
activo na simulação de um sistema. Se adicionar ou remover um bloco não-virtual, muda o
comportamento do modelo. Os blocos virtuais, por outro lado, não têm nenhum papel activo
na simulação. Simplesmente, ajudam a organizar um modelo graficamente. Alguns blocos do
Simulink podem ser virtuais nalgumas circunstâncias e não-virtuais noutras. Tais blocos são
chamados de blocos condicionalmente virtuais. A tabela seguinte lista os blocos virtuais e
condicionalmente virtuais do Simulink.
Blocos Virtuais
Nome do Bloco
Bus Selector
Condição na qual o bloco será virtual
Sempre virtual.
Data Store Memory Sempre virtual.
Demux
Sempre virtual.
Enable Port
Sempre virtual.
From
Sempre virtual.
Goto
Sempre virtual.
Goto Tag Visibility
Sempre virtual.
Ground
Sempre virtual.
Inport
Sempre virtual a menos que o bloco esteja num subsistema
condicionalmente executado e tenha uma conexão directa
com um bloco outport.
Mux
Sempre virtual.
Outport
Virtual se o bloco reside dentro de algum subsistema
(condicional ou não), e não reside na raiz (nível mais alto).
19
Selector
Sempre virtual.
Subsystem
Virtual se o bloco for condicionalmente executado.
Terminator
Sempre virtual.
Test Point
Sempre virtual.
Trigger Port
Virtual se o bloco outport não está presente.
Especificar os Parâmetros dos Blocos
A interface do Simulink permite nomear os valores dos parâmetros dos blocos. Alguns
parâmetros são comuns a todos os blocos. Use a caixa de dialogo Block Properties para fixar
estes parâmetros. Para exibir a caixa de diálogo, seleccione o bloco cujas propriedades quer
fixar. Seguidamente, seleccione a opção Proprieties do menu Edit do Simulink.
Alguns parâmetros são específicos de blocos particulares. Use a caixa de diálogo SpecificBlock Parameter de um bloco para fixar estes parâmetros. Clique duas vezes no bloco para
abrir a sua caixa de diálogo. Pode aceitar os valores exibidos ou então pode mudá-los.
Também pode usar o comando set_param para mudar os parâmetros dos blocos.
Caixa de Diálogo de Block Proprieties
A caixa de diálogo Block Properties permite que seleccione alguns dos parâmetros comuns.
A caixa de diálogo contém os seguintes campos:
20
Description
Breve descrição da finalidade do bloco.
Priority
Prioridade de execução deste bloco em relação aos outros blocos do modelo.
Tag
Um campo de texto geral que é gravado com o bloco.
Open function
MATLAB (m-) function a ser chamada quando o utilizador abrir este bloco.
Attributes format string
Valor actual do parâmetro AttributesFormatString do bloco. Este parâmetro especifica
quais os parâmetros a mostrar próximo do ícone do bloco. Os attributes format
string podem ser algum string com nome de parâmetros embutidos. Um nome de
parâmetro embutido é o nome de um parâmetro precedido por %< e seguido por >, por
exemplo, %<priority>. O Simulink mostra os attributes format string próximo do ícone
do bloco, substituindo cada nome de parâmetros pelos correspondentes valores dos
parâmetros. Pode usar os caracteres de linhas (\n) para mostrar cada parâmetro em
linhas separadas. Por exemplo, especificando os attributes format string
pri=%<priority>\ngain=%<Gain> para o bloco Gain, este irá mostrar:
Se o valor de um parâmetro não for um string ou um inteiro, o Simulink exibe N/S
(not supported) para o valor desse parâmetro.
21
Exemplos
Exemplo 1: Sistema Mecânico Massa-Mola
m
F
m
0
x
Fig.1: Representação do Sistema mecânico Massa-Mola
Equações básicas da Física:
dv d 2 x
Aceleração: a =
=
dt dt 2
dx
Velocidade: v =
= adt
dt ∫
Deslocamento: x = ∫ vdt
( 10.4 )
( 10.5 )
( 10.6 )
Equações básicas do sistema massa-mola:
Força: F = -kx = ma ∴ kx = m
1 2
kx
2
1
Energia cinética : Ec = mv 2
2
Energia potencial: E p =
d 2x
dt
2
∴ a=
d 2x
dt
2
=−
k
x
m
( 10.7 )
( 10.8 )
( 10.9 )
Verifica-se da análise às equações acima indicadas, que no sistema massa-mola, a aceleração
é directamente proporcional ao deslocamento 'x'. O factor de proporcionalidade é a constante
'-k/m'. Esta é a informação inicial para começar a construir o modelo dado pela equação
(10.7).
22
x
-k/m
a
1
v
s
Integrator
1
x
s
posição
Integrator1
ac
v
aceleração
velocidade
m/2
Ec
En. Cinetica
k/2
Ep
En. Potencial
t
tempo
Clock
Fig. 2: Modelo do Simulink para o Sistema Massa-Mola
Para efectuar a simulação do sistema, é necessário fornecer um valor inicial para um dos dois
blocos de integração. Essa informação será, neste caso, o limite para a variável de saída. Por
exemplo, desejando-se limitar o deslocamento 'x' entre os valores -20 cm (-0.2 m) e 20 cm,
fixa-se em 0.2 o valor inicial do segunda integral. Uma outra informação fundamental é o
valor da constante de proporcionalidade 'k' e o valor da massa 'm'. Esses valores podem ser
introduzidos directamente na 'prompt' (área de trabalho do MATLAB), conforme mostrado a
seguir:
» k = 700;
» m = 0.5;
%unidades: N/m
%unidades: Kg
As figuras seguintes foram obtidas através da simulação do modelo dado pela equação (10.7).
15
Energia Cinética e Potencial (J)
Energia Cinética
10
5
Energia Potencial
0
-0.2
-0.15
-0.1
-0.05
0
0.05
0.1
0.15
0.2
posição (m)
Fig.3: Energia Cinética e Potencial versus Deslocamento
23
Energia Cinética e Potencial (J)
15
Energia Potencial
10
5
Energia Cinética
0
-8
-6
-4
-2
0
2
velocidade (m/s)
4
6
8
Fig.4: Energia Cinética e Potencial versus Velocidade
8
6
velocidade (m/s)
4
2
0
-2
-4
-6
-8
-0.2
-0.15
-0.1
-0.05
0
posição
0.05
0.1
0.15
0.2
Fig.5: Velocidade versus Deslocamento
24
Exemplo 2: Circuito RC Série
Considere o circuito eléctrico da Fig. 10.11, que possui um resistência R e um condensador C
em série, alimentados por uma fonte constante (E). O condensador possui uma tensão inicial
v(0) = 10 V e deseja-se obter a resposta v(t ) × t para t ≥ 0.
Fig.6: Circuito elétrico RC série com uma fonte de tensão contínua.
Modelo Matemático do Circuito
A modelação matemática do circuito é obtida por aplicação da 2a Lei de Kirchoff ao percurso
fechado, e usando a forma genérica e, para expressar a tensão:
e − vR − v = 0
Por outro lado, sabemos relacionar a tensão na resistência e a tensão no condensador com a
corrente que os atravessam, i (t ) :
vR = Ri (t )
dv
i (t ) = C
dt
∴
e – Ri(t) – v = 0 ou e − RC
dv
−v = 0
dt
Assim, a equação diferencial geral fica:
dv
1
1
+
v=
e
dt RC
RC
Substituindo os valores de R = 1kΩ e C = 1mF e e = E = 5V na equação acima, resulta na
seguinte equação:
dv
+v =5
dt
onde : v(0) = 10
25
Solução do Circuito Utilizando o Simulink
Para utilizar o Simulink devemos expressar a equação diferencial da seguinte forma:
1
(10.11)
(e − v)dt
RC ∫
A expressão acima é conseguida facilmente isolando apenas o termo dv dt e aplicando depois
a integração (que é a operação inversa da derivação). Essa forma é ideal para a simulação
usando o Simulink. Constrói-se então o modelo representado na Figura 7.
v=
Fig.7: Diagrama de blocos do Simulink para o Circuito eléctrico da eq.10.11.
10
9.5
9
8.5
8
7.5
7
6.5
6
5.5
5
0
2
4
6
8
10
Fig.8: Saída gráfica v(t ) × t para t ≥ 0 para o Circuito eléctrico RC.
26
Exemplo 3: Sistema de controlo contínuo em anel fechado
Considere o seguinte diagrama de blocos no Simulink de um sistema de controlo em anel
fechado (nível de água). Neste caso, é utilizado um controlador proporcional (Kp), o ganho
do actuador (válvula) e a função de transferência do sistema fluídico (tanque):
nivel_r
control
To Workspace1
5
Step
Scope
controlo
Kp
4
0.2
10s+1
valvula
tanque
nivel
To Workspace
Fig.9
Os gráficos obtidos através do Matlab/Simulink, para Kp=5 (azul), Kp=7.5 (vermelho) e
Kp=10 (verde), estão representados na Fig.10. Verifica-se que o erro em regime estacionário
vai diminuindo à medida que o Kp vai aumentando, como seria de esperar. No entanto, irá
existir sempre um erro residual, que só poderá ser removido através da introdução de acção
integral (NOTA: Para mais detalhes, ver apontamentos dos Capítulo 9 das folhas da
disciplina).
Notas:
O tempo de simulação utilizado foi de 20 segundos.
Para fornecer o sinal de entrada ao sistema foi utilizado o bloco Step, que gera uma entrada
degrau (neste caso unitário).
Para obter os dados de simulação, foi utilizado um Scope e a opção de escrever os dados
numa matriz do workspace (Bloco To Workspace).
Exemplo de comandos do Matlab para gerar os gráficos de simulação:
plot(tout,nivel_r,tout,nivel,'g'),grid,xlabel('tempo[s]'),ylabel('h
[m]')
27
Gráficos da saída controlada (nível do tanque) para Kp=5 (azul), 7.5 (vermelho) e 10 (verde).
1
0.9
0.8
0.7
h [m]
0.6
0.5
0.4
0.3
0.2
0.1
0
0
2
4
6
8
10
tempo [s]
12
14
16
18
20
Fig.10
Gráficos da acção de controlo para Kp=5 (azul), 7.5 (vermelho) e 10 (verde).
10
9
8
Controlo
7
6
5
4
3
2
1
0
2
4
6
8
10
tempo [s]
12
14
16
18
20
Fig.11
28
Download