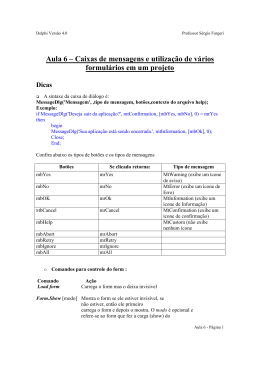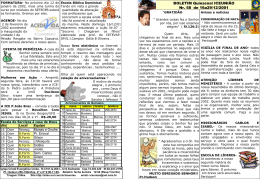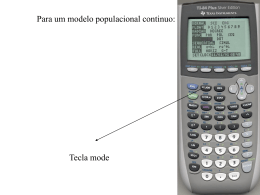Exemplos Práticos de
Programação Visual em C#
por Paulo Cortez e Hélder Quintela
Unidade de Ensino
Departamento de Sistemas de Informação
Escola de Engenharia
Universidade do Minho
Guimarães, Portugal
Janeiro, 2008
ii
Índice
Índice de Figuras
v
Índice de Tabelas
vii
1 Introdução
1
2 Introdução ao Visual Studio .Net C#
3
2.1 Criar uma aplicação
3
2.2 O IDE do Visual Studio
6
3 Programas simples
7
3.1 Mensagem de texto: “Ola Mundo!!!”
7
3.2 Resposta a uma pergunta de uma MessageBox
8
3.3 Criação de uma janela (Form)
10
3.4 Criação de uma janela (Form) com um botão
11
3.5 Listagem de funcionalidades de alguns componentes
12
4 Programas visuais que interagem com dados
15
4.1 Mudar os dados de um empregado
15
4.2 Equipa de carros de corrida
18
5 Soluções para janelas dentro de janelas
25
5.1. Como abrir uma nova Form dentro de uma Form?
25
5.2. Como impedir que múltiplas janelas apareçam fora da janela principal?
25
5.3 Como partilhar dados entre duas Forms?
27
Bibliografia
33
Bibliografia adicional (recomendada para saber mais):
iii
33
iv
Índice de Figuras
Figura 1 – Exemplo da criação de um projecto no Visual Studio
4
Figura 2 – Exemplo de um Solution Explorer
5
Figura 3 – Exemplo da caixa de diálogo Save Project
5
Figura 4 – Exemplo do ambiente de trabalho do Visual Studio
6
Figura 5 – Janela da mensagem “Olá Mundo!!!”
8
Figura 6 - Janela de mensagem com botões de interacção
10
Figura 7 – Exemplo da caixa de diálogo Properties
11
Figura 8 – A janela principal da aplicação
11
Figura 9 – Caixa de mensagem activada por um botão
12
Figura 10 – Exemplo da criação de diagrama de classes
15
Figura 11 – Formulário do programa empregado em modo Design
17
Figura 12 – Formulário do programa empregado em modo runtime
18
Figura 13 – Diagrama de Classes com composição
19
Figura 14 – Formulário do Projecto Carros de Corrida (Design)
20
Figura 15 – MDI Form com controlo mainMenu
26
Figura 16 – A aplicação MDI
27
Figura 17 – Formulário 1 de introdução de dados da aplicação MDI
28
Figura 18 - Formulário 2 de alteração de dados da aplicação MDI
28
Figura 19 - Formulário 1 actualizado da aplicação MDI
29
v
vi
Índice de Tabelas
Tabela 1 – Os botões de uma MessageBox .................................................................8
Tabela 2– Ícones para a MessageBox .........................................................................9
vii
viii
1 Introdução
Embora existam livros escritos na língua portuguesa sobre programação em
C#, ver por exemplo o livro [Marques e Pedroso, 2005], estes não focam a
programação visual. Assim, para comaltar esta falha, os docentes da disciplina de
Tecnologia de Computadores I, do Mestrado Integrado em Engenharia Electrónica
Industrial e Computadores, ano lectivo de 2007-08, decidiram escrever este texto.
Parte-se do princípio que os leitores já conhecem a linguagem de programação
C# (caso contrário convém ler por exemplo o livro acima mencionado). Também se
parte do princípio que o leitor já utilizou um Graphic User Interface (GUI), com
janelas, ménus, botões e outros componentes. Assim, o objectivo deste texto é ensinar
somente programação visual em C#, via o mecanismo de Windows Forms, através da
apresentação de um conjunto de exemplos práticos. De realçar que todo o código
apresentado neste livro foi executado na plataforma integrada de desenvolvimento
(IDE) do MS Visual Studio 2005 e/ou 2008.
A versão mais actual do Visual Studio é a 2008, existindo várias alternativas
em
termos
de
funcionalidades
disponíveis.
Para
uma
utilização
de
aprendizagem/académica, recomenda-se a versão gratuita (MS Visual Studio 2008
Express), com download disponível no sítio da Microsoft.
1
2
2 Introdução ao Visual Studio .Net C#
2.1 Criar uma aplicação
Explicação
Para a criação de uma aplicação no Visual Studio é importante compreender 3
conceitos: solution, project e project item.
Uma solução (solution) é um conjunto de projectos e ficheiros relacionados que
integrarão a aplicação. A utilização de diversos projectos para uma solução única
permite melhorar aspectos como: a edição, o controlo de erros (debug) e a execução
de todas as partes da aplicação a partir de uma única sessão. Trata-se de um conceito
importante quando se lida com aplicações muito complexas e compostas por várias
áreas que devem ser desenvolvidas de forma autónoma, por modo a reduzir a
complexidade no desenvolvimento, assegurando contudo facilidade de integração
posterior.
Um projecto (project) consiste num conjunto de project items (e.g. formulários,
classes, ficheiros XML, relatórios), representando normalmente um componente da
aplicação. Quando se desenvolvem aplicações relativamente simples, o conceito de
solução confunde-se com o de projecto, uma vez que a solução será composta por um
único projecto. No desenvolvimento de uma aplicação, o primeiro passo consiste
então na criação de uma solution, tratando-se de um processo transparente, uma vez
que a solução é criada quando se cria o primeiro projecto para a aplicação.
Exemplo
Para criar uma solução, devem segui-se os seguintes passos:
1. Seleccionar Ficheiro | New | Project. A janela New Project é apresentada
(Figura 1).
3
Figura 1 – Exemplo da criação de um projecto no Visual Studio
2. Definir o tipo de projecto a criar (e.g. Visual C#), e seleccionar para o tipo de
projecto escolhido o template desejado (e.g. Windows Application, Console
Application, Class Library), de acordo com o tipo de aplicação a
desenvolver.
3. Introduzir o nome do projecto, devendo-se ter-se alguns cuidados e usar
algumas convenções, como utilizar uma abreviatura do nome da aplicação
com um sufixo indicando o tipo de projecto. Por exemplo, no caso de estarmos
a desenvolver uma aplicação para gestão de componentes de um laboratório
em ambiente Windows, poderá dar-se ao projecto o nome GESLABWin.
4. Definir a localização onde serão guardados todos os ficheiros da solução.
5. Clicar em Ok.
Após estes passos, na janela Solution Explorer (Figura 2) do IDE (Ambiente de
Trabalho do Visual Studio), é apresentado de forma hierárquica o projecto criado e
os seus respectivos items. Por defeito, quando um projecto do tipo Windows
Application em C# é criado, são adicionados os items Form1.cs e Program.cs. O
Form1 é um formulário base, que será por defeito (embora se possa alterar) o
primeiro a ser visualizado quando a aplicação inicia. Por sua vez, o Program.cs é
o ficheiro com o código necessário para a inicialização/arranque da aplicação.
4
Figura 2 – Exemplo de um Solution Explorer
Program.cs
using System;
using System.Collections.Generic;
using System.Windows.Forms;
namespace WindowsApplication1
{
static class Program
{
/// <summary>
/// The main entry point for the application.
/// </summary>
[STAThread]
static void Main()
{
Application.EnableVisualStyles();
Application.SetCompatibleTextRenderingDefault(false);
Application.Run(new Form1());
}
}
}
Por vezes, pode suceder que a definição da localização de armazenamento (Passo 4) não
esteja disponível, devido à opção Save new projects when created estar desactivada em
Tools | Options| Projects and Solutions | General. Torna-se assim necessário, após a
criação da solução/projecto inicial, definir a localização seleccionando: File | Save
<nomedasolução>, sendo apresentada a janela Save Project (Figura 3).
Figura 3 – Exemplo da caixa de diálogo Save Project
5
2.2 O IDE do Visual Studio
Após a criação de um projecto aparece o IDE do Visual Studio no modo Design View
(Figura 4), também conhecido por Windows Form Designer, para desenvolvimento da
solução/projecto. Este IDE permite ao programador ter num único espaço
funcionalidades que lhe permitem gerir os ficheiros do projecto (Solution Explorer),
acesso aos controlos (Toolbox) para adicionar no formulário e alteração das
propriedades dos controlos (Properties). Para adicionar controlos ao formulário, é
usada a técnica “drag and drop”, da toolbox para o formulário (Form).
Toolbox (Caixa de Ferramentas )
Janela Solution Explorer
Janela Properties
Figura 4 – Exemplo do ambiente de trabalho do Visual Studio
De referir que o IDE pode ser organizado ao gosto de cada um, através do arrasto de
cada uma das janelas para o local pretendido.
6
3 Programas simples
3.1 Mensagem de texto: “Ola Mundo!!!”
Explicação
Uma simples mensagem de texto pode ser apresentada de modo simples
dentro de uma janela , através da classe MessageBox.
Exemplo
No Visual Studio deve criar-se um novo projecto, do tipo Windows
Application (versão 2005) ou Windows Forms Application (versão 2008). De modo
automático, o programa (IDE) cria uma janela (Form) e código mínimo em C#. Basta
seleccionar a janela Solution Explorer e escolher o ficheiro (ou seja, clicar com o
rato) chamado Program.cs (ou similar).
Todo o seguinte código é gerado
automaticamente pelo IDE, excepto a parte a negrito, que se irá alterar para este
exemplo específico. O comentário (//) impede que a janela principal seja mostrada no
ecrã. Eis o código:
Program.cs
using System;
using System.Collections.Generic;
using System.Linq;
using System.Windows.Forms;
namespace WindowsFormsApplication1
{
static class Program
{
/// <summary>
/// The main entry point for the application.
/// </summary>
[STAThread]
static void Main()
{
Application.EnableVisualStyles();
Application.SetCompatibleTextRenderingDefault(false);
//Application.Run(new Form1());
MessageBox.Show("Ola Mundo!!!");
}
}
}
7
Resultado
Figura 5 – Janela da mensagem “Olá Mundo!!!”
3.2 Resposta a uma pergunta de uma MessageBox
Explicação
Na maioria das situações, pretende-se utilizar a janela de mensagem de forma mais
interactiva do que a apresentada no exemplo anterior, adicionando: a) um título à
janela, b) interacção com o utilizador, e c) um ícon ilustrativo da mensagem/questão.
Uma MessageBox pode contar mais botões além do OK, permitindo desta forma
recolher a resposta do utilizador a uma questão apresentada na janela de mensagem.
Embora possam ser incluídos até três botões numa MessageBox, a sua disposição não
pode ser definida. Ao programador é apenas permitido seleccionar um dos grupos prédefinidos de botões disponíveis (ver Tabela 1).
Tabela 1 – Os botões de uma MessageBox
Valor
Botões
AbortRetryIgnore
Abort, Retry, Ignore
OK
OK
OKCancel
OK, Cancel
RetryCancel
Retry, Cancel
YesNo
Yes, No
YesNoCancel
Yes, No, Cancel
Em algumas situações, é usual surgir na janela da mensagem um ícone, normalmente
ilustrativo da mensagem ou questão apresentada, estando disponíveis 9 possibilidades
(Tabela 2):
8
Tabela 2– Ícones para a MessageBox
Valor
Descrição
Asterisk
Mostra um círculo contendo um i
Error
Mostra um círculo vermelho contendo um X
Exclamation
Mostra um triângulo amarelo com um ponto de
exclamação.
Hand
Mostra um círculo vermelho contendo um X
branco
Information
Mostra um círculo contendo um i
None
Não é mostrado qualquer icon
Question
Mostra um círculo contendo um ponto de
interrogação
Stop
Mostra um círculo vermelho contendo um X
branco
Warning
Mostra um triângulo amarelo contendo um ponto
de exclamação
Exemplo
Vamos criar uma Windows Application que mostra uma janela de mensagem com
três opções: “Sim”, “Não” ou “Cancelar”, quando a aplicação inicia (Figura 6). A
resposta do utilizador é armazenada e apresentada uma segunda janela de mensagem
com a opção escolhida pelo utilizador.
Program.cs
static void Main()
{
int resposta;
Application.EnableVisualStyles();
Application.SetCompatibleTextRenderingDefault(false);
//Armazenamento da resposta do utilizador na MessageBox
//Botão Yes - Valor 6
//Botão No - Valor 7
//Botão Cancelar - Valor 2
resposta = Convert.ToInt32(MessageBox.Show("Pretende continuar?",
"Mensagem", MessageBoxButtons.YesNoCancel, MessageBoxIcon.Question));
//Avaliação da resposta dada
if (resposta == 6)
MessageBox.Show("Carregou em Sim", "Mensagem", MessageBoxButtons.OK,
MessageBoxIcon.Information);
9
else
if (resposta == 7)
MessageBox.Show("Carregou em Não", "Mensagem", MessageBoxButtons.OK,
MessageBoxIcon.Information);
else
if (resposta == 2)
MessageBox.Show("Carregou em Cancelar", "Mensagem",
MessageBoxButtons.OK, MessageBoxIcon.Information);
}
Resultado
Figura 6 - Janela de mensagem com botões de interacção
3.3 Criação de uma janela (Form)
Explicação
Uma Windows Aplication baseia-se no princípio do ambiente Windows, ou seja, é
baseada em janelas, sendo um tipo de aplicação em que a interacção com o utilizador
é realizada através de formulários (Form). A janela principal corresponde à Form que
é
activada
de
início,
Application.Run(new
normalmente
Form1());
através
da
instrução
automática
da função Main. Uma Form tem diversas
propriedades (título, cor, tamanho, etc..) que podem ser alteradas ao gosto do
programador na janela de propriedades, quando o Form está seleccionado. As
propriedades disponíveis na janela de propriedades (Figura 7) dependem do controlo
seleccionado (e.g. Form, TextBox, ListBox).
10
Figura 7 – Exemplo da caixa de diálogo Properties
Exemplo
Repetir o processo do exemplo anterior, ou seja, criar um nova aplicação
Windows. Na opção View do IDE, escolher a visualização da janela Properties.
Altera-se a propriedade “Size” para 200,100 e propriedade “Text” para “Janela
Principal”.
Resultado
Figura 8 – A janela principal da aplicação
3.4 Criação de uma janela (Form) com um botão
Explicação
Uma janela sem componentes é de utilidade reduzida. No geral, espera-se
sempre alguma interactividade com o utilizador. Assim, é possível (e mesmo
desejável) adicionar diversos componentes a uma janela. Cada componente tem as
suas propriedades e eventos. É nestes últimos métodos que se adiciona código que irá
fazer o programa alterar o seu comportamento, conforme a interacção com o
utilizador. Neste exemplo irá testar-se uma interactividade com um botão simples.
11
Exemplo
Repetir o processo anterior, com a propriedade “Size” de 300, 300. Na opção
View do IDE, escolher a visualização da janela Toolbox. Esta contém diversos
componentes que podem ser inseridos numa Form. Arrastar o componente do tipo
“button”, e mudar a sua propriedade “Text” para “Mensagem”. Com o rato
posicionado dentro da Form, clicar 2 vezes no botão. Imediatamente, o IDE salta para
o método button1_Click que activa o evento do botão. Acrescentar a linha a negrito
e correr o programa:
private void button1_Click(object sender, EventArgs e)
{
MessageBox.Show("Ola Mundo!!!");
}
Resultado
Figura 9 – Caixa de mensagem activada por um botão
3.5 Listagem de funcionalidades de alguns componentes
Explicação
O IDE disponibiliza um grande conjunto de componentes, estando fora do
âmbito deste texto descrevê-los a todos. Os componentes servem para diferentes fins,
sendo que de seguida se listam as suas principais funcionalidades:
•
Mostrar texto: Label, TextBox, LinkLabel;
12
•
Mostrar blocos : Panel (com ou sem bordo, com cores, etc), GroupBox
(agrega componentes num quadrado);
•
Áreas redimensionáveis: Splitter, SplitContainer;
•
Mostrar Figuras: PictureBox;
•
Para escolher uma ou mais opções: Button (uma), CheckBox, CheckListBox
(uma ou mais), RadioButton, ComboBox, ListBox, ListView (somente uma
de);
•
Para escolher um valor variável: TrackBar, HScrollBar, VScrollBar;
•
Para introduzir texto: TextBox;
•
É possível ter tabulações (TabControl) e ménus dentro de um Form
(MenuStrip);
13
14
4 Programas visuais que interagem com dados
O desenvolvimento de aplicações no Visual Studio .Net, seja qual for a
linguagem de programação seleccionada (e.g. Visual Basic, C#), segue uma
abordagem Orientada aos Objectos. As classes da aplicação podem ser geradas
automaticamente, a partir da criação do Diagrama de Classes (Class Diagram) como
item do projecto (Figura 10), sendo depois necessário proceder à codificação dos
métodos.
Figura 10 – Exemplo da criação de um diagrama de classes
Nesta secção, todos os projectos a criar são do tipo Windows Application, assegurando
a interacção com o utilizador através de Forms.
4.1 Mudar os dados de um empregado
Explicação
De modo geral, qualquer aplicação tem uma estrutura de dados (classes),
sendo que o programa visual deve iteragir com esta estrutura de dados. Uma forma
simples de realizar isto é inserir, como atributos privados, instâncias de classes (os
objectos) dentro da Form principal. Embora o modo de programação dependa do
programador, em geral os seguintes passos devem ser seguidos:
1. Criar a estrutura de dados (classes);
15
2. Desenhar a interface gráfica (Form) para interagir com esta estrutura de dados;
3. Incluir os objectos (instâncias de classes) como atributos privados da Form;
4. Programar os eventos para permitir a interação com os dados;
Exemplo
A classe Empregado é definida pelo seu nome e idade, sendo utilizados
propriedades públicas para facilitar a manipulação das mesmas:
Empregado.cs
class Empregado
{
private string NomeEmp;
private int IdadeEmp;
public int Idade
{
get { return IdadeEmp; }
set { IdadeEmp = value; }
}
public string Nome
{
get { return NomeEmp; }
set { NomeEmp = value; }
}
}
Esta classe deve ser inserida dentro do projecto, por exemplo imediatamente antes da
classe Program. De seguida, desenhar a interface gráfica. Para este exemplo
escolheram-se os componentes:
•
Label - para mostrar o texto, neste caso as perguntas;
•
TextBox – para alterar o nome do empregado;
•
TrackBar – para alterar a idade do empregado;
•
Button – para actualizar os dados (idade);
•
GroupBox – para separar de modo claro entre qual a parte que efectua a
introdução de dados e a que realiza a visualização dos mesmos;
De seguida, mostra-se o aspecto da Form principal (Figura 11):
16
Figura 11 – Formulário do programa empregado em modo Design
Dentro do código da janela principal (Form1.cs), acrescentou-se o atributo privado E
e acrescentou-se código nos eventos dos componentes trackBar1, textBox1 e
button1 (a negrito). O restante código foi gerado automaticamente pelo IDE:
Form1.cs
using System.Drawing;
using System.Text;
using System.Windows.Forms;
namespace Empregado
{
public partial class Form1 : Form
{
private Empregado E;
public Form1()
{
InitializeComponent();
E = new Empregado();
}
private void button2_Click(object sender, EventArgs e)
{
E.Nome = textBox1.Text;
label5.Text = E.Nome; label6.Text = (E.Idade).ToString();
}
private void trackBar1_Scroll(object sender, EventArgs e)
{
label7.Text = (trackBar1.Value).ToString();
E.Idade = trackBar1.Value;
}
private void textBox1_TextChanged(object sender, EventArgs e)
{
E.Nome = textBox1.Text; label5.Text = E.Nome;
}
17
}
}
Resultado
Figura 12 – Formulário do programa empregado em modo runtime
4.2 Equipa de carros de corrida
Explicação
Uma classe pode utilizar objectos de outras classes como membros. Esta capacidade é
chamada de composição, e é um dos princípios subjacentes à programação orientada
a objectos no que concerne à reutilização de classes.
Exemplo
Neste exemplo vamos criar uma aplicação do tipo Windows Application para
gestão/manipulação de 2 classes, em que uma das classes utiliza objectos da outra,
seguindo o modelo de classes (Class Diagram) apresentado na Figura 13.
18
Figura 13 – Diagrama de Classes com composição
O programa deve permitir inserir os dados de cada carro, bem como alterá-los e
mostrá-los no ecrã. Deve ser também mostrada a velocidade média de todos os carros.
1. Existe uma classe Carro, com uma velocidade actual (em km/h) e um nome
de uma marca:
Carro.cs
using
using
using
using
System;
System.Collections.Generic;
System.Linq;
System.Text;
namespace WindowsFormsApplication1
{
class Carro
{
private string MarcaCarro;
private int VelocidadeCarro;
public Carro(string MarcaCarro, int VelocidadeCarro)
{
this.MarcaCarro = MarcaCarro;
this.VelocidadeCarro =VelocidadeCarro;
}
public string Marca
{
get { return MarcaCarro ; }
set { MarcaCarro = value; }
}
public int Velocidade
{
get { return VelocidadeCarro; }
set { VelocidadeCarro = value; }
}
}
}
19
2. Existe uma classe Equipa que contém n carros, cujo número de carros é
passado ao construtor.
Equipa.cs
using
using
using
using
System;
System.Collections.Generic;
System.Linq;
System.Text;
namespace WindowsFormsApplication1
{
class Equipa
{
private Carro[] C;
public Equipa(int n)
{
C = new Carro[n];
for (int i = 0; i < n; i++)
C[i] = new Carro("", 0);
}
public Carro this[int index]
{
get { return C[index]; }
set { C[index] = value; }
}
}
}
3. Existe um formulário (Figura 14) para introdução e alteração dos carros da
equipa, constituído pelos controlos da imagem.
TextBox
ListBox
Button
Figura 14 – Formulário do projecto carros de corrida (Design)
20
A ListBox tem como funcionalidade mostrar os carros da equipa, e
seleccionar o carro a alterar. Quando o utilizador clica num dos carros
exibidos na ListBox, os dados desse carro são apresentados nas TextBox
respectivas permitindo a sua edição/alteração, que é confirmada no botão
“Alterar”.
As variáveis do formulário são:
i – índice para o array de carros;
pos – índice do elemento seleccionado na ListBox;
E – objecto do tipo Equipa.
Quando o utilizador introduz os dados de um novo carro para a equipa e clica no
botão Gravar, é executado o método button1_Click, que resulta da associação do
evento click no button1. Este método:
1. cria um novo objecto do tipo carro que é referenciado pelo objecto E do tipo
Equipa (sendo necessário passar a indicação de qual a posição desse carro no
vector – i);
2. incrementa o índice por forma a controlar o número de objectos do array;
3. acrescenta
o
objecto
na
ListBox
(realizado
através
do
método
carrega_list();
4. calcula e exibi a velocidade média dos carros da equipa (realizado através do
método calcula_media();.
Quando o utilizador selecciona um dos carros da equipa listados na ListBox os seus
dados (marca e velocidade) são colocados nas caixas de texto e guardada na variável
pos
a posição no vector (necessária para saber qual a posição do objecto no vector de
carros da equipa), sendo possível alterar os seus valores.
Para alterar os dados, é necessário clicar no botão “Alterar”, que despoleta a execução
do método button2_Click. Este por sua vez altera os dados do objecto, refrescando
os dados na ListBox e recalculando a média.
21
Form1.cs
using
using
using
using
using
using
using
using
System;
System.Collections.Generic;
System.ComponentModel;
System.Data;
System.Drawing;
System.Linq;
System.Text;
System.Windows.Forms;
namespace WindowsFormsApplication1
{
public partial class Form1 : Form
{
int i,pos;
Equipa E = new Equipa(3);
public Form1()
{
InitializeComponent();
}
private void Form1_Load(object sender, EventArgs e)
{
i = 0;
}
private void button1_Click(object sender, EventArgs e)
{
E[i] = new Carro(textBox1.Text,
Convert.ToInt16(textBox2.Text));
i++;
carrega_list();
if (i>2)
button1.Enabled = false;
lblveloc.Text = Convert.ToString(calcula_media());
}
private void listBox1_SelectedIndexChanged(object
sender, EventArgs e)
{
pos =
Convert.ToInt16(listBox1.SelectedIndex.ToString());
22
textBox1.Text="";
textBox2.Text = "";
textBox1.Text = E[pos].Marca;
textBox2.Text=Convert.ToString(E[pos].Velocidade);
}
private void button2_Click(object sender, EventArgs e)
{
E[pos].Marca = textBox1.Text;
E[pos].Velocidade=Convert.ToInt16(textBox2.Text);
carrega_list();
lblveloc.Text = Convert.ToString(calcula_media());
}
private void carrega_list()
{
int j;
listBox1.Items.Clear();
for (j=0;j<i;j++)
listBox1.Items.Add(E[j].Marca + " - " +
E[j].Velocidade);
}
private double calcula_media()
{
int j;
double media, soma;
soma = 0;
for (j = 0; j < i; j++)
{
soma = soma + E[j].Velocidade;
}
return (media = soma / j);
}
}
}
23
24
5 Soluções para janelas dentro de janelas
5.1. Como abrir uma nova Form dentro de uma Form?
Explicação
A classe Forms possui um método ShowDialog que mostra a Form.
Exemplo
Desenha-se a Form principal, sendo que lá dentro tem de existir um
componente (ex. botão) que activa a nova Form. Cria-se uma nova Form (por
exemplo Form2). Dentro do componente da Form principal, tem de existir um evento
(ex. click_button1) com o seguinte código:
Form2 NN = new Form2(); // cria uma instancia da nova form
NN.ShowDialog();
5.2. Como impedir que múltiplas janelas apareçam fora da janela
principal?
Explicação
A evolução em termos de complexidade das aplicações traduziu-se também no
aumento do número de formulários necessários para o seu funcionamento, e no
desenvolvimento do conceito de MDI – Multiple Document Interface [Patel, 2008].
Trata-se de um interface de programação Windows para criação de uma aplicação que
permite aos utilizadores trabalharem com várias janelas ao mesmo tempo, com apenas
um ícone na barra de tarefas. O formulário definido como MDI será o formulário
“pai” da aplicação.
Exemplo
Pretende-se criar uma aplicação que contém um formulário principal (“pai”) MDI, e
um formulário “filho”. No formulário principal será incluído um menu com a opção
que permitirá abrir o formulário “filho”.
25
Para criar a aplicação segundo os requisitos enunciados devem ser executados os
seguintes passos:
1. Criar uma aplicação Windows Application;
2. Adicionar dois formulários: Form1 e Form2.
3. Definir o Form1 como formulário principal; para efectuar esta operação é
necessário
nas
propriedades
do
formulário
colocar
a
propriedade
IsMDIContainer com o valor True, e opcionalmente a propriedade
WindowState com o valor Maximized, para assegurar que a aplicação será
aberta em modo maximizado.
4. Adicionar ao Form1 o controlo MainMenu a partir da ToolBox (Figura 15).
Figura 15 – MDI Form com controlo mainMenu
5. Para abrir o Form2 como “filho” do Form1 é necessário que quando o método
associado à opção do menu esteja codificado da seguinte forma:
private void menuItem2_Click(object sender, EventArgs e)
{
Form2 frm2;
frm2 = new Form2();
frm2.MdiParent = this;
frm2.Show();
}
26
A linha frm2.MdiParent=this, indica que a instância do formulário criada é filha
da instância do Form1 activa, que é do tipo MDI.
Resultado
Figura 16 – A aplicação MDI
Apesar de estarem duas janelas activas, na barra de tarefas do Windows existirá
apenas um ícone, correspondente ao formulário “pai”.
5.3 Como partilhar dados entre duas Forms?
Explicação
Em C# não existe o conceito de variáveis globais, como por exemplo em
Visual Basic, onde podem ser utilizados os módulos. No entanto, isto pode ser um
problema quando se pretendem partilhar dados entre formulários. Esta dificuldade
pode ser ultrapassada pela criação de uma classe com a/as variáveis que se pretende
utilizar como globais, declarando-as como estáticas (static).
Exemplo
Pretende-se criar uma aplicação que contém a classe Aluno, um formulário principal
(“pai”) MDI, e dois formulários “filho” - Form1 e Form2.
27
1. No Form1 é criado um aluno.
Figura 17 – Formulário 1 de introdução de dados da aplicação MDI
2. No Form2 os dados do aluno são alterados.
Figura 18 - Formulário 2 de alteração de dados da aplicação MDI
3. Depois de alterados os dados do aluno no Form2, quando se regressa ao
Form1, as caixas de texto apresentam os novos valores do objecto aluno que
foi criado e posteriormente alterado.
28
Figura 19 - Formulário 1 actualizado da aplicação MDI
A classe Aluno, é composta por dois atributos: número e nome, estando
implementados os métodos: construtor e acessores.
Alunos.cs
using System;
using System.Collections.Generic;
using System.Text;
namespace GlobalProject
{
class Aluno
{
private int numero;
private string nome;
public Aluno(int numero, string nome)
{
this.numero = numero;
this.nome = nome;
}
public int get_numero()
{
return numero;
}
public string get_nome()
{
return nome;
}
public void set_numero(int value)
{
this.numero = value;
}
public void set_nome(string value)
29
{
this.nome = value;
}
}
}
Para criar a variável “global”, que será um objecto do tipo Aluno, cria-se uma classe
com uma variável a static:
Class1.cs
using System;
using System.Collections.Generic;
using System.Text;
namespace GlobalProject
{
class Class1
{
public static Aluno a;
}
}
No Form1 quando o é despoletado o evento click no botão “Criar”, o valor da variável
a da Class1 será um novo objecto do tipo Aluno, sendo invocado o respectivo método
construtor.
Form1.cs
…
private void button1_Click(object sender, EventArgs e)
{
Class1.a = new Aluno(Convert.ToInt32(textBox1.Text),
textBox2.Text);
Form2 mform2 = new Form2();
mform2.MdiParent = Form3.ActiveForm;
mform2.Show();
this.Close();
}
...
30
No Form2 quando o é despoletado o evento click no botão “Alterar”, os valores dos
atributos do objecto são alterados, sendo para o efeito invocados os métodos acessores
da classe Aluno.
Form2.cs
…
private void button1_Click(object sender, EventArgs e)
{
Class1.a.set_numero(Convert.ToInt32(textBox1.Text));
Class1.a.set_nome(textBox2.Text);
Form1 frm1 = new Form1();
frm1.MdiParent = Form3.ActiveForm;
frm1.Show();
this.Close();
}
…
31
32
Bibliografia
[Marques e Pedroso, 2005] Marques, P. e Pedroso, H., C# 2.0, editora FCA.
[Patel, 2008] Patel, I., MDI (Multiple Document Interface), C# Corner,
URL:http://www.csharpcorner.com/UploadFile/IrfanPatel/MultipleDocumentInterfac
e11232005034108 AM/MultipleDocumentInterface.aspx, 2008.
Bibliografia adicional (recomendada para saber mais):
[Whatis?com, 2008] Whatis?com, What is a Multiple Document Interface?, URL:
http://whatis.techtarget.com/definition/0,,sid9_gci214090,00.html.
[Jones and MacDonald, 2005] Jones, A. and MacDonald, M., C# 2005 Recipes – A
Problem-Solution Approach, Apress.
[Deitel, 2005] Deitel, H.M., Visual C#2005: How to Program, Second Edition,
Prentice Hall.
[Robinson et al., 2004] Robinson, S., Nagel, C., Glynn, J., Skinner, M., Watson, K
and Evjen B., Professional C# Programmer To Programmer, 3rd Edition, Wrox.
[Marshall, 2006] Marshall, D., Programming Microsoft Visual C# 2005: The
Language, Microsoft Press.
33
Download