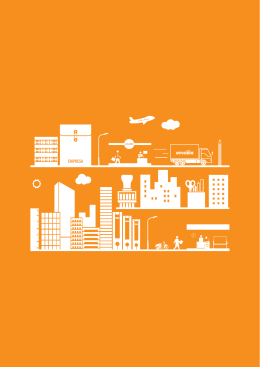Tarefa Esse exemplo se caracteriza por: Criar pasta para entregas de trabalho. Marcar dia e horário para a entrega. Envio de arquivos. Exigir aceite da declaração de não plágio ao enviar. 1. A partir de seu ambiente de disciplina, clique em Ativar edição. 2. No tópico que desejar incluir a tarefa, clique em Adicionar uma atividade. 26/11/2015 1 3. Selecione a opção Tarefa e clique em Adicionar. Configuração da Tarefa GERAL No campo Nome, inclua um título. Este nome é o que aparecerá na página do seu ambiente. No campo Descrição, inclua um texto explicativo. Selecione a caixa de diálogo de Exibir descrição na página do curso se desejar que a descrição seja exibida na página do ambiente. 26/11/2015 2 DISPONIBILIDADE Defina dia e hora a partir dos quais o envio de trabalhos será permitido em Permitir envios a partir de. Selecione a caixa de diálogo Ativar para liberar a opção. Defina o prazo máximo da entrega no campo Data de entrega. Selecione a caixa de diálogo Ativar para liberar a opção. Desmarque a caixa de diálogo Sempre exibir descrição se desejar que a descrição da tarefa não apareça na página do ambiente antes da data Permitir envios a partir de. TIPOS DE ENVIO No campo Tipos de envio selecione a caixa de diálogo Envio de arquivos. No campo Número máximo de arquivos enviados escolha a quantidade de arquivos que cada aluno poderá enviar. 26/11/2015 3 CONFIGURAÇÕES DE ENVIO No campo Exigir que os alunos cliquem no botão enviar, selecione ‘Sim’. Isto faz com que os alunos sejam obrigados a clicar no botão "Enviar" para declarar seu envio como final após anexar o trabalho. No campo Exigir aceite da declaração de não plágio ao enviar, selecione ‘Sim’ caso queira exigir que os alunos aceitem a declaração indicando que o trabalho é seu (não plágio) nos envios da tarefa. Clique em Salvar e voltar ao curso. Download dos Trabalhos 1. Para ver os trabalhos entregues, clique em cima da tarefa criada. 26/11/2015 4 2. Os dados resumidos da tarefa são mostrados como indicado abaixo. Clique em Ver/Avaliar todos os envios. 3. No campo Ação de avaliação selecione ‘Fazer download de todas as tarefas enviadas’ para baixar o trabalho de todos os alunos. 26/11/2015 5 4. Na tela que se abre, selecione a opção ‘Dowload’ e clique em ‘Ok’. Os arquivos entregues são baixados em formato compactado (.zip) para o seu computador. 5. Clique em Salvar e voltar ao curso. Atribuição de Notas 1. Clique na tarefa criada. 26/11/2015 6 2. Os dados resumidos da tarefa são mostrados como indicado abaixo. Clique em Ver/Avaliar todos os envios. 3. A tela que se abre mostra todos os alunos inscritos e seus respectivos trabalhos. Cada linha da tabela corresponde a um aluno. Na coluna Notas clique no ícone a nota do aluno. 26/11/2015 para editar 7 4. Os dados do envio do aluno são mostrados como indicado abaixo. No campo Nota até 10 insira a nota do aluno. 5. Para salvar há duas opções: Clique em Salvar e exibir o próximo, caso queira atribuir nota ao próximo aluno da lista. Clique em Salvar mudanças no fim da página e, em seguida, em Continuar, caso queira voltar à tabela de notas. 26/11/2015 8 A próxima tela será exibida com a confirmação da mudança da nota. A nota de cada aluno fica registrada na coluna Notas da tabela de notas, como indicado abaixo. Para voltar a página principal do ambiente clique no nome breve do curso na parte superior. 26/11/2015 9 O Moodle aceita todos os tipos de arquivos padrão (pdf, doc, exe, entre outros). Contudo, para arquivos em formatos menos comerciais como arquivos de pacotes estatísticos e arquivos executáveis, indica-se salvá-los em formato .zip ou .rar. Visão do aluno Após anexar o arquivo o aluno terá de confirmar o envio. Se a opção no campo Exigir aceite da declaração de não plágio ao enviar estiver selecionada ‘Sim’, o aluno terá de aceitar a declaração de que o trabalho é dele (não plágio). 26/11/2015 10 O aluno poderá ver o status do seu envio e sua nota sempre que clicar em cima da tarefa no ambiente da disciplina. A nota aparece no campo ‘Nota’ na caixa Feedback. Faculdade de Economia, Administração e Contabilidade da USP Seção Técnica de Informática LABORATÓRIO DE APRENDIZAGEM E ENSINO Elaborado por: Andréa Consolino Ximenes Ana Carolina Rodrigues 26/11/2015 11
Download