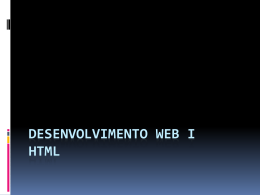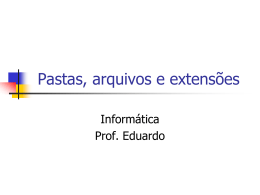D I R E I T O S A U T O R A I S Copyright © 1999-2003 da ScanSoft®, Inc. Todos os direitos reservados. Nenhuma parte desta publicação pode ser transmitida, transcrita, reproduzida ou armazenada em qualquer sistema de recuperação de informações ou traduzida para qualquer idioma ou linguagem de programação através de qualquer forma ou por qualquer meio, mecânico, eletrônico, magnético, óptico, químico, manual ou outro, sem a permissão prévia por escrito do Departamento Jurídico da ScanSoft,Inc., 9 Centennial Drive, Peabody, Massachusetts 01960. Impresso nos Estados Unidos da América e na Holanda. O software descrito neste livro é fornecido sob licença e pode ser usado ou copiado somente de acordo com os termos desta licença. INFORMAÇÕES IMPORTANTES A ScanSoft, Inc. fornece esta publicação "no estado", sem garantias de nenhum tipo, explícitas ou implícitas, incluindo, dentre outras, garantias implícitas de capacidade de comercialização ou de adequação a um determinado propósito. Alguns estados ou jurisdições não permitem isenção de garantias, expressas ou implícitas, em determinadas transações; portanto esta declaração pode não se aplicar a você. A ScanSoft reserva-se o direito de revisar esta publicação e fazer alterações periódicas no conteúdo sem que esteja obrigada a emitir notificação sobre estas revisões ou alterações. REFERÊNCIAS DE MARCA REGISTRADA ScanSoft, PaperPort, PaperPort Deluxe, ScanDirect, FormTyper, OmniPage, OmniForm e SimpleSearch são marcas comerciais ou registradas da ScanSoft, Inc. nos Estados Unidos e/ou em outros países. Todos os outros nomes e marcas registradas mencionados são marcas registradas da ScanSoft ou de seus respectivos proprietários. As designações utilizadas por outros fabricantes e distribuidores para distinguir seus produtos podem ser reclamadas como marcas registradas por essas empresas. ScanSoft, Inc. 9 Centennial Drive Peabody, Massachusetts 01960 Manual de Introdução ao PaperPort SE Julho de 2003 C O N T E Ú D O Bem-vindo ao PaperPort 5 Instalação do PaperPort Registro Utilização inicial do PaperPort Uso da Ajuda online Uso das notas de versão Suporte técnico 5 5 6 6 6 6 Introdução ao PaperPort 7 A Área de trabalho do PaperPort Itens do PaperPort O painel Pastas Miniaturas do PaperPort A janela Exibição de página 7 8 8 9 11 Aquisição de itens 12 Digitalização para a área de trabalho do PaperPort Impressão no PaperPort Adição de pastas ao PaperPort Importação de arquivos Download de fotografias de sua câmera Retoque de imagens Ferramentas de edição de imagem 12 13 13 14 14 14 15 Manual de introdução ao PaperPort iii Anotações em páginas 16 Ferramentas de Anotação 17 Arquivamento de itens 18 Utilização das pastas do PaperPort Codificação de pastas com cores Utilização de itens Adição de critérios de pesquisa aos itens Localização de itens 18 18 19 19 20 Localização de itens por propriedade Utilização do painel Pesquisar Compartilhamento de arquivos 20 20 21 Envio de itens para outros programas Ajuste das opções da barra Enviar para Personalização da barra Enviar para Envio de itens como anexos de e-mail Conversão de itens Conversão de itens em formatos de imagem Conversão de imagens em texto iv Conteúdo 22 23 23 24 25 25 25 Bem-vindo ao PaperPort Bem-vindo ao Manual de Introdução ao PaperPort. O PaperPort oferece a maneira mais fácil de transformar papel em documentos digitais organizados, que todos em um escritório podem rapidamente encontrar e utilizar. O PaperPort funciona com scanners, impressoras multifunção e copiadoras digitais em rede para tornar papel em documentos digitais. Isso ajuda você no gerenciamento desses e de outros documentos eletrônicos por meio de um só sistema de arquivamento conveniente e fácil de usar. Com as miniaturas claras e grandes do PaperPort, você pode organizar, recuperar e usar os documentos digitalizados. As ferramentas de edição do PaperPort garantem que os documentos digitalizados terão uma ótima aparência, ao mesmo tempo em que as ferramentas de anotação possibilitam a inclusão de notas e realces em qualquer imagem digitalizada. Instalação do PaperPort Você pode instalar o PaperPort usando um CD ou através da Web. O programa de instalação fornece instruções fáceis passo a passo em todas as telas. Siga as instruções em cada tela para instalar o software. Registro O Registro permite que você obtenha todas as vantagens do suporte ao produto da ScanSoft e receba notificações sobre atualizações de produto. Quando a instalação do PaperPort é concluída, você é solicitado a registrar-se online. Se desejar atualizar suas informações de registro, você poderá visitar o site da ScanSoft, Inc. na Web a qualquer hora em http://latinamerica.scansoft.com. Manual de introdução ao PaperPort 5 Utilização inicial do PaperPort Este guia apresenta o PaperPort e mostra como ele pode ajudar no gerenciamento de suas informações. As fontes de informações adicionais para que você aprenda tudo sobre o PaperPort incluem Ajuda online, Notas de versão e o site da ScanSoft na Web. Uso da Ajuda online A Ajuda online do PaperPort apresenta informações abrangentes sobre recursos, configurações e procedimentos. A Ajuda está disponível no menu Ajuda do PaperPort. O suporte técnico adicional, incluindo notas técnicas, perguntas mais freqüentes, atualizações de software e muito mais, está disponível no menu Ajuda do PaperPort. Uso das notas de versão As Notas de versão do PaperPort fornecem informações importantes sobre esta versão do PaperPort. Esse documento está incluído no CD de instalação, no menu da Ajuda do PaperPort e como um documento de amostra na área de trabalho do PaperPort. Suporte técnico Visite http://latinamerica.scansoft.com para obter mais informações sobre nossa política de suporte, os contatos de suporte locais e atualizações de produtos. Antes de entrar em contato com a ScanSoft, lembre-se de ler a documentação do usuário e examinar as Notas de versão. 6 Bem-vindo ao PaperPort Introdução ao PaperPort Esta seção apresenta as diferentes partes do PaperPort. Consulte a Ajuda do PaperPort para obter informações detalhadas sobre todos estes tópicos. A Área de trabalho do PaperPort A área de trabalho do PaperPort é exibida com o painel Pastas quando você inicia o programa pela primeira vez. Ela exibe seus documentos, além das ferramentas que você pode utilizar para gerenciá-los. O PaperPort oferece todas as ferramentas necessárias para organizar, localizar e utilizar documentos e imagens. Barra de ferramentas principal Pastas Miniaturas de documentos Área de trabalho Barra Enviar para Manual de introdução ao PaperPort 7 Itens do PaperPort Os documentos e fotografias que você adquire no PaperPort são chamados de itens. Há dois tipos de itens: itens de imagem e itens de texto. Itens de imagem são documentos digitalizados, fotografias e outros itens digitais em formato de imagem, como PDF, JPEG, TIFF ou imagem do PaperPort (.max). Você cria itens de imagens a partir de documentos, fotografias, arte de linhas ou quaisquer outros itens que você digitaliza, copia ou traz para a área de trabalho do PaperPort. Itens de texto são documentos que contêm texto editável, como arquivos do Word (.doc), HTML e Excel, e são criados por processadores de texto e outros aplicativos de texto. Você pode rapidamente enviar um item para outro programa sem sair do PaperPort. O PaperPort dá suporte a uma ampla variedade de programas incluindo processadores de texto, planilhas, fax, e-mail via Internet, gráficos, OCR e programas de serviços on-line. O PaperPort possui uma pasta de Amostras contendo itens para demonstrar alguns dos tipos de item que você pode manter na área de trabalho do PaperPort. O painel Pastas O painel Pastas apresenta uma visão hierárquica das pastas do PaperPort, como a que você vê no Windows Explorer. O PaperPort instala uma pasta denominada Meus documentos do PaperPort na pasta Meus documentos. Em um sistema multiusuário, cada usuário possuirá sua própria pasta Meus documentos do PaperPort. A pasta Meus documentos do PaperPort contém várias subpastas cujos nomes – como Artigos, Cartões de visitas, Fotografias e Recibos – ilustram as diferentes formas de organizar seus itens do PaperPort. A pasta Amostras contém documentos e fotografias de amostra para ajudar você a utilizar o PaperPort. 8 Introdução ao PaperPort Embora não possa remover a pasta Meus documentos do PaperPort do painel Pastas, você pode excluir todas as subpastas quando desejar. Ao adquirir seus próprios itens do PaperPort, você não precisa utilizar a pasta Meus documentos do PaperPort para armazená-los. Você pode adicionar outras pastas locais e de rede à exibição Pastas do PaperPort. Para exibir ou ocultar o painel Pastas, clique no botão Pastas na barra Comando. Miniaturas do PaperPort Uma maneira rápida de localizar seus itens do PaperPort é usar a navegação visual através das miniaturas em sua Área de trabalho. Cada miniatura é uma pequena representação gráfica do documento ou fotografia. As miniaturas mostram o conteúdo de um documento sem precisar abri-lo. Além disso, as miniaturas oferecem a capacidade de percorrer páginas do documento sem abri-lo. O PaperPort mostra miniaturas grandes e nítidas para todos os documentos e fotos digitalizados, incluindo: • Páginas e fotos digitalizadas • Fotos da sua câmera digital • Arquivos de imagem em vários formatos, como BMP, TIFF, JPEG, e MAX • Itens de imagem de PDF Itens de texto possuem miniaturas genéricas exibindo somente o tipo de documento e o nome do item. Cada miniatura aparece com um ícone que identifica o programa no qual ela foi criada ou ao qual está atualmente associado. Isso facilita e torna mais conveniente a visualização e a localização rápidas de todos os tipos de itens em seu computador. Clique em uma miniatura para visualizar atributos de imagem. Um ícone pequeno indica que o atributo Somente leitura está definido para o item. Um ícone pequeno indica que a imagem possui anotações. Itens de imagem com várias páginas mostram para que você possa percorrer as páginas. Manual de introdução ao PaperPort 9 Antes de trabalhar com um item, você deve selecionar a miniatura na área de trabalho do PaperPort. Uma linha vermelha aparece ao redor do item para indicar que ele está selecionado. Ao trabalhar com miniaturas, você pode: • Arrastar uma miniatura para reposicioná-la na Área de trabalho. • Arrastar uma miniatura para uma pasta para mover o item para aquela pasta. • Clicar duas vezes na miniatura para exibir o item. • Pressionar a tecla Ctrl e clicar duas vezes na miniatura para abrir o item no programa original. • Clicar com o botão direito na miniatura para exibir o menu de atalho do item. • Arrastar uma miniatura até a barra Enviar para, para mandar uma cópia do item para outro programa. Assim como você pode organizar e dispor documentos na sua área de trabalho física, você pode rapidamente reorganizar os itens na área de trabalho do PaperPort. Por exemplo, após selecionar uma miniatura, você pode reposicioná-la ou girá-la. Utilizando miniaturas na área de trabalho do PaperPort, você também pode facilmente combinar itens individuais de imagem do PaperPort ou de imagem de PDF em itens com várias páginas. Este recurso é útil como uma ferramenta organizacional e se você estiver usando um scanner que somente pode digitalizar uma página como um item separado. 10 Introdução ao PaperPort A janela Exibição de página A janela Exibição de página permite que você tenha uma exibição mais detalhada de seus itens e possa fazer retoques e anotações neles. Você pode aumentar ou diminuir a exibição para facilitar a leitura. Para exibir um item na janela Exibição de página, clique duas vezes em uma miniatura ou selecione o item e clique no botão Página na barra Comando. Ferramentas de anotação Ferramentas de edição de imagem Clique no botão Área de trabalho do PaperPort para voltar para a área de trabalho a qualquer momento. Manual de introdução ao PaperPort 11 Aquisição de itens Existem diversas maneiras de trazer imagens e páginas para o PaperPort para você poder usar as ferramentas de exibição, edição, anotação, OCR e gerenciamento de arquivos do programa. Por exemplo, você pode: • Digitalizar fotografias, páginas e outras imagens em um scanner. • Acrescentar ao PaperPort pastas que já possuam imagens e documentos. • Importar arquivos de outros programas em seu computador. • Imprimir documentos a partir de outros programas para a área de trabalho do PaperPort. • Arrastar ou recortar e colar imagens do Windows Explorer ou de outros programas para a área de trabalho do PaperPort. • Fazer o download de fotografias de uma câmera digital. Digitalização para a área de trabalho do PaperPort O PaperPort foi projetado para trabalhar com scanners compatíveis com TWAIN- e WIA. Use o Painel de digitalização para trazer imagens e documentos para o PaperPort para que você possa usar os recursos do programa. Quando a digitalização terminar, você verá o item na área de trabalho do PaperPort. Se seu scanner não utiliza um driver TWAIN ou WIA, use o programa que veio com seu scanner para digitalizar itens. Então, copie ou mova os itens digitalizados para o PaperPort. Consulte a Ajuda para obter mais informações. O PaperPort simplifica a digitalização de páginas como itens separados ou como itens com várias páginas. 12 Aquisição de itens Para digitalizar e agrupar páginas de duas faces no seu scanner ADF, vire as páginas quando solicitado, clique em Digitalizar outro lado e o PaperPort automaticamente digitalizará e agrupará as páginas na ordem correta. Você também pode utilizar um scanner de rede de alta velocidade para digitalizar itens para uma pasta de rede e, em seguida, adicionar a pasta ao PaperPort. Impressão no PaperPort Para trazer itens de outros programas, você pode imprimi-los para a área de trabalho do PaperPort como itens de imagem do PaperPort (.max). Este recurso permite que você importe rapidamente planilhas, figuras, arquivos de banco de dados, arquivos de processamento de texto e outros arquivos no PaperPort como itens de imagem. Você pode utilizar o recurso Imprimir para PaperPort para criar exibições de páginas da Web formatadas para impressão. Adição de pastas ao PaperPort O PaperPort oferece um sistema simples para organização e compartilhamento de seus itens. No painel Pastas, você pode: • Acrescentar pastas já existentes em seu computador ao painel Pastas. • Criar novas pastas, unidades de rede mapeadas e pastas em equipamentos externos ligados ao seu computador. Inicialmente, o painel Pastas exibe um conjunto de pastas projetado para ajudá-lo a começar a usar o PaperPort. Você pode mover ou eliminar estas pastas quando quiser. Você pode adicionar pastas já existentes em seu computador ao painel Pastas, incluindo pastas de rede e pastas em dispositivos externos ligados ao seu computador. Os documentos nessas pastas ficam, então, disponíveis para uso no PaperPort. Consulte a Ajuda para obter mais informações sobre acrescentar e usar pastas do PaperPort. Manual de introdução ao PaperPort 13 Importação de arquivos Você pode usar o recurso Importar arquivo para trazer um arquivo de imagem, como PDF, BMP, JPEG e TIFF, criados por outro programa, para a área de trabalho. O arquivo de imagem importado transforma-se em um item de imagem do PaperPort na área de trabalho. Além de utilizar o comando Importar, você pode copiar e colar ou arrastar e soltar documentos e imagens diretamente na área de trabalho do PaperPort. Ao terminar, você pode facilmente converter os arquivos em um formato diferente, se desejar. Download de fotografias de sua câmera Para enviar fotografias digitais da câmera para a área de trabalho, você pode fazer o download através de uma câmera compatível com TWAIN ou WIA. Se sua câmera não usa um driver de TWAIN ou WIA, use o programa de download que veio com sua câmera para transferi-las para o computador e arraste e solte as fotografias no PaperPort. Consulte a Ajuda para obter mais informações. Retoque de imagens Quando você exibe um item de imagem na janela Exibição da página, o PaperPort oferece várias ferramentas que você pode utilizar para ajustar ou melhorar sua imagem. Por exemplo, você pode ajustar uma página digitalizada, iluminar uma fotografia que esteja muito escura, ajustar as cores de uma foto colorida, remover “manchas” de uma página ou aumentar a nitidez das fotos. Além disso, você pode girar um item, remover pontos dispersos, aperfeiçoar linhas, remover olhos vermelhos e aparar parte de uma imagem. 14 Retoque de imagens Ferramentas de edição de imagem Seleção de imagem Utilize a ferramenta Seleção para selecionar parte de uma imagem que você deseja recortar, copiar ou excluir usando os comandos do menu Editar. Use essa ferramenta também para selecionar parte de uma imagem antes de aparar ou utilizar a ferramenta Remover olhos vermelhos. Rotação de uma Clique na ferramenta Girar para girar o item selecionado 90 graus para a direita. imagem Endireitamento Às vezes um documento fica torto ao ser digitalizado. Quando de uma imagem isso ocorre, você pode utilizar as ferramentas Endireitar e Auto endireitar para ajustar o documento. Aperfeiçoamento O recurso Aperfeiçoamento automático ajusta brilho e de imagem contraste, cor e tonalidade de uma imagem. O PaperPort irá analisar a imagem e tentará corrigir o que estiver errado com ela. Você pode ajustar a imagem manualmente utilizando a ferramenta Aperfeiçoar. Aumento de nitidez de uma imagem Selecione a ferramenta Aumentar a nitidez para ajustar a nitidez de uma imagem desfocada ou desfocar uma imagem para criar um efeito especial. A ferramenta Remover olhos vermelhos ajuda você a remover Remoção de olhos vermelhos o efeito de olhos vermelhos que ocorre ao fotografar pessoas ou animais com pouca luz ou com flash. Remoção de parte de uma imagem Quando desejar salvar ou trabalhar com somente parte de uma página ou imagem, você pode aparar a imagem ou apagar a parte que não quiser utilizar. Use a ferramenta Seleção para definir a parte que você deseja manter e, em seguida, use a ferramenta Aparar para remover o restante. Selecione a ferramenta Apagar para apagar a área da imagem que você marcou com o ponteiro. Manual de introdução ao PaperPort 15 Imagens digitalizadas às vezes possuem pontos dispersos ou Remoção de pontos dispersos “manchas”. A ferramenta Remover pontos dispersos automaticamente localiza e remove essas “sujeiras” de uma página. Aprimoramento A ferramenta Aprimorar linhas escurece linhas e liga linhas interrompidas em uma tabela ou forma deixando-as mais de linhas escuras e retas. Anotações em páginas O PaperPort possui uma coleção de ferramentas de anotação que permitem a marcação de documentos digitalizados com informações que você deseja manter com o documento. Em arquivos PDF e de imagem do PaperPort (.max), as anotações são editáveis, o que significa que você pode reposicionar, alterar ou remover as anotações—ou editar seu conteúdo textual—sempre que desejar. Em outros tipos de itens de imagem, como arquivos JPEG e bitmap do Windows, as anotações se tornam uma parte permanente da imagem quando você salva o item. O PaperPort automaticamente desativa estas ferramentas para itens que não aceitam anotações. Usando as ferramentas de anotação do PaperPort você pode acrescentar notas e texto, realçar texto, desenhar linhas e setas ou carimbar uma figura em um item de imagem. É fácil enviar um documento com anotações a pessoas que não possuem o PaperPort utilizando o formato Imagem de PDF. O destinatário somente precisa clicar duas vezes no anexo do e-mail recebido e poderá visualizar o documento no Adobe Acrobat – com as anotações intactas. 16 Anotações em páginas Ferramentas de Anotação Você pode selecionar uma ferramenta de anotação da barra de ferramentas Anotações sempre que exibir um item de imagem na janela Exibição da página. Seleção de anotações Utilize essa ferramenta para selecionar uma anotação de modo que você possa mover, recortar, copiar ou redimensionar a anotação na página. Nota Quer deixar um lembrete para você mesmo? Acrescente uma nota de tamanho alterável parecida com um lembrete adesivo que você escreve e depois cola em documentos. Texto Adicionar um rótulo de texto às suas imagens é simples com a ferramenta Texto. Selecione essa ferramenta para adicionar uma linha de texto com fundo transparente. Marca-texto Utilize a ferramenta Marca-texto para realçar qualquer área de uma imagem, assim como você faria com um marcador de texto em papel. Rabiscar A ferramenta Rabiscar permite que você desenhe linhas ou marcas à mão livre na página. Seta ou linha Selecione a ferramenta Seta ou linha para desenhar linhas retas, com ou sem ponta de seta, em uma página. Carimbo A ferramenta Carimbo permite que você cole a imagem em bitmap de sua escolha na página, da mesma forma como faria com um carimbo de borracha. Manual de introdução ao PaperPort 17 Arquivamento de itens Assim que tiver adquirido as pastas do PaperPort e os itens dentro delas, você poderá: • Copiar, mover, reorganizar e renomear as pastas para reunir e organizar melhor seus itens. • Codificar suas pastas com cores para ajudar na identificação e classificação. • Arrastar e soltar itens da área de trabalho para qualquer pasta e arrastar e soltar pastas em outras pastas. • Especificar critérios de pesquisa para ajudá-lo a localizar seus itens mais tarde. Utilização das pastas do PaperPort Com a caixa de diálogo Pastas do PaperPort, você pode adicionar, remover, mover e renomear pastas do PaperPort. No painel Pastas, você pode arrastar e soltar, copiar e mover subpastas e seu conteúdo para outras subpastas ou pastas do PaperPort, criar e excluir subpastas. Codificação de pastas com cores Você pode alterar a cor de um ícone de pasta para facilitar a organização de seus itens. A codificação com cores é útil quando você deseja localizar itens rapidamente por ordem de importância, baseando-se em suas preferências pessoais de cores. 18 Arquivamento de itens Utilização de itens A chave para organizar itens no PaperPort é arquivá-los nas pastas adequadas. Você pode arrastar e soltar itens de uma pasta para outra ou da área de trabalho do PaperPort para qualquer pasta que desejar. Quando você copia um item para um novo local, o item original permanece no local de origem. O nome de cada item aparece abaixo da miniatura na exibição de miniaturas. Em um item de várias páginas, o nome aparece acima do nome de cada página. Quanto mais descritivo o nome do item, mais fácil é localizá-lo. Adição de critérios de pesquisa aos itens Você pode atribuir propriedades de item aos itens de imagens do PaperPort e usar estas propriedades como critérios de pesquisa para localizar itens. Manual de introdução ao PaperPort 19 Localização de itens O PaperPort fornece diferentes recursos para ajudar você a localizar seus itens. Você pode localizar um item rapidamente ao visualizar as miniaturas na área de trabalho do PaperPort. Quando você possui várias pastas e itens, o PaperPort oferece recursos melhores com o SimpleSearch. O SimpleSearch oferece muitas opções para especificar onde e o que procurar durante a localização de um item. As informações desejadas são tratadas como critérios de pesquisa. Você pode procurar itens por propriedades. Localização de itens por propriedade Você pode procurar qualquer tipo de item pelo nome. Você também pode pesquisar arquivos PDF e de imagem do PaperPort (.max) por propriedades do item, como palavras-chave e informações de assunto. Ao pesquisar por propriedades do item, você pode especificar os critérios de um nome de item, autor, palavras-chave ou comentários adicionados ou texto em anotações. Utilização do painel Pesquisar Use o painel Pesquisar para inserir critérios de pesquisa e selecionar opções para localizar seus itens do PaperPort. Uma pesquisa de arquivo baseia-se somente nas propriedades do item. Você define as propriedades do item na caixa Nome, autor, palavra-chave. O SimpleSearch retorna uma lista com todos os itens correspondentes aos critérios especificados. 20 Localização de itens Compartilhamento de arquivos O PaperPort fornece muitas ferramentas para facilitar o compartilhamento de arquivos, imagens ou documentos com amigos e colegas de trabalho. Essas ferramentas fazem parte do programa e ficam sempre disponíveis em barras de ferramentas, menus e barras de comandos para acesso rápido sempre que você precisar. Para ajudá-lo a compartilhar seus itens com outras pessoas, o PaperPort torna mais fácil: • Enviar itens por e-mail, simplesmente arrastando os itens para seu programa de e-mail preferencial na barra Enviar para do PaperPort. • Digitalizar ou converter itens no formato PDF, o formato de compartilhamento mais popular, considerado por muitos como o padrão para distribuição de documentos. • Acessar pastas compartilhadas localizadas na sua rede local ou de longa distância, adicionando as pastas ao painel Pastas do PaperPort. Com o PaperPort, é simples configurar uma pasta compartilhada em um servidor ou PC que possa atuar como repositório central para todos os documentos importantes do escritório. Cada cliente do PaperPort pode acessar essa pasta e utilizar os recursos de gerenciamento de documentos e as ferramentas de trabalho do PaperPort para localizar e usar documentos instantaneamente. Manual de introdução ao PaperPort 21 Além disso, você pode converter itens em formatos de saída populares para uso compartilhado em vários outros programas, como Microsoft Word, Adobe Acrobat, Claris HomePage e Adobe Photoshop. Para obter uma lista de todos os links de programa compatíveis, visite o PaperPort no site da ScanSoft em www.scansoft.com. Envio de itens para outros programas O recurso de arrastar e soltar simplifica a abertura de arquivos em seus programas preferidos. Basta escolher o arquivo desejado e soltá-lo no ícone do programa na barra Enviar para, localizada na parte inferior da área de trabalho do PaperPort. As tarefas comuns, como enviar e-mails e faxes, agora estão mais rápidas do que nunca. A barra Enviar para facilita a utilização de documentos digitalizados em outros aplicativos ao traduzir automaticamente o documento para um formato que o aplicativo de destino possa entender. Por exemplo, você pode soltar uma imagem digitalizada de uma carta no link do Microsoft Word na barra Enviar para e o PaperPort reconhecerá que o aplicativo que você está tentando abrir necessita de um arquivo de texto e não de imagem. O PaperPort executará o OCR e enviará o texto editável para o Word em vez de um arquivo de imagem estática. Link de e-mail Link do MS Word O PaperPort é compatível com a uma ampla variedade de programas incluindo processadores de texto, planilhas, fax, e-mail via Internet, gráficos, OCR e programas de serviços on-line. Os ícones na barra Enviar para identificam os programas para os quais você pode enviar seus itens do PaperPort. Estes programas são freqüentemente citados como programas vinculados. O link do programa na barra Enviar para realiza todas as conversões necessárias e pode oferecer opções de envio do item. 22 Envio de itens para outros programas Ajuste das opções da barra Enviar para Você pode definir as opções da barra Enviar para determinar como deseja utilizar um determinado programa nesta barra. Por exemplo, você pode especificar o formato de arquivo no qual o PaperPort irá salvar um item. Personalização da barra Enviar para Você pode modificar de várias maneiras o modo como os ícones de programa aparecem na barra Enviar para. Especificamente, você pode: • Acrescentar um programa. Se você tem um programa no seu computador que não está sendo exibido na barra Enviar para, você pode adicioná-lo usando o assistente Novo link do programa. • Remover um ícone de programa. Você também pode remover ícones de programas raramente utilizados da barra Enviar para e, se necessário, incluílos novamente mais tarde. Além disso, você pode excluir ícones de programa que você acrescentou à barra Enviar para. • Reorganizar ícones de programa. Se você não gostar da organização dos ícones de programa na barra Enviar para, é possível movê-los para outras posições. Consulte a Ajuda para obter mais informações. Manual de introdução ao PaperPort 23 Envio de itens como anexos de e-mail O PaperPort trabalha com vários programas de e-mail conhecidos. Para enviar um item por e-mail, basta arrastá-lo e soltá-lo no programa de e-mail na barra Enviar para. O programa de e-mail é inicializado e o PaperPort anexa o item à nova mensagem de e-mail. Utilize as opções de link de e-mail para especificar o formato de arquivo dos anexos e outras opções. É uma boa idéia usar um formato de arquivo padrão ou comum, como JPEG e PDF, ao enviar anexos de e-mail. O JPEG é um formato comum de fotografias e itens de uma página. Documentos e itens com várias páginas podem ser enviados como PDF ou TIFF. O destinatário do e-mail recebe a mensagem e pode abrir o anexo para exibir o item que você enviou. Para obter mais informações sobre o envio de itens como anexo de e-mail, consulte a Ajuda do PaperPort. 24 Envio de itens para outros programas Conversão de itens Utilizando o PaperPort, você pode converter documentos e itens de texto digitalizados em formatos de imagem e converter imagens em texto novamente. Conversão de itens em formatos de imagem Você pode converter documentos e itens de texto digitalizados em formatos de imagem. O comando Salvar como permite que você salve itens de imagem em um dos muitos formatos padrão de imagem, incluindo PDF, JPEG e TIFF, além do formato de imagem nativo do PaperPort (.max). Você pode converter itens de texto e de imagem em itens de imagem do PaperPort (.max) usando o comando Duplicar como imagem do PaperPort. Conversão de imagens em texto Você pode converter documentos digitalizados em texto simplesmente arrastando e soltando a miniatura em seu programa de processamento de texto. O PaperPort processa automaticamente seu documento digitalizado usando o software OCR, inicia seu programa de processamento de texto e carrega o texto digitalizado em um documento pronto para edição. Na janela Exibição da página, o PaperPort também permite que você copie texto de parte de um item de imagem para uso em um editor ou processador de texto ou programa de planilhas. O OCR processa o texto e o copia para a área de transferência do Windows. Abra o programa no qual deseja inserir o texto e use a ferramenta Colar para colá-lo em um arquivo. Manual de introdução ao PaperPort 25
Download