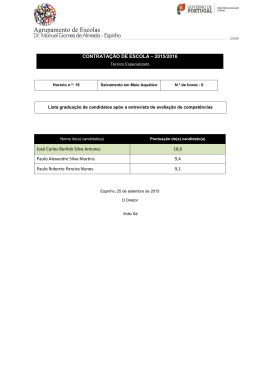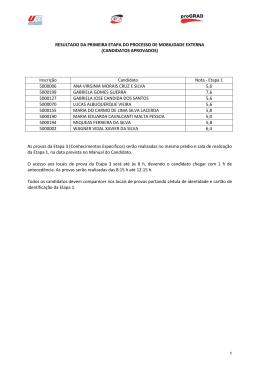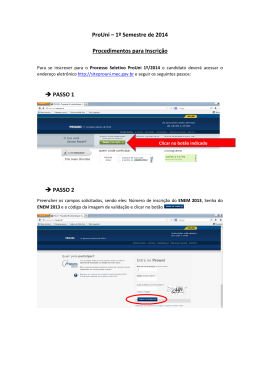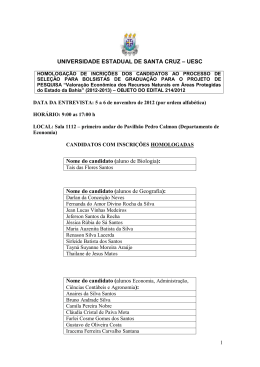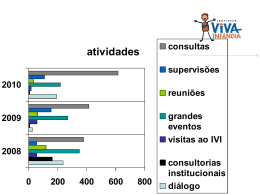SUMÁRIO 1 1 - Conceitos Gerais O CRQ é um sistema de controle de qualidade utilizado na etapa de recrutamento de estudos de natureza qualitativa. Ele é um banco de dados que tem como principal objetivo fornecer informações de candidatos, a respeito de suas participações em pesquisa. Com isso, é possível identificar o volume e periodicidade de participação por candidato e levantar informações inconsistentes como dados de documentos e outros. Em funcionamento desde 1994, até agosto e 2013 possuía cerca de 3.000.000 de registros de candidatos e respondentes de pesquisa, número que continua crescendo. A nova versão do CRQ permite o acesso diferenciado das Empresas de Pesquisa, além de uma melhor visualização, inovação do layout e aumento da segurança através de acesso via https, navegação sem pop-up, e impossibilidade de acesso simultâneo com o mesmo login. As empresas de pesquisa poderão realizar as consultas ao CRQ normalmente e ainda contarão com a opção de criar projetos e grupos para empresas de recrutamento terceirizadas gratuitamente, podendo monitorar as consultas realizadas por elas através do seu login. Projetos poderão ser criados e subdivididos em grupos (como no exemplo abaixo) e destinados a diferentes empresas ou setores de recrutamento. Dessa forma, as empresas de pesquisa terão acesso completo aos dados de seus projetos, realizados pelas empresas de recrutamento, inclusive aos dados de contato e identificação dos respondentes. Outra vantagem é a possibilidade da Empresa de Pesquisa emitir Certificados para o Cliente englobando todo o projeto, inclusive se o recrutamento for realizado por diversas empresas. 2 Caso uma empresa de pesquisa direcione um GRUPO para sua empresa, o responsável da empresa receberá um e-mail avisando que recebeu um novo grupo. O responsável deverá entrar no CRQ e aceitar o grupo para dar início às consultas. No momento em que a empresa de recrutamento aceita ou finaliza o cadastro de determinado grupo, a empresa de pesquisa recebe um e-mail informando que o grupo foi aceito. A empresa de pesquisa poderá visualizar todos os projetos criados, inclusive o andamento e as consultas dos grupos abertos para outras empresas. A seguir, veja o passo a passo e as funcionalidades de cada tela do CRQ. 2 - Tela Inicial A tela inicial possui algumas áreas comuns para todos os usuários: - Menu lateral, com informações sobre o CRQ, e documentos úteis, disponíveis para visualização ou download; - Área de Login, para que os usuários possam se autenticar no sistema e ter acesso à funcionalidades específicas; - Botão ou link “Seja um usuário”, exibe informações para empresas que queiram se tornar usuários do CRQ. 3 Itens importantes da página Fale Conosco Como você sabe, este é um canal de comunicação entre o usuário comum e a ABEP, para envio de dúvidas ou informações sem estar autenticado no sistema. Documentos Úteis Lista de documentos úteis para usuários que desejam consultar informações no CRQ sem precisar estar autenticado no sistema. Para se tornar um usuário do CRQ, acesse a opção “ Seja um usuário” ( botão situado no topo da página) e lá estrão disponíveis informações a respeito do cadastramento no sistema. Login Área responsável pela autenticação do usuário no sistema. Quando o usuário esquecer sua senha, basta clicar no link “Esqueceu a senha?”. Um e-mail será enviado ao usuário com uma nova senha de acesso, a senha anterior não existirá mais. 3 - Tela Principal Após a autenticação (entrada no sistema) da empresa de pesquisa, a tela principal será exibida conforme abaixo: 4 Usuário Na parte superior esquerda da tela, na barra de informações é exibido o nome do usuário autenticado no sistema. Tempo de encerramento da sessão Na parte superior direita da tela, na barra de informações é exibido o tempo em que o sistema ainda pode ficar ativo, qualquer ação praticada no CRQ, reinicia o contador. Quando o contador chegar em 00:00, o sistema automaticamente será finalizado e o usuário necessitará de uma nova autenticação. Essa é uma das medidas de segurança do CRQ, para que o usuário não corra o risco de deixar sua seção aberta e vulnerável. Também não é possível estar autenticado em mais de uma máquina no sistema. Caso o usuário deixe o sistema sem clicar no botão “Sair”, o sistema ficará ativo até que o contador chegue à zero. Botão Sair Na parte superior direita da página é exibido o botão Quando o usuário encerrar as atividades no sistema e quiser finalizá-lo, basta clicar no botão. Atenção: É importante ressaltar que esse botão encerra a utilização do sistema, se a página for fechada sem o clique nesse botão, o sistema ainda ficará ativo até que o contador chegue a zero. Menu lateral No menu lateral estão as seções com todas as funcionalidades disponíveis para utilização do usuário.Também continua sendo exibidos os docu mentos úteis disponíveis para todos os usuários do sistema. 5 Ícones internos (Projeto/Gerenciamento/Relatórios/Cadastro) Os ícones internos só serão exibidos na página principal e servem como atalho para as funcionalidades, representam as mesmas seções exibidas no menu lateral. Quadro de avisos 4 - Seção Projeto, Grupos, Consultas e Inclusões O funcionamento do CRQ é baseado em Projetos e Grupos. Os projetos são criados por empresas de pesquisa que podem ser divididos em grupos e direcionados para diferentes empresas de recrutamento terceirizadas ou para realização de consultas próprias. Os grupos podem ser criados por qualquer usuário do CRQ (possuem a mesma função de “projetos” no CRQ versão 3.0), e é composto por 2 itens: - Dados básicos da pesquisa: assunto, contratante, responsável, metodologia, entre outros. - Permissão de Acesso: definição para cada usuário que pode acessar o projeto para efetuar consultas e/ou inclusões de candidatos. A duração máxima de um grupo depende da metodologia adotada. As consultas poderão ser feitas dentro do prazo da metodologia adotada. As consultas poderão ser feitas dentro do prazo do grupo, e deverão ser incluídas respeitando os prazos estipulados na TABELA DE PREÇOS E PRAZOS. (encontrada na área “Veja Mais” no painel do CRQ). 6 4.1 Cadastro do Grupo É nessa seção onde é realizado o cadastro de um novo grupo de pesquisa. Apenas após o cadastro do grupo que será possível as realizações das consultas. O cadastro de grupo é subdividido em 3 partes: Dados do Grupo, Dados do Contratante e Autorizações, que deverão ser preenchidas. Os campos Projeto e Empresa de Recrutamento são preenchidos pelo nível Empresas de Pesquisa. Para o usuário, esses campos estarão travados. Preencha o nome do grupo e a cidade onde será realizada a pesquisa. Em metodologia, escolha a opção referente ao projeto a ser cadastrado. É a metodologia que irá definir todos os prazos e tarifas. Em Assunto Escolha a categoria e sub-categoria do projeto, como por exemplo: Bebibas Bebidas Alcoólicas. Caso o grupo seja realizado com crianças, selecione o botão Criança, caso contrário, deixe em branco. Esta opção afetará todas as consultas deste grupo, exigindo ou não documento de identidade (crianças que não possuem documento de identidade poderão fornecer o número de identidade da mãe). Responsável: selecione um usuário que será responsável pelo grupo. Ele terá acesso para consultas e inclusões e poderá alterar as permissões de acesso dos outro usuários neste projeto. 7 O contratante pode ser escolhido entre os Filiados da ABEP, as 10 últimas empresas ou uma nova que não tenha cadastro (necessário preenchimento dos dados). A opção Listagem define se o recrutamento será feito com base em listagens fornecidas por clientes. Sabemos da dificuldade de conseguir documentos de identidade neste caso. Ao selecionar esta opção, o RG poderá ser inserido na inclusão dos participantes. Em permissão dos usuários, define-se quais usuários poderão visualizar o grupo, e quais poderão fazer consultas, ou ambos (Leitura e Inclusão). Clique em salvar para efetivar a criação do projeto. Ao salvar, o grupo é transferido automaticamente para tela de Projetos, para dar início ao gerenciamento e àrealização das consultas. 8 4.2 Projeto Nessa tela, é possível visualizar todos os grupos em andamento e as consultas realizadas para cada grupo até o momento, basta clicar em cima do nome do grupo. Na tela existem filtros para localização mais rápida de determinado grupo, basta preenchê-los e clicar em para realizar a busca. Existem 3 áreas para divisão de grupos na tela, são elas: Em Andamento / Fechados / Novos. Na tela Em Andamento são exibidos os dados de todos os grupos que estão ativos. Existe um link no nome do grupo, ao clicar, o usuário é direcionado para a área de consultas. 9 4.3 Consultas e Inclusão de Participações Ao clicar no nome de um projeto na tela de gerenciamento de projetos, a tela de consultas é ativada. Na tela de consultas de um projeto são inseridos os dados dos candidatos da pesquisa, para verificar seu histórico de participação. Dados obrigatórios para a realização da consulta: - Nome Completo - exatamente como no documento de identidade original; - Data de Nascimento - exatamente como no documento de identidade original; - Telefone de Contato - deve ser o mesmo telefone usado para checar os dados do candidato; - Documento de Identidade - exatamente como no documento de identidade original; - CPF do Recrutador. Para realizar uma consulta, é necessário preencher os dados do candidato juntamente com o CPF do recrutador. Caso o recrutador não exista no sistema, a tela abaixo será exibida para que o mesmo seja adicionado. 10 Dados opcionais para a realização da consulta - CPF - CEP Residencial do Candidato Em caso de inclusões destes dados, há um desconto no valor da consulta. Verifique na TABELA DE VALORES E PRAZOS, na área DOCUMENTOS ÚTEIS do CRQ CASOS ESPECIAIS No recrutamento baseado em listagem, dificilmente se consegue algum documento do candidato. Justamente por este motivo, a opção Listagem, ao criar o grupo, permite que o ID seja inserido ou não. Para utilizar este modo, existe uma taxa adicional, conforme a Tabela de preços e Prazos. Relatório do Candidato (Ficha do Candidato) Para cada nome consultado, um relatório é gerado. Para abrir o relatório, basta clicar no desenho ao lado esquerdo do nome do candidato. Neste relatório são emitidos os dados do grupo, como nome, responsável, empresa de recrutamento, entre outros. Apresenta ainda os dados do candidato, seu status, e todo o histórico de participação em outras pesquisas. O convite para a participação do candidato na pesquisa fica a critério do cliente e da empresa que está efetivando a pesquisa. Outro dado importante que a Ficha do Candidato apresenta, é o Código de Verificação (vide abaixo), que funciona como um certificado de autenticidade. Para validar o relatório, basta entrar e preencher o código no Portal da ABEP - www.abep.org A mesma ficha com dados e informações do candidato será gerado pelo sistema. 11 Casos especiais Em alguns casos, quando é realizado a consulta do candidato, na coluna do STATUS aparece “RECRUTADOR”, e o número de participações aparecem como “99”. Em casos como esse, significa que os dados dos participantes foram compatíveis com os dados de um recrutador cadastrado no sistema, e o candidato não deverá participar da pesquisa. Por isso, não é emitido nenhum relatório. Inclusão de participação Após a consulta de um nome, obrigatoriamente você deve informar se o candidato participou ou não da pesquisa. Esta informação deve ser incluída no sistema até a data de finalização da consulta ou do grupo, o que vier primeiro. Para fazer a inclusão, basta clicar no botão “Incluir”, ao lado de cada nome, ou clicar em “Incluir Todas”, na barra acima dos nomes, para fazer as inclusões de todos os candidatos. A cor das linhas segue o tempo limite para inclusão dos candidatos em determinado grupo, conforme legenda abaixo que também é exibida na tela de consultas. 12 Ao clicar no botão INCLUIR, uma tela se abrirá com o nome do participante, e o status de participação do candidato deverá ser incluído. Se o status for “PARTICIPANTE”, escolha o complemento (OK ou Problemas no Grupo), insira a data de participação do candidato na pesquisa, alguma observação caso seja necessária e clique em Salvar. Se o status for definido como NÃO PARTICIPANTE, selecione o motivo da não participação ( Atraso, Falta, Cancelado / Adiado, Dados incorretos, Filtro, Dispensa no Grupo, Dispensa antecipada), e caso necessário, insira uma observação. Clique em Salvar para efetivar a inclusão. Após a realização da inclusão, as informações (STATUS) são alteradas na tela de consulta. Finalização do projeto Após a inclusão (participante ou não participante) de todos os candidatos, será possível finalizar o projeto. Basta clicar no botão “Fechar Grupo” ao lado direito da tela. 13 Ao finalizar, o grupo passará automaticamente da tela “Em andamento” para “Fechados”. Para visualizar as consultas realizadas, ou abrir o relatório do projeto, basta clicar no nome do grupo. Na aba “Novos” estarão presentes os grupos que foram direcionados à sua empresa por uma empresa de pesquisa. Para dar início às consultas, é necessário entrar na sessão “novos”, clicar em cima do nome do grupo, preencher os dados necessários, e aceitar o grupo. Assim que o grupo for aceito, o grupo passará automaticamente para a aba “Em andamento”, para dar início às consultas. Um e-mail será enviado pelo sistema para a empresa que criou e direcionou o grupo, para avisar que o grupo foi aceito.Todos os grupos criados por outra empresa entrará na aba “em andamento” com o Status na cor azul. 5 - Seção Gerenciamento Nessa seção podem ser alterados dados de acesso ao sistema. Após entrar nessa seção o menu lateral fica com as funcionalidades da seção e com a opção de voltar para a tela principal. Os documentos úteis continuam sendo exibidos em todas as páginas do sistema. 14 5.1 Alteração de Senha A tela é utilizada para alteração da senha do usuário autenticado, após o preenchimento dos campos, a senha é alterada e na próxima autenticação já deverá ser utilizada. 6 – Seção Relatório Nessa seção podem ser exibidos relatórios dos grupos realizados. Após entrar nessa seção o menu lateral fica com as funcionalidades da seção e com a opção de voltar para a tela principal. Os documentos úteis continuam sendo exibidos em todas as páginas do sistema. 6.1 Candidatos O relatório de candidatos exibe todos os candidatos de acordo com o filtro selecionado. Você poderá escolher os candidatos por projeto, grupo, usuário, cliente e data. De acordo com o que for selecionado nos primeiros campos, os demais vão sendo preenchidos, por exemplo: ao preencher o projeto, serão exibidos os grupos daquele projeto. Ao preencher o grupo, serão preenchidos os usuários daquele grupo. 15 6.2 Grupos Por Clientes Relatório responsável pela listagem dos grupos de determinado cliente. O relatório traz a listagem de acordo com os filtros selecionados na tela. A exibição do grupo detalha aquantidade de consultas e inclusões, período em que o grupo ficou aberto e o status atual do mesmo. 6.3 Relatório do Cliente O relatório do cliente exibe as mesmas informações do relatório de grupo por clientes, mas não exibe todos os grupos, ele é personalizável. Um novo relatório pode ser gerado para apresentação de informações para outros usuários, pois o mesmo poderá ser acessado pelo portal com a chave de segurança gerada na emissão. Para criação de um novo relatório, inicialmente é necessário inserir o nome que se deseja dar ao relatório e ao cliente para o mesmo. Em seguida é necessário inserir os grupos que farão parte do relatório, basta fazer uma busca pelos grupos cadastrados no sistema e adicionar os que deverão estar no relatório. Existem ferramentas de busca para facilitar a busca específica por grupos. 16 Ao adicionar um grupo, o mesmo é adicionado em uma outra listagem, para adicionar, é necessário clicar no botão “Adicionar” da listagem de grupos. Caso seja necessário retirar um grupo do relatório, deve-se clicar no botão “Delete” na listagem dos grupos incluídos. O número máximo de grupos que poderão constar em um relatório é 15. Para criar o relatório e tornar o mesmo disponível para futuras visualizações, é necessário clicar no botão No relatório será gerado um número único que poderá ser consultado diretamente pelo portal da ABEP. Todos os relatórios já criados ficam listados ao final da página, para consultas e alterações posteriores. 7 - Seção Cadastro Área para os cadastros básicos do sistema, no caso do usuário de empresa de recrutamento ou pesquisa, o cadastro do usuário. 17 7.1 Meus Dados Tela responsável pela alteração dos dados do usuário autenticado no sistema. 18
Download